Inhaltsübersicht
EA Games bietet eine verlockende Bibliothek von AAA-Titeln, die Millionen von Nutzern spielen, aber einige Nutzer berichten von Problemen bei der Installation von Origin auf ihrem System. Immer wenn sie versuchen, die Installation auszuführen, begrüßt sie das Setup mit einem 20:2-Fehlercode.
Wenn dieses Problem auch bei Ihnen auftritt, machen Sie sich keine Sorgen. Wir nennen Ihnen die Gründe, warum die Installation fehlschlägt, und wie Sie das Problem beheben können.
Warum gibt Origin bei der Installation den Fehlercode 20:2 aus?
Der Origin-Installer kann aus den folgenden Gründen den Fehlercode 20:2 ausgeben:
Dies sind nur einige der häufigsten Ursachen für diesen Fehler, also lassen Sie uns herausfinden, wie man ihn endgültig beheben kann.
So beheben Sie das Problem mit dem Fehlercode 20:2 bei der Origin-Installation
Jetzt kennen Sie die möglichen Gründe für den Fehlercode. Hier sind einige Methoden, die Sie verwenden können, um das Origin-Installationsproblem zu beheben.
1. Prüfen Sie Ihre Internetverbindung
Das Origin-Installationsprogramm verwendet Ihre Internetverbindung, um die Setup-Dateien für die Installation herunterzuladen. Wenn Ihr Computer nicht über eine funktionierende Internetverbindung verfügt, kann das Installationsprogramm die erforderlichen Dateien nicht herunterladen. Es gibt die Fehlermeldung 20:2 aus und installiert erst dann, wenn Sie sich wieder mit dem Internet verbinden.
Überprüfen Sie also Ihre Internetverbindung, indem Sie eine webbasierte Anwendung oder eine Website in einem Browser öffnen. Führen Sie dann das Origin-Installationsprogramm erneut aus und prüfen Sie, ob der Fehlercode weiterhin besteht.
2. Führen Sie das Origin-Installationsprogramm mit Administratorberechtigungen aus
Einige Anwendungen benötigen erhöhte Berechtigungen, um zu funktionieren. Wenn Sie unter Windows kein Administratorkonto verwenden, wechseln Sie zu einem Konto mit Administratorrechten. Oder klicken Sie mit der rechten Maustaste auf die Origin-Installationsdatei und wählen Sie die Option "als Administrator ausführen". Versuchen Sie dann die Installation erneut und sehen Sie, ob sie diesmal erfolgreich ist.
3. Stellen Sie sicher, dass Sie genügend Speicherplatz für Origin haben
Wenn der Speicherplatz auf dem Installationslaufwerk für Origin nicht ausreicht, schlägt die Installation fehl und Sie erhalten eine Fehlermeldung. Sie müssen also sicherstellen, dass auf dem Laufwerk genügend Platz für die Installation von Origin vorhanden ist.
Ihr Speicherlaufwerk kann durch temporäre Dateien, Aktualisierungsdateien und mehr aufgebläht werden. Glücklicherweise können Sie die Einstellungen-App verwenden, um Speicherplatz auf dem Systemlaufwerk freizugeben.
Hier erfahren Sie, wie Sie temporäre Dateien mit der App "Einstellungen" bereinigen können:
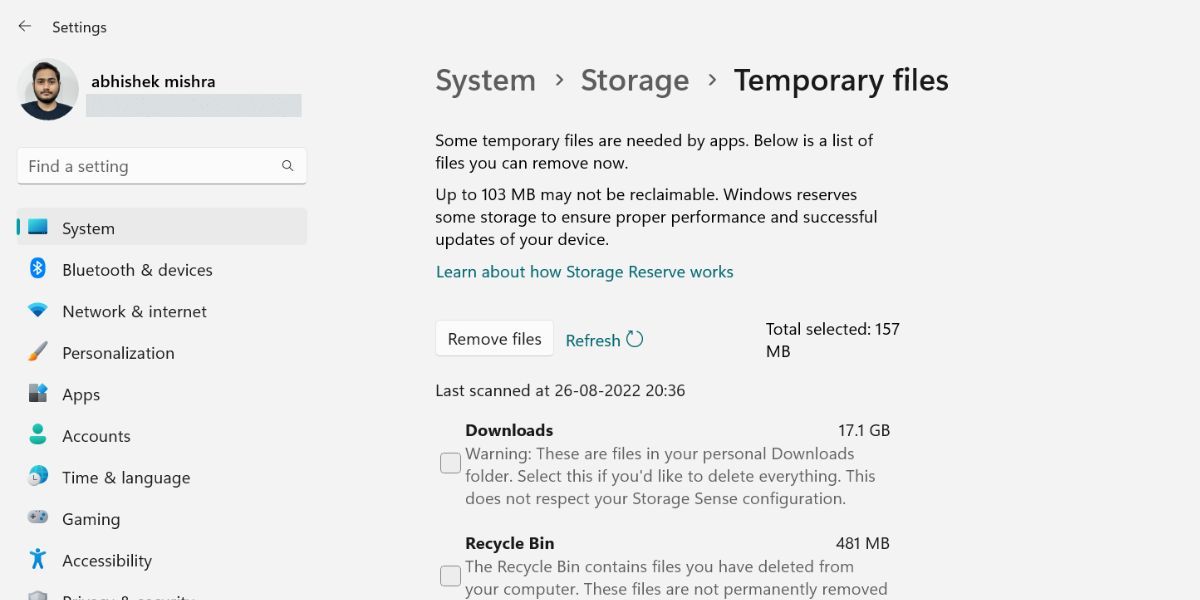
Wenn das nicht viel Speicherplatz freizugeben scheint, lesen Sie, wie Sie fehlenden Speicherplatz unter Windows zurückgewinnen können, um mehr Megabytes aus Ihrem System herauszuholen.
4. Deaktivieren Sie Windows Defender und andere Antiviren-Programme
Antivirenprogramme können die Installation der Origin-Anwendung stören, wenn diese versucht, ihre Setup-Dateien herunterzuladen. Wenn Sie ein Antivirenprogramm eines Drittanbieters wie Avast verwenden, deaktivieren Sie es bis zum nächsten Neustart. Gehen Sie dazu auf das Symbol in der Taskleiste und deaktivieren Sie es. Benutzer von Windows Defender müssen etwas mehr Aufwand betreiben, um es zu deaktivieren.
Windows 10 und 11 bieten jetzt einen Manipulationsschutz. Er aktiviert den Echtzeitschutz auf Ihrem System wieder, auch wenn Sie ihn deaktivieren. Sie müssen also den Manipulationsschutz deaktivieren und dann den Echtzeitschutz auf Ihrem Windows-PC deaktivieren.
Um Windows Defender auf Ihrem System zu deaktivieren, gehen Sie wie folgt vor:
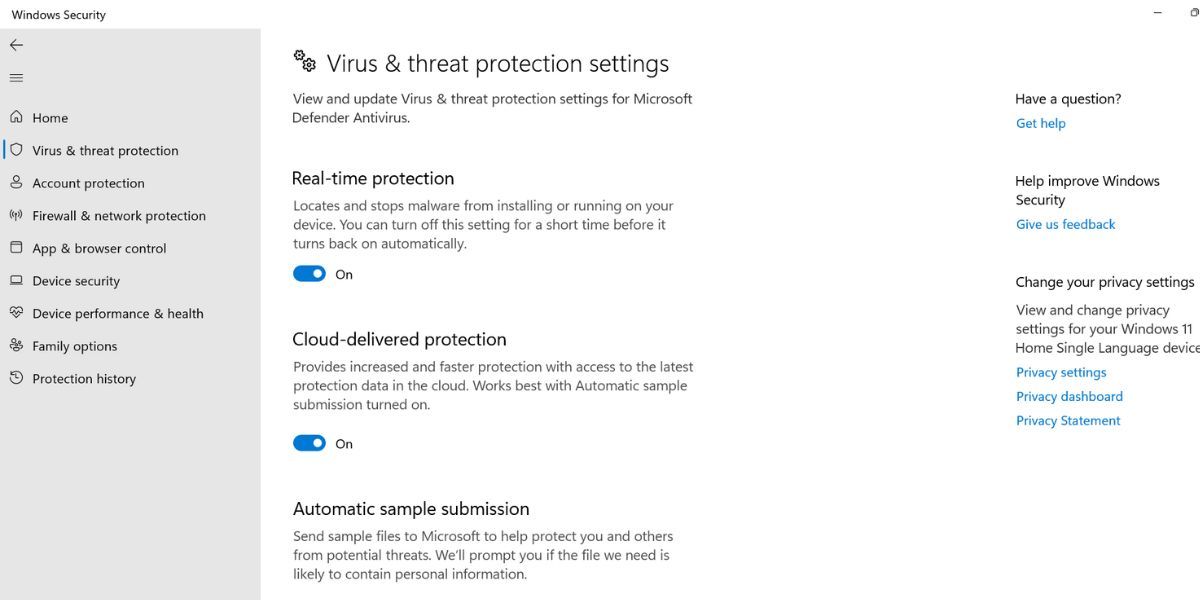
5. Cache von Origin löschen
Wenn Sie Origin zuvor installiert und dann deinstalliert haben, können noch Restdateien vorhanden sein. Diese Dateien können mit der Zeit beschädigt werden, und wenn Sie versuchen, das Installationsprogramm zu starten, stören diese beschädigten Dateien den Installationsprozess.
Daher kann der Fehler durch Löschen des Ordners Origin App Data behoben werden. Machen Sie sich keine Sorgen, dass die App beschädigt wird; wenn Sie das Installationsprogramm ausführen, werden diese Dateien mit neuen Dateien neu erstellt.
Hier erfahren Sie, wie Sie den Origin App Data-Ordner löschen können:
pData
ein und drücken Sie die Eingabetaste.
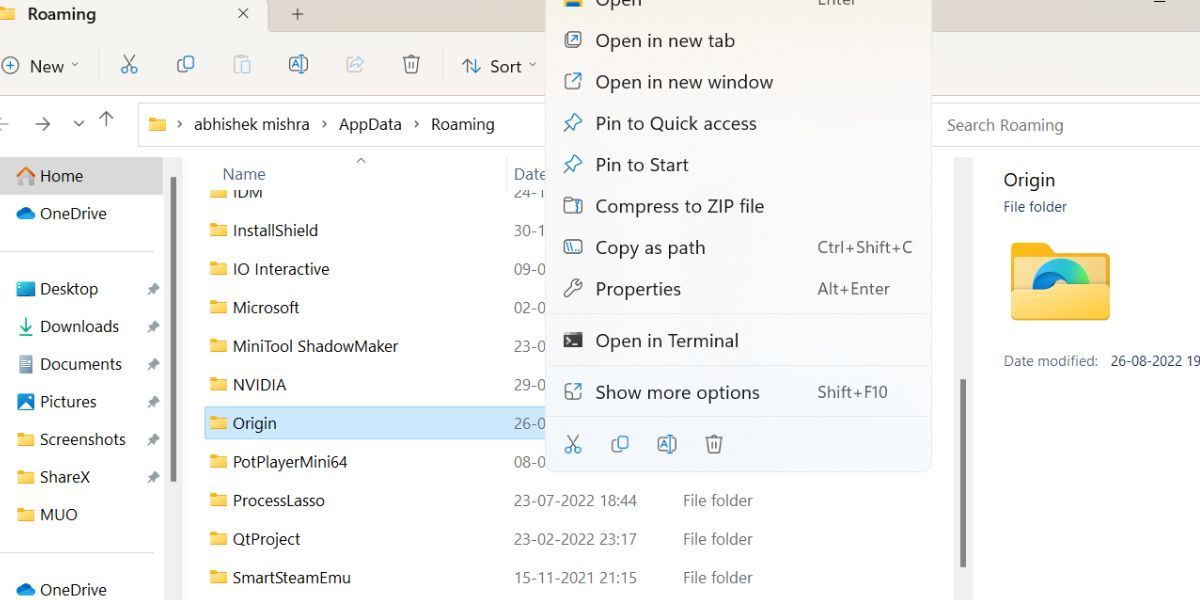
6. Abgesicherter Modus mit Vernetzung verwenden
Wenn ein anderes Programm die Installation stört, kann die Ausführung des Origin-Installationsprogramms im abgesicherten Modus das Problem lösen. Da das Installationsprogramm das Internet benötigt, um zusätzliche Dateien herunterzuladen, müssen Sie Windows im abgesicherten Modus mit Netzwerkverbindung starten.
Hier erfahren Sie, wie Sie unter Windows in den abgesicherten Modus mit Netzwerkbetrieb booten:
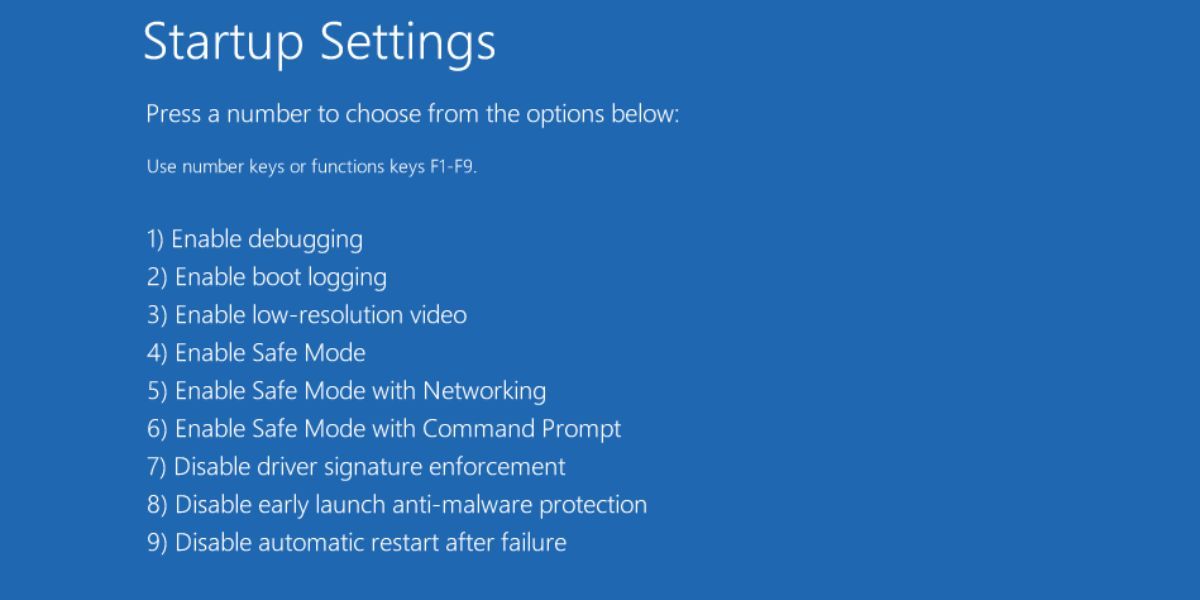
7. Versuchen Sie den Origin Non-Thin Client
Das auf der Origin-Website verfügbare Installationsprogramm erfordert eine Internetverbindung, um weitere Dateien herunterzuladen. Es gibt jedoch auch eine nicht-dünne Client-Version des Origin-Installationsprogramms. Sie ist zwar größer, aber dafür müssen keine zusätzlichen Dateien heruntergeladen werden. Einige Origin-Benutzer berichten, dass sie bei der Installation des nicht-dünnen Origin-Clients nicht auf den Fehlercode gestoßen sind.
Sie können den nicht-dünnen Origin-Client herunterladen, indem Sie die Origin-Downloadseite besuchen. Führen Sie dann das Origin-Installationsprogramm mit Administratorrechten aus.
8. Deaktivieren Sie VPNs oder Proxyserver
EA's Server können bei VPN-Verbindungen und Proxy-Servern hartnäckig sein. Wenn Sie während der Installation einen dieser Server verwenden, können Sie das Problem durch Deaktivieren dieser Server beheben. Sie können das VPN deaktivieren, indem Sie die Verbindung über die App beenden oder die App schließen, bis die Installation abgeschlossen ist.
Um einen Proxyserver auf Ihrem System zu deaktivieren, gehen Sie wie folgt vor:
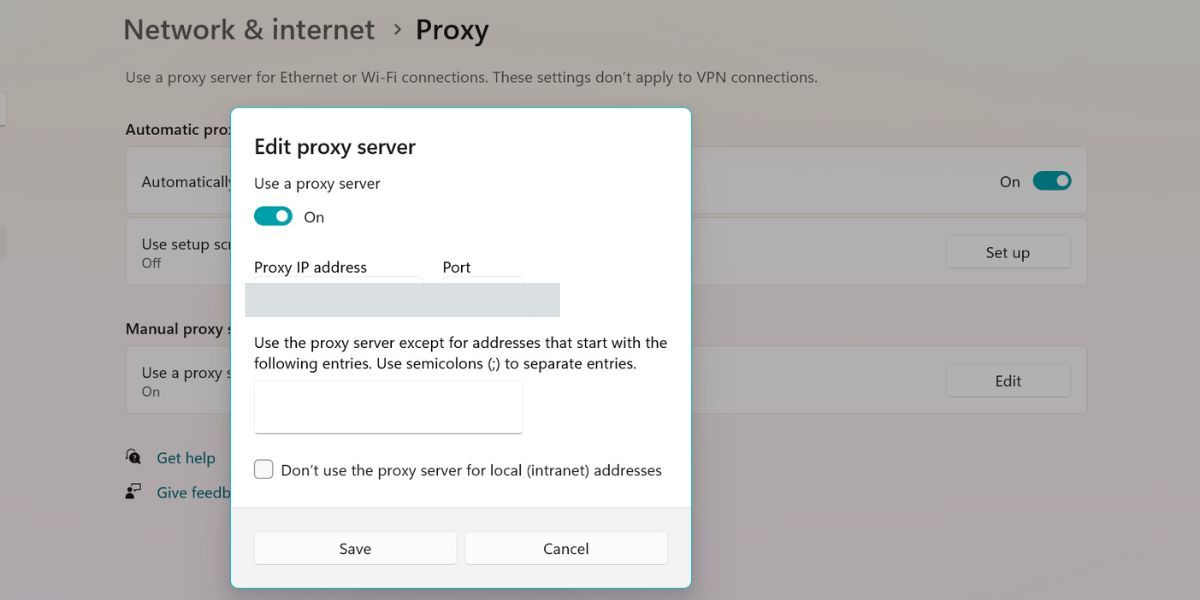
Origin-Fehlercode 20:2, behoben
Das Origin-Installationsprogramm kann manchmal Probleme machen. Jetzt kennen Sie die Gründe für das Problem und wissen, wie Sie es beheben können. Sie können auch eine Beschwerde beim EA-Team einreichen, wenn das Problem weiterhin besteht.