Inhaltsübersicht
Hatten Sie schon einmal das Gefühl, als würde Sie jemand beobachten? Im heutigen Zeitalter der Technologie ist das nicht mehr nur ein Gefühl. Die Webcam Ihres Computers kann dazu benutzt werden, Sie auszuspionieren, ohne dass Sie es überhaupt merken.
Wie können Sie sich also schützen? Natürlich durch die Deaktivierung Ihrer Webcam. In diesem Artikel erfahren Sie, wie Sie Ihre Webcam in Windows 11 deaktivieren können.
Warum ist es wichtig, Ihre Webcam zu deaktivieren?
Im heutigen digitalen Zeitalter können Hacker Webcams für ihre eigenen Zwecke nutzen. Wenn eine Webcam ständig eingesteckt und einsatzbereit ist, bieten Sie einem Hacker die Möglichkeit, auf Ihre Webcam zuzugreifen, selbst wenn Sie sie nicht benutzen. Und wie wir in "Wie leicht kann jemand Ihre Webcam hacken?" beschrieben haben, handelt es sich definitiv nicht um etwas, das nur in Horrorgeschichten vorkommt.
Wenn Sie eine USB-Webcam besitzen, ist die Lösung für dieses Problem einfach. Hacker können Ihre Webcam nicht hacken, wenn sie nicht an Ihren PC angeschlossen ist. Ziehen Sie also einfach das USB-Kabel ab, wenn Sie die Kamera nicht benutzen.
Aber was ist, wenn Sie ein Gerät mit einer eingebauten Webcam verwenden, z. B. einen Laptop? Es ist zwar keineswegs narrensicher, aber die Deaktivierung der Webcam kann neugierige Blicke abhalten, ohne dass Sie die Kamera physisch verändern oder abdecken müssen.
So deaktivieren Sie Ihre Webcam über die Windows-Einstellungen
Obwohl viele Laptops mit einer eingebauten Webcam ausgestattet sind, möchten Sie vielleicht nicht immer, dass sie aktiv ist. Vielleicht geht es Ihnen um Ihre Privatsphäre oder Sie brauchen sie einfach nicht. Was auch immer der Grund ist, Sie können die Webcam über das Menü "Einstellungen" in Windows 11 deaktivieren. So geht’s:
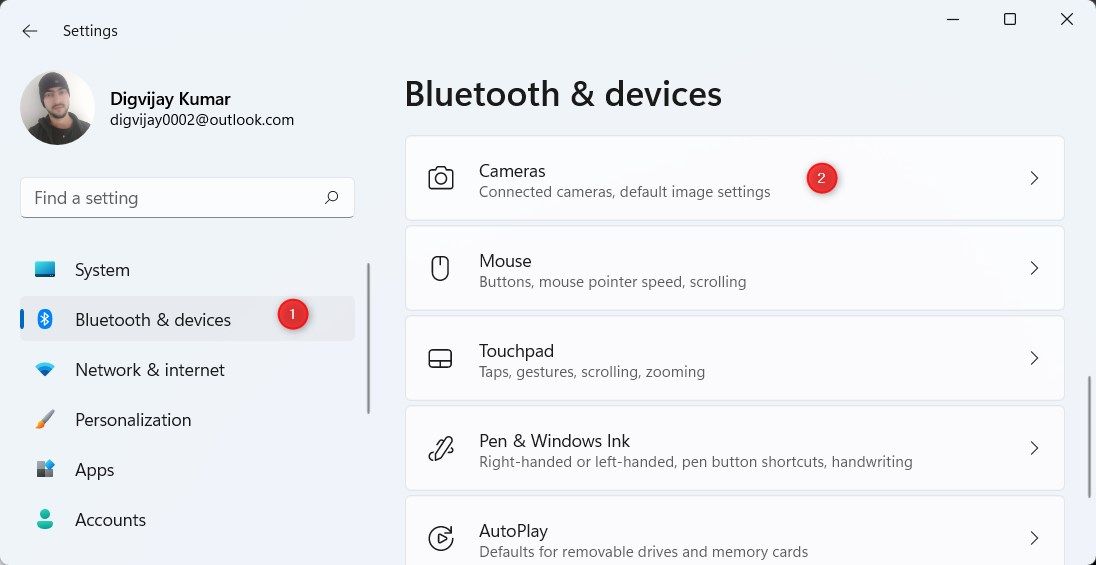
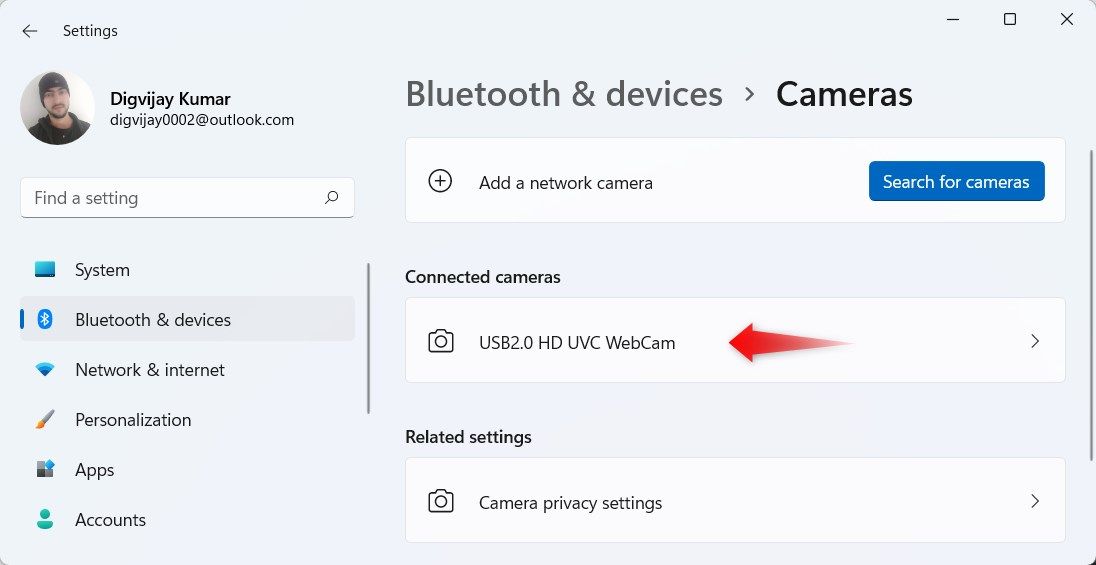
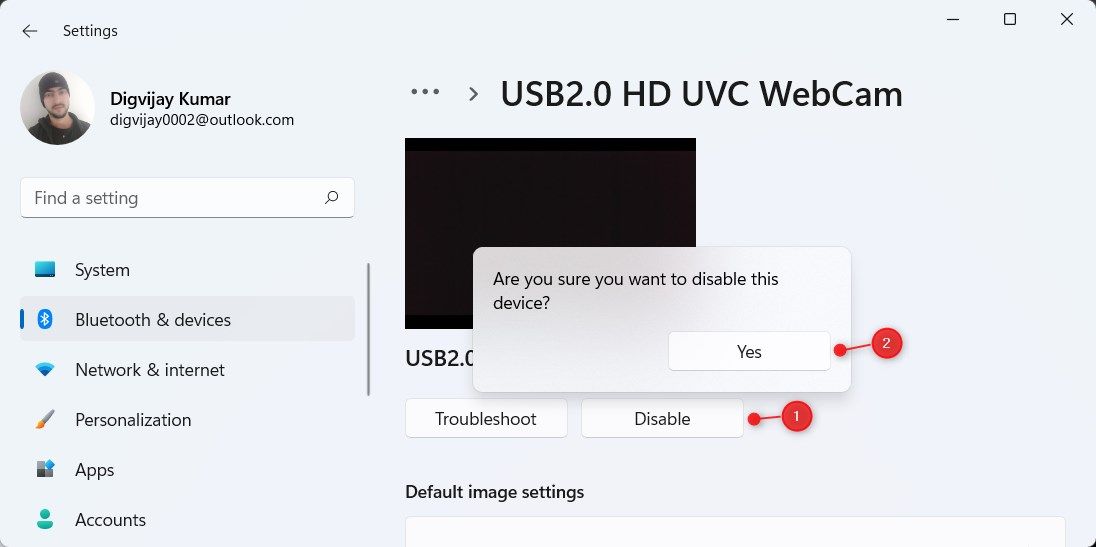
.
So aktivieren Sie die Webcam wieder über die Windows-Einstellungen
Wenn Sie die Webcam in Zukunft wieder aktivieren möchten, müssen Sie die folgenden Schritte ausführen:
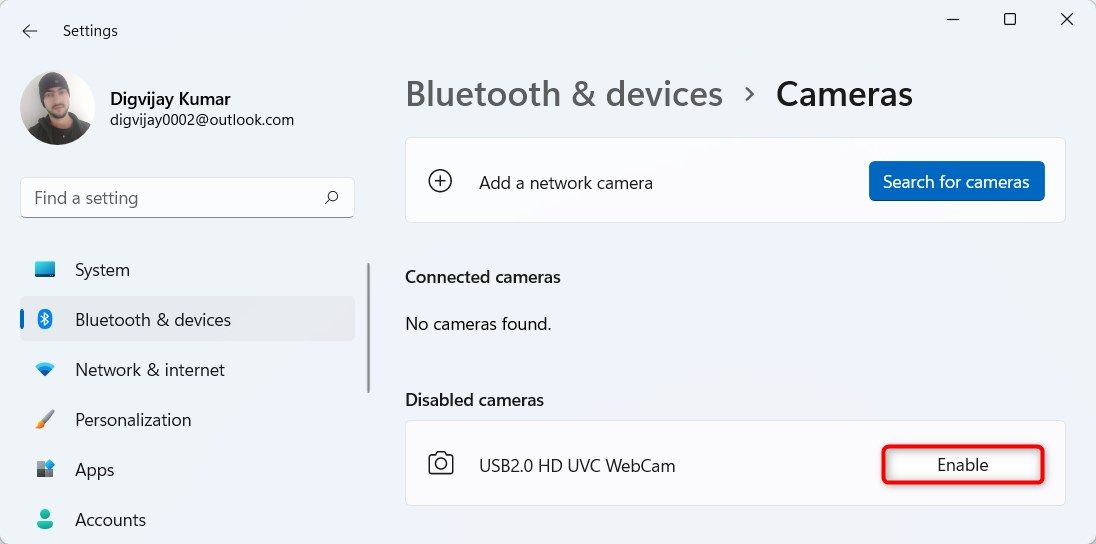
Sobald Sie diese Schritte abgeschlossen haben, können Sie die Kamera für jede beliebige Anwendung verwenden.
So deaktivieren Sie Ihre Webcam über den Geräte-Manager
Alternativ können Sie Ihre Webcam auch über den Geräte-Manager deaktivieren. Nachfolgend finden Sie die erforderlichen Schritte:
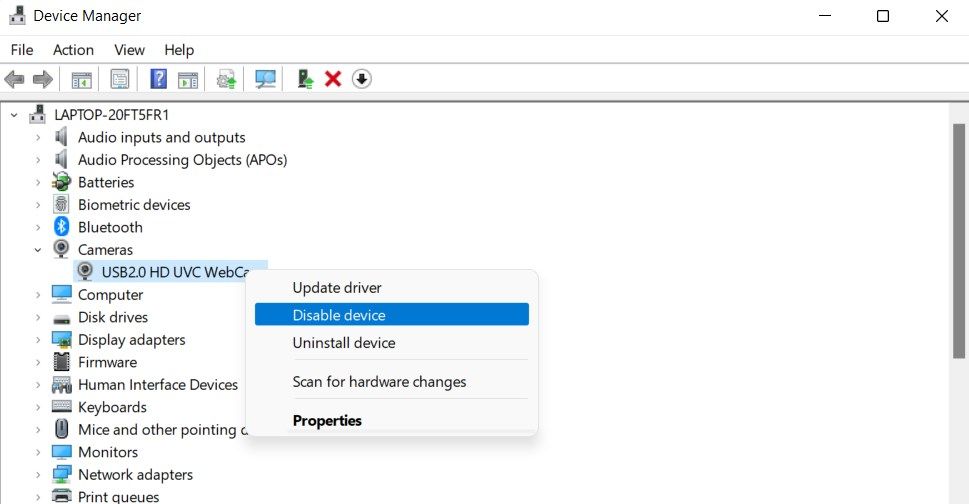
Wenn Sie die Schritte abgeschlossen haben, schließen Sie das Fenster und starten Sie den Computer neu. Auf diese Weise können Sie Ihre Webcam-Kamera über den Geräte-Manager in Windows 11 deaktivieren. Wenn Sie die Webcam wieder aktivieren möchten, befolgen Sie einfach dieselbe Prozedur, aber wählen Sie stattdessen Gerät aktivieren.
Es ist an der Zeit, die Windows-Kamera zu deaktivieren
Es wird dringend empfohlen, die Webcam in Windows 11 zu deaktivieren, vor allem, wenn Sie sie nicht benutzen. Mit den obigen Schritten können Sie die Webcam ganz einfach deaktivieren und die allgemeine Sicherheit verbessern. Wenn Sie die Webcam wieder aktivieren möchten, können Sie dies, wie oben beschrieben, über die Windows-Einstellungen oder den Gerätemanager tun.