Inhaltsübersicht
Killer Network Service oder KNS wird im Hintergrund Ihres PCs ausgeführt und ist meist in Gaming-Laptops zu finden. Es handelt sich dabei nicht um eine Windows-Anwendung und hat mehrere Leistungsprobleme. Dies verringert die Geschwindigkeit des PCs und reduziert die Gesamtleistung. Killer Network Service macht das Spielerlebnis besser. Manchmal kann es jedoch zu Problemen mit Killer Network CPU Service kommen, die eine hohe CPU-Auslastung verursachen können.
Wenn Sie mit einer hohen CPU-Auslastung durch Killer Network Service konfrontiert sind, können Sie Probleme wie PC-Lag, konstante Frame-Drops während des Spiels, und verschiedene solche Gesicht. Dieser Artikel beschreibt, wie Sie hohe CPU-Auslastung durch Killer Network Service beheben können.
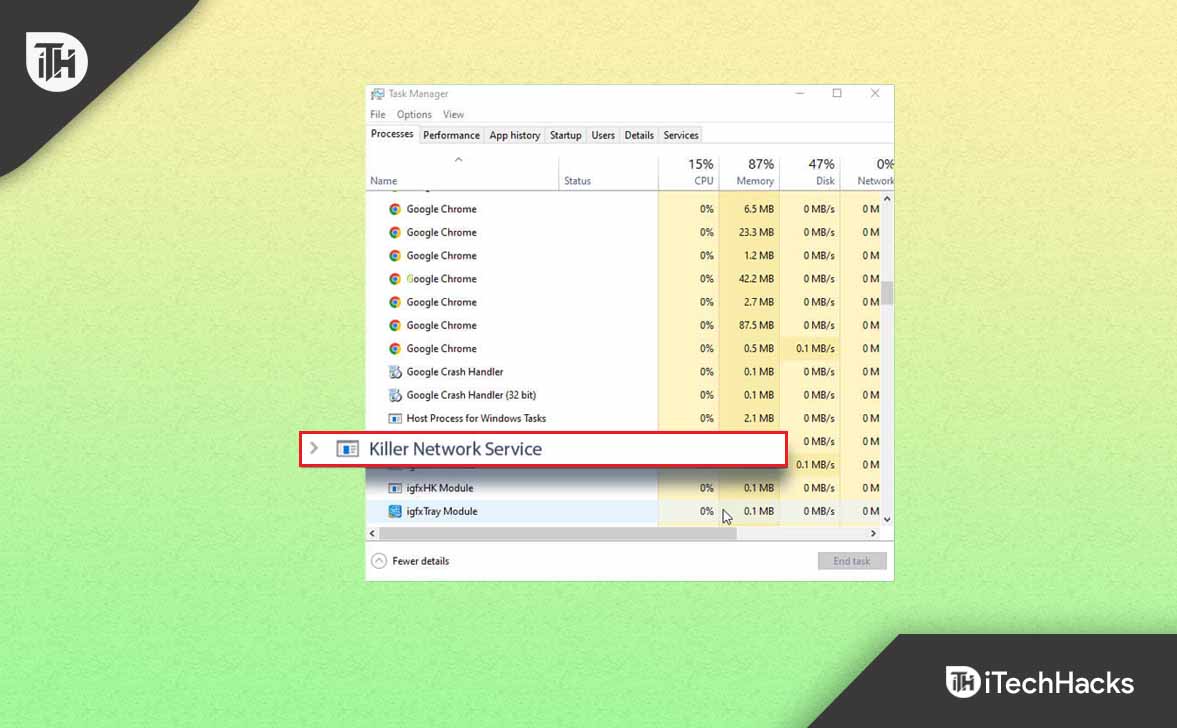
Ist Killer Network Service ein Virus?
Wie Sie wissen, handelt es sich bei Killer Network Service um einen Hintergrunddienst und nicht um einen Virus. Aber oft gibt sich Malware als KNS aus und greift auf den Speicherort oder Pfad jedes Dienstes auf dem Computer zu, aber die Malware hat nicht denselben Speicherort. Wenn Sie überprüfen möchten, ob der KNS-Dienst auf Ihrem PC eine Malware ist oder nicht, dann folgen Sie den angegebenen Schritten.
- Öffnen Sie den Datei-Explorer auf Ihrem PC, indem Sie die Tastenkombination Windows E drücken.
- Wechseln Sie hier zum folgenden Pfad.
C:\Programmdateien\killernetworking\killercontrolcenter.
Hinweis: Der angegebene Pfad funktioniert nicht für Benutzer, die nicht über den Killer Network Service verfügen.
- Klicken Sie nun mit der rechten Maustaste auf die angegebene ausführbare Datei für KNS und klicken Sie auf Eigenschaften.
- Überprüfen Sie hier, ob der Pfad für Killer Network Service mit dem oben angegebenen Pfad übereinstimmt oder nicht.
- Wenn er derselbe ist, dann ist KNS kein Virus. Wenn er jedoch anders lautet, handelt es sich um Malware.
Behebung der hohen CPU-Auslastung von Killer Network Service
Im Folgenden finden Sie die Methoden, mit denen Sie das Problem der hohen CPU-Auslastung von Killer Network Service beheben können.
Killer Network Service beenden
KNS verarbeitet viele Prozesse; diese Prozesse sind manchmal nicht kompatibel und können hohe CPU-Fehler verursachen. Wenn Sie KNS davon abhalten wollen, Ihre CPU zu belasten, führen Sie die folgenden Schritte aus
- Öffnen Sie das Startmenü, suchen Sie nach Service und klicken Sie dann auf Enter.
- Scrollen Sie und finden Sie dort Killer Network Service.
- Doppelklicken Sie auf KNS und klicken Sie dann auf die SchaltflächeStopp, um den Dienst zu beenden.
DISM ausführen
Wenn Sie mit diesem Problem konfrontiert sind, sollten Sie versuchen, DISM auszuführen. Befolgen Sie dazu die unten angegebenen Schritte.
- Drücken Sie dieTastenkombination Windows S , und suchen Sie nach CMD. Klicken Sie mit der rechten Maustaste auf Eingabeaufforderung und wählen Sie im Popup-Menü die Option Als Administrator ausführen.
- Geben Siein der EingabeaufforderungDISM.exe/Online/clean-image/Restorehealth einund drücken Sie dann die Eingabetaste, um den Vorgang zu starten.
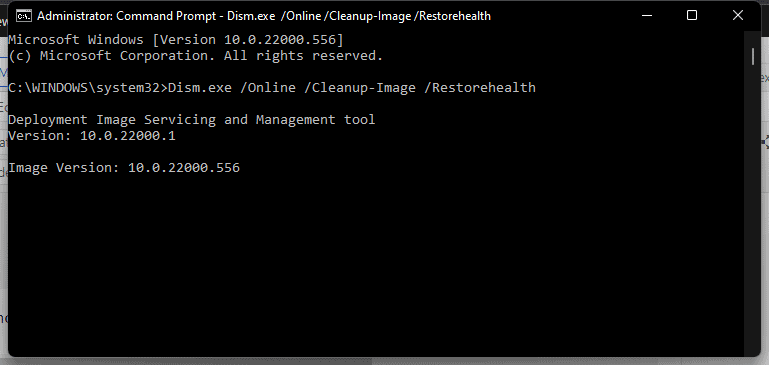
Dieser Befehl wird Ihr System automatisch reparieren, und Sie werden dabei keine wichtigen Daten verlieren. So können Sie also das Problem der hohen CPU-Auslastung in Killer Network Service beheben. Wenn dies nicht funktioniert, können Sie andere Methoden ausprobieren.
Mit dem Resource Monitor
Die Hauptfunktion des Befehls Ressourcenmonitor besteht darin, Systemprobleme zu erkennen. Mit diesem Befehl können Sie verschiedene Probleme beheben, sogar eine hohe CPU-Auslastung, die durch KNS verursacht wird. Befolgen Sie dazu die unten angegebenen Schritte
- Drücken Sie die Tastenkombination Windows R, um das Dialogfeld Ausführen zu öffnen .
- Geben Sie dort resmon einund klicken Sie dann auf OK.
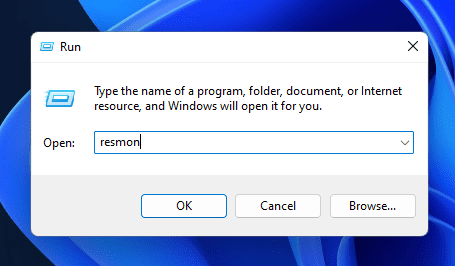
- Suchen Sieim Fenster Ressourcenmonitor nach demKiller Network Service. Klicken Sie mit der rechten Maustaste darauf, und klicken Sie dann auf Prozess beenden.
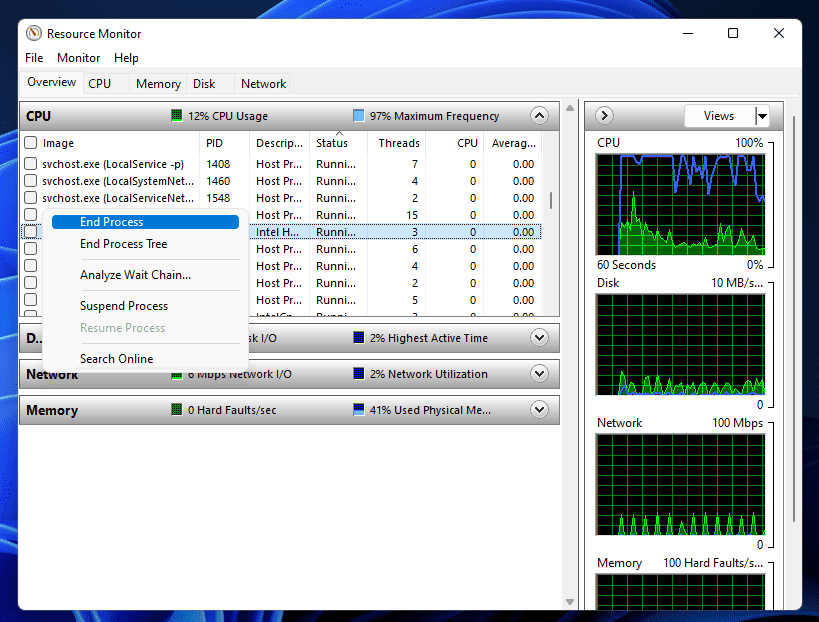
Durch Deinstallation des Killer Network Service
Die Deinstallation des KNS ist eine weitere Möglichkeit, seine hohe CPU-Auslastung zu beheben. Da es sich bei diesem Dienst nicht um einen Windows-Dienst handelt, hat er nur geringe oder gar keine Auswirkungen auf Ihre Prozesse. Befolgen Sie die angegebenen Schritte zur Deinstallation dieses Dienstes.
- Drücken Sie die Windows-Taste, suchen Sie nach Systemsteuerung und klicken Sie auf die erste Option, um die Systemsteuerung zu öffnen.
- Klicken Sie nun auf die OptionProgramm deinstallieren unter dem Abschnitt Programme.
- Klicken Sie aufKiller Network Manager Suite und dann auf Deinstallieren. Folgen Sie den Anweisungen auf dem Bildschirm, um das Programm zu deinstallieren.
- Deinstallieren Sie auf ähnliche Weise die Killer Wireless Drivers.
Zu hoher Leistung wechseln
Eine Änderung des Stromversorgungsdienstes kann ebenfalls helfen, das Problem der hohen CPU-Auslastung zu beheben. Folgen Sie den angegebenen Schritten, um Ihre Energieeinstellungen zu ändern.
- Öffnen Sie die Systemsteuerung auf Ihrem PC.
- Suchen Sie nun hier nach Energieoptionen und klicken Sie darauf.
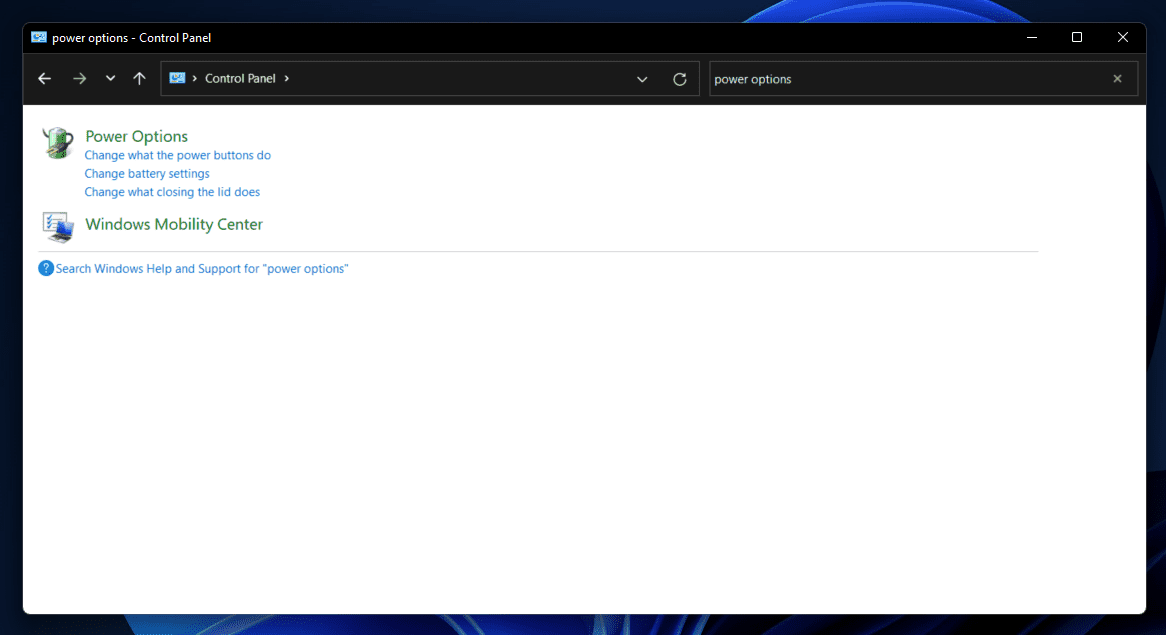
- Wählen Sie hier Hohe Leistung.
- Damit sollte das Problem, mit dem Sie konfrontiert sind, höchstwahrscheinlich behoben sein.
Windows zurücksetzen/neu installieren
Wenn das Problem weiterhin besteht, können Sie versuchen, Windows zurückzusetzen. Durch das Zurücksetzen des Windows-PCs werden alle Einstellungen gelöscht, und das Problem sollte nicht mehr auftreten, sobald der Vorgang abgeschlossen ist. Sie können unsere Anleitung zum Zurücksetzen von Windows PC befolgen. Sie können Windows auch neu installieren, anstatt es zurückzusetzen.
Schlussfolgerung
In diesem Artikel haben wir Killer Network Service besprochen und die Schritte zur Fehlerbehebung für die hohe CPU-Auslastung beschrieben. Höchstwahrscheinlich sollten diese Schritte zur Problembehandlung das Problem beheben. Wenn nichts davon funktioniert, wird das Zurücksetzen Ihres Windows 11 auf die Werkseinstellungen sicherlich helfen.