Inhaltsübersicht
Probleme mit dem Bildschirmflackern sind in Windows 11 nicht neu, und viele Benutzer haben dieses Problem möglicherweise auch schon bei früheren Versionen von Windows erlebt. Das Flackern des Bildschirms in Windows 11 kann bestimmte Ursachen haben, darunter Hardware- und Software-Probleme. Es gibt bestimmte Lösungen, die Sie ausprobieren können, um das Problem des flackernden Bildschirms in Windows 11 zu beheben. Wenn Sie mit diesem Problem in Windows 11 konfrontiert sind, brauchen Sie sich keine Sorgen zu machen, denn wir haben alle Methoden zur Behebung dieses Problems für Sie zusammengestellt.
Behebung von Problemen mit flackerndem/blinkendem Bildschirm unter Windows 11
Befolgen Sie die in diesem Artikel genannten Methoden zur Fehlerbehebung, um Probleme mit flackernden Bildschirmen unter Windows 11 zu beheben.

Drähte und fehlerhafte Hardware prüfen
Wenn Sie einen externen Monitor verwenden und Probleme mit dem Bildschirmflimmern haben, sollten Sie zunächst alle Kabel überprüfen. Stellen Sie sicher, dass das Bildschirmkabel richtig angeschlossen und nicht defekt ist. Versuchen Sie, sowohl Ihren Monitor als auch Ihren PC neu zu starten, um zu prüfen, ob das Problem dadurch behoben wird oder nicht. Prüfen Sie auch, ob der Monitor defekt ist. Versuchen Sie, den Monitor mit einem anderen PC zu verwenden, und prüfen Sie, ob er einwandfrei funktioniert.
Wenn der Monitor an einem anderen PC nicht funktioniert, könnte dies bedeuten, dass der Monitor defekt ist. Wenn der Monitor jedoch mit einem anderen PC einwandfrei funktioniert, kann dies bedeuten, dass einige Einstellungen geändert werden müssen. Führen Sie die folgenden Schritte aus, wenn das Problem damit nicht behoben werden kann.
Überprüfen Sie die Bildwiederholfrequenz des Monitors
Wenn Sie mit diesem Problem konfrontiert sind, sollten Sie versuchen, die Bildwiederholfrequenz Ihres PCs zu optimieren. Versuchen Sie, die Bildwiederholfrequenz Ihres Monitors zu erhöhen oder zu verringern, um das Problem des Bildschirmflackerns in Windows 11 zu lösen. Befolgen Sie dazu die unten angegebenen Schritte.
- Rufen Sie dieApp"Einstellungen" auf Ihrem PC auf, indem Sie dieTastenkombination WindowsI drücken.
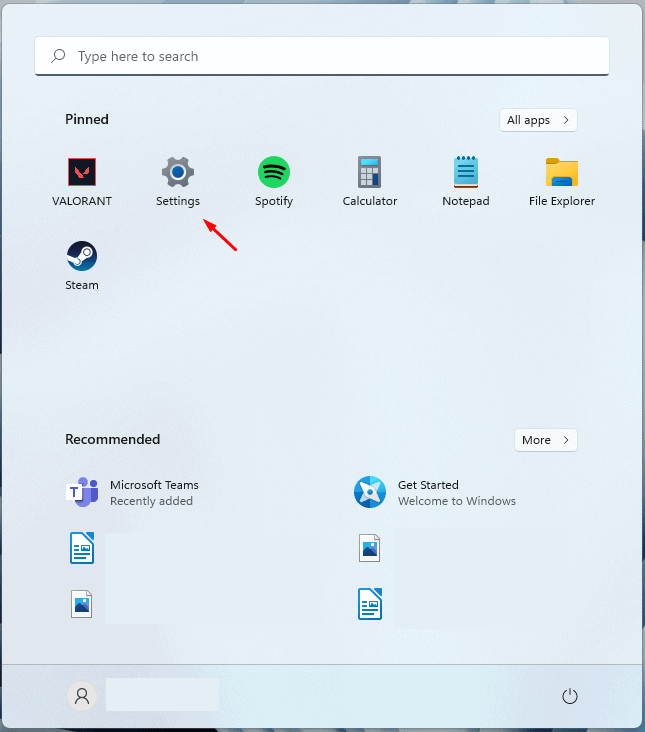
- Sie befinden sich dann im Abschnitt System der Einstellungen. WennSie sich nicht dort befinden, klicken Sie auf System imlinken Bereich der Einstellungen.
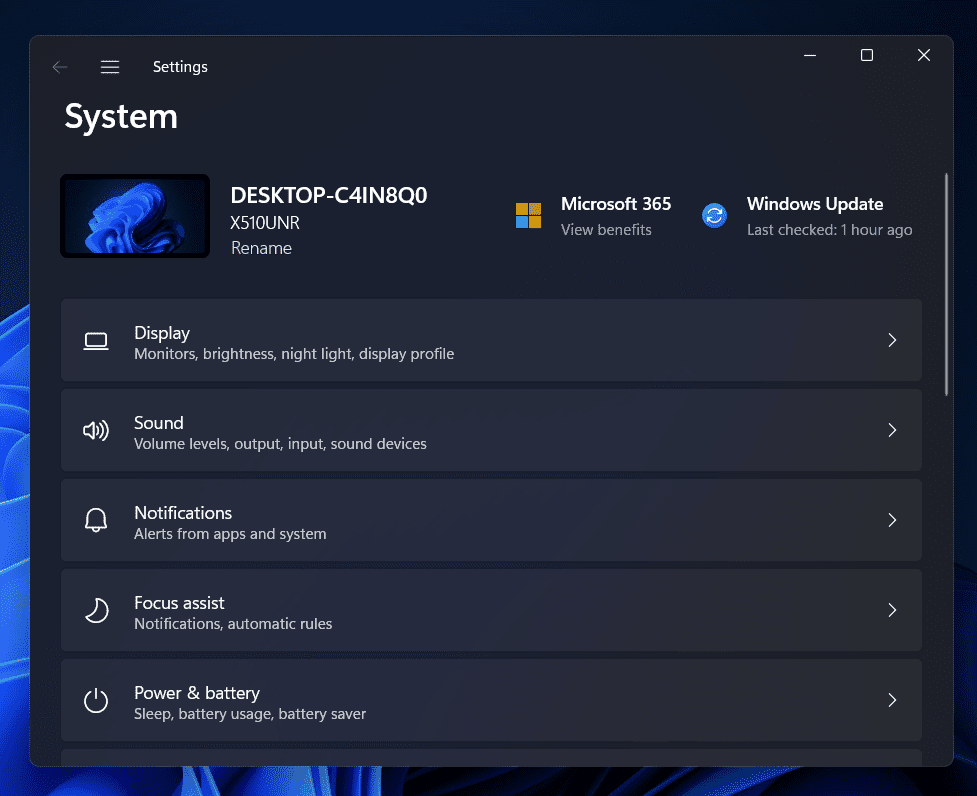
- Klicken Sie nun auf der rechten Seite auf Anzeige und dann auf ErweiterteAnzeige .
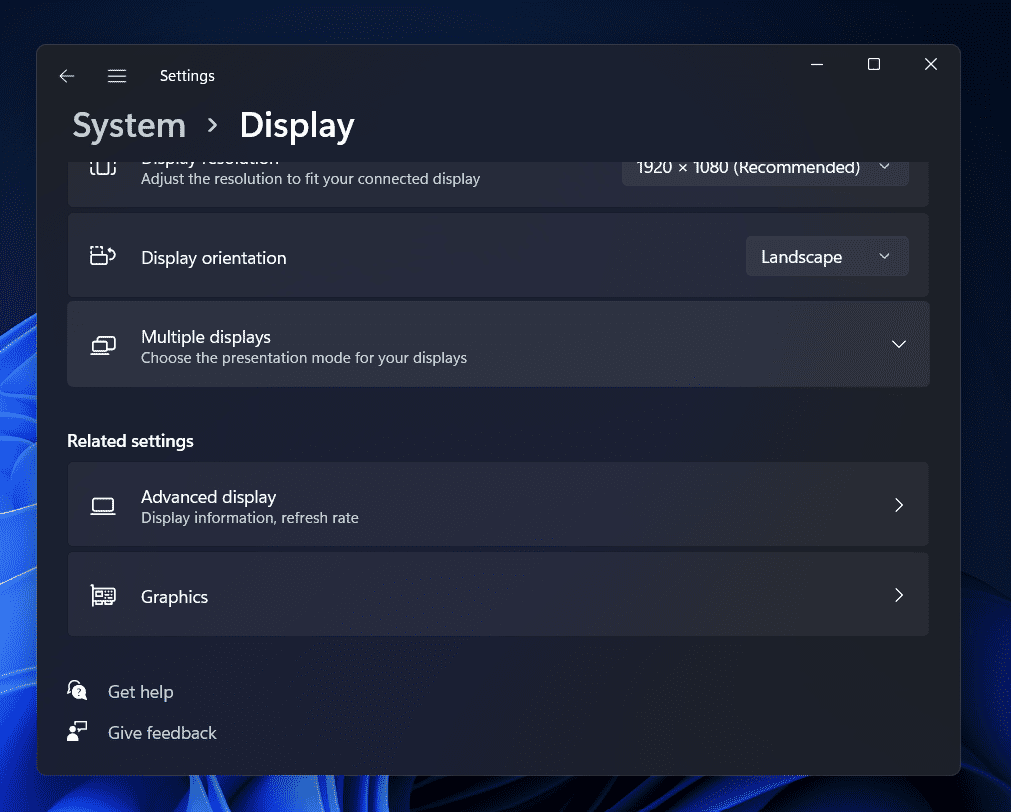
- Klicken Sie nun auf das Dropdown-Menü neben dem Feld Wählen Sieeine Bildwiederholrate, und versuchen Sie dann, die Bildwiederholrate zu verringern, und prüfen Sie, ob dies funktioniert. Wenn die Verringerung der Aktualisierungsrate nicht funktioniert, versuchen Sie es mit einer höheren Rate.
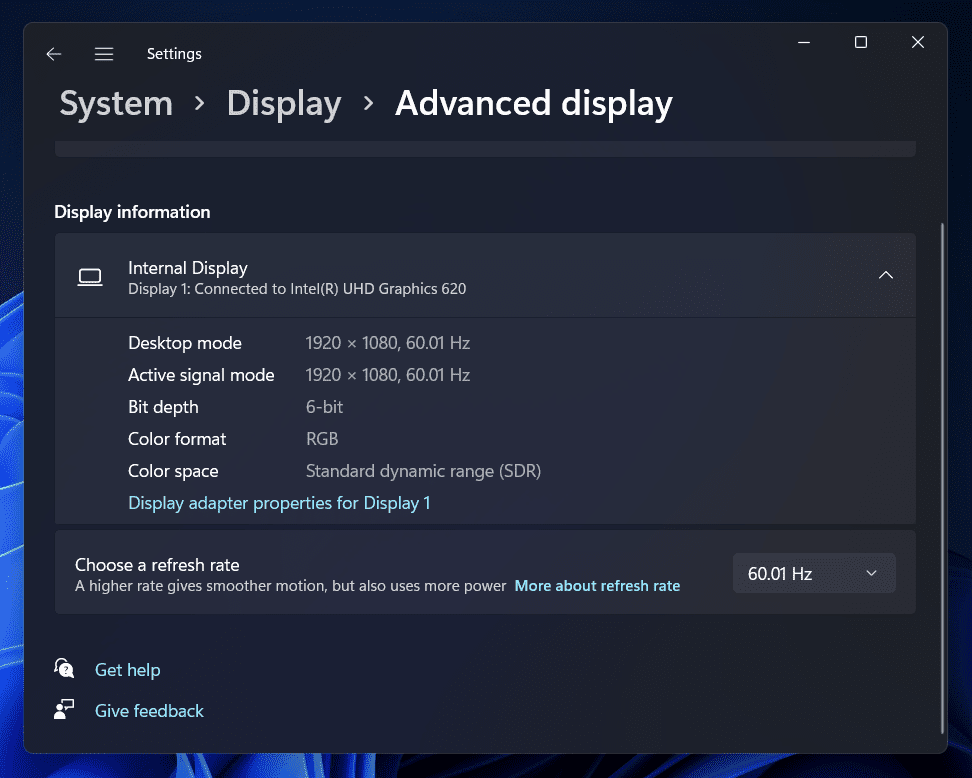
Damit sollte das Bildschirmflackern in Windows 11 behoben sein. Wenn Sie jedoch immer noch das gleiche Problem haben, sollten Sie zum nächsten Schritt übergehen.
Scannen Sie Ihren PC auf Viren
Viren und Malware auf Ihrem PC können oft der Grund für Bildschirmflackern in Windows 11 sein. Wenn Sie mit einem Bildschirmflackern konfrontiert sind, sollten Sie versuchen, Ihren PC auf Viren zu überprüfen. Verwenden Sie Windows Defender, um die Virenprüfung durchzuführen.
Wenn Sie eine Antivirensoftware eines Drittanbieters auf Ihrem PC verwenden, können Sie Ihren PC auch auf Viren überprüfen. Schauen Sie, ob das Bildschirmflackern in Windows 11 dadurch behoben wird oder nicht. Wenn das Bildschirmflackern in Windows 11 immer noch nicht behoben ist, sollten Sie zur nächsten Methode zur Fehlerbehebung in diesem Artikel übergehen.
Aktualisieren Sie die Grafiktreiber
Sie sollten versuchen, die Grafiktreiber auf Ihrem PC zu aktualisieren. In vielen Fällen kann dieses Problem durch veraltete Grafiktreiber auf Ihrem PC verursacht werden. Daher sollten Sie die Grafiktreiber aktualisieren und dann überprüfen, ob das Problem weiterhin besteht oder nicht. Um die Grafiktreiber zu aktualisieren, befolgen Sie die unten angegebenen Schritte
- Drücken Sie aufIhrem PCdieTastenkombination WindowsX .Klicken Sie nun im sich öffnenden Menüauf Gerätemanager .
- Erweitern Sie hierdie Anzeigeadapter , indem Sieauf sie doppelklicken.
- Klicken Sie nun mit der rechten Maustaste auf den Grafiktreiber in der sich öffnenden Liste.
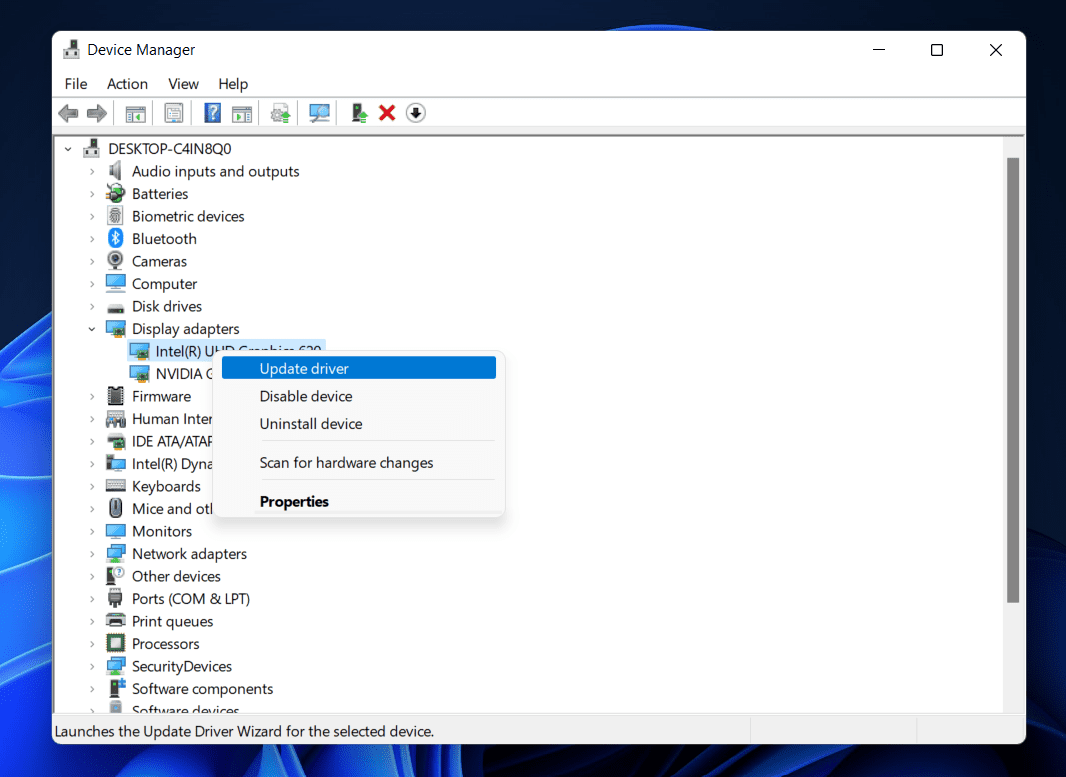
- Klicken Sieauf Treiber aktualisieren , umden Grafiktreiber zu aktualisieren.
- Führen Sie dies für alle Grafikkarten in Ihrem PC durch. In der Regel wird dort eine Grafikkarte aufgelistet, es können aber auch mehrere sein, wenn Ihr PC sowohl integrierte als auch dedizierte Grafikkarten hat.
- Nachdem Sie die Treiber aktualisiert haben, starten Sie Ihren PC neu.
Überprüfen Sie, ob das Problem des Bildschirmflackerns in Windows 11 noch immer besteht oder nicht. Wenn das Problem weiterhin besteht, versuchen Sie, auch die Monitortreiber zu aktualisieren.
- Im Gerätemanager doppelklicken Sieauf den Abschnitt Monitore , um ihn zu erweitern.
- Wählen Sie hier Ihren Monitortreiber. Klicken Sie mit der rechten Maustaste auf den Treiber, und klicken Sie dannauf Treiberaktualisieren.
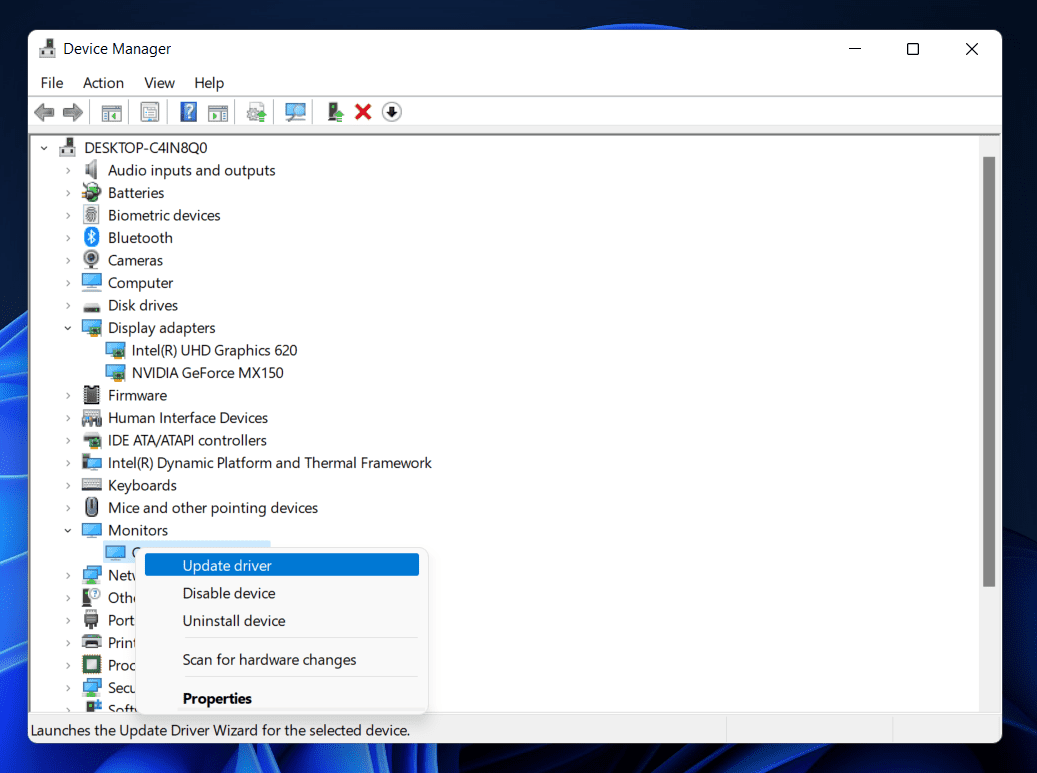
Dies sollte die Arbeit für Sie erledigen. Wenn das Problem weiterhin besteht, sollten Sie zum nächsten Schritt in diesem Artikel übergehen.
Grafiktreiber deinstallieren
Wenn Ihnen keiner der Schritte zur Fehlerbehebung geholfen hat, sollten Sie versuchen, den Grafiktreiber zu deinstallieren und anschließend neu zu installieren. Befolgen Sie dazu die unten angegebenen Schritte.
- Öffnen Sieden Gerätemanager aufIhrem PC.
- Erweitern Siedie Anzeigeadapter durch einen Doppelklick auf diese.
- Wählen Sie nun den Grafiktreiber, klicken Sie mit der rechten Maustaste darauf und klicken Sie dannauf Gerätdeinstallieren.
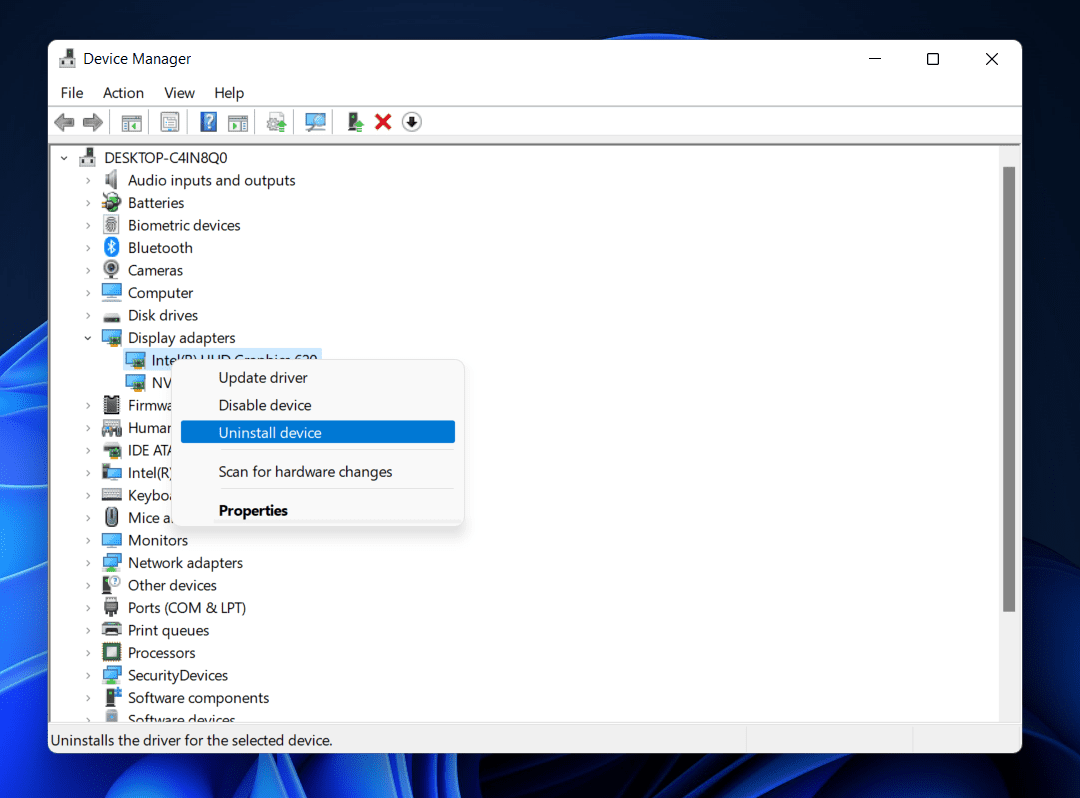
- Sie müssen dasselbe für alle Grafikkarten in Ihrem PC tun. Dadurch wird der Grafiktreiber auf Ihrem PC deinstalliert.
- Um den Grafiktreiber neu zu installieren, starten Sie Ihren PC neu, und die Grafiktreiber werden neu installiert.
Wenn dies bei Ihnen nicht funktioniert hat, sollten Sie versuchen, die Treiber des Monitors zu deinstallieren und neu zu installieren.
- Erweitern Sie den Abschnitt Monitore im Gerätemanager.
- Klicken Sie hier mit der rechten Maustaste auf den Monitortreiber, und klicken Sie dannauf Gerätdeinstallieren.
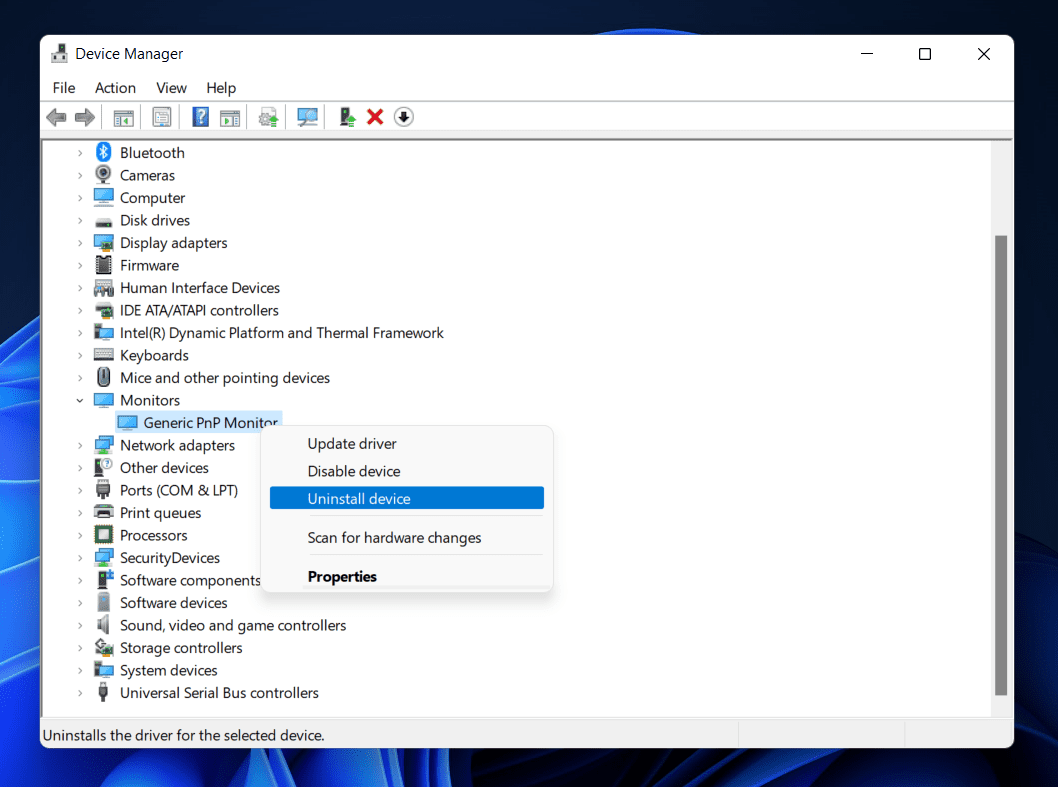
- Um den Treiber neu zu installieren, sollten Sie Ihren PC neu starten.
VERWANDTE ANLEITUNGEN:
- So beheben Sie Probleme mit dem schwarzen Bildschirm von Windows 11
- So deaktivieren Sie Cortana unter Windows 11
- Ändern der Bildwiederholfrequenz unter Windows 11
- So beheben Sie die nicht angezeigte NVIDIA-Systemsteuerung in Windows 11
Schlussfolgerung
Dies sollte das Flackern des Bildschirms in Windows 11 beheben. Wenn Sie mit Bildschirmflackern in Windows 11 konfrontiert sind, können Sie die in diesem Artikel angegebenen Schritte befolgen. Wenn Sie dieses Problem aufgrund von Hardware-Problemen haben, sollten Sie das Service-Center aufsuchen, um das Problem zu beheben.