Inhaltsübersicht
Eine spezielle Partition in Windows, die so genannte "System Reserved Partition", ist für alle Benutzer, auch für Administrator-Benutzer, verborgen. Sie kann nur mit einem Datenträgerpartitionstool angezeigt werden, da kein Laufwerksbuchstabe zugewiesen wurde. Dieser Beitrag wird Ihnen helfen, das Problem zu lösen, wenn Sie Fehler sehen, die besagen, dass die systemreservierte Partition von Windows 11/10 fehlt oder dass es keine systemreservierte Partition gibt.
Wofür wird die systemreservierte Partition verwendet?
Bevor Sie etwas über die fehlende systemreservierte Partition erfahren, sollten Sie mit der Partition und ihrem Zweck vertraut sein. Seit Windows 7 werden bei der Installation von Windows auf einem leeren Datenträger zuerst das Systemlaufwerk und alle anderen erforderlichen Laufwerke erstellt, gefolgt von einer Partition mit dem Namen "System Reserved" und einer Größe von etwa 100 MB.
In Windows 8 und Windows 10 beträgt die Standardgröße der systemreservierten Partition 350 MB bzw. 500 MB. Sie können die systemreservierte Partition nach Bedarf erweitern. Da Windows der systemreservierten Partition keinen Laufwerksbuchstaben zuweist, wird sie in der Datenträgerverwaltung nur angezeigt. Sie wird nicht im Datei-Explorer angezeigt, um versehentliches Löschen oder Ändern von Dateien zu vermeiden, wie es bei anderen Laufwerken der Fall ist. Die Aufteilung besteht im Allgemeinen aus zwei Komponenten.
Bootmanager und BCD-Datei Beim Starten des Computers lädt der Windows-Bootmanager Daten aus dem Speicher für Bootkonfigurationsdaten (BCD), bevor das Betriebssystem vom Systemlaufwerk gestartet wird. Normalerweise hat er zwei Ordner – Boot und System Volume Information – und zwei Dateien – bootmgr und BOOTSECT.BAK. Wenn eine Partition fehlt, kann Ihr Computer nicht gestartet werden.
Die Startdateien für BitLocker Drive Encryption. Wenn Sie Ihre Festplatte mit BitLocker verschlüsseln müssen, startet Windows bei Bedarf mit den Dateien, die auf der unverschlüsselten Partition "System Reserved" gespeichert sind. Das Entschlüsseln des Systemlaufwerks als Nächstes stellt einen erfolgreichen Start sicher.
Sie können diesen Zusammenhang leichter nachvollziehen, wenn Sie die Bedeutung der Partition "System Reserved" und die Rolle, die sie spielt, kennen.
Probleme mit der fehlenden systemreservierten Partition
Wenn Sie die systemreservierte Partition löschen, wird es ernst. Es kann sein, dass die Sicherung Ihrer geplanten Aufgaben fehlschlägt, obwohl die Situation nicht allzu schlimm ist. Wenn alles schief geht, kann Windows 10 nicht mehr auf die neueste Version aktualisiert werden und zeigt die Meldung "Windows 10 konnte nicht installiert werden." Die Partition "System Reserved" war für die Aktualisierung unzugänglich. Im schlimmsten Fall lässt sich Windows nicht einmal starten und zeigt die Warnung "Betriebssystem nicht gefunden" auf dem Bildschirm an.
Die häufigste Ursache für Probleme mit der systemreservierten Partition ist ein Löschfehler. Es kann aber auch vorkommen, dass sie nach dem Kopieren von einem Laufwerk auf ein anderes verschwindet. Möglicherweise wird die Partition während des gesamten Vorgangs nicht geklont, oder die Klon-Software benennt die Partition um oder verändert sie.
Was auch immer die Ursache sein mag, Sie können schließlich eine Lösung für dieses Problem finden.
Fehlende systemreservierte Partition in Windows 10/11 beheben
Windows neu installieren
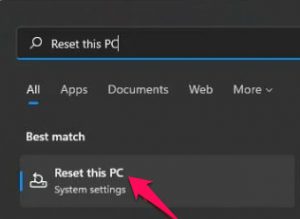
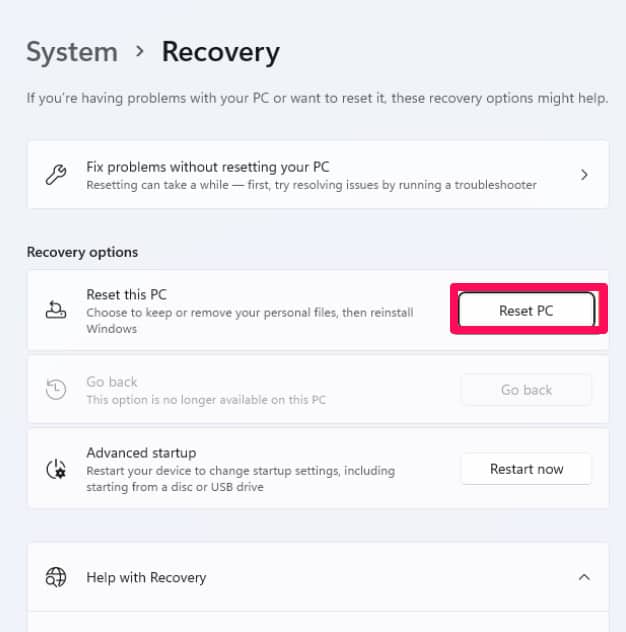
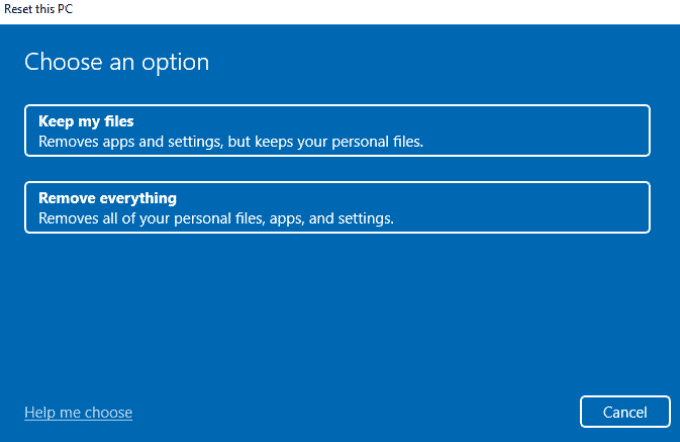
Systempartition wiederherstellen
Um dieses Verfahren anzuwenden und auf die erweiterte Wiederherstellung zuzugreifen, benötigen Sie ein bootfähiges Windows-USB-Gerät. Schließen Sie es an Ihren Computer oder Laptop an und starten Sie dann das BIOS oder UEFI. Um eine Standard-SSD oder -HDD als erstes bootfähiges Gerät zu vermeiden, verwenden Sie stattdessen ein USB-Laufwerk. Nach dem Neustart des Computers sollte der Standard-Installationsbildschirm erscheinen.
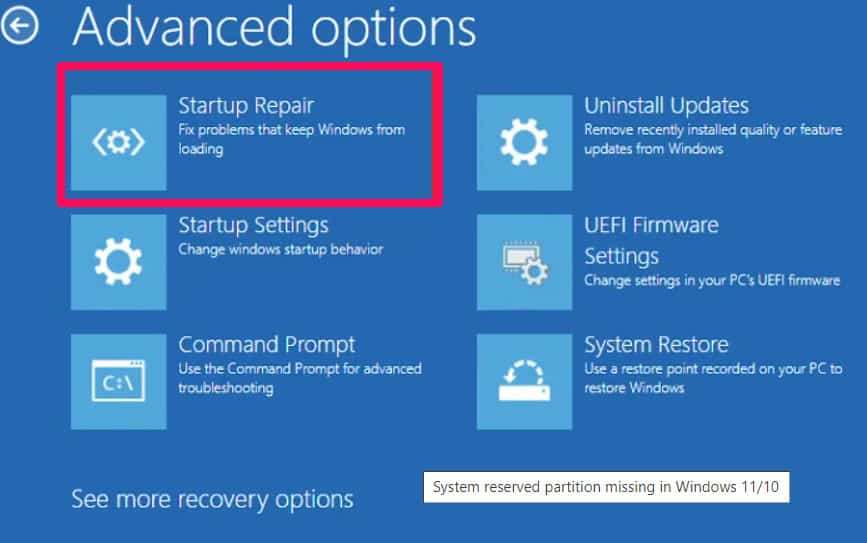
Wählen Sie jedoch die Eingabeaufforderung und nicht die Option Starthilfe reparieren.
Geben Sie die folgenden Befehle ein, während Sie sie tippen.
Wenn Sie nach der Fertigstellung immer noch nicht booten können, kann es am inaktiven Teil liegen. Sie können die reservierte Systempartition manuell aktivieren, wenn sie nicht bereits aktiviert ist. Geben Sie jeden Befehl, den Sie eingeben, in der Eingabeaufforderung ein, indem Sie die Eingabetaste drücken.
diskpartsselect disk nlist partitionselect part 1activeexit
Wenn die Partition "System Reserved" fehlt, können Sie die Systempartition mithilfe des Windows-Installationsdatenträgers wiederherstellen. Mit der Partitionswiederherstellung können Sie eine Partition wiederherstellen, die versehentlich gelöscht oder formatiert wurde. Das vorgeschlagene Tool zum Wiederherstellen des MBR-Teils Ihres Computers kann ebenfalls verwendet werden, um Ihren Computer zu reparieren.
- Erhöhen Sie den Speicherplatz in der reservierten Partition "System". Systemdateien und Bootdateien auf Ihrer Festplatte werden von Windows getrennt gespeichert. Die Kapazität dieser Partition kann von ihrem Standardwert von 100 MB auf 300 MB erweitert werden. Sie müssen Administrator sein, um dies zu tun.
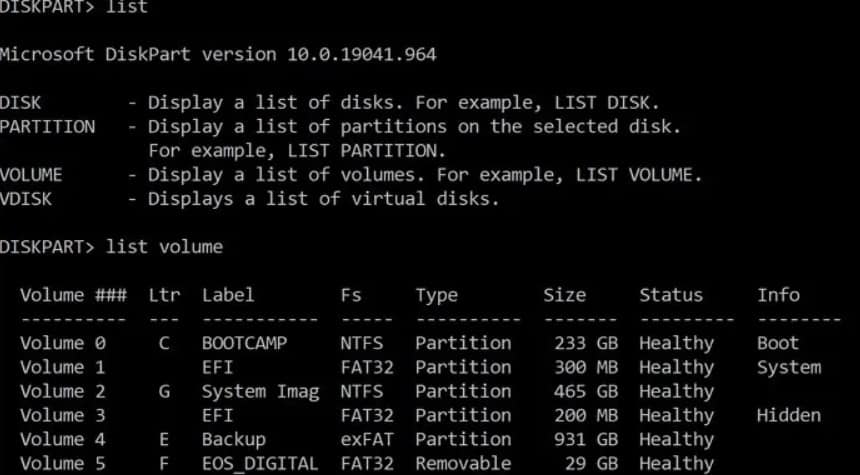
Interessant ist, dass weder das Windows-Datenträgerverwaltungsprogramm noch das Dienstprogramm Diskpart die Möglichkeit bieten, das für das System reservierte Volumen zu vergrößern. Da die Windows-Tools diese Funktionen nicht unterstützen, müssen Sie eine Partitionsmanager-Software eines Drittanbieters verwenden.