Inhaltsübersicht
Am 6. Juni 2022 stellte Apple auf der WDCC 2022 Ventura, sein brandneues macOS, vor. Das Unternehmen hat dem aktuellen macOS weitere Funktionen hinzugefügt, die die Produktivität Ihres Macs noch weiter steigern sollen. Allerdings weist Ventura, wie die früheren Betriebssysteme, eine Reihe von Fehlern und Problemen auf.
Viele Benutzer haben wiederholt berichtet, dass Anwendungen auf Ventura abstürzen. Das Problem ist viel zu häufig, aber machen Sie sich keine Sorgen. Glücklicherweise ist es kein schwer zu behebendes Problem, Apps auf deinem Mac zu starten.
Wir haben alle bewährten Lösungen in diesem Leitfaden zur Fehlerbehebung zusammengefasst, um Ihnen bei Anwendungen zu helfen, die nach dem Ventura-Update nicht mehr auf dem Mac laufen. Fangen wir gleich damit an.
Abhilfe für das Problem, dass Apps bei Ventura abstürzen
Hier sind einige Tipps zur Fehlerbehebung, um das lästige Problem zu beheben.
Abstürzende Apps zwangsweise beenden
Wenn Sie mit dem Problem der abstürzenden Apps auf Ventura konfrontiert sind, können Sie zunächst versuchen, eine nicht reagierende App zwangsweise zu beenden. Gehen Sie dazu in das Apple-Menü > Beenden erzwingen. Wählen Sie die Apps aus, die Sie beenden möchten, und bestätigen Sie die Aktion mit einem Klick auf die Schaltfläche Beenden erzwingen.
Denken Sie daran, dass das erneute Öffnen Ihrer Anwendung helfen kann, wenn sie einmal abgestürzt ist. Wenn die App häufig abgestürzt ist, müssen Sie wahrscheinlich weitere Maßnahmen ergreifen, um das Problem zu beheben.
Abstürzende Apps aktualisieren
App-Entwickler aktualisieren ihre Software ständig, damit sie auf jeder macOS-Version repariert und effizient genutzt werden kann. Versuchen Sie also, alle Apps zu aktualisieren, die abgestürzt sind und nicht mehr reagieren. Klicken Sie auf die Option "Updates" in der Seitenleiste, wenn Sie im Mac App Store sind. Suchen Sie dann alle Apps, die abstürzen, und aktualisieren Sie sie.
Einige Benutzer sind auch mit dem Problem konfrontiert, dass der App Store Ventura nicht funktioniert. Sie können sich nicht mit dem App Store macOS Ventura verbinden (normalerweise sehen sie eine leere weiße Seite).
Einige Schritte wie das erneute Starten des App Stores, das Neustarten des Macs, das Deaktivieren von VPN (falls installiert und aktiviert), das Deaktivieren und Aktivieren von Wi-Fi oder das Ab- und Anmelden mit Ihrer Apple ID könnten helfen. Alternativ können Sie CleanMyMac X ausprobieren
Die Verwendung des CleanMyMac X’s Updater ist der einfachste Weg, um alle Anwendungen auf einmal zu aktualisieren. Sie können die benötigten Anwendungen auswählen und sie im Stapel aktualisieren. So geht’s:
- Öffnen Sie Setapp und geben Sie "CleanMyMacX" oder "Update" in die Suchleiste ein
- Finden Sie CleanMyMac X in den Suchergebnissen und klicken Sie auf Installieren
- Sobald die App installiert ist, öffnen Sie sie und klicken Sie in der Seitenleiste auf Updater
- Wählen Sie die Anwendungen aus, die Sie aktualisieren möchten, und klicken Sie auf Aktualisieren.
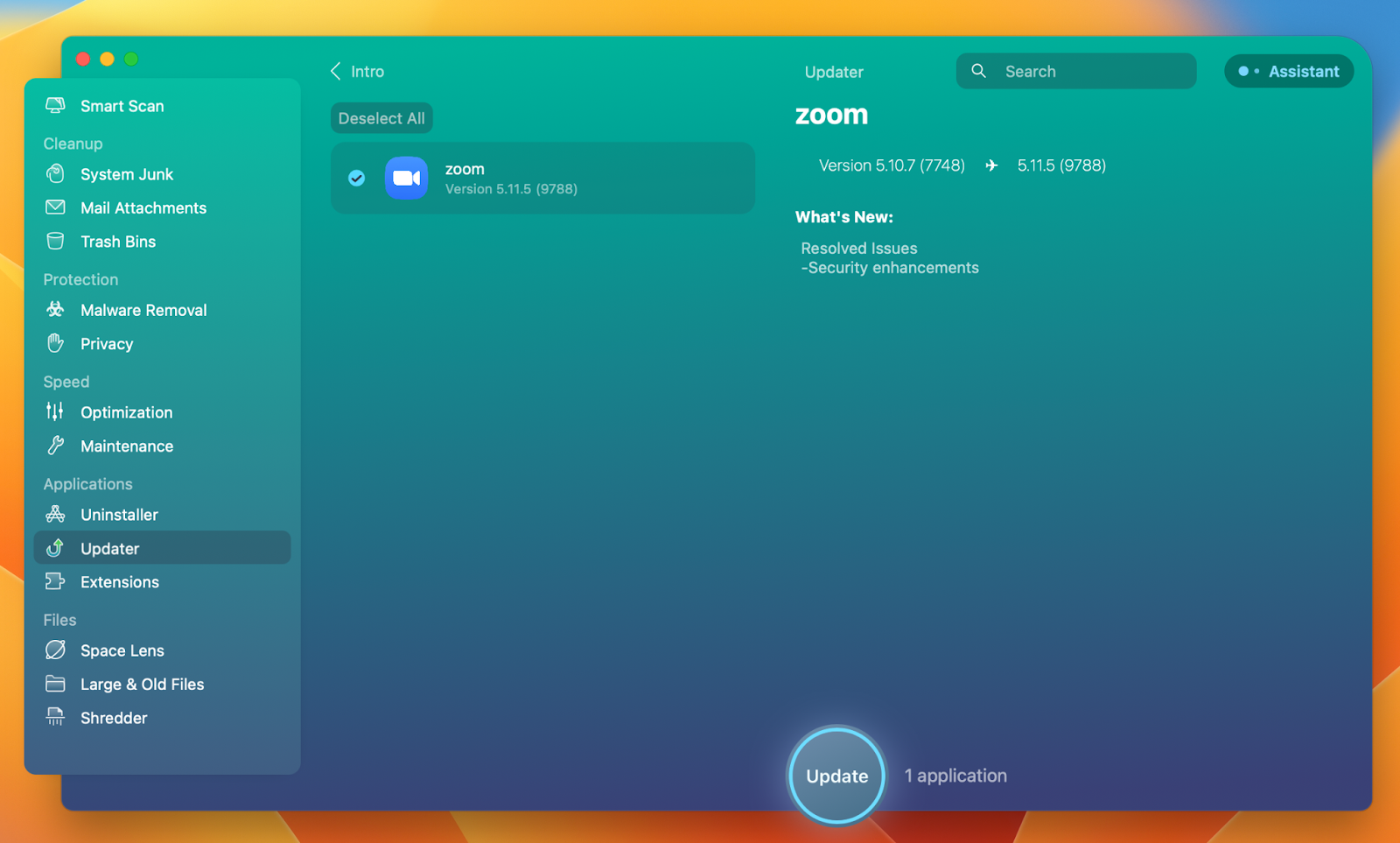
Aktualisieren Sie Ihr macOS
Wenn du deinen Mac immer noch nicht normal nutzen kannst, weil Apps auf Ventura abstürzen, solltest du dein macOS neu installieren. So geht’s:
- Wählen Sie das Apple-Menü > Systemeinstellungen > Allgemein > Softwareaktualisierung
- Klicken Sie auf Jetzt aktualisieren.
Ihre gesamten Daten sind sicher, wenn Sie macOS neu installieren. Zur Sicherheit sollten Sie aber unbedingt Time Machine verwenden, um Ihren Mac zu sichern. Nutzen Sie unsere ausführliche Anleitung, um Ihren Mac zu sichern und keine Daten zu verlieren.
Probieren Sie Get Backup Pro aus, eine Alternative zu Time Machine, die viel besser funktioniert! Es schützt nicht nur Ihre Daten, sondern spart auch Speicherplatz. Get Backup Pro fragt Sie nämlich nach den Dateien und Ordnern, die Sie sichern möchten, so dass Sie nur mit den wichtigsten Daten arbeiten können. Verglichen mit Time Machine ist die Komprimierung um 60 Prozent besser!
Wenn Sie kein Backup gemacht haben und einige Dateien verloren haben, keine Panik. Wenn Sie gelöschte oder nicht gespeicherte Daten auf Ihrem Mac wiederherstellen müssen, verwenden Sie Disk Drill. Die App kann bei der Datensicherung, der Wiederherstellung von Dateien und dem Auffinden verlorener oder beschädigter Dateien helfen.
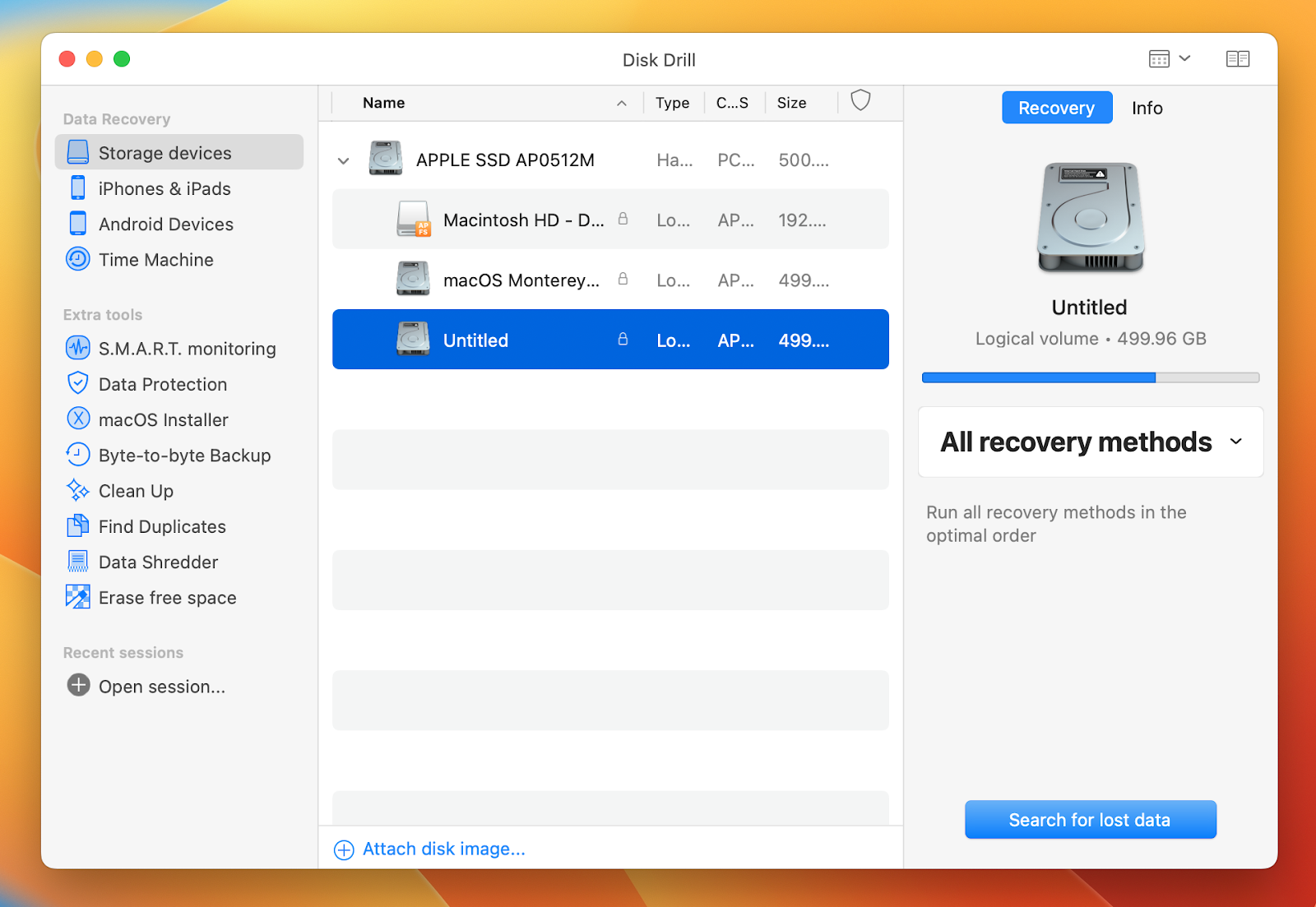
Trennen Sie Peripheriegeräte
Bestimmte macOS-Apps können aufgrund von Problemen mit angeschlossenen Peripheriegeräten, wie Festplatten oder Druckern, Probleme beim Betrieb haben. Trennen Sie die Peripheriegeräte und führen Sie die App erneut aus, um zu überprüfen, ob das Problem behoben wurde.
{NVRAM und PRAM zurücksetzen
Das Zurücksetzen von PRAM (Parameter Random Access Memory) und NVRAM (nichtflüchtiger Arbeitsspeicher) ist ein Ausweg, wenn Ihr Mac anfängt, sich seltsam zu verhalten. So führen Sie das Zurücksetzen durch.
Intel-Macs:
- Fahren Sie Ihren Mac herunter
- Schalten Sie dann Ihren Computer ein und halten Sie sofort die folgenden Tasten gedrückt: Wahltaste, Befehlstaste, P und R. Sie müssen diese Tasten 20 Sekunden lang gedrückt halten und dann loslassen.
M1-Macs:
Es gibt keine bestimmte Tastenkombination, um das Zurücksetzen durchzuführen. Bei M1-Macs wird das NVRAM während des Starts überprüft und das System setzt es bei Bedarf zurück. Schalten Sie den Computer einfach aus, warten Sie ein paar Sekunden und starten Sie ihn dann neu, damit das Betriebssystem das NVRAM überprüfen kann.
Möglicherweise müssen Sie nach dem Zurücksetzen des PRAM/NVRAM einige Einstellungen Ihres Macs ändern, z. B. die Uhrzeit, das Datum, die Lautstärke oder die Zeitzone.
Wenn Sie nach dem PRAM/NVRAM-Reset immer noch Probleme mit Ihrem Mac haben, sollten Sie den SMC (System Management Controller) zurücksetzen.
SMC zurücksetzen
Da er viele verschiedene Aspekte eines Macs steuert, lohnt es sich, den SMC zurückzusetzen, wenn Sie feststellen, dass sich die Hardware Ihres Computers seltsam verhält. So geht’s.
Intel-Macs:
- Herunterfahren des Macs
- Drücken und halten Sie die folgenden Tasten: Umschalttaste, Steuerung und Option.
- Drücken und halten Sie dann die Einschalttaste. Achten Sie darauf, dass Sie die anderen 3 Tasten nicht loslassen.
- Halten Sie alle Tasten für 10 Sekunden gedrückt und lassen Sie sie dann los.
- Schalten Sie Ihren Computer ein.
M1 Macs:
Der System Management Controller ist bei M1-Macs nicht mehr vorhanden. Der M1 selbst übernimmt nun die Aufgaben, die zuvor vom SMC erledigt wurden. Wir empfehlen, den M1-Mac vollständig auszuschalten und ihn 30 Sekunden lang ausgeschaltet zu lassen, um einen Vorgang auszuführen, der einem SMC-Reset ähnelt. Schalten Sie den Mac nach 30 Sekunden wieder ein.
Tipp: Obwohl das Zurücksetzen von PRAM/NVRAM und SMC in der Regel sicher ist, können Sie nie 100%ig sicher sein. Bevor Sie dies tun, ist es besser, einen grundlegenden Neustart und andere Techniken zur Fehlerbehebung zu versuchen. Beispielsweise können Sie Probleme auf Ihrem Mac mit einem Tool wie CleanMyMac X beheben. Über den Bereich "Wartung" erhalten Sie sofortigen Zugriff auf eine Vielzahl von Mac-Optimierungsfunktionen. Verwenden Sie CleanMyMac X, um die Leistung Ihres Computers durch Ausführen von Wartungsroutinen schnell zu verbessern.
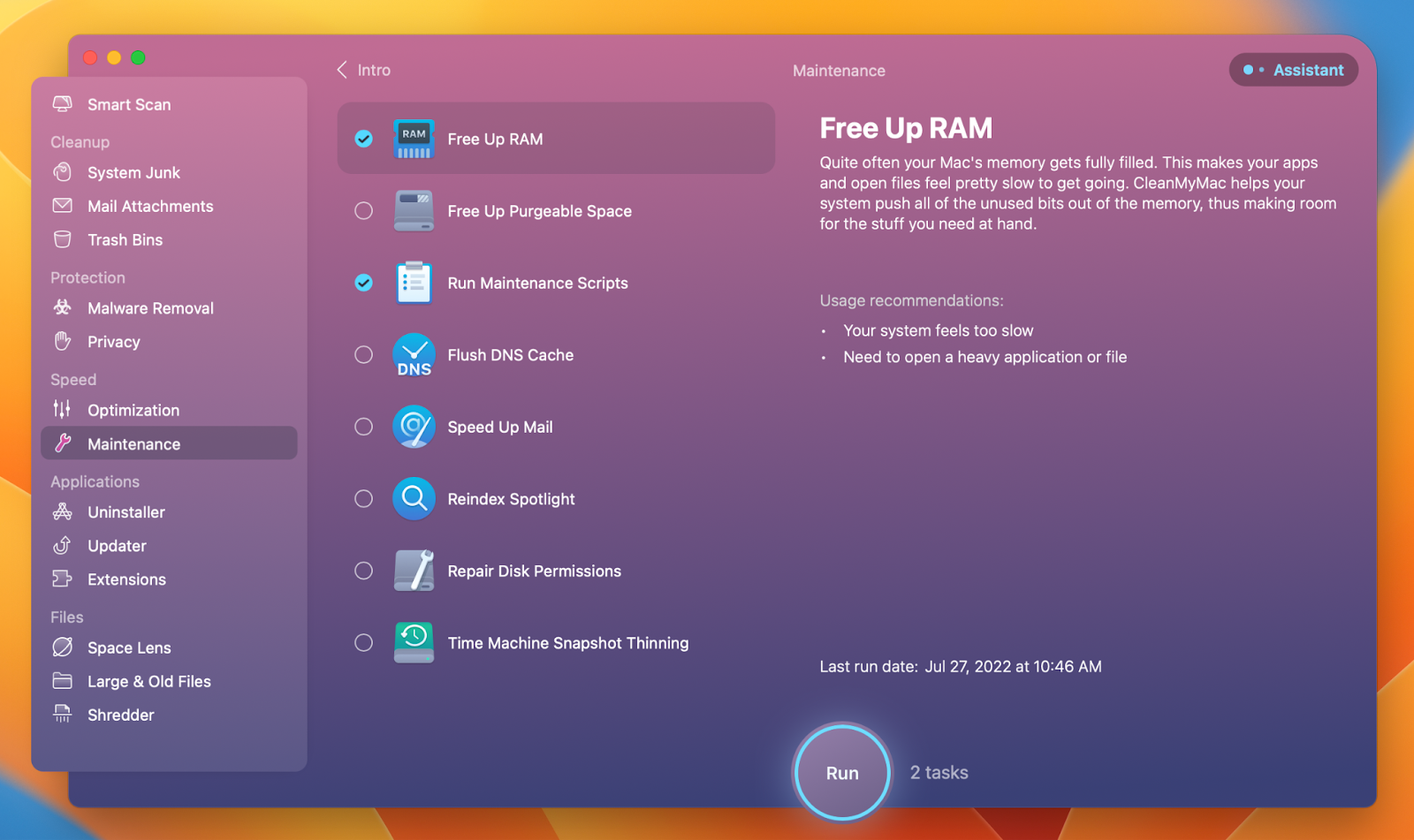
Abstürzende Anwendungen unter Ventura mit Setapp beheben
Es gibt einige Probleme mit macOS Ventura, das sich noch in der Beta-Phase befindet. Es bleibt zu hoffen, dass zukünftige Updates diese Probleme beheben werden. Wenn du bis dahin nach einer Lösung suchst und alle neuen Funktionen von macOS Ventura genießen willst, solltest du Setapp verwenden. Es bietet Dutzende von hilfreichen Tools für deinen Mac, wie CleanMyMac X, Get Backup Pro, Disk Drill, WiFi Explorer und viele mehr. Die Apps sparen Ihnen Zeit und Mühe bei der Behebung aller bekannten macOS Ventura-Probleme. Noch besser: Du kannst Tools nutzen, die deinen Mac beschleunigen, das Aussehen deines Macs personalisieren, die Bildschirmhelligkeit verdoppeln, die Akkulaufzeit verlängern, deine Ausgaben verfolgen und vieles mehr. It ist 7 Tage lang kostenlos! Probieren Sie es aus.