Inhaltsübersicht
Jedes Mal, wenn Apple ein neues MacBook auf den Markt bringt, wird der Bildschirm verbessert. Ob es die Pixeldichte, die Helligkeit oder die Unterstützung von Farben ist, der Bildschirm des MacBook wird fast jedes Jahr besser.
Viele machen sich nicht viel aus dem eingebauten Bildschirm und behandeln ihr MacBook stattdessen als Desktop-Computer, der an einen oder zwei externe Monitore angeschlossen ist. Wer könnte es ihnen verdenken? Der Bildschirm des MacBook mag einer der besten sein, die an ein Notebook angeschlossen werden können, aber selbst die größte Größe ist neben einem großen Desktop-Bildschirm wenig überzeugend.
Desktop-Monitore gibt es in zahlreichen Größen und Ausrichtungen und sie unterstützen weit mehr Funktionen als ein MacBook Bildschirm (oder sollten es). Je nach Anwendungsfall oder Bedarf kann der Anschluss Ihres MacBook an einen Monitor die perfekte Desktop-Umgebung für Sie sein.
Wie man einen externen Monitor an einen Mac anschließt
Bevor Sie Ihr MacBook an einen Monitor anschließen, sollten Sie wissen, welche externen MacBook Monitore Sie verwenden können. Nicht alle Monitore funktionieren mit allen MacBooks, so dass Sie bei der Einrichtung Ihres perfekten Setups möglicherweise neu überlegen müssen, welchen Monitor (oder welche Monitore) Sie verwenden.
Hier erfahren Sie, wie Sie überprüfen können, welche Monitore Ihr MacBook unterstützt:
Daraufhin wird eine Webseite mit Angaben zur Anzahl der von Ihrem MacBook unterstützten Bildschirme unter dem Abschnitt "Videounterstützung oder Grafik" geöffnet.
Apple weist darauf hin, dass MacBooks mit Apple Silicon Chips derzeit auf ein externes Display beschränkt sind, das über einen der Thunderbolt/USB 4-Anschlüsse angeschlossen werden kann; eine glückliche Eigenschaft für diejenigen, die das MacBook Air mit einem Monitor verbinden möchten, da sie jeden Anschluss verwenden können. Der Mac Mini kann über seinen HDMI-Anschluss einen zweiten externen Bildschirm unterstützen. (Wir gehen davon aus, dass sich dies ändern wird, wenn Apple Silicon ausgereift ist und seinen Weg zum MacBook Pro findet).
Sobald Sie wissen, welche und wie viele Monitore Sie anschließen können, stellen Sie einfach sicher, dass Ihre externen Monitore an eine Stromquelle angeschlossen sind (falls erforderlich), und verbinden Sie sie mit Ihrem MacBook über die kabelgebundene Verbindung, die Ihnen je nach Baujahr Ihres MacBook zur Verfügung steht.
Konfigurieren Sie Ihren externen Monitor
Unabhängig davon, ob Sie einen externen Monitor als einzigen Monitor oder in Verbindung mit dem MacBook Monitor verwenden, gibt es einige Dinge zu beachten:
- Sie können die Monitore Ihres MacBook so anordnen, wie Sie möchten. In den folgenden Schritten zeigen wir Ihnen, wie Sie Ihr MacBook und die externen Monitore anordnen. Sobald Sie wissen, wie Sie ein MacBook an einen Monitor anschließen, ist die Konfiguration der Monitore der nächste Schritt.
- Schließen Sie Ihr MacBook und arbeiten Sie weiter. Sobald Sie das MacBook an den Monitor angeschlossen haben, können Sie den Deckel schließen, um den externen Monitor als einzigen Bildschirm zu verwenden. Dadurch bleibt Ihr MacBook eingeschaltet und wach – stellen Sie nur sicher, dass es an eine Stromquelle angeschlossen ist oder über den mit dem Stromnetz verbundenen Monitor aufgeladen wird.
- Sie haben dann dieselben Optionen und Einstellungen. Display-Helligkeit, Wärme und Night Shift sind alle anpassbar, wenn Sie einen oder zwei externe Bildschirme anschließen. Installieren Sie DisplayBuddy, um Ihre Einstellungen über mehrere Monitore hinweg zu vereinheitlichen.
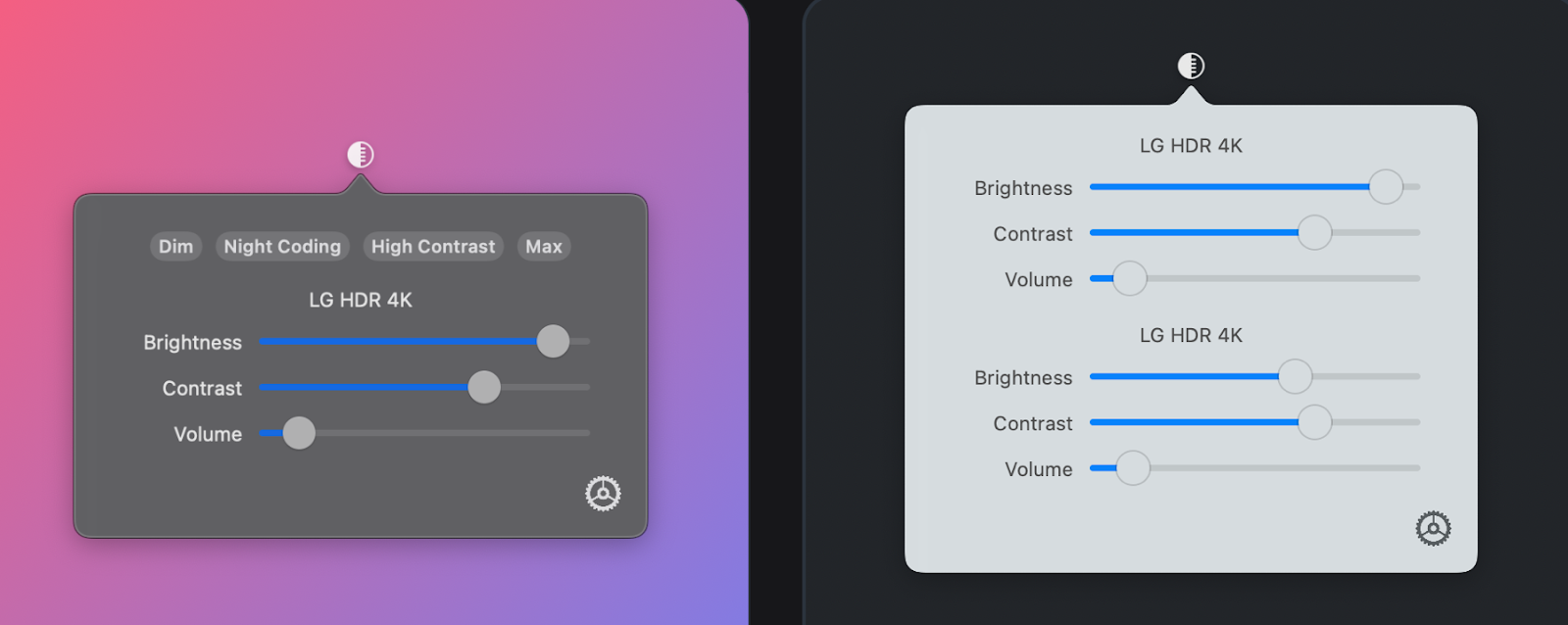
-
Die Einstellungen des Monitors sind ebenfalls verfügbar. Monitore, die Funktionen wie In-Plane-Switching (IPS) und andere Funktionen unterstützen, werden ebenfalls verfügbar sein.
Hier erfahren Sie, wie Sie Ihren externen Monitor für die Verwendung mit einem beliebigen MacBook konfigurieren:
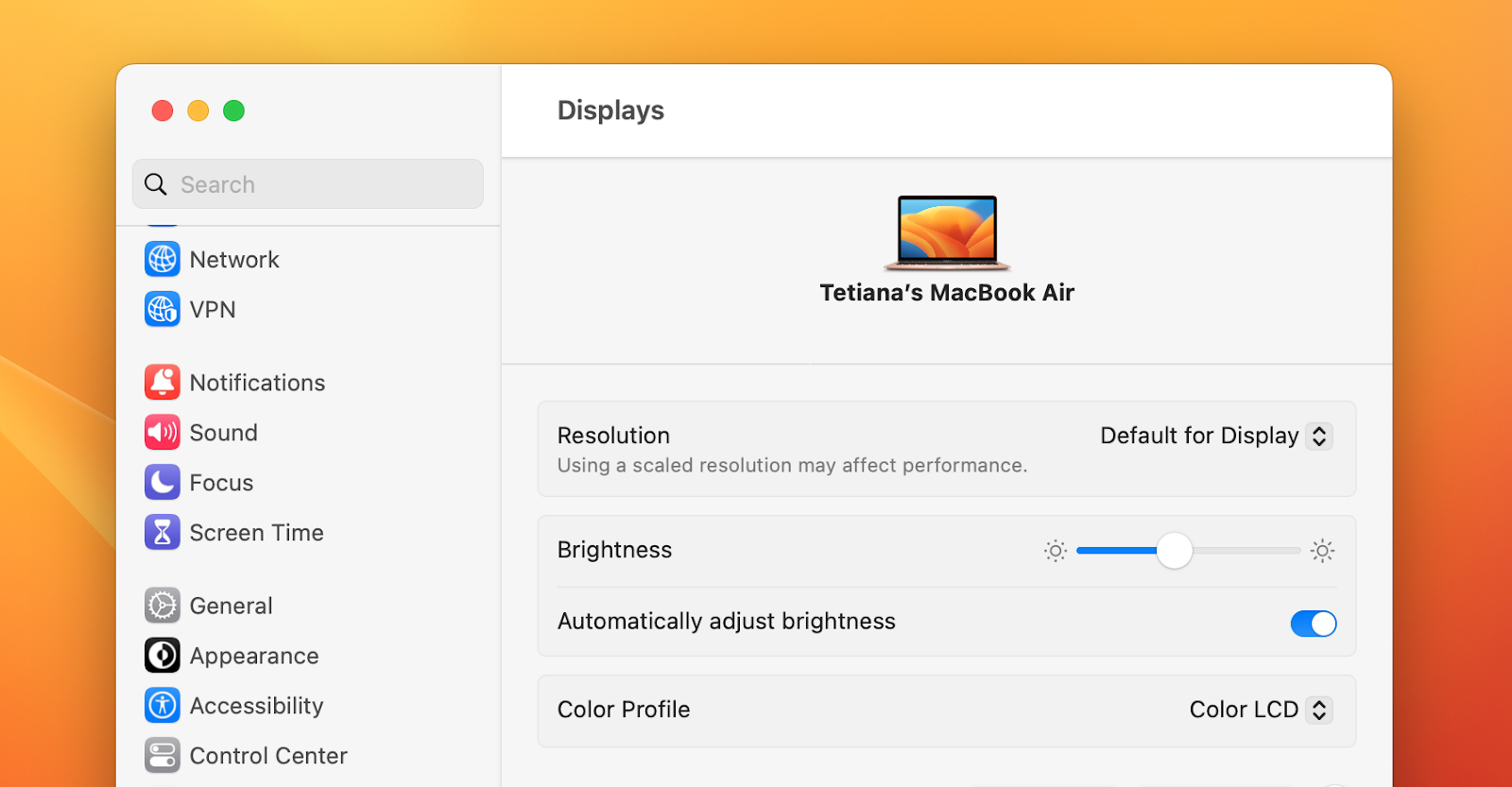
An dieser Stelle wird es dynamisch. Wenn mehr als ein externer Monitor angeschlossen ist, werden auf dem Bildschirm Ihres MacBook mehrere Fenster geöffnet.
Ihr MacBook ist immer der "Hauptbildschirm", wenn er geöffnet und verfügbar ist. Wenn Sie einen externen Monitor angeschlossen haben, öffnet sich ein zweites Menü, das nur für diesen Monitor gilt; nur Ihr Hauptmonitor hat die Optionen "Anordnung" und "Nachtabsenkung" zur Verfügung. Da ein zweiter Monitor zur Erweiterung des Bildschirms auf dem Mac dient, werden die Einstellungen für die Nachtverschiebung auch dort angezeigt, da es sich um eine systemweite Funktion handelt.
Die Anordnung wird über den primären Monitor gesteuert, denn wie Sie die Monitore anordnen, hängt immer von ihrer Beziehung zu diesem primären Monitor ab. Sie können sie nebeneinander oder übereinander anordnen. Wenn Sie im Anordnungsfeld einen Monitor über den anderen ziehen, werden die Anzeigen gespiegelt.
Wie auch immer Sie sie anordnen, Sie sollten wissen, dass Ihr Maus- oder Trackpad-Cursor dieser Anordnung folgt. Bei einer Anordnung nebeneinander können Sie Ihren Cursor beispielsweise von einem Bildschirm auf den daneben angeordneten anderen ziehen. Auf diese Weise wird ein externer Monitor zu einer echten Erweiterung des MacBook Bildschirms, oder zwei externe Bildschirme arbeiten zusammen.
Tipp: Sie möchten Ihr Display heller haben? Mit Vivid können Sie die Display-Helligkeit jederzeit verdoppeln! Mit dem M1 MacBook Pro und dem Pro Display XDR funktioniert das wie von Zauberhand.
Die Verwendung eines externen Monitors kann dazu führen, dass Ihr MacBook härter arbeitet, als es das gewohnt ist. Die vielen Pixel, die hin- und hergeschoben werden, und die sich ändernden Farben können für Ihr Gerät sehr anstrengend sein. Aus diesem Grund brauchen Sie iStat Menus.
iStat Menus für Mac befindet sich in der Menüleiste Ihres Macs und wird nur angezeigt, wenn Sie auf das Symbol des Programms klicken. Von dort aus wird ein praktisches Dropdown-Menü angezeigt, das Ihnen Details zur Netzwerk-, CPU-, Speicher- und Sensorleistung liefert. Bewegen Sie den Mauszeiger über einen beliebigen Bereich, und iStat Menus liefert Ihnen noch mehr Details zu den Vorgängen auf Ihrem Mac.
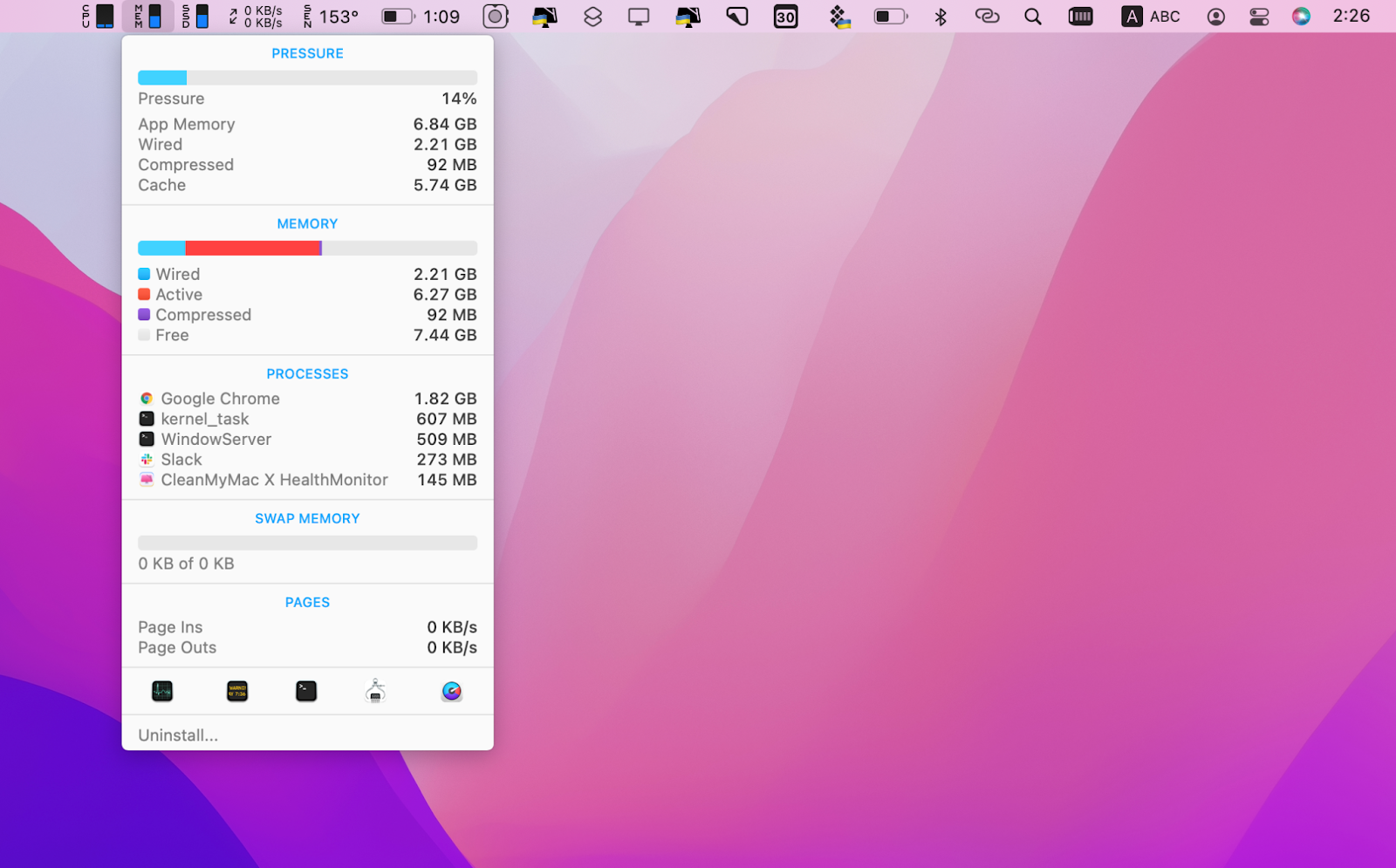
Welchen Anschluss soll ich an meinem Mac verwenden?
Dies hängt sowohl von Ihrem Mac als auch von Ihrem Monitor ab.
Moderne MacBooks verwenden Thunderbolt-Anschlüsse, die den USB-C-Anschluss haben. Jeder Monitor, der über ein USB-C-Kabel funktioniert, sollte mit Ihrem MacBook funktionieren.
Als Faustregel für den Anschluss an Ihr MacBook gilt, dass Sie den Anschluss (oder die Anschlüsse) verwenden sollten, der sich am nächsten an der Rückseite des MacBook befindet. Diese Anschlüsse gelten als "Stromanschlüsse" und wurden für externe Bildschirme konzipiert. Einige billigere Bildschirme können auch an den anderen Anschlüssen angeschlossen werden.
Für einen Mac Mini, iMac oder Mac Pro sind möglicherweise andere Anschlussarten wie HDMI verfügbar.
Adapter für den Anschluss des Monitors an einen Mac
Es gibt eine große Auswahl an Adaptern, die Ihnen zur Verfügung stehen können. HDMI zu USB-C, USB-C zu DVI, VGA zu USB-C, USB zu USB-C, USB-C zu DAV – die Möglichkeiten scheinen endlos.
Achten Sie beim Kauf von Adaptern darauf, dass Sie diese von seriösen Händlern beziehen. Lesen Sie die Rezensionen; es kann sein, dass jemand bemerkt, dass sein Adapter nicht für denselben Zweck geeignet ist, für den Sie ihn benötigen. Nicht alle Adapter sind gleich gut. Versuchen Sie daher, einen Adapter mit guten Bewertungen und positivem Nutzerfeedback zu finden.
Vielleicht möchten Sie auch ein anderes Kabel ausprobieren. Suchen Sie anstelle eines Adapters nach Kabeln, die für Ihre Monitor-Mac-Konfiguration geeignet sind.
Häufige Probleme
Es gibt einige häufige Probleme bei der Verwendung eines externen Monitors mit Ihrem MacBook:
- Der Monitor lässt sich nicht einschalten. Denken Sie daran, verschiedene Anschlüsse auszuprobieren, und verwenden Sie standardmäßig die Anschlüsse an der Rückseite Ihres MacBook.
- Der Monitor ist nicht dort, wo Sie ihn haben wollen. Wenn Ihr Monitor physisch links von Ihrem MacBook sitzt und Sie den Bildschirm in dieser Anordnung erweitern möchten, denken Sie daran, die oben genannten Schritte zu befolgen, um in die Systemeinstellungen zu gelangen und Ihre Bildschirme richtig anzuordnen.
- Das MacBook funktioniert nicht, wenn Sie den Deckel schließen. Denken Sie daran, dass Ihr MacBook nur dann einen externen Monitor als einzigen Bildschirm unterstützt, wenn er an eine Stromversorgung angeschlossen ist. Möglicherweise können Sie das MacBook auch weiterhin über Ihren Monitor mit Strom versorgen, aber das ist keine sichere Sache.
Möglicherweise gibt es auch einige Einstellungen, die verhindern, dass Ihr externer Monitor richtig funktioniert. Deshalb ist es eine gute Idee, CleanMyMac X herunterzuladen.
CleanMyMac X hält Ihren Mac in perfektem Zustand und verfügt über eine Tiefenreinigungsfunktion, die die Systemeinstellungen für Sie zurücksetzt. Wenn Ihr Monitor nicht mit Ihrem Mac zusammenarbeitet, kann CleanMyMac X das Problem wahrscheinlich finden und beheben.
Neben den Monitoreinstellungen sorgt CleanMyMac X dafür, dass Ihr Mac frei von unerwünschten oder unnötigen Dateien bleibt, bietet eine Möglichkeit, Anwendungen mit wenigen Fingertipps vollständig von Ihrem Mac zu löschen, Malware zu identifizieren und zu entfernen, Ihren Speicherplatz in einem visuellen Diagramm anzuzeigen und Ihren Mac für Geschwindigkeit zu optimieren. Diese App sollte jeder Mac-Besitzer haben.
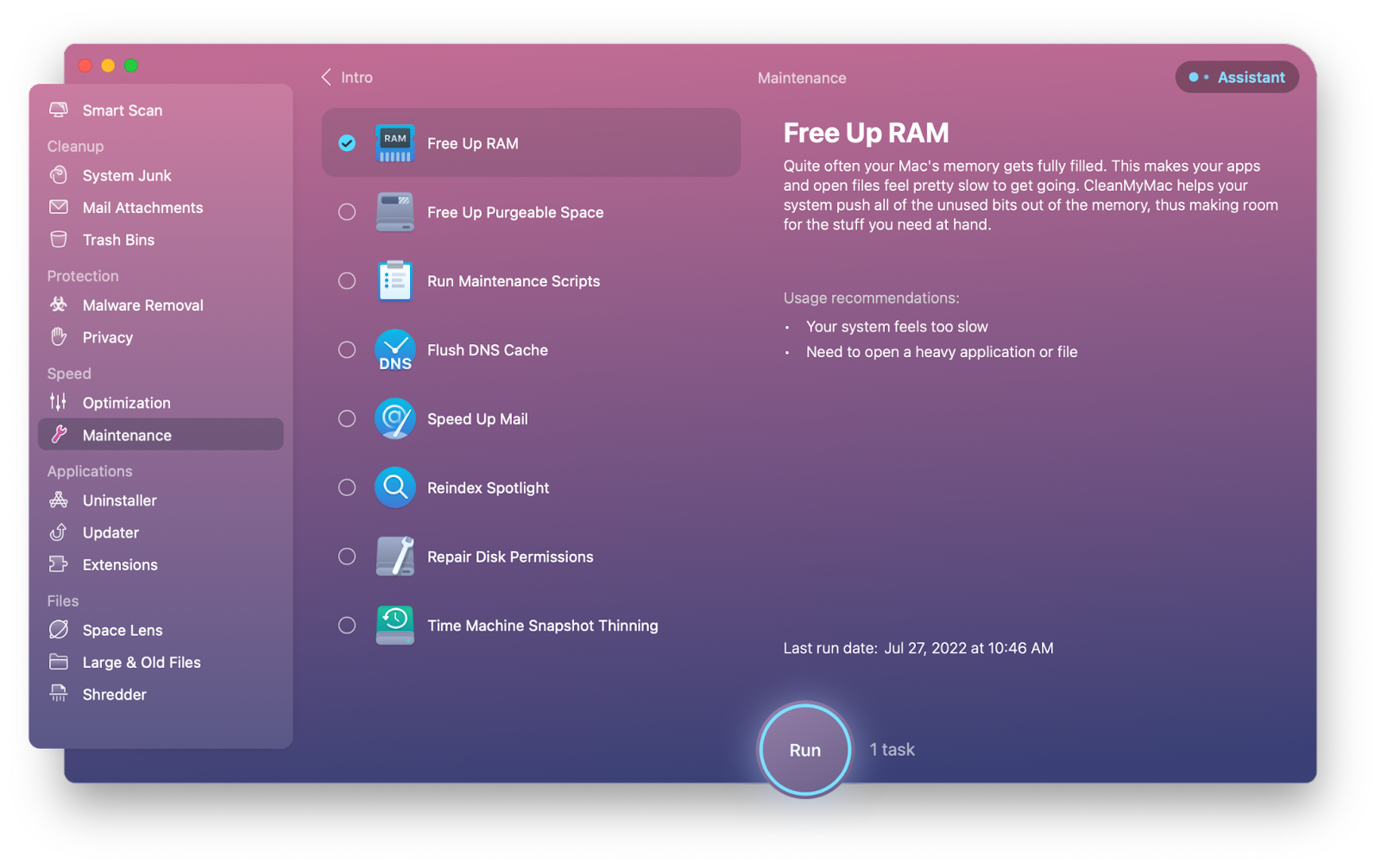
Unabhängig davon, wie viele Monitore Sie haben, wird die Menüleiste auf jedem Bildschirm angezeigt. Warum nicht mit Bartender für mehr Ordnung sorgen?
Bartender verbirgt Ihre Menüleistensymbole hinter einem einzigen Drei-Punkte-Menü, so dass Sie diese Symbole nach Belieben neu anordnen können. Wenn Sie ein Keyboard-Krieger sind, unterstützt Bartender die Hotkey-Umschaltung und die Möglichkeit, mit den Pfeiltasten der Tastatur durch Anwendungen zu navigieren. Sie können auch Befehle festlegen, um Ihre Lieblingsanwendungen mit ein paar Tastendrücken zu starten!
Holen Sie sich jedes Hilfsprogramm bei Setapp
CleanMyMac X, DisplayBuddy, Vivid, Bartender und iStat Menus sind nur fünf der über 240 großartigen Mac-Apps, die während einer einwöchigen Testphase von Setapp kostenlos zur Verfügung stehen.
Während der Testphase können Sie alle Apps im Setapp-Katalog kostenlos nutzen. Nach Ablauf des siebentägigen Testzeitraums kostet der weitere Zugriff auf die umfangreiche (und wachsende) Setapp-Suite nur 9,99 $ pro Monat. Das ist ein fantastisches Angebot, also warten Sie nicht – testen Sie Setapp jetzt!
FAQ
Wie kann ich mein MacBook ohne HDMI an einen Monitor anschließen?
Sie können einen Adapter von Apple oder einem anderen vertrauenswürdigen Händler kaufen. Sie können zum Beispiel einen MiniDisplay-auf-DVI-, MiniDisplay-auf-VGA- oder HDMI-auf-DVI-Adapter kaufen.
Wie schließt man einen zweiten Monitor an das MacBook an?
Sie sollten Ihren zweiten Bildschirm an eine Stromquelle anschließen und ihn dann mit einem Kabel und ggf. einem Adapter mit Ihrem MacBook verbinden. Sie können die Verbindung in den Systemeinstellungen > Anzeigen überprüfen.
Wie kann ich das MacBook an den Monitor anschließen und den Laptop schließen?
Öffnen Sie unter macOS Monterey und früheren Versionen die Systemeinstellungen Ihres MacBook und rufen Sie den Energiesparmodus > Power Adapter auf. Stellen Sie "Bildschirm ausschalten nach" auf Nie. Unter macOS Ventura öffnen Sie die Systemeinstellungen auf Ihrem MacBook und rufen Sie "Bildschirm sperren" auf. Setzen Sie "Bildschirm bei Inaktivität über das Netzteil ausschalten" auf "Nie". Danach können Sie Ihr Notebook mit geschlossenem Deckel verwenden.