Inhaltsübersicht
Das neue macOS 13 ist sehr benutzerfreundlich, aber es ist unmöglich, einige häufige Probleme zu vermeiden. Wir haben gesehen, dass viele Leute berichten, dass Bluetooth die Verbindung zu Ventura unterbricht oder Geräte überhaupt nicht mehr verbindet.
Lösen Sie Ventura Bluetooth-Probleme
Es könnte etwas schwierig sein, das Problem auf Anhieb zu lösen, daher empfehlen wir Ihnen, jeden der folgenden Tipps auszuprobieren, vom einfachsten bis zum komplexesten. Wir hoffen, dass es Ihnen gelingt, macOS Ventura Bluetooth-Probleme zu lösen, bevor Sie am Ende der Liste angelangt sind! Los geht’s.
Schalten Sie Ihr Bluetooth aus und ein
Klingt lächerlich, könnte aber tatsächlich das ganze Problem lösen:
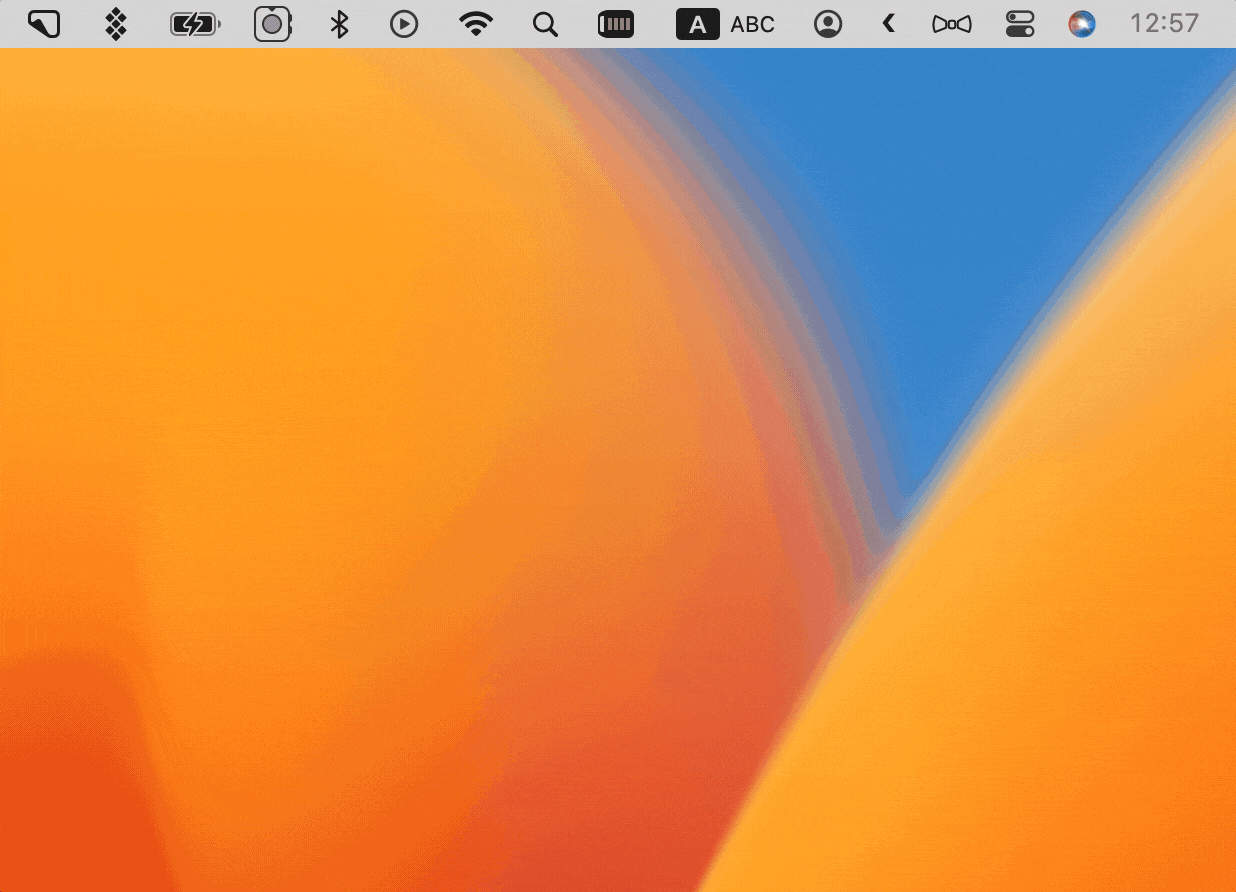
Starten Sie Ihr Bluetooth-Gerät neu
Was ist, wenn das Problem nichts mit Ventura zu tun hat? Manchmal können kleinere Softwarefehler verhindern, dass sich Ihr Bluetooth-Gerät mit dem Mac verbindet. Aus diesem Grund empfehlen wir, das Gerät neu zu starten. Dies könnte das Problem für die Leute beheben, bei denen das Bluetooth-Gerät Ventura nicht anzeigt.
Prüfen Sie, ob Ihr Bluetooth-Gerät aufgeladen und auffindbar ist
Außerdem sollten Sie sicherstellen, dass Ihr Bluetooth-Gerät vollständig aufgeladen, eingeschaltet und auffindbar ist. Außerdem sollte es sich in unmittelbarer Nähe zu Ihrem Mac befinden.
Entkoppeln und erneutes Koppeln Ihres Geräts
Wenn Ihr Bluetooth-Gerät erkennbar ist und erfolgreich mit dem Mac verbunden zu sein scheint, versuchen Sie, es erneut zu koppeln:
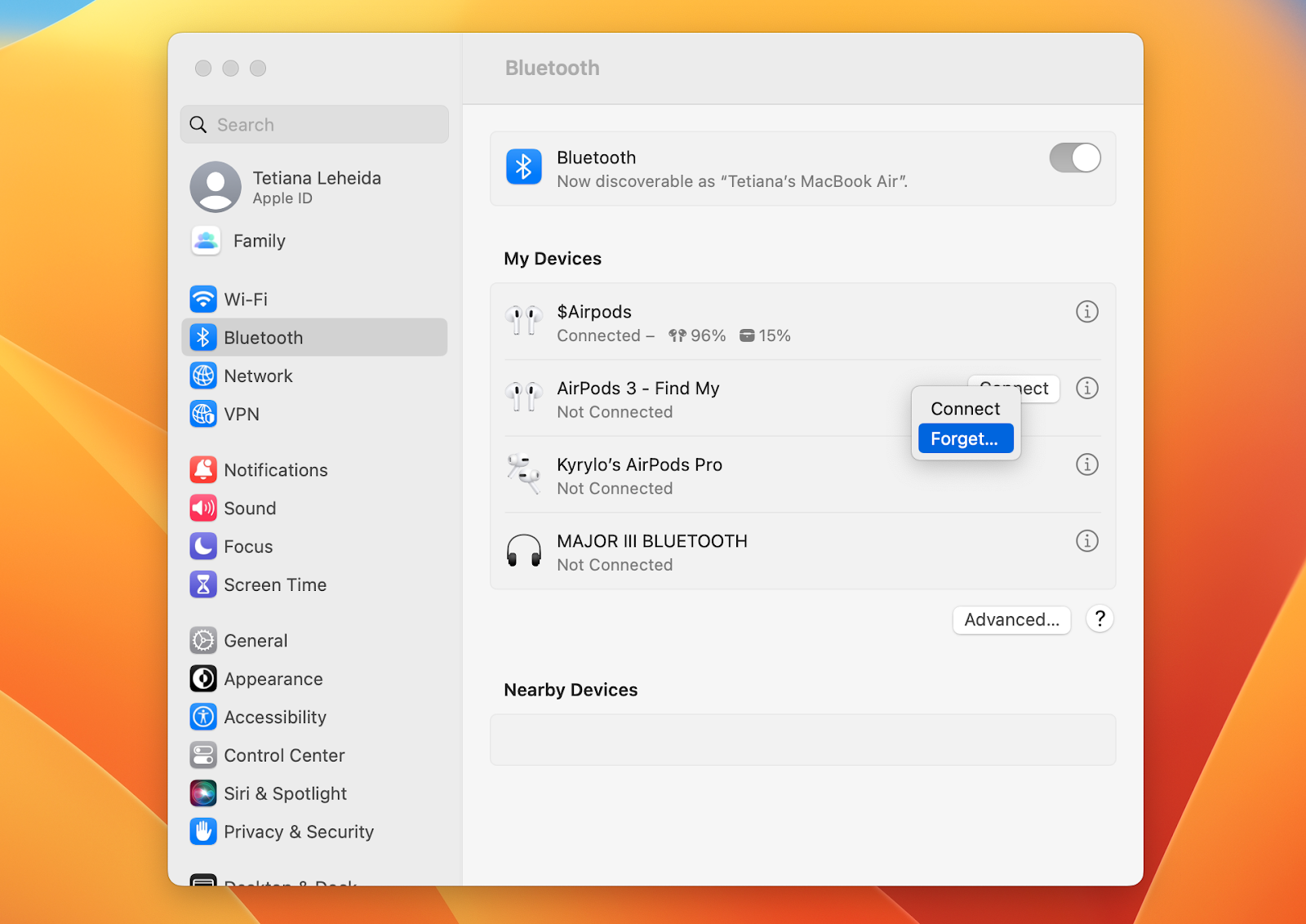
✕
Übrigens, der Wechsel zu einem alternativen Bluetooth-Verbindungstool könnte auch helfen, macOS Ventura Bluetooth funktioniert nicht, also probieren Sie es aus!
Ein weiteres Hilfsprogramm, das Sie neben AirBuddy kostenlos ausprobieren können, heißt ToothFairy. Mit dieser App können Sie mehrere Bluetooth-Verbindungen einrichten und jeder von ihnen einen eigenen Menüleisteneintrag zuweisen.
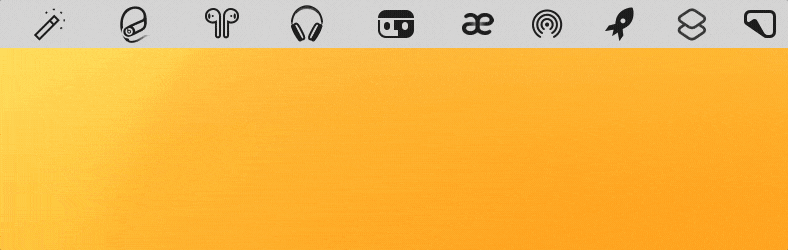
Sowohl AirBuddy als auch ToothFairy können mit Setapp, einem Abo-Service für macOS- und iOS-Apps, kostenlos ausprobiert werden.
Ziehen Sie das Zubehör ab
Wenn Sie USB- oder Thunderbolt-Geräte an Ihren Mac angeschlossen haben, sollten Sie diese entfernen. Einige von ihnen könnten nämlich Bluetooth-Probleme verursachen, die Sie noch nie hatten. Mit anderen Worten: Stellen Sie sicher, dass nichts zwischen Ihrem Mac und dem Bluetooth-Gerät im Weg steht.
Stellen Sie sicher, dass Ihr macOS aktualisiert ist
Die Bluetooth-Verbindung wird bei Ventura immer wieder unterbrochen? Möglicherweise liegt ein macOS-Problem vor, das Ihr Bluetooth-Dienstprogramm durcheinander bringt. Deshalb ist es wichtig, Ihr System auf dem neuesten Stand zu halten:
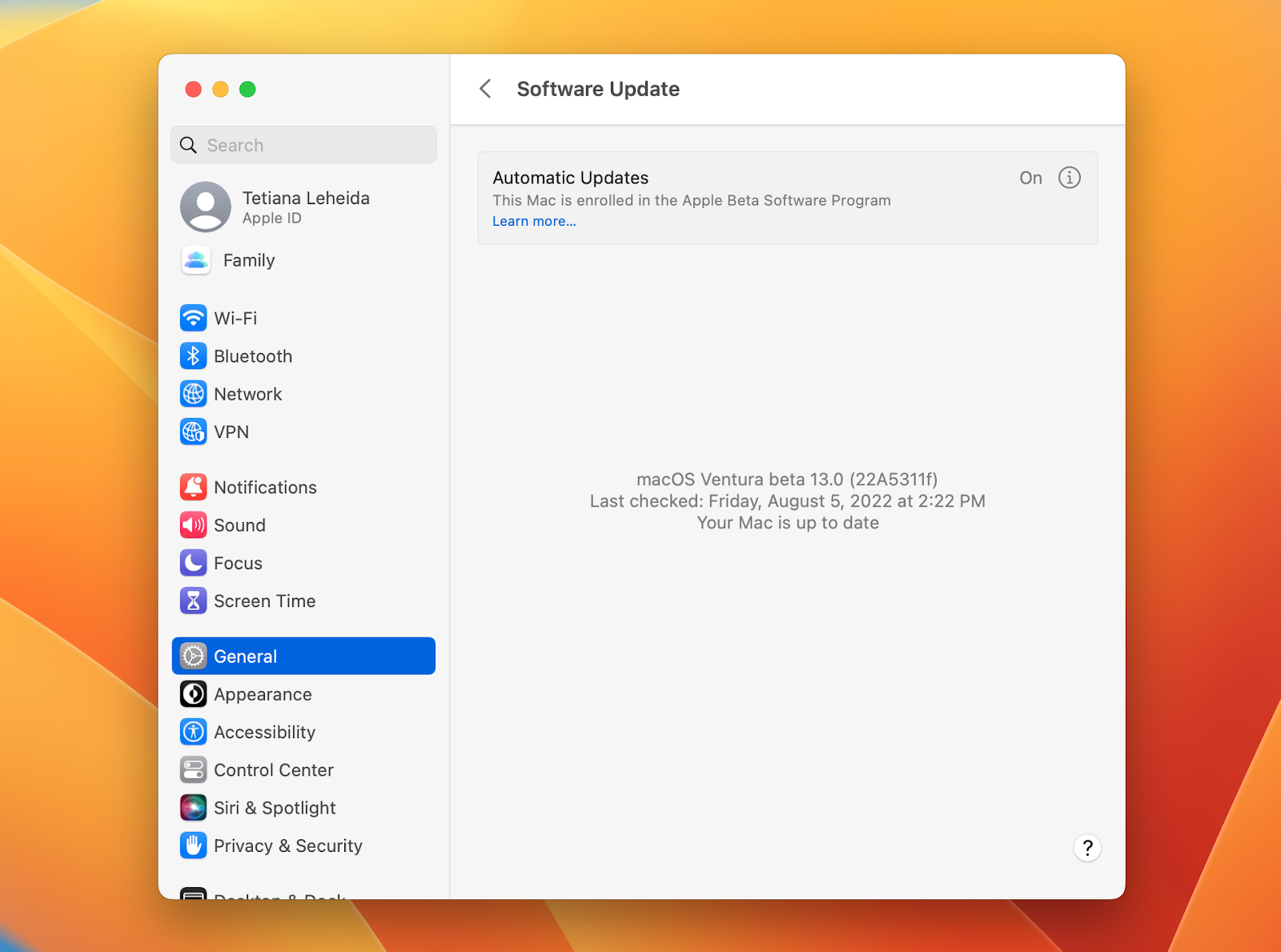
Unterschätzen Sie die Wartung nicht
Wenn du deinen Mac in Schuss hältst, treten weniger Probleme auf, z. B. wenn Bluetooth in Ventura nicht funktioniert. Aber es ist eine Aufgabe, die Sie ernst nehmen sollten. Nachdem Sie macOS 13 Ventura installiert haben, führen Sie die wichtigsten Wartungsaufgaben mit CleanMyMac X durch:
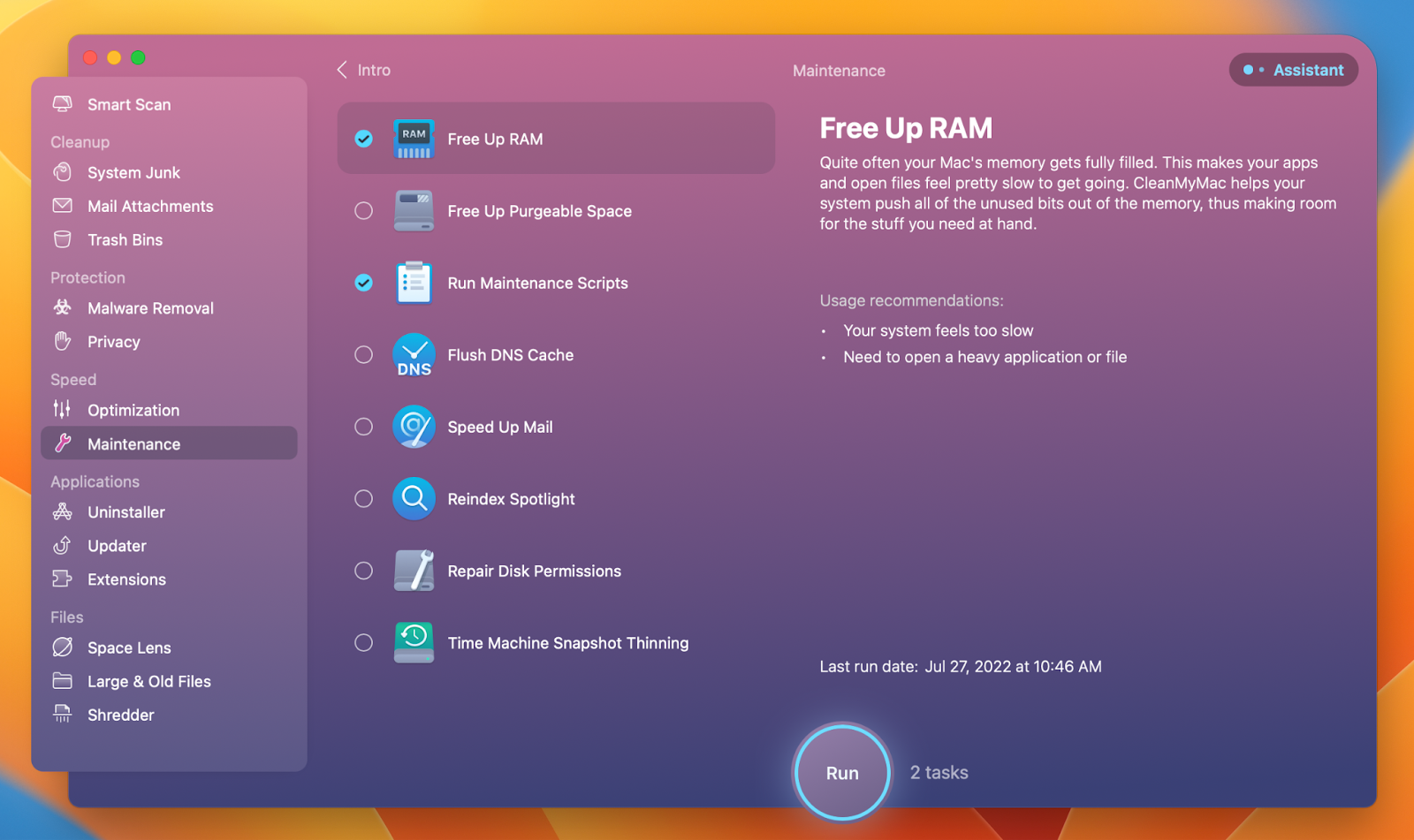
Wir empfehlen Ihnen, dieses Tool regelmäßig zu verwenden, um Arbeitsspeicher freizugeben und zumindest Wartungsskripte auszuführen. Dadurch lassen sich auch viele Probleme beheben und verhindern, darunter auch das Bluetooth-Problem.
Plist-Dateien löschen, um Ventura Bluetooth-Probleme zu beheben
Als Nächstes sollten Sie versuchen, Bluetooth plist-Dateien zu löschen, in denen die Informationen über die angeschlossenen Geräte gespeichert sind. Keine Sorge, Ihr macOS wird sofort eine neue Datei anstelle der gelöschten Datei erstellen. Und die Chancen stehen gut, dass dies die Bluetooth-Probleme von macOS Ventura beheben wird!
Setzen Sie das Bluetooth-Modul zurück
Nun zu den komplexeren Dingen. Wenn die obigen Tipps nicht geholfen haben, die Ventura-Bluetooth-Probleme zu beheben, verwenden Sie Terminal, um das Bluetooth-Modul zurückzusetzen:
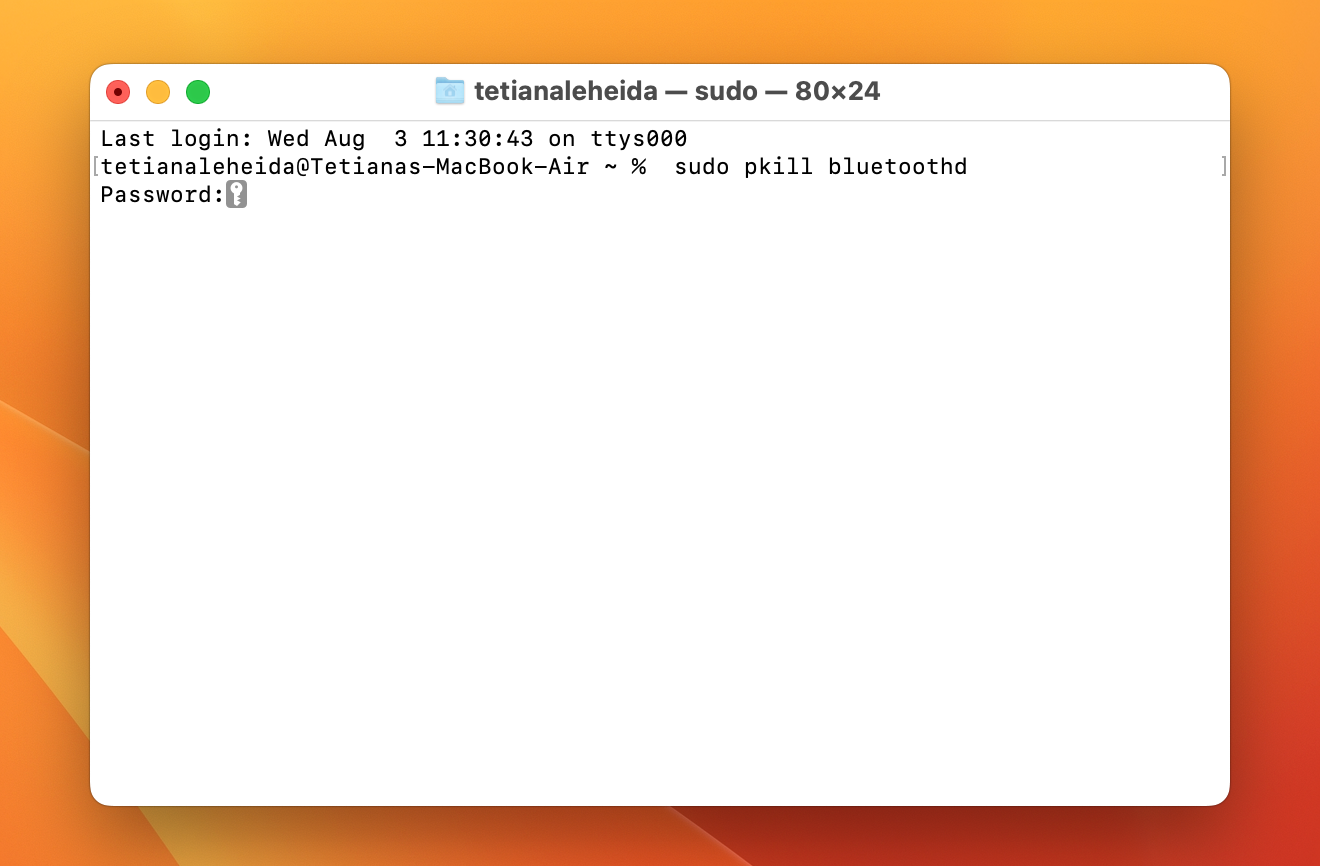
Sie können auch versuchen, zunächst alle Bluetooth-Geräte zu trennen, dann das Bluetooth-Modul zurückzusetzen und die Geräte nach dem Neustart zu verbinden.
NVRAM/PRAM und SMC zurücksetzen
Letzter Ausweg — Zurücksetzen von NVRAM/PRAM oder SMC. Beide gelten als universelle Mac-Fehlerbehebungsmethoden, die helfen können, Probleme im Zusammenhang mit den wesentlichen macOS-Dienstprogrammen zu lösen. Dazu gehört natürlich auch Bluetooth!
Hinweis
Der Prozess des Zurücksetzens von NVRAM/PRAM und SMC ist zwar ziemlich kompliziert und die Anweisungen unterscheiden sich je nach Modell Ihres Macs, aber lesen Sie sich die Anleitung zum Zurücksetzen von NVRAM/PRAM und SMC sorgfältig durch.
Behebung von macOS Ventura Bluetooth funktioniert nicht mit Setapp
Wir hoffen, dass Sie nicht die ganze Liste der Fehlerbehebungsmethoden durchgehen müssen, die wir oben angegeben haben. Im Idealfall ist Ihr Problem bereits im ersten Schritt behoben!
So oder so empfehlen wir Ihnen, sich mit CleanMyMac X, AirBuddy und ToothFairy zu bewaffnen — – alle drei können Sie kostenlos mit Setapp ausprobieren — , damit Sie nicht nur Bluetooth-Probleme lösen können, sondern auch jedes andere Problem, das Ihre Leistung auf dem Mac beeinträchtigen könnte.