Inhaltsübersicht
E-Mail-Signaturen sind die Visitenkarten des 21. Jahrhunderts. Jahrhunderts. Nicht so sehr im Sinne des Kennenlernens, sondern eher, um sie später nachzuschlagen. Sie gelten als gute Etikette in jeder geschäftlichen Konversation, die per E-Mail geführt wird, und sind mittlerweile die Standardinformation, die man nachschlagen muss, wenn man jemanden aus dem Geschäftsleben erreichen will. Deshalb ist die Verwendung einer E-Mail-Signatur heutzutage ein Muss, und wir zeigen Ihnen hier, wie Sie es richtig machen.
Was ist eine E-Mail-Signatur?
Eine E-Mail-Signatur sollte, wie der Name schon sagt, nichts mit Ihrer Unterschrift auf Papier zu tun haben. Sie besteht aus ein paar Zeilen Text am Ende Ihrer ausgehenden E-Mails. In der Regel enthält sie Ihren Namen, den Namen Ihres Unternehmens, Ihre Website, Ihr Logo, soziale Symbole, Ihre Telefonnummer und in manchen Fällen Ihr Elevator Pitch oder Ihr Lieblingszitat (auch wenn viele Leute dagegen argumentieren würden).
Sobald Sie wissen, welche Informationen Sie hinzufügen müssen, können Sie Ihre E-Mail-Signatur erstellen.
Wie man eine E-Mail-Signatur in Google Mail erstellt
Mit Google Mail ist das Konfigurieren von Signaturen ein Kinderspiel. Klicken Sie einfach auf das Zahnrad-Symbol in der Gmail-Symbolleiste und wählen Sie dann im Dropdown-Menü Einstellungen. Das neue Fenster wird auf der Registerkarte Allgemein geöffnet. Scrollen Sie nach unten, um das leere E-Mail-Signaturfeld zu finden, das Sie ausfüllen können. Wenn Sie mehrere Konten haben, können Sie auch ein bestimmtes Konto auswählen.
Sie können das leere Feld verwenden, um Ihre E-Mail-Signatur einfach zu erstellen. Fügen Sie Text, Bilder, Links, Zitate usw. hinzu. Sie können sogar ein Bild Ihrer Unterschrift auf Papier einfügen. Um eine Signatur zu deaktivieren, klicken Sie einfach auf Keine Signatur und dann auf Änderungen speichern.
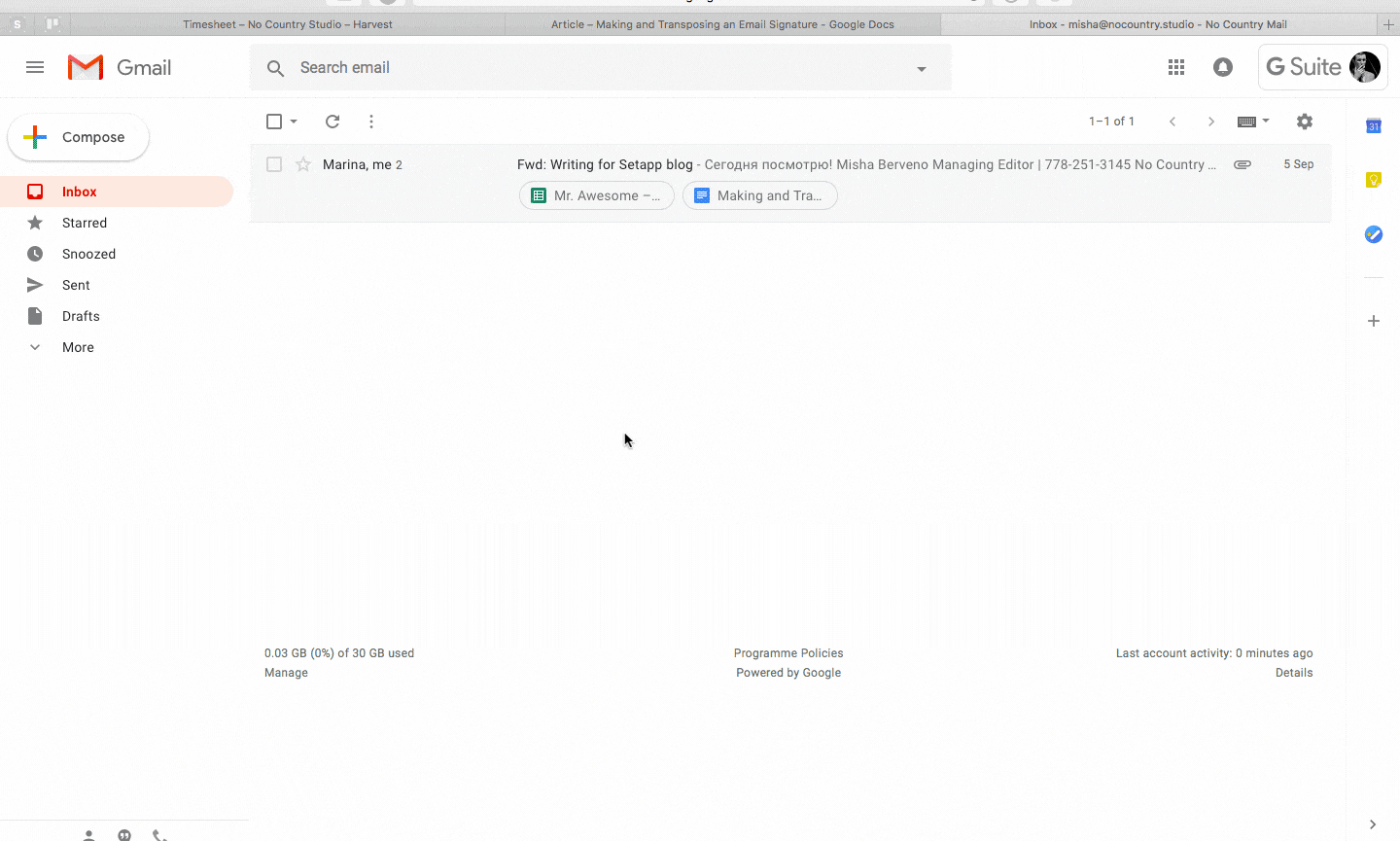
Es ist besser, E-Mail-Signaturen kurz und knapp zu halten. Vorzugsweise nicht mehr als vier Zeilen Text. Google Mail enthält standardmäßig das Signaturtrennzeichen, so dass Sie sich darüber keine Gedanken machen müssen. Außerdem können Sie Ihre E-Mail-Signatur jederzeit manuell ändern, bevor Sie eine E-Mail senden.
Wie man eine E-Mail-Signatur in Apple Mail erstellt
Das Hinzufügen Ihrer Signatur in Apple Mail ist genauso einfach. Gehen Sie einfach in die Einstellungen und suchen Sie die Registerkarte "Signaturen". Klicken Sie auf das Plus-Symbol und geben Sie die gewünschte Signatur ein. Stellen Sie sicher, dass Sie auswählen, mit welchem E-Mail-Konto Sie die Signatur verknüpfen möchten, wenn Sie mehr als einen Posteingang haben.
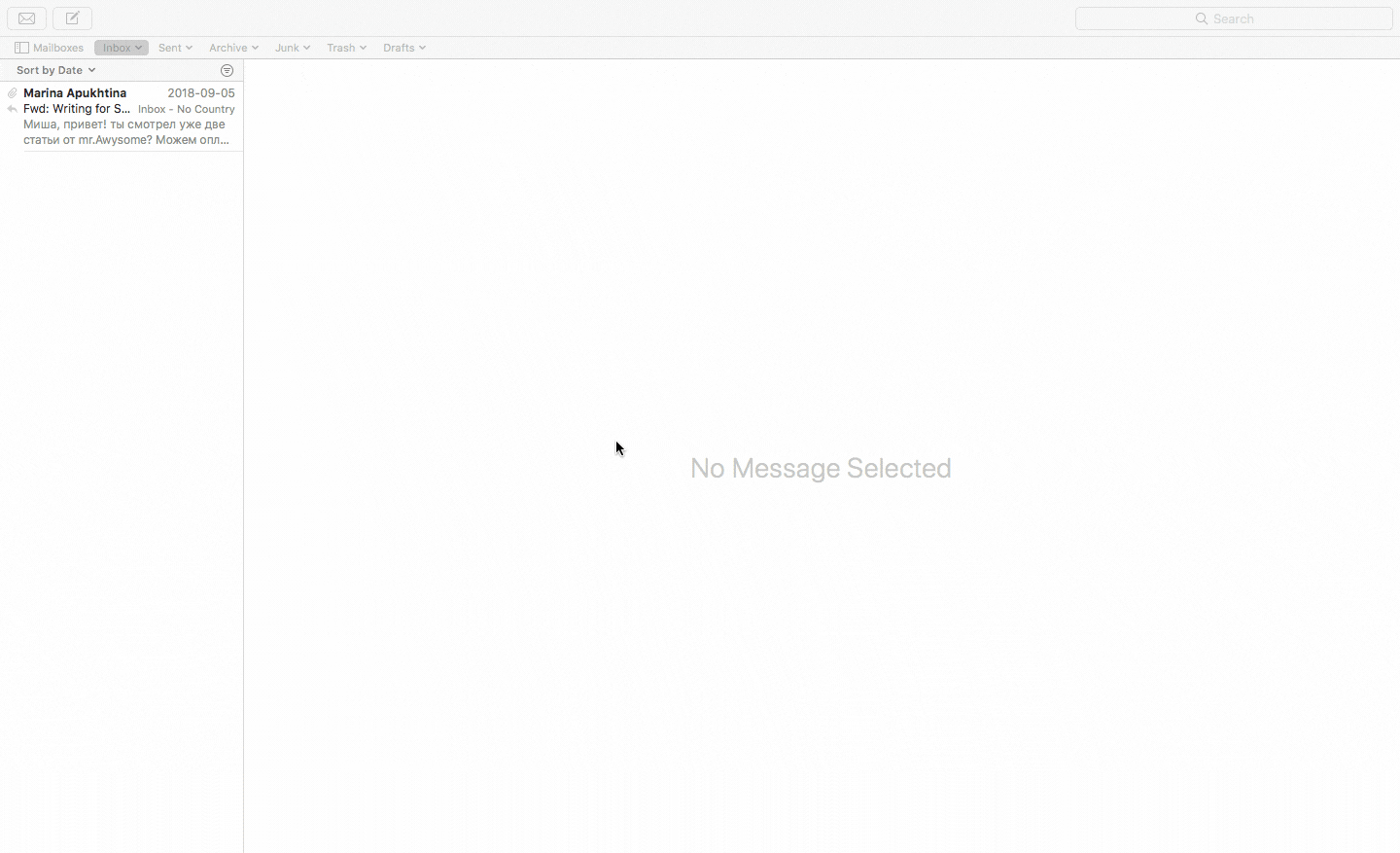
Erstellen von Signaturen in anderen Desktop-E-Mail-Programmen
Andere Mac-Desktop-E-Mail-Programme wie Canary Mail und Newton sind Apple Mail sehr ähnlich und haben ihre Signaturoptionen irgendwo im Menü "Einstellungen". Warum sollten Sie überhaupt einen anderen Desktop-Client als Apple Mail verwenden? Hier finden Sie einen kurzen Überblick und eine Anleitung für jedes Programm.
Doppelte Sicherheit mit Canary Mail
Canary Mail ist ein minimalistischer Desktop-E-Mail-Client, der nur für Apple erhältlich ist. Im Gegensatz zu vielen anderen Apps geht Canary Mail keine Kompromisse bei der Sicherheit und den Funktionen ein, und Sie können Ihre bestehenden Gmail-, Yahoo-, iCloud- oder anderen Konten ganz einfach hinzufügen.
Um deine Signatur zu Canary Mail hinzuzufügen, gehe einfach zu Einstellungen und wähle Signaturen, um deine direkt einzufügen oder eine neue benutzerdefinierte Signatur zu erstellen.
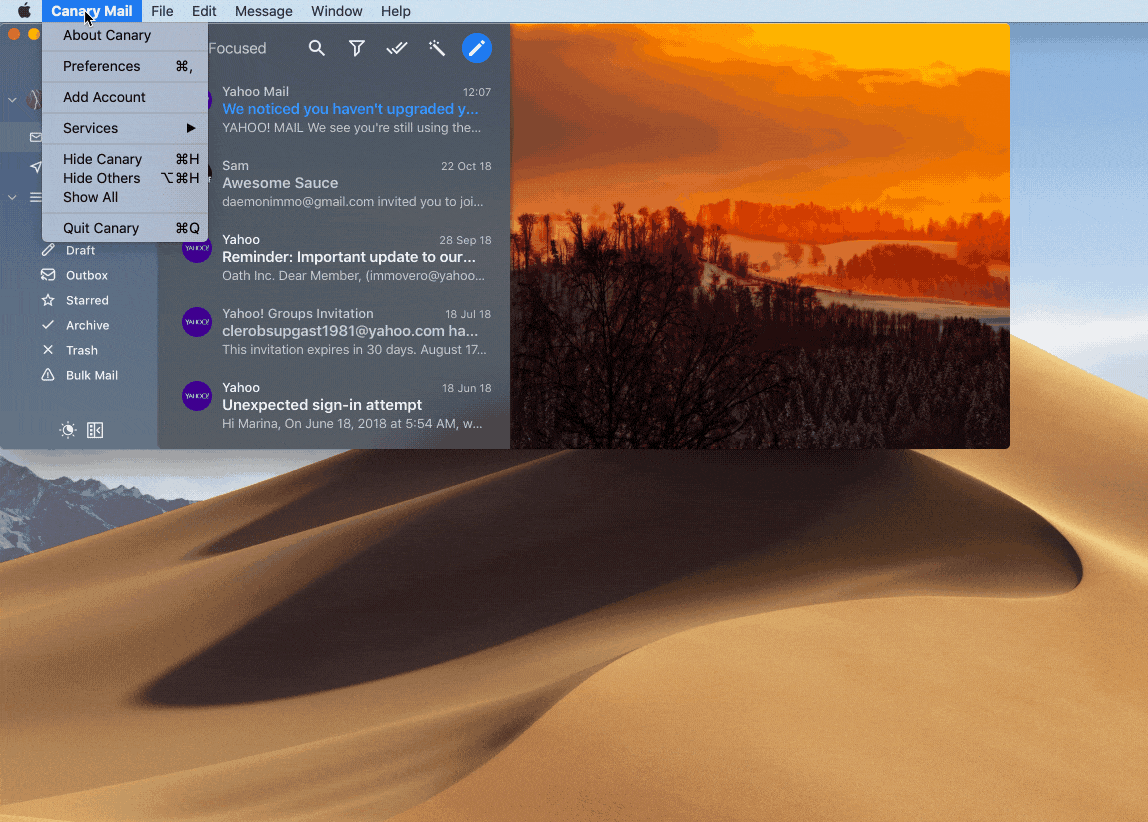
Organisieren Sie E-Mails nach Absender mit Tidy Inbox von Newton
Newton, ein weiterer Apple E-Mail-Client, ist einzigartig in der Organisation Ihrer eingehenden E-Mails. Er ermöglicht es Ihnen, eine Kategorie von E-Mails auszuwählen, die Sie lieber überspringen möchten (z. B. Newsletter und Nachrichten aus sozialen Medien), damit Sie sich auf die wirklich wichtigen E-Mails konzentrieren können. Wenn diese Einstellung aktiviert ist, erscheinen die Nachrichten nicht mehr in Ihrem Posteingang, sondern werden in einen separaten Ordner mit niedriger Priorität verschoben. Übrigens hilft Ihnen das auch, eine Menge unerwünschter Newsletter auf einmal loszuwerden. Gehen Sie also zu Newton Einstellungen > Superchargers > Posteingang aufräumen, um die Funktion zu aktivieren.
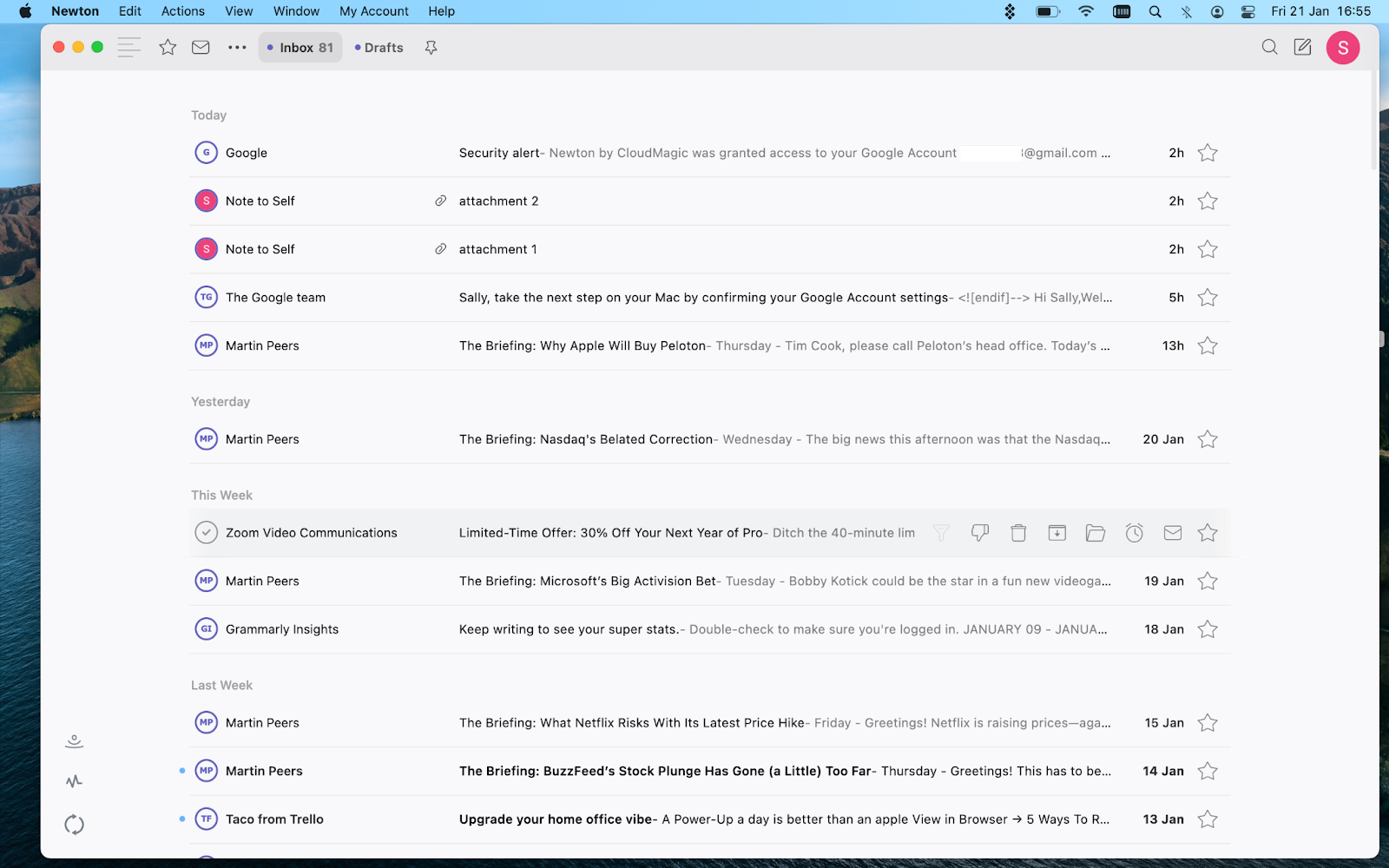
Das Hinzufügen Ihrer individuellen Signatur zu Newton Mail ist ebenfalls sehr einfach. Hier ist, was Sie tun müssen:
Sie

Erstellen einer professionellen Gmail-Signatur mithilfe von Vorlagen
Es gibt Dutzende von Gmail-Signaturvorlagen, die im Internet verfügbar sind. Einige sind kostenlos, andere kostenpflichtig. Sie können sie nach ihrer Verwendung kategorisieren und einige ausprobieren, um ein Gefühl dafür zu bekommen, was Ihnen wirklich gefällt.
Falls Sie keine E-Mail-Signaturvorlage gefunden haben, die Ihren Anforderungen entspricht, können Sie Ihre eigene Vorlage von Grund auf neu erstellen und sie später zu allen von Ihnen verwendeten E-Mail-Diensten hinzufügen. WiseStamp und Hubspot bieten zum Beispiel kostenlose Generatoren für E-Mail-Signaturen an, die einfach, schnell und kostenlos sind. So erstellen Sie Ihre eigene Vorlage:
So übertragen Sie Ihre Google Mail-Signatur in einen Desktop-E-Mail-Client
Da viele E-Mail-Clients bestimmte CSS- und HTML-Elemente, aus denen Signaturvorlagen in der Regel aufgebaut sind, nicht unterstützen, ist es leider manchmal nicht möglich, E-Mail-Signaturen mit einem Klick in einen Desktop-Client zu übertragen.
Sie können das Problem jedoch umgehen, indem Sie sich selbst eine E-Mail schicken und diese in dem gewünschten Desktop-Client öffnen. Kopieren Sie dann die Signatur aus der E-Mail selbst und fügen Sie sie in die Signatureinstellungen des Mac-E-Mail-Clients ein. Speichern Sie und fertig. Je nachdem, welchen E-Mail-Client Sie verwenden, müssen Sie möglicherweise ein wenig formatieren, aber in den meisten Fällen erhalten Sie ein brauchbares Ergebnis.
So ändern Sie Ihre E-Mail-Signaturen in Google Mail und Desktop-Clients
Wenn Sie Ihre E-Mail-Signatur in Google Mail ändern möchten, können Sie jederzeit einfach zum Feld Signatur in den Einstellungen gehen, den Text nach Bedarf ändern oder eine Signatur aus einem E-Mail-Generator einfügen und unten auf der Seite auf Änderungen speichern klicken.
Die meisten Desktop-E-Mail-Clients, wie Canary Mail und Newton, folgen demselben Muster, bei dem Sie die Signatur auf der Registerkarte Einstellungen ändern und die Änderungen speichern müssen.
Google Mail bietet Ihnen auch die Möglichkeit, verschiedene E-Mail-Signaturen für Ihren Mac, Ihre mobile Google Mail-App und die mobile Website zu verwenden. Sie können ausprobieren, was Ihnen am besten gefällt.
Allgemeine FAQs zu E-Mail-Signaturen
Was ist ein Signaturblock?
Ein Signaturblock ist ein anderer Begriff für eine E-Mail-Signatur und wird oft verwendet, um sie von einer Unterschrift auf Papier zu unterscheiden. Der allgemeine Zweck eines Signaturblocks oder einer E-Mail-Signatur besteht darin, dem Empfänger Ihre Kontaktinformationen zur Verfügung zu stellen und das Online-Vertrauen zu stärken.
Was ist eine Unterschriftenzeile?
Manche Menschen ziehen es vor, am Ende ihrer Nachrichten und vor der Unterschrift eine horizontale Linie zu ziehen, um sie besser lesbar zu machen. Diese Linie wird als Unterschriftslinie bezeichnet. Um die Länge der Signaturlinie einzustellen, halten Sie den Unterstrich (Umschalt-Bindestrich) gedrückt, bis Sie die gewünschte Länge erreicht haben.
Wie viele Leerzeichen vor einer E-Mail-Signatur sind angemessen?
Ein einzelnes Leerzeichen zwischen dem letzten Absatz und Ihrem Schlusswort sowie ein einzelnes Leerzeichen zwischen dem Schlusswort und der E-Mail-Signatur wird allgemein empfohlen. Um zu prüfen, ob die Abstände angemessen sind, senden Sie einfach eine E-Mail an sich selbst, um die Abstände zu überprüfen und gegebenenfalls anzupassen.
Wie viele Zeilen sollte eine E-Mail-Signatur haben?
Im Allgemeinen sollte eine E-Mail-Signatur nicht länger als vier Zeilen sein. Es wirkt erdrückend, wenn Sie alle möglichen Kontaktmöglichkeiten angeben. Es lohnt sich also, sich kurz zu fassen: Geben Sie den Leuten nur die Informationen, die sie unbedingt brauchen.
Wie viele Pixel werden für eine E-Mail-Signatur empfohlen?
Für Mobiltelefone sind 320 Pixel die empfohlene Größe. Für den Desktop sollte die Breite der E-Mail-Signatur zwischen 600 und 650 Pixel und die Höhe zwischen 90 und 150 Pixel betragen. Versuchen Sie außerdem, die Dateigröße unter 50 KB zu halten, damit die E-Mail schnell und reibungslos zugestellt werden kann. Es ist in Ordnung, ein Logo oder ein Foto in Ihrer Signatur zu verwenden, aber die gesamte Signatur als Bild einzufügen, ist eine schlechte Praxis, da die Leser nicht in der Lage wären, Ihre Kontaktinformationen zu kopieren.
Besseres E-Mail-Erlebnis mit Setapp
So, jetzt können Sie eine schöne und informative E-Mail-Signatur für Google Mail oder einen der oben genannten Desktop-Clients erstellen, ändern und übertragen. Hoffentlich wird dies Ihre E-Mail-Kommunikation verbessern. Aber nicht alles hängt von E-Mail-Signaturen ab. Zum Beispiel macht die Ende-zu-Ende-Verschlüsselung von Canary Mail Ihre E-Mails für Dritte oder andere neugierige Augen unlesbar. Wie Sie wissen, ist Sicherheit heutzutage extrem wichtig.
Oft können wir uns auch nicht auf die wichtigen Dinge konzentrieren. Wir überprüfen unseren Posteingang, lesen und sortieren Dutzende von E-Mails und zerstreuen unsere Aufmerksamkeit. Mit Newton Mail ist es einfach, unwichtige E-Mails auszusortieren und produktiver zu werden. Wenn Sie Ihr E-Mail-Erlebnis verbessern möchten, sollten Sie diese innovativen E-Mail-Clients ausprobieren: Canary Mail und Newton. Beide sind Teil von Setapp, einer Plattform, die mehr als 240 Apps für Mac und iPhone enthält, um fast jede Aufgabe zu lösen. Testen Sie alle Anwendungen 7 Tage lang kostenlos.