Inhaltsübersicht
Computer sind mehr denn je in unser Leben integriert, weshalb die Hersteller nach neuen Wegen suchen, um den Stromverbrauch Ihrer mobilen Geräte zu senken. Der bewährte manuelle Ruhemodus scheint jedoch der beste Weg zu sein, um Ihren PC betriebsbereit zu halten und gleichzeitig einen minimalen Stromverbrauch im Ruhezustand zu gewährleisten.
Wenn Sie aber jemand sind, der seinen PC häufig in den Ruhezustand versetzt, kann es lästig sein, jedes Mal, wenn Sie ihn aufwecken, Ihr Kennwort eingeben zu müssen. Gibt es also eine Möglichkeit, dies zu deaktivieren? Finden wir es heraus!
Warum brauchen Sie ein Kennwort, wenn Sie Ihren PC aus dem Ruhezustand aufwecken?
Wie Sie vielleicht schon vermutet haben, handelt es sich hierbei um eine Sicherheitsfunktion, die für Benutzer gedacht ist, die den Ruhemodus noch nicht kennen, oder für zufällige Umstände und Situationen, in denen Sie längere Zeit von Ihrem PC getrennt sind. Die Entsperrung Ihres PCs im Ruhemodus birgt zahlreiche Sicherheitsrisiken, insbesondere wenn Ihr Gerät in die falschen Hände gerät.
Ohne ein mit einem Kennwort gesperrtes Gerät können bösartige Tools und Viren, die Ihren PC infizieren, ungehindert im Hintergrund ausgeführt werden. Aus diesem Grund wurde in Windows 11 standardmäßig ein Kennwort aktiviert, nachdem Ihr PC aus dem Ruhezustand erwacht ist.
Verwandt: So deaktivieren Sie die Windows-Suche unter Windows 11
Ist es sicher, das Passwort zu deaktivieren?
Wie bereits erwähnt, sind die Risiken beträchtlich, daher ist es nicht sicher, das Kennwort für Ihren PC zu deaktivieren, wenn er aus dem Ruhezustand erwacht, aber es gibt andere Möglichkeiten, ihn zu schützen. Wenn Sie bereits in einer ziemlich sicheren Umgebung arbeiten, z. B. zu Hause, dann brauchen Sie diese Funktion nicht.
Darüber hinaus kann eine Kennwortabfrage auf Gemeinschafts-PCs oder Laptops, die von mehreren Benutzern verwendet werden, auch eine große Belastung darstellen. Daher können Sie diese mit der folgenden Anleitung deaktivieren.
Verwandt: So entfernen Sie Bing aus Windows 11
Deaktivieren der Kennwortanforderung beim Aufwachen des PCs aus dem Ruhezustand
Sie können dies auf verschiedene Arten tun, je nach der Situation, in der Sie sich gerade befinden. Wenn Ihr PC jedoch fehlerfrei funktioniert, empfehlen wir Ihnen, die altmodische Methode über die Einstellungen-App zu verwenden. Verwenden Sie eine der folgenden Anleitungen, je nach Ihren Vorlieben.
Methode #01: Verwendung der Einstellungen-App
Drücken Sie Windows i und klicken Sie auf "Konten" auf der linken Seite.
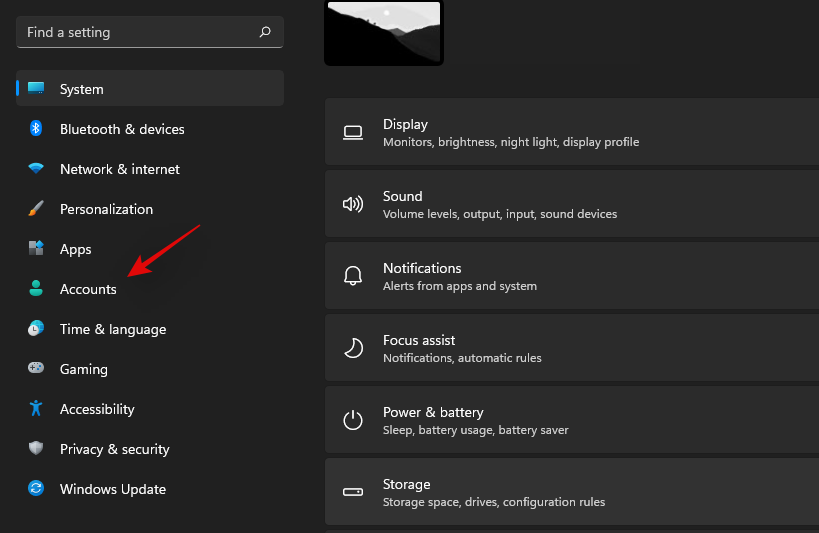
Klicken Sie nun auf "Anmeldeoptionen".
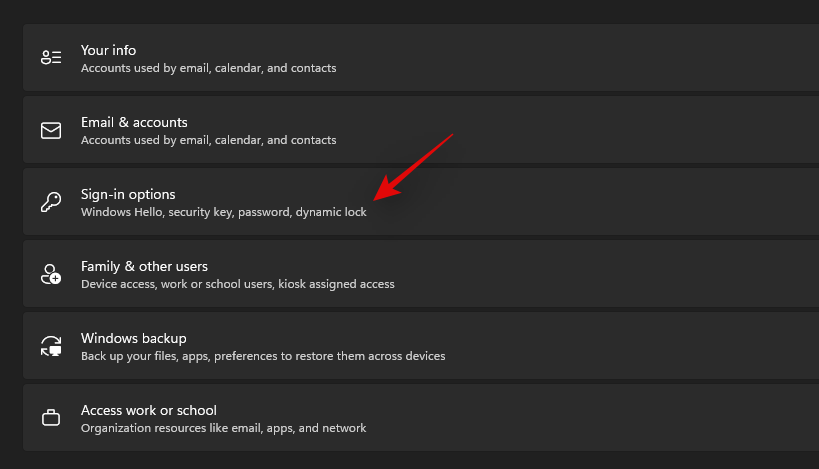
Suchen Sie das Dropdown-Menü unter "Zusätzliche Einstellungen" und klicken Sie darauf, wie unten gezeigt.
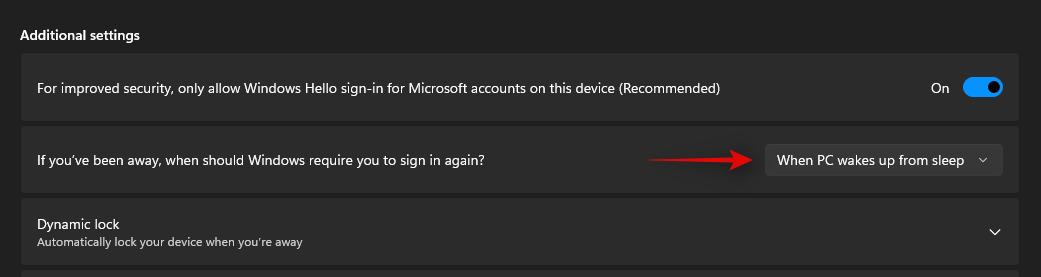
Wählen Sie "Nie".
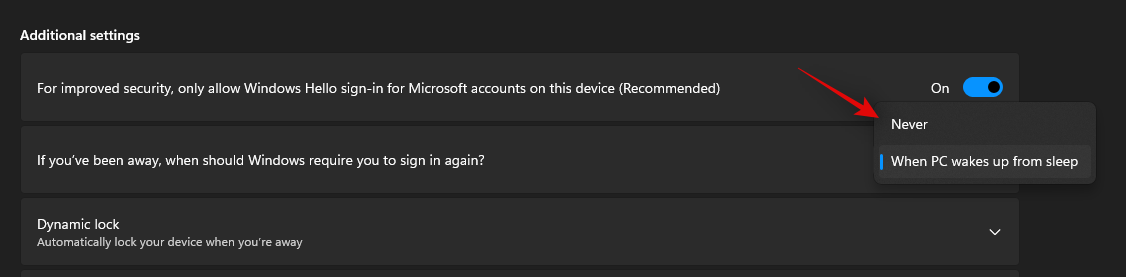
Schließen Sie die Einstellungen-App und starten Sie Ihren PC neu. Ihr PC sollte nach dem Aufwachen aus dem Ruhezustand kein Passwort mehr benötigen.
Methode #02: GPO verwenden
Drücken Sie Windows R auf Ihrer Tastatur, geben Sie Folgendes ein und drücken Sie dann die Eingabetaste.
Gpedit.msc
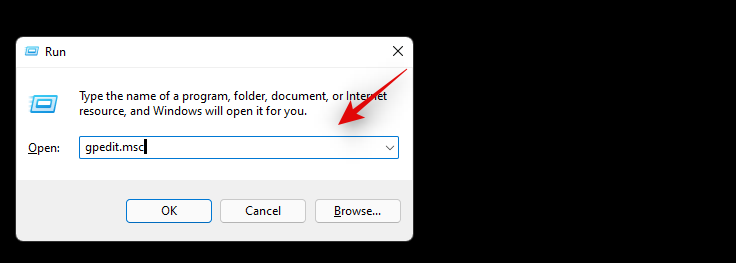
Der Gruppenrichtlinien-Editor wird nun auf Ihrem PC geöffnet. Navigieren Sie über die Seitenleiste auf der linken Seite zum folgenden Pfad.
Computerkonfiguration > Administrative Vorlagen > System > Energieverwaltung > Energiespareinstellungen
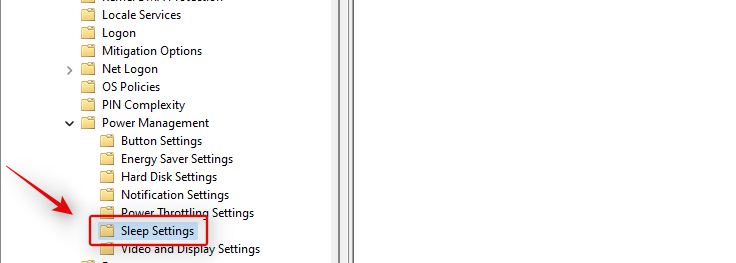
Doppelklicken Sie auf den Wert "Kennwort anfordern, wenn ein Computer aufwacht (angeschlossen ist)".
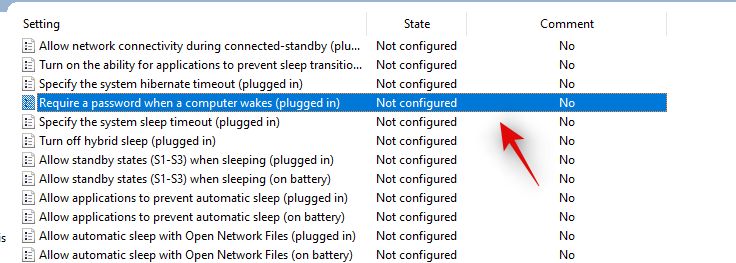
Klicken Sie auf "Deaktiviert".
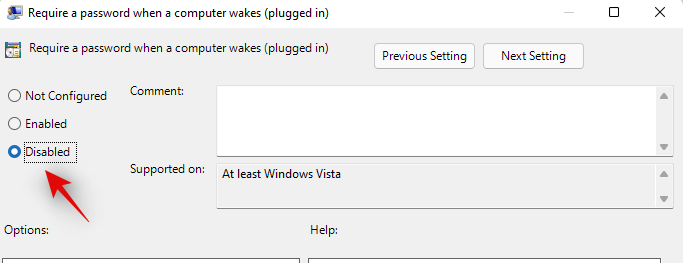
Klicken Sie auf ‘Ok’.
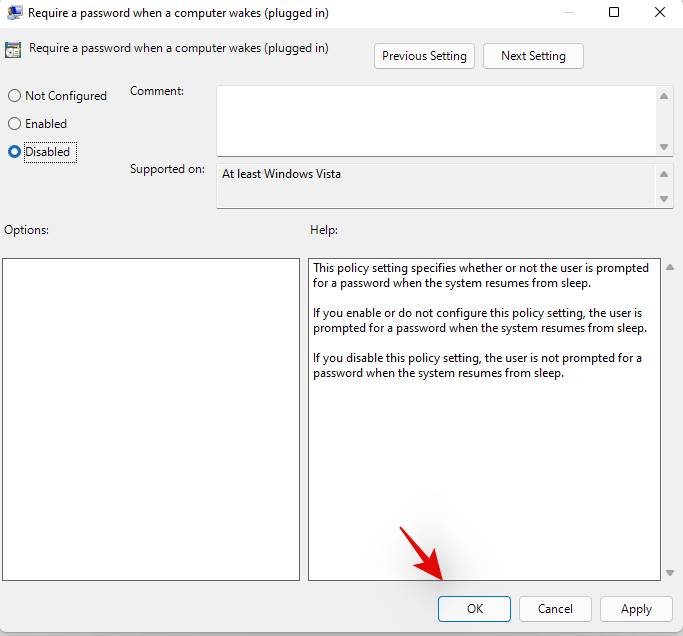
Doppelklicken Sie nun ebenfalls auf "Beim Aufwachen des Computers (im Akkubetrieb) ein Kennwort verlangen" und deaktivieren Sie die Funktion.
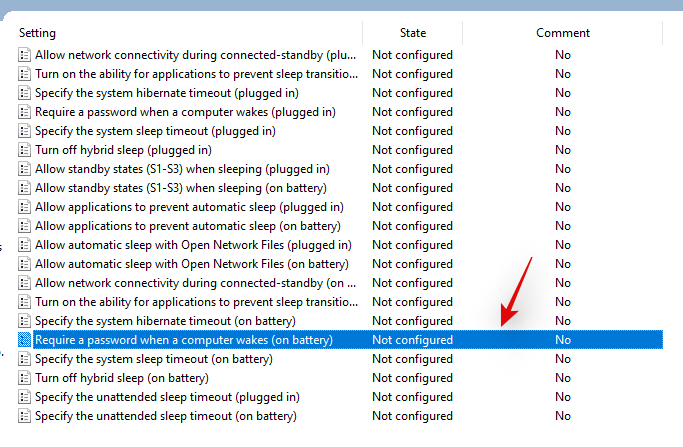
Und das war’s! Das Passwort wird nun deaktiviert, wenn Ihr PC aus dem Ruhezustand aufwacht.
Methode #03: CMD verwenden
Sie können das Kennwort auch mit der CMD deaktivieren. Führen Sie die folgenden Schritte aus, um loszulegen.
Drücken Sie Windows R auf Ihrer Tastatur und geben Sie Folgendes ein. Drücken Sie anschließend Strg, Umschalt und Enter.
CMD
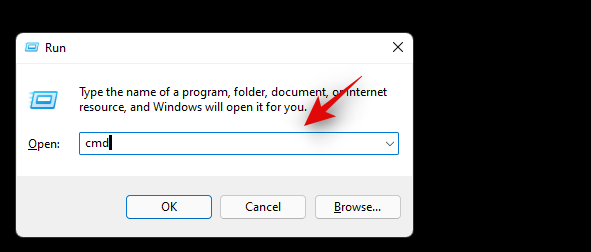
Geben Sie den folgenden Befehl ein und drücken Sie die Eingabetaste, sobald Sie fertig sind.
powercfg /SETDCVALUEINDEX SCHEME_CURRENT SUB_NONE CONSOLELOCK 0
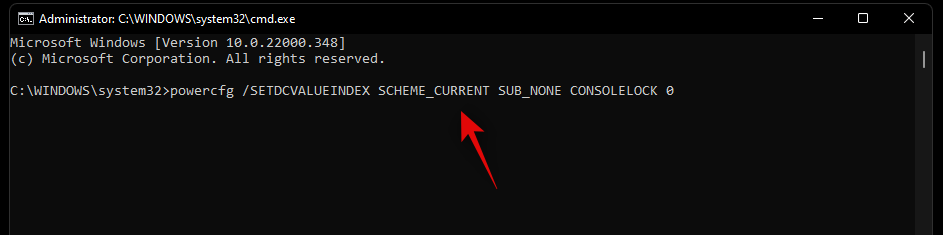
Geben Sie nun den folgenden Befehl ein und führen Sie ihn ebenfalls aus.
powercfg /SETACVALUEINDEX SCHEME_CURRENT SUB_NONE CONSOLELOCK 0
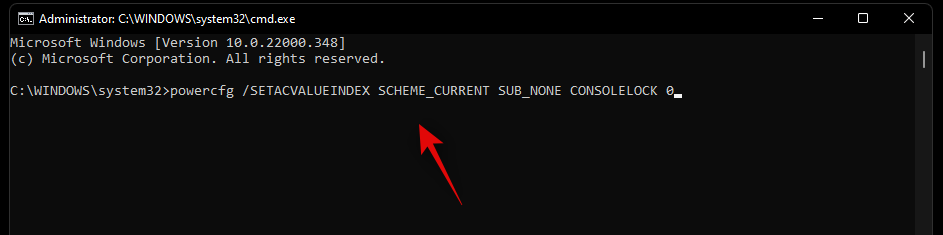
Wir empfehlen Ihnen nun, Ihren PC neu zu starten, um Probleme zu vermeiden. Danach sollte das Passwort für Ihren PC beim Aufwachen aus dem Ruhezustand deaktiviert sein.
Methode #04: Verwendung des Registrierungseditors
Drücken Sie Windows R auf Ihrer Tastatur, geben Sie Folgendes ein und drücken Sie dann die Eingabetaste auf Ihrer Tastatur.
regedit
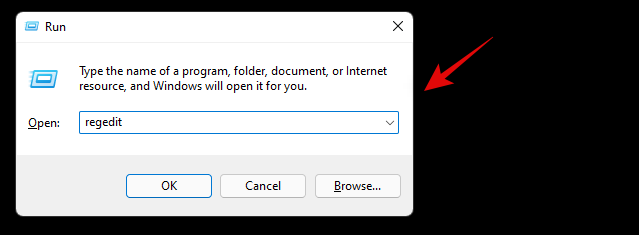
Navigieren Sie zum folgenden Pfad auf der linken Seite. Sie können die Adresse auch in die Adressleiste am oberen Rand Ihres Bildschirms kopieren und einfügen.
Computer\HKEY_LOCAL_MACHINE\SOFTWARE\Policies\Microsoft\
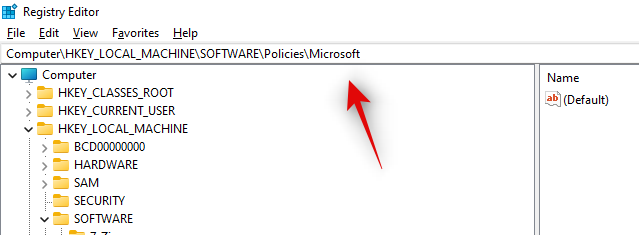
Klicken Sie mit der rechten Maustaste auf einen leeren Bereich auf der rechten Seite und wählen Sie "Neu".
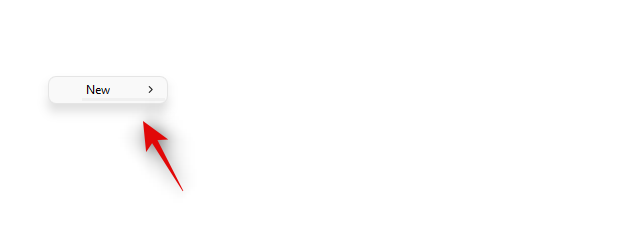
Wählen Sie nun "Schlüssel" und erstellen Sie einen Schlüsselordner namens "Power".
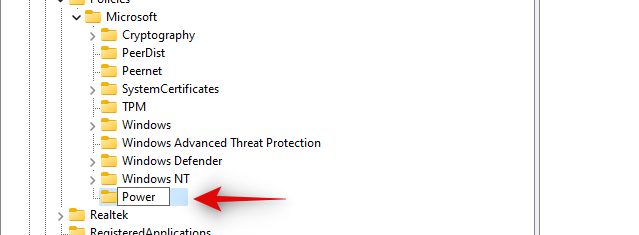
Klicken Sie anschließend erneut mit der rechten Maustaste und erstellen Sie diesmal einen neuen Schlüsselordner mit dem Namen "PowerSettings".
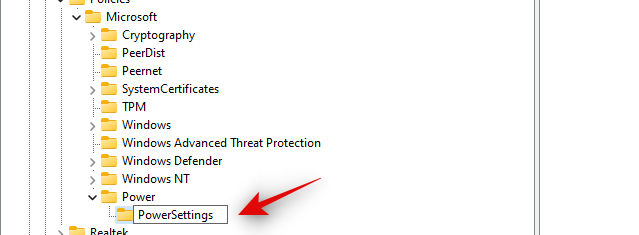
Klicken Sie mit der rechten Maustaste auf einen leeren Bereich auf der rechten Seite und wählen Sie "Neu", während links "PowerSettings" ausgewählt ist.
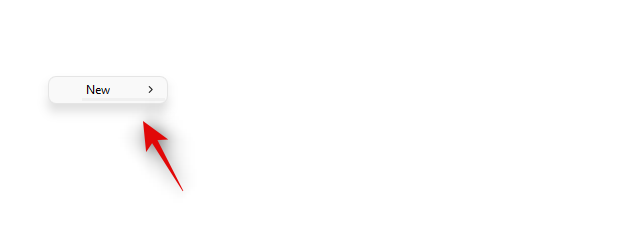
Klicken Sie nun auf und wählen Sie ‘DWORD (32-bit) Value’.
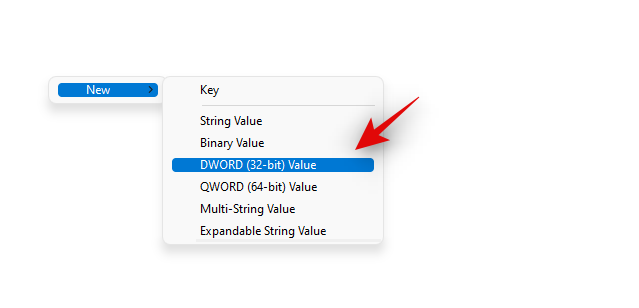
Benennen Sie den Wert "DCSettingIndex".

Nach der Erstellung doppelklicken Sie darauf und setzen die Wertdaten auf 0.
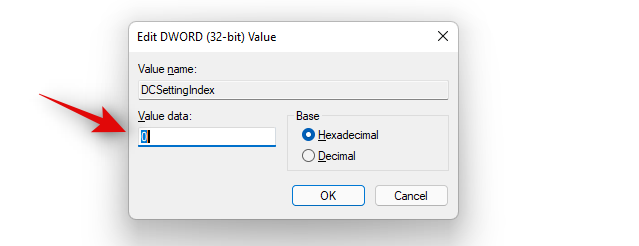
Klicken Sie erneut mit der rechten Maustaste und erstellen Sie einen neuen "DWORD (32-Bit)-Wert".
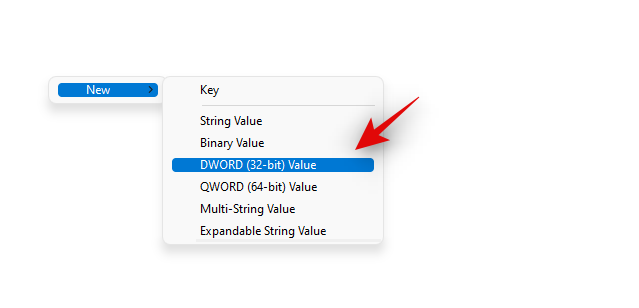
Nennen Sie ihn diesmal ‘ACSettingIndex’.

Doppelklicken Sie darauf und setzen Sie die Wertdaten ebenfalls auf 0.
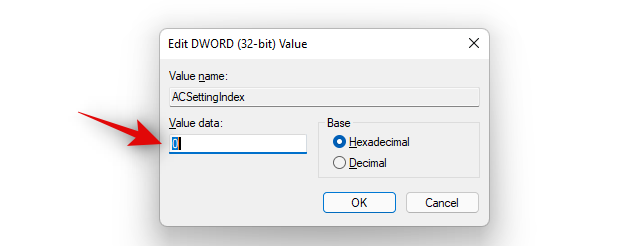
Schließen Sie anschließend alle Fenster und starten Sie Ihr System neu.
Durch einen Neustart werden alle Änderungen übernommen und Sie sollten in Zukunft nicht mehr nach einem Passwort gefragt werden, wenn Sie Ihren PC aus dem Ruhezustand aufwecken.
Aufrechterhaltung der Sicherheit nach der Deaktivierung des Kennworts
Dies war schon immer ein wachsendes Problem, und Windows 11 bietet Ihnen jetzt native Möglichkeiten, Ihre Sicherheit zu erhöhen, wenn Sie die Kennwortanforderungen nach dem Aufwachen Ihres PCs aus dem Ruhezustand deaktiviert haben. Hier sind einige Tipps, wie Sie Ihre Sicherheit aufrechterhalten können, nachdem Sie diese Funktion auf Ihrem PC deaktiviert haben.
1. Bei längerer Abwesenheit immer herunterfahren
Wenn Sie diese Funktion deaktiviert haben, sollten Sie es sich zur Gewohnheit machen, Ihren PC bei längerer Abwesenheit einfach auszuschalten. Sie können es sich zur Gewohnheit machen, die Tastenkombination Alt F4 zu verwenden, anstatt die Option Ruhezustand zu nutzen, um Ihren PC in Zukunft herunterzufahren.
Das manuelle Herunterfahren Ihres PCs ist der beste Weg, um die Sicherheit zu gewährleisten. Sie müssen sich nicht auf automatische Tools verlassen und, was noch wichtiger ist, Sie müssen Ihre Privatsphäre und Ihr Gerät nicht aufs Spiel setzen, falls eine automatische Funktion nicht funktioniert. In Verbindung damit können Sie die dynamische Sperre in Windows 11 verwenden, um Ihr Gerät jederzeit vollständig zu schützen und zu sperren. Verwenden Sie die folgende Anleitung, um loszulegen.
2. Sichere dynamische Sperre mit Ihrem Mobilgerät einrichten
Die dynamische Sperre ist eine sehr nützliche Funktion in Windows, die es Ihrem PC ermöglicht, Ihre Anwesenheit anhand der Nähe zu Ihrem Mobilgerät zu erkennen. Ihr PC verwendet eine BT-Verbindung, um diese Funktion zu nutzen, und sie kann dazu verwendet werden, Ihren PC automatisch zu sperren, wenn Sie sich nicht in seiner Nähe befinden.
Dies ist eine großartige Funktion, wenn Sie Ihren PC an gemeinschaftlich genutzten Orten verwenden oder ihn in Ihrem Büro regelmäßig für eine Weile allein lassen müssen. Verwenden Sie die folgende Anleitung, um Dynamic Lock auf Ihrem Gerät einzurichten.
Schalten Sie zunächst Bluetooth auf Ihrem Mobilgerät und Ihrem PC ein. Versetzen Sie Ihr mobiles Gerät in den Kopplungsmodus und drücken Sie Windows i auf Ihrer Tastatur, um die App "Einstellungen" auf Ihrem PC zu öffnen. Klicken Sie auf der linken Seite auf "Bluetooth & Geräte".
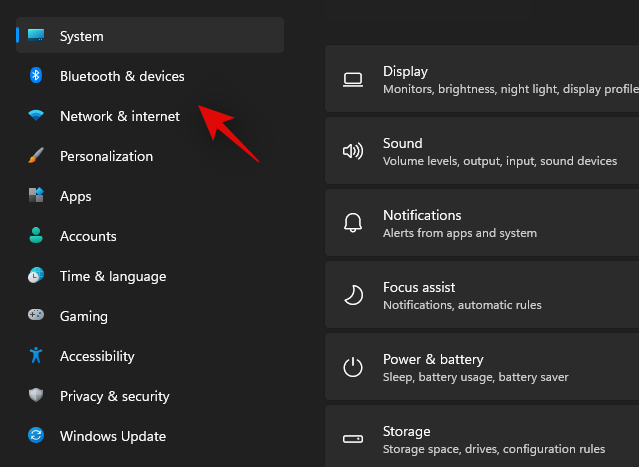
Klicken Sie oben auf "Gerät hinzufügen".
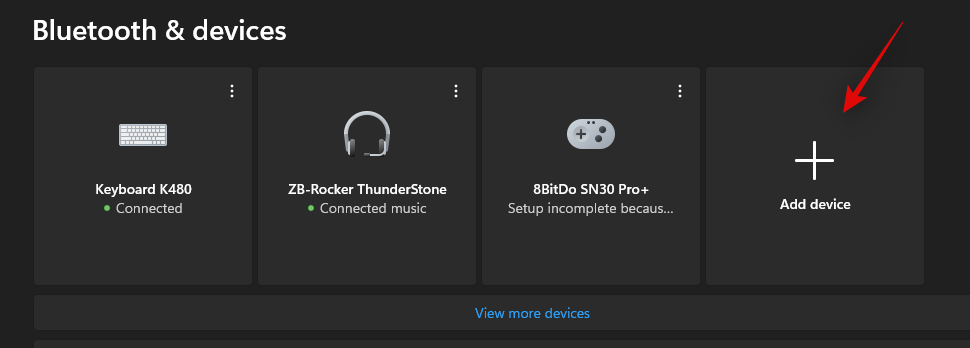
Klicken Sie nun auf "Bluetooth".
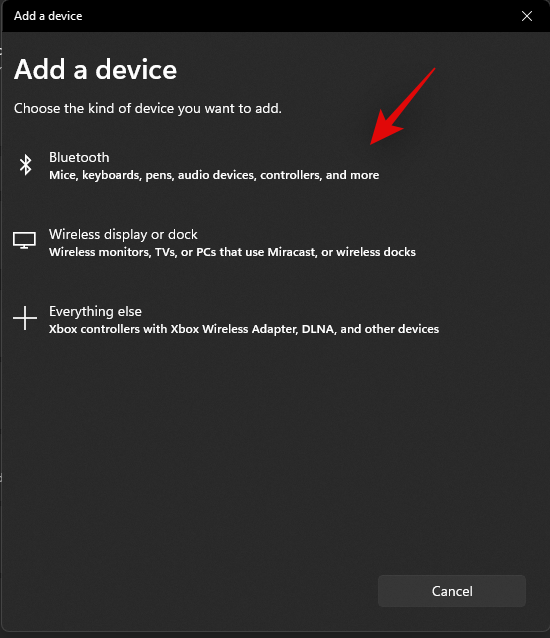
Warten Sie, bis Ihr Telefon in dieser Liste erscheint, und klicken Sie darauf.

Überprüfen Sie die PIN auf beiden Geräten und bestätigen Sie die Anfrage. Klicken Sie auf "Verbinden", um die Anfrage auf Ihrem PC zu genehmigen.
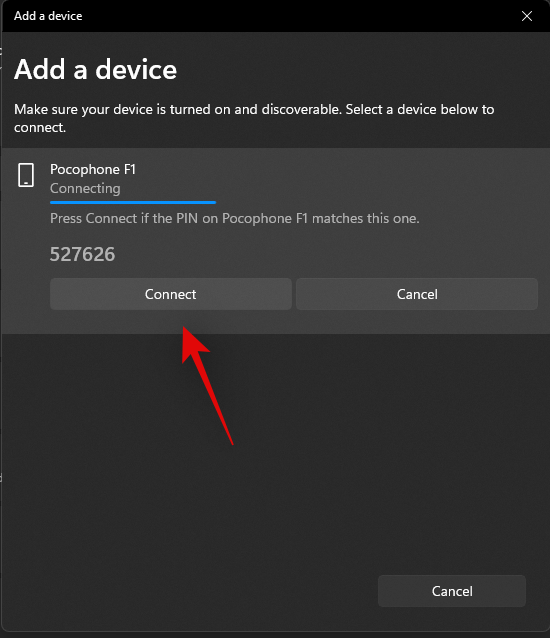
Ihr mobiles Gerät sollte nun mit Ihrem PC verbunden sein. Klicken Sie auf "Konten" auf der linken Seite.
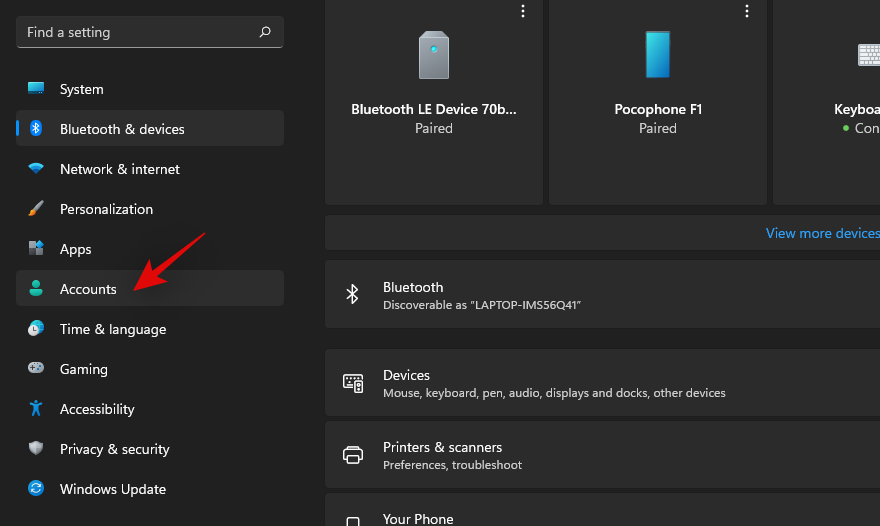
Klicken Sie auf ‘Anmeldungsoptionen’.
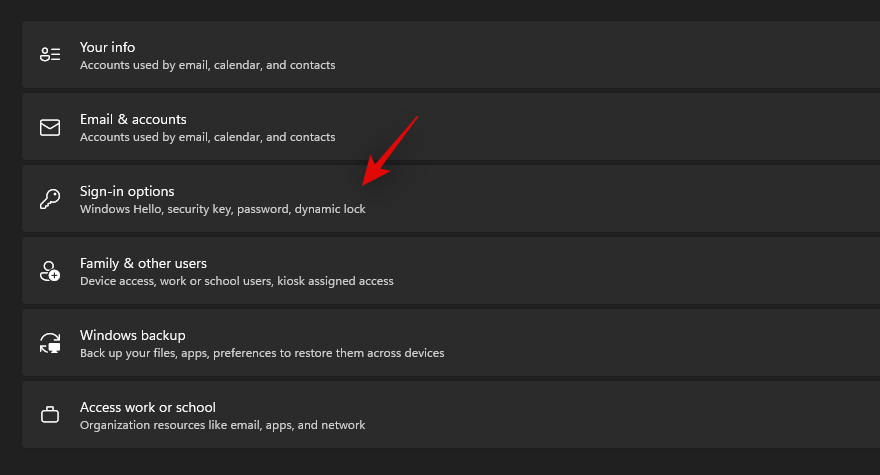
Klicken Sie auf "Dynamische Sperre".
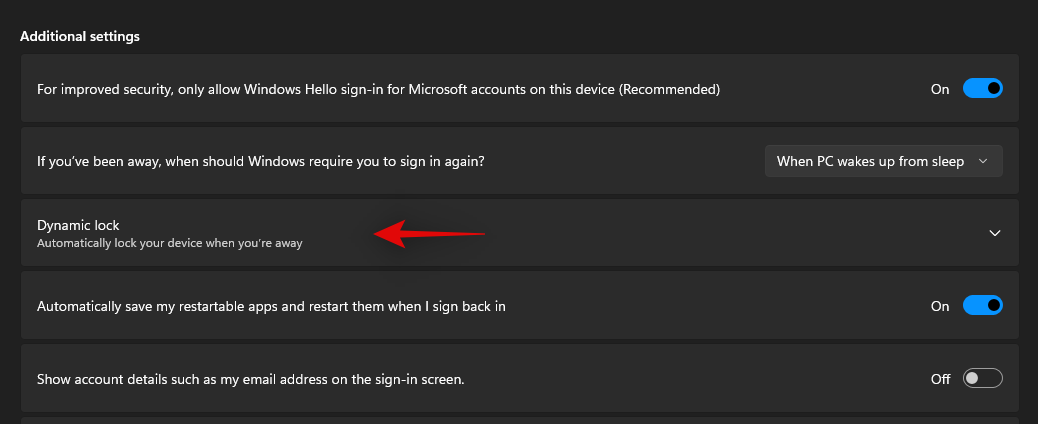
Aktivieren Sie das Kontrollkästchen für "Windows erlauben, das Gerät automatisch zu sperren, wenn Sie nicht zu Hause sind".
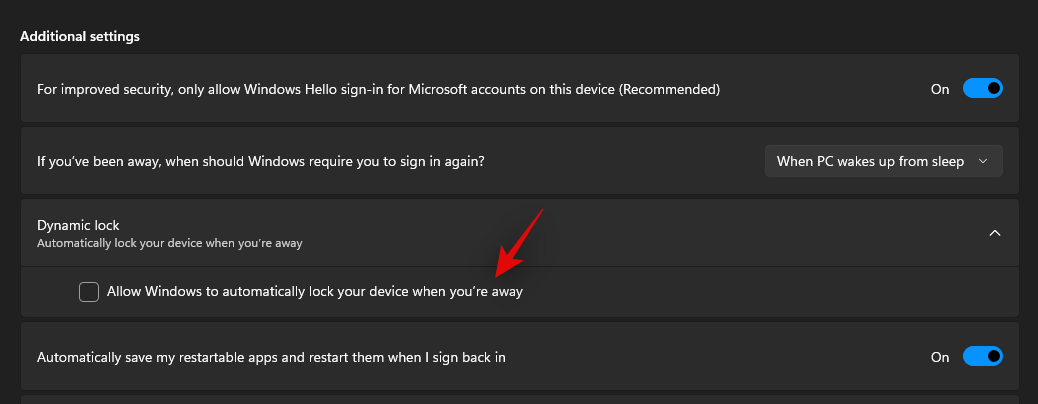
Da wir gerade Ihr mobiles Gerät gekoppelt haben, sollte Windows keine Probleme haben, es zu erkennen, sich mit ihm zu verbinden und es für Dynamic Lock auf Ihrem PC zu verwenden.
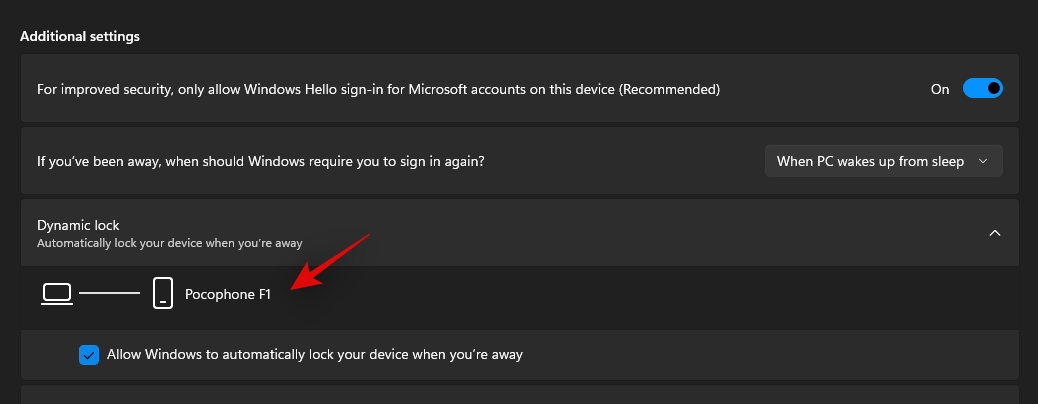
Sie können jetzt alle Fenster schließen und Ihren PC wie vorgesehen weiter verwenden. Ihr PC sperrt sich jetzt automatisch, sobald Sie sich in größerer Entfernung von ihm befinden.
Wie sicher ist Dynamic Lock?
Dynamic Lock ist nicht sehr sicher. Die Funktion ist als Ausfallsicherung gedacht, und wir empfehlen Ihnen, sich nicht darauf zu verlassen, dass sie Ihr Gerät von selbst sperrt. Dynamic Lock sperrt Ihren PC, sobald sich Ihr mobiles Gerät nicht mehr in Bluetooth-Reichweite befindet.
Das kann eine ziemlich große Entfernung sein, wenn man die Möglichkeiten moderner Bluetooth-Adapter bedenkt. Es wäre schön gewesen, wenn Ihr PC stattdessen Ihre Nähe erkennen und für diese PC-Funktion nutzen könnte, aber das ist mit der aktuellen Hardware nicht möglich. Wir empfehlen Ihnen daher, Dynamic Lock als Backup für den schlimmsten Fall zu verwenden und Ihren PC immer dann manuell zu sperren, wenn Sie nicht in der Nähe sind.
Wir hoffen, dass dieser Beitrag Ihnen geholfen hat, das Passwort zu deaktivieren, wenn Ihr PC aus dem Ruhezustand erwacht. Wenn Sie auf Probleme stoßen oder weitere Fragen an uns haben, können Sie diese gerne unten in den Kommentaren stellen.