Inhaltsübersicht
Wenn Sie auf Ihrem iPhone mit einer Reihe von PDFs zu tun haben, ist es vielleicht hilfreich, wenn Sie diese auch bearbeiten können. Obwohl PDFs auf einem mobilen Gerät nicht so einfach bearbeitet werden können wie andere Dokumente, gibt es dennoch ein paar Dinge, die Sie in einer PDF-Datei ändern können, wenn Sie sie auf Ihrem iPhone anzeigen.
In diesem Beitrag erklären wir Ihnen, was Sie alles mit PDFs auf Ihrem iPhone bearbeiten können und wie Sie sie bearbeiten.
Was KANN man mit PDFs auf einem iPhone bearbeiten?
Sie können PDF-Dokumente nativ auf Ihrem iPhone mit der Notizen-App und der Dateien-App bearbeiten. Je nachdem, welche App Sie zum Bearbeiten verwenden, können Sie die folgenden Änderungen an PDFs auf Ihrem iPhone vornehmen:
- Drehen von Seiten nach links oder rechts
- Ordnet die Seiten nativ neu an
- Hinzufügen neuer Seiten oder Entfernen vorhandener Seiten
- Einfügen von Fotos in PDFs
- PDFs mit Anmerkungen, Text, Unterschriften, Formen und vielem mehr ausstatten
- Scannen weiterer Seiten zum Hinzufügen zu PDFs
- Zwei oder mehr PDFs in einer Datei zusammenführen
- PDFs sperren
Verwandte Themen: Wie man Animoji auf dem iPhone erhält und verwendet: Schritt-für-Schritt-Anleitung
Was können Sie mit PDFs auf dem iPhone NICHT bearbeiten?
Sie können zwar PDFs auf Ihrem iPhone bearbeiten, aber es gibt immer noch ein paar Dinge, die Sie in einer PDF-Datei unter iOS nicht ändern können.
- Sie können den vorhandenen Text in einer PDF-Datei nicht bearbeiten.
- Sie können die Schriftart oder -größe in einer PDF-Datei nicht ändern.
- Sie können Text in einer PDF-Datei nicht neu ausrichten.
- Sie können Bilder in einer PDF-Datei nicht neu positionieren oder durch etwas anderes ersetzen.
Verwandte Themen: Kopieren von iPhone-Backups auf eine externe Festplatte
Wie man PDFs auf dem iPhone auf 2 Arten bearbeitet
Sie können PDFs auf Ihrem iPhone mit den folgenden beiden Methoden bearbeiten – mit der Notizen-App und der Dateien-App.
Methode 1: Verwendung der Notizen-App
Wenn Sie zuvor Dokumente mit der Notizen-App gescannt haben, können Sie sie auch innerhalb der App bearbeiten. Öffnen Sie dazu die Notizen-App auf Ihrem iPhone.
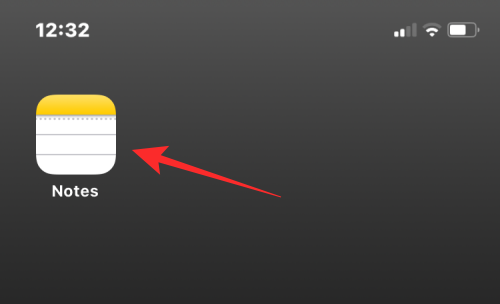
Wählen Sie unter Notizen die Notiz mit dem gescannten Dokument aus.
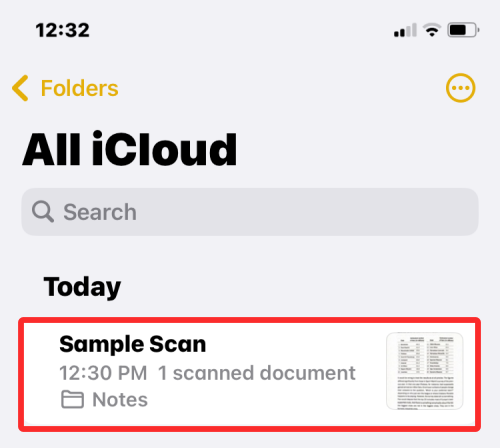
Wenn die Notiz geöffnet wird, können Sie die folgenden Änderungen daran vornehmen.
Weitere Seiten hinzufügen
Wenn Sie der PDF-Datei innerhalb einer Notiz weitere Seiten hinzufügen möchten, tippen Sie auf das gescannte Dokument.
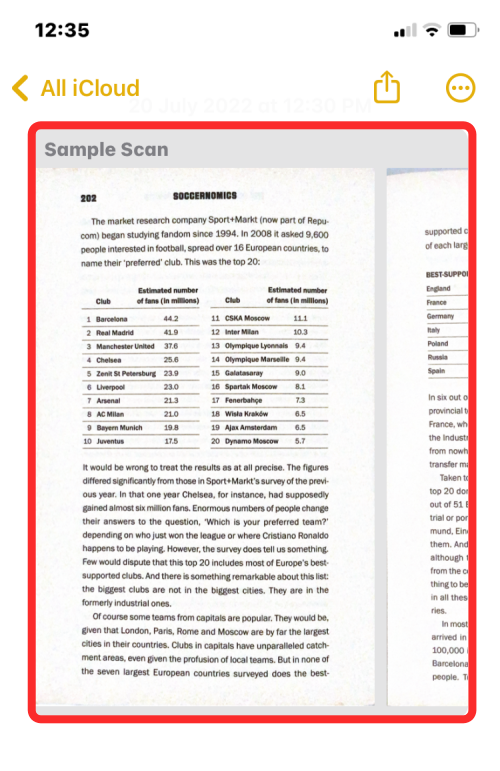
Dadurch wird das Dokument im Vollbildmodus geöffnet. Tippen Sie dazu auf das Symbol in der unteren linken Ecke.
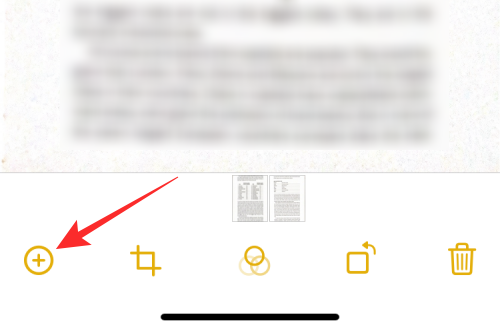
Mit Notizen wird die Kamera-Benutzeroberfläche auf Ihrem Bildschirm geöffnet. Um weitere Seiten hinzuzufügen, positionieren Sie die Seite in der Ansicht und tippen Sie dann auf den Auslöser in der unteren Mitte.
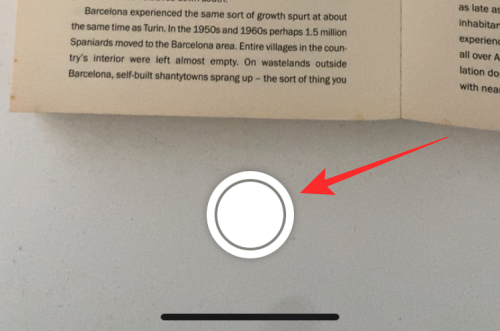
Sie können das gescannte Bild überprüfen, indem Sie auf die Miniaturansicht in der unteren linken Ecke tippen.
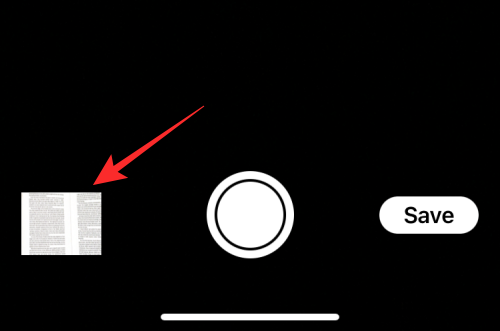
Dadurch wird der Scan in der Vollansicht geöffnet, wo Sie ihn weiter bearbeiten können. Wenn Sie mit dem Scan nicht zufrieden sind, tippen Sie oben rechts auf "Neu aufnehmen" oder oben links auf "Fertig", um zum Sucher zurückzukehren.
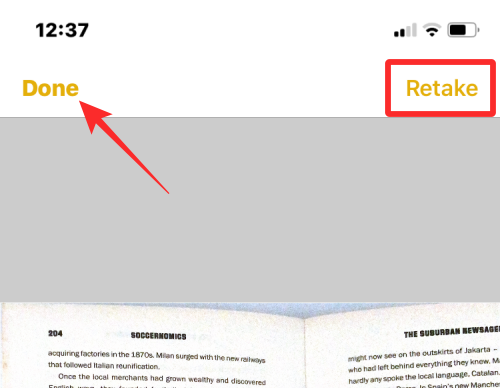
Im Kamerasucher können Sie die Schritte wiederholen, um weitere Seiten in die Notiz zu scannen, indem Sie auf die Schaltfläche Auslöser tippen. Wenn Sie mit dem Scannen fertig sind, tippen Sie auf Speichern in der unteren rechten Ecke.
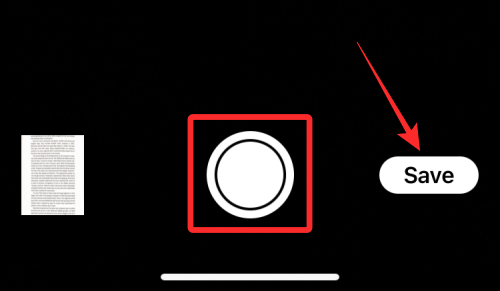
Die Notizen-App zeigt Ihnen nun die neu gescannten Seiten neben den bereits vorhandenen an. Um die Änderungen zu speichern, tippen Sie oben links auf "Fertig".
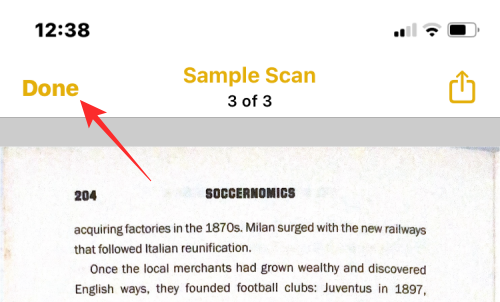
Nun sollten alle Seiten innerhalb der ausgewählten Notiz sichtbar sein und Sie können durch Streichen nach links oder rechts durch sie blättern.
Beschneiden des gescannten Dokuments
Wenn eine gescannte Seite nicht gut ausgerichtet ist, können Sie sie auch nach dem Scannen innerhalb der Notizen-App zuschneiden. Tippen Sie dazu auf das gescannte Dokument.
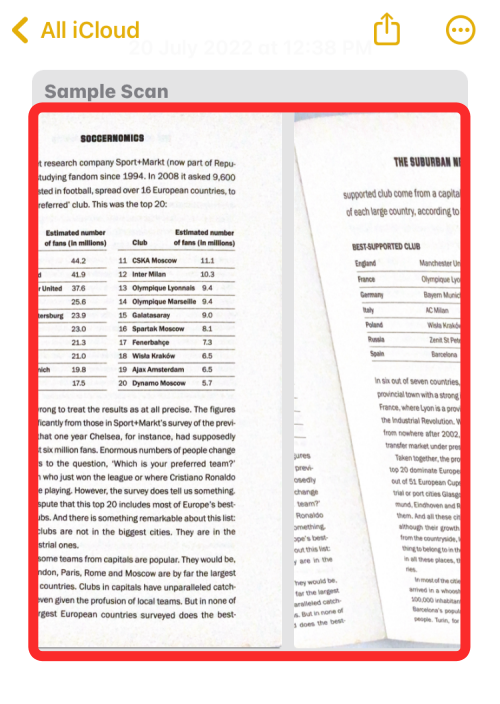
Dadurch wird das Dokument im Vollbildmodus geöffnet. Wählen Sie hier die Seite aus, die Sie zuschneiden möchten, indem Sie auf dem Bildschirm nach links oder rechts streichen.
Wenn die Seite angezeigt wird, tippen Sie auf das Symbol Zuschneiden am unteren Rand.
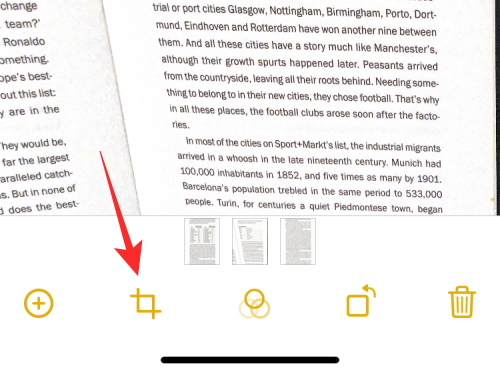
Die gescannte Seite wechselt nun in den Bearbeitungsmodus und die Ecken der Seite werden durch weiße Kreise markiert. Um die Seite zuzuschneiden, bewegen Sie diese Kreise über den Bereich, der im Dokument sichtbar sein soll. Wenn Sie das Dokument auf eine kleinere Größe zuschneiden möchten, bewegen Sie diese Kreise nach innen.
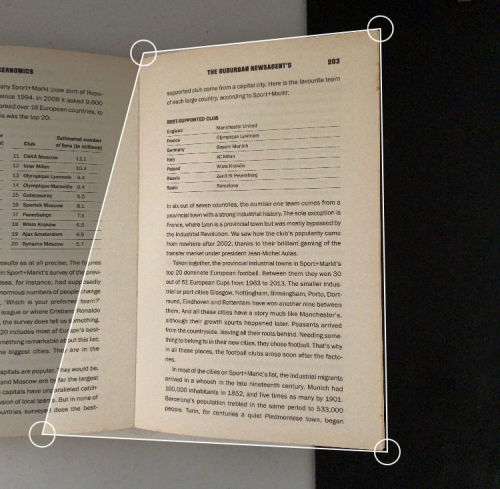
Wenn Sie die Seite erfolgreich zugeschnitten haben, tippen Sie unten rechts auf "Fertig", um die Änderungen zu speichern.
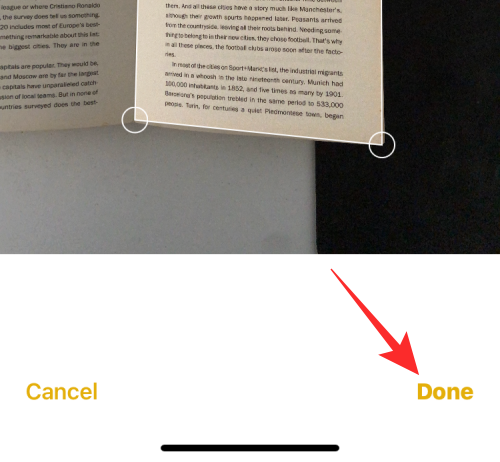
Der zugeschnittene Scan wird in der Ansicht angezeigt. Tippen Sie auf Fertig in der oberen linken Ecke, um zur ursprünglichen Notiz zurückzukehren.
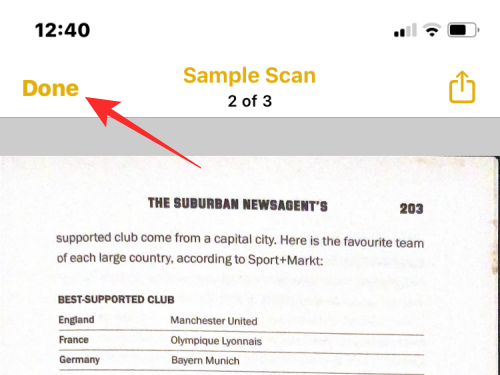
PDF-Farbton ändern
Mit iOS können Sie den Farbton des gescannten PDF-Dokuments ändern, auch nachdem Sie es erfasst haben. Tippen Sie dazu auf das gescannte Dokument.
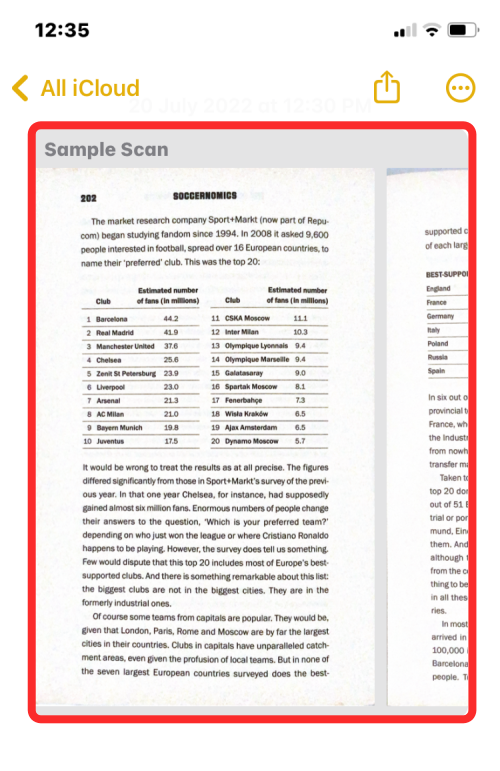
Dadurch wird das Dokument im Vollbildmodus geöffnet. Wählen Sie hier die Seite aus, die Sie zuschneiden möchten, indem Sie auf dem Bildschirm nach links oder rechts streichen. Wenn die Seite angezeigt wird, tippen Sie auf das Symbol "Effekte" (gekennzeichnet durch 3 Kreise).
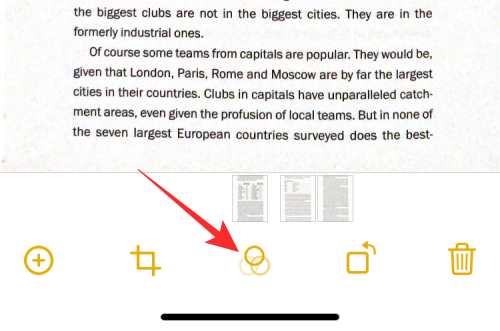
Sie sehen nun vier Optionen, die Sie auf die ausgewählte Seite anwenden können – Farbe, Graustufen, Schwarz & Weiß und Foto.
Die Farbe wird die Farben verstärken und damit die Sättigung der Elemente im Inneren erhöhen.
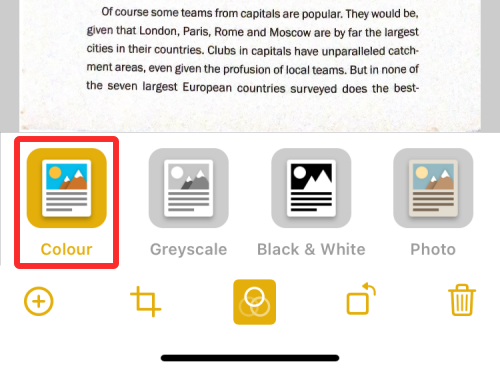
Graustufen wendet einen Schwarz-Weiß-Filter mit demselben Kontrast und denselben Lichtern wie der Originalscan an.
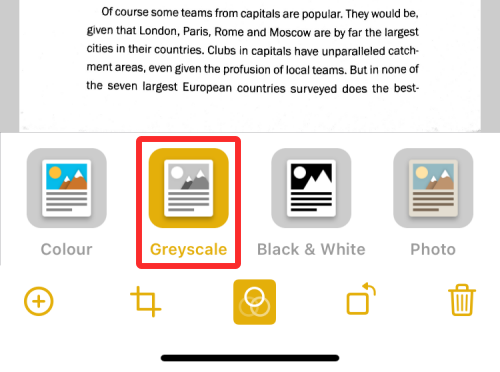
Schwarz & Weiß funktioniert ähnlich wie Graustufen, jedoch mit akzentuierten Schwarztönen und erhöhtem Kontrast und Helligkeit.
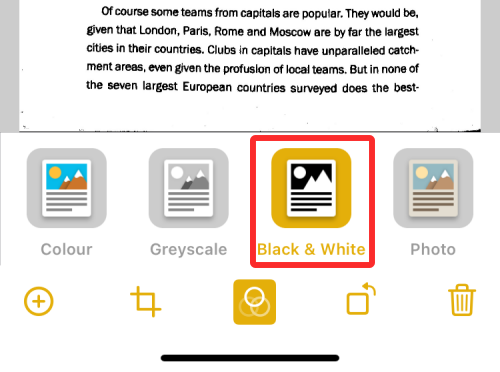
Das Foto ist die gescannte Originalseite, die mit der Kamera Ihres iPhones aufgenommen wurde.
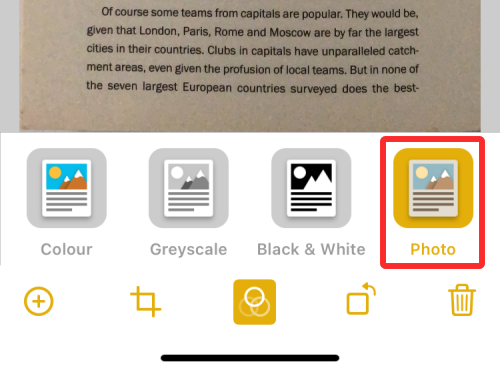
Danach können Sie den Schritt wiederholen, um Farbtöne auf andere Seiten anzuwenden, indem Sie nach links/rechts wischen, um die Seite auszuwählen, und dann den Farbton wie oben beschrieben auswählen. Wenn Sie den gewünschten Farbton angewendet haben, tippen Sie zur Bestätigung oben links auf "Fertig".

Die ausgewählte Notiz zeigt nun die gescannte(n) Seite(n) mit dem geänderten Farbton an.
PDF-Ausrichtung ändern
Um die Ausrichtung einer PDF-Datei in Notizen zu ändern, tippen Sie auf das gescannte Dokument in einer Notiz, um es zu bearbeiten.
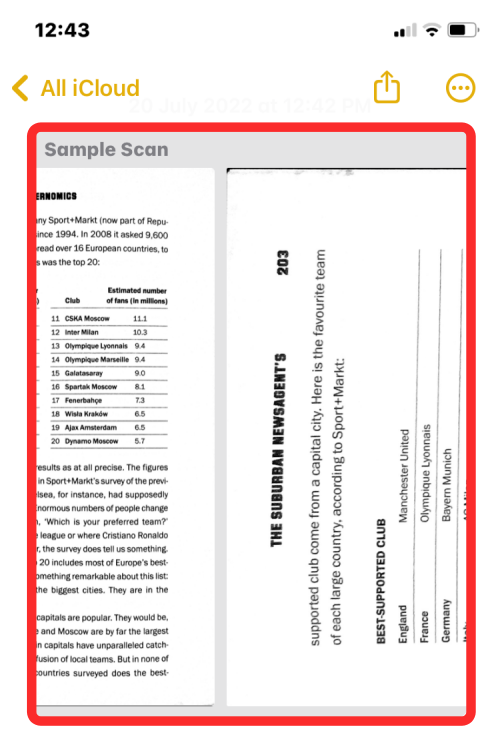
Wählen Sie hier die Seite aus, deren Ausrichtung Sie ändern möchten, indem Sie nach links oder rechts streichen. Wenn Sie auf der Seite angekommen sind, tippen Sie unten auf das Symbol "Drehen".
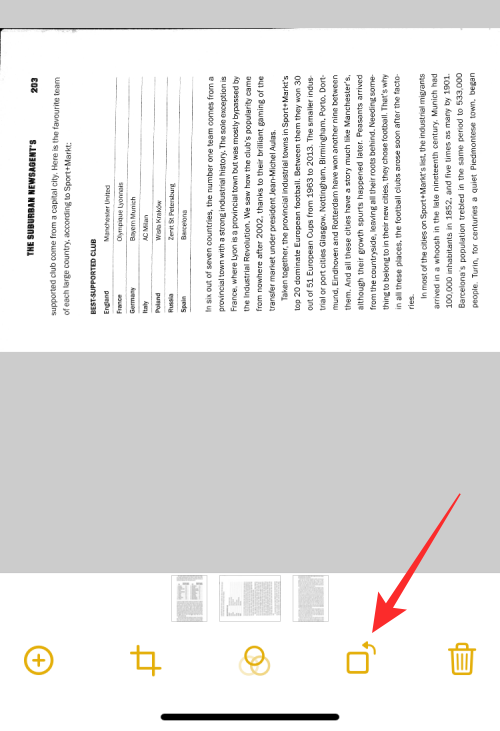
Mit dieser Option wird die Seite um 90 Grad gegen den Uhrzeigersinn gedreht. Um die gewünschte Ausrichtung zu erreichen, müssen Sie mehrmals auf das Symbol "Drehen" tippen, bis es richtig ausgerichtet ist.
Sie können die Schritte wiederholen, um andere Seiten des Dokuments zu drehen. Nachdem jede Seite wie gewünscht ausgerichtet wurde, tippen Sie auf Fertig in der oberen linken Ecke, um die Änderungen zu bestätigen.
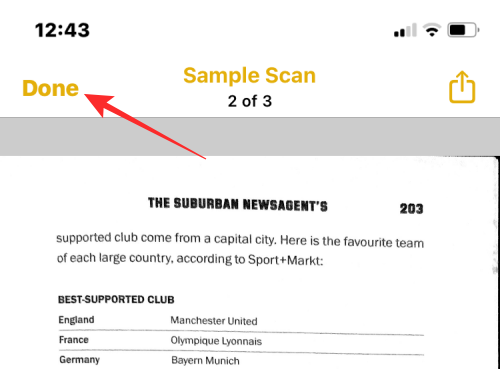
Die Seiten werden nun in ihrer geänderten Ausrichtung in Notizen angezeigt.
PDF mithilfe von Markierungswerkzeugen mit Anmerkungen versehen
Sie können in der Notizen-App Hervorhebungen hinzufügen oder über eine PDF-Datei kritzeln, indem Sie das gescannte Dokument zunächst in einer Notiz öffnen .
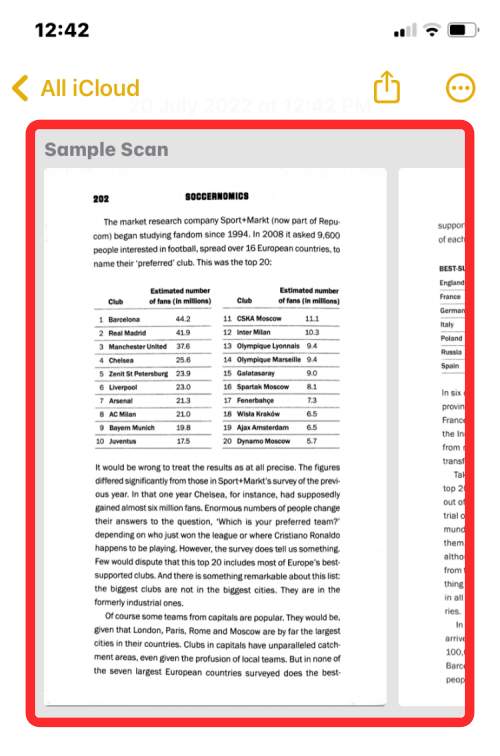
Wenn sich der Scan öffnet, navigieren Sie zu der Seite, die Sie mit Anmerkungen versehen möchten, und tippen Sie dann auf das Symbol Freigeben in der oberen rechten Ecke.
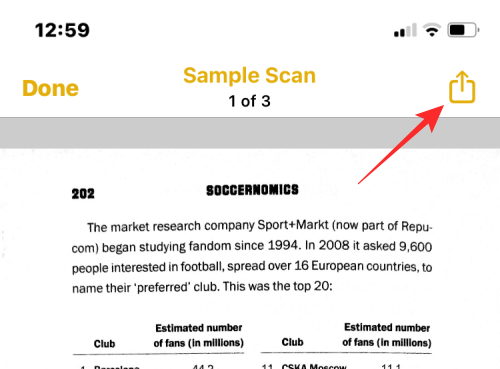
Tippen Sie im Blatt Teilen auf Markierung.
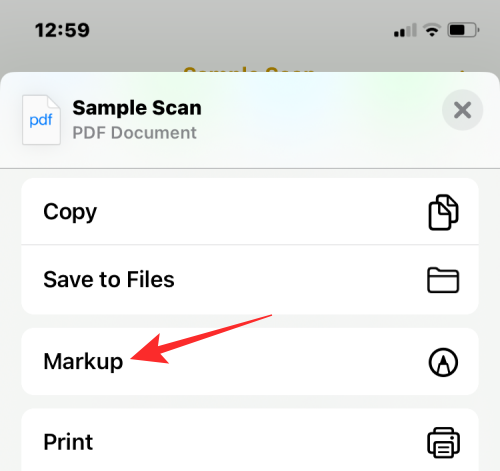
Sie gelangen nun in den Markierungsmodus für die ausgewählte Seite innerhalb der Notiz.
Bevor Sie mit den Anmerkungen beginnen, müssen Sie eines der ersten drei Werkzeuge unten auswählen, die Sie zum Zeichnen auf den Seiten benötigen. Sie können zwischen einem Stift, einem Bleistift oder einem Textmarker wählen, um mit dem Kritzeln zu beginnen.
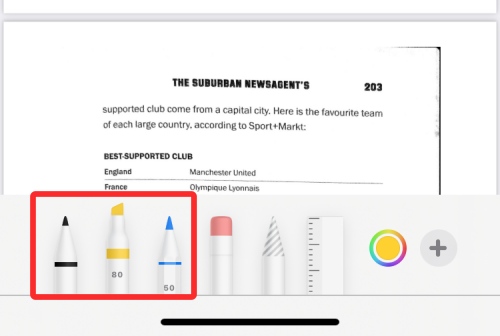
Um das gewählte Werkzeug weiter auf Ihre bevorzugte Größe und Farbe einzustellen, tippen Sie erneut auf das Werkzeug.
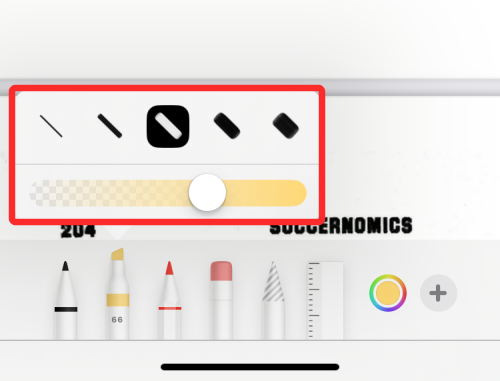
Mit Ihrem bevorzugten Werkzeug können Sie nun über das gescannte Dokument zeichnen, um Anmerkungen zu machen oder etwas zu markieren.
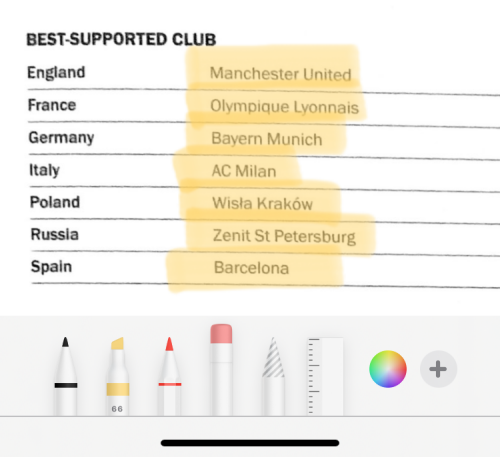
Sie können auch andere Werkzeuge wie den Radiergummi, das Lineal und das Lasso verwenden, um Ihre Anmerkungen zu bearbeiten.
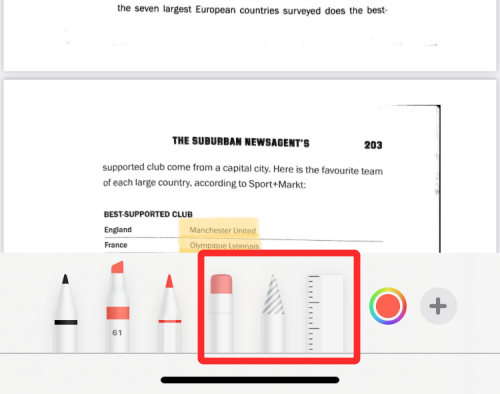
Um die Änderungen zu speichern, tippen Sie auf Fertig in der oberen linken Ecke.
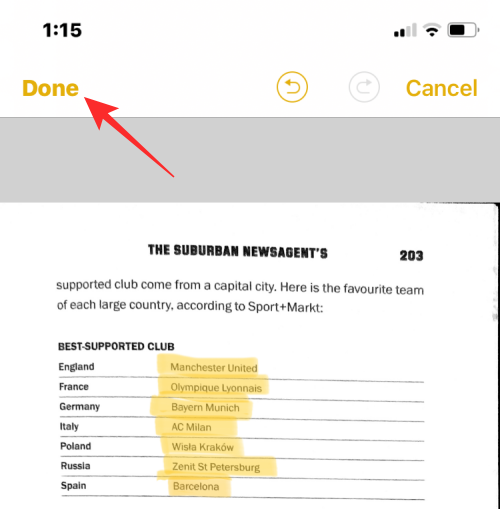
Sie können über andere Seiten streichen, um sie auf die gleiche Weise zu kommentieren, oder auf Fertig in der oberen linken Ecke tippen, um zur ursprünglichen Notiz zurückzukehren.
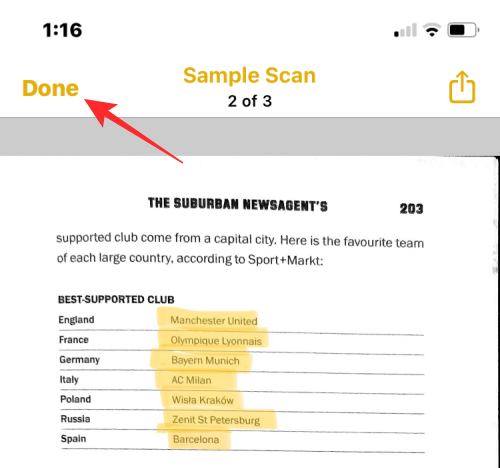
In der Notiz wird auch eine Vorschau des geänderten Dokuments auf dem Bildschirm angezeigt.
Beschreibung, Text, Unterschrift oder Formen hinzufügen
Sie können nicht nur über eine PDF-Datei zeichnen, sondern auch Text, Beschreibung, Unterschrift und Formen zu einem gescannten Dokument in Notizen hinzufügen. Tippen Sie dazu auf ein gescanntes Dokument innerhalb einer Notiz.
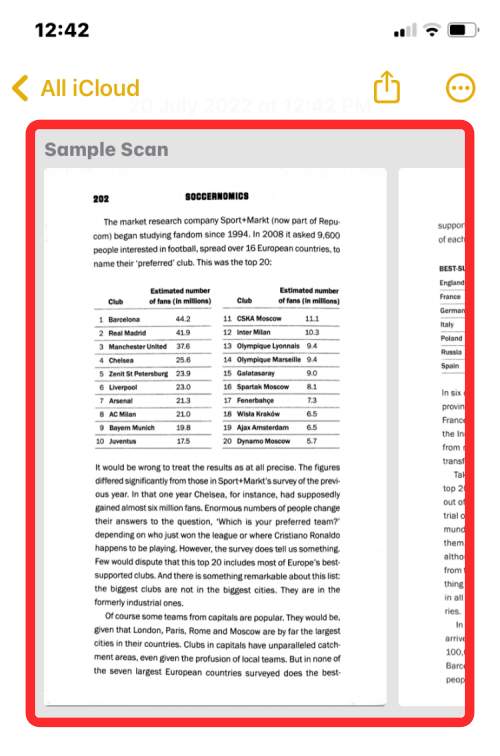
Wenn die PDF-Datei geöffnet wird, gehen Sie zu der Seite, die Sie bearbeiten möchten, indem Sie auf dem Bildschirm nach links oder rechts streichen. Tippen Sie nun auf das Symbol "Teilen" in der oberen rechten Ecke.
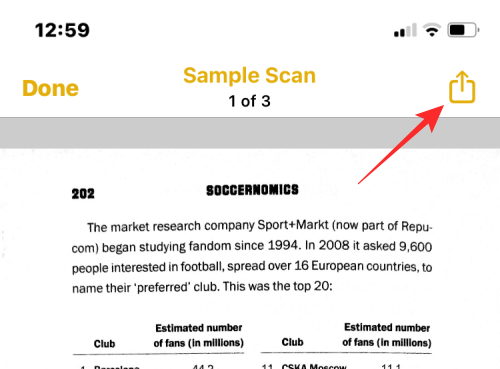
Wählen Sie in der daraufhin angezeigten Tabelle Freigabe die Option Markierung.
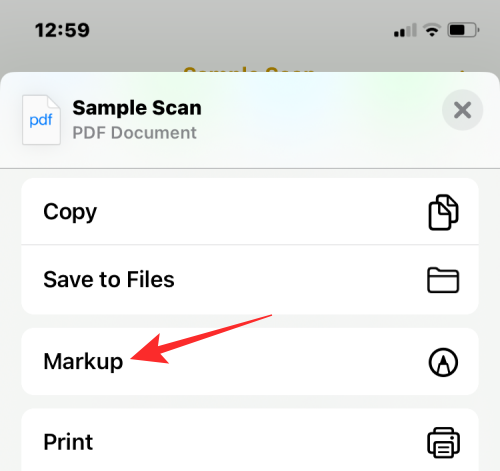
Sie gelangen nun in den Markierungsmodus innerhalb von Notizen. Um mit der Bearbeitung zu beginnen, tippen Sie auf das Symbol in der unteren rechten Ecke.
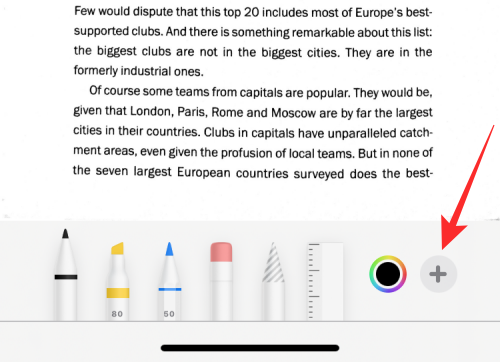
Die folgenden Optionen werden in einem Überlaufmenü angezeigt:
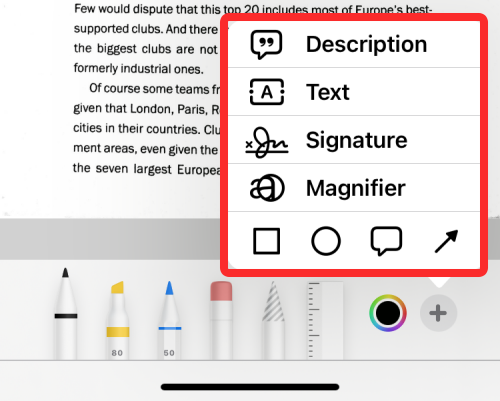
Beschreibung: Wenn Sie diese Option wählen, fügt die Notizen-App eine Beschreibung für die gescannte Seite in der Ansicht hinzu.
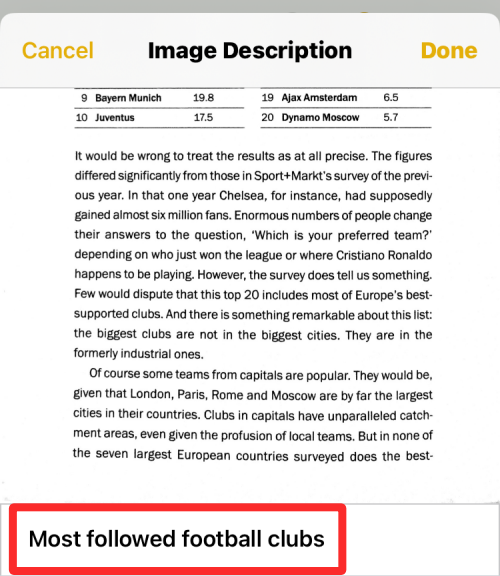
Text: Obwohl Sie mit der Notizen-App den vorhandenen Text in einer Notiz nicht bearbeiten können, können Sie durch Auswahl dieser Option weiteren Text in einer PDF-Datei hinzufügen. Wenn Sie diese Option wählen, fügt die App ein Textfeld auf dem Bildschirm hinzu. Sie können diesen Text an die gewünschte Position verschieben und seine Größe nach Belieben ändern.
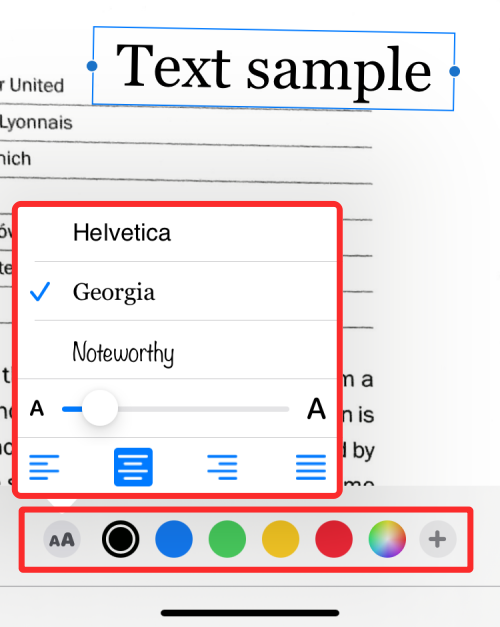
Sie können auch Schriftart, -größe, -farbe und -ausrichtung in der unteren Symbolleiste auswählen.
Unterschrift: Wenn Sie diese Option wählen, können Sie eine vorhandene Signatur zu Ihrem Dokument hinzufügen oder eine neue erstellen.
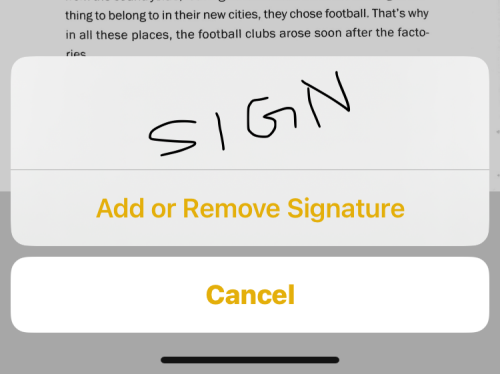
Lupe: Mit diesem Werkzeug können Sie dem gescannten Dokument ein Vergrößerungsglas hinzufügen. Sie können die blauen bzw. grünen Punkte verschieben, um die Größe und den Vergrößerungsgrad der Lupe zu ändern.
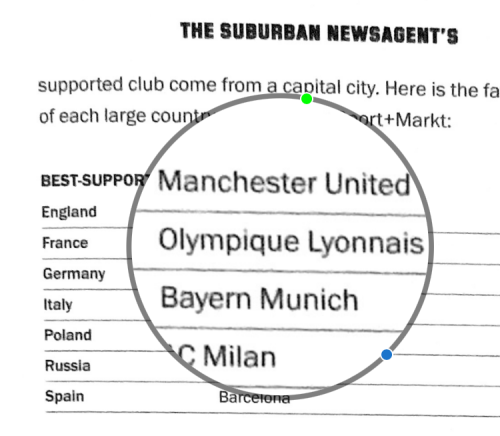
Formen: Wenn Sie Teile Ihres Dokuments mit verschiedenen Formen hervorheben möchten, wählen Sie aus den verfügbaren Optionen – Quadrat, Kreis, Sprechblase oder Pfeil.
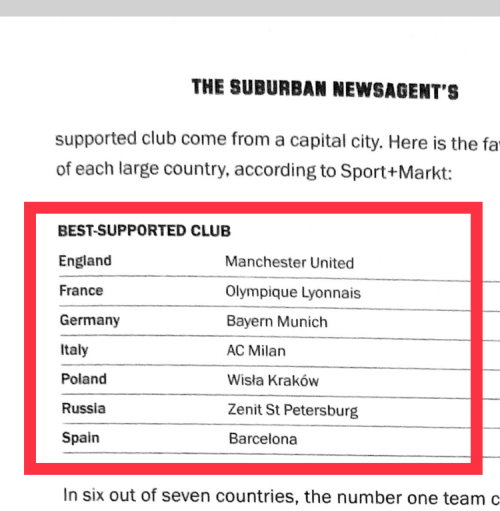
Wenn Sie mit dem Hinzufügen dieser Elemente fertig sind, tippen Sie auf Fertig in der oberen linken Ecke des Bildschirms, um die Änderungen zu bestätigen.
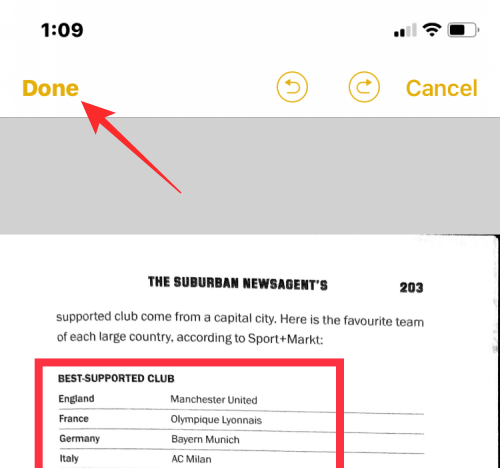
Sichern Sie das Dokument aus Notizen als PDF
Nachdem Sie die Änderungen an dem Dokument in Notizen vorgenommen haben, können Sie es als PDF auf Ihrem iPhone sichern, indem Sie die Notiz mit dem gescannten Dokument öffnen. Wenn die Notiz geöffnet wird, tippen Sie auf den Scan und halten Sie ihn gedrückt.
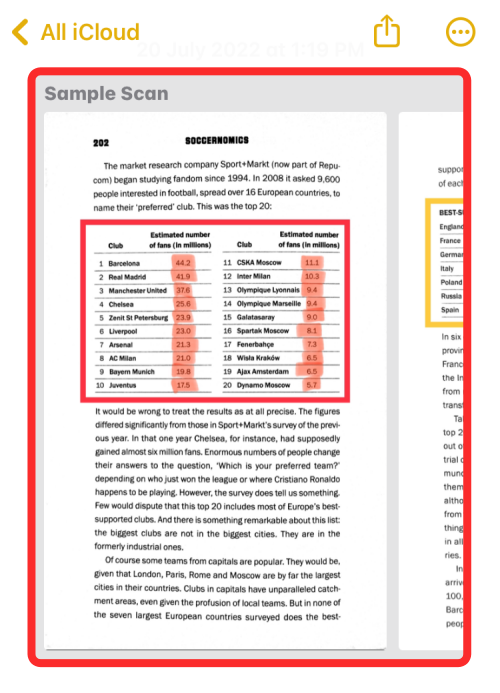
Tippen Sie im angezeigten Überlaufmenü auf Teilen.
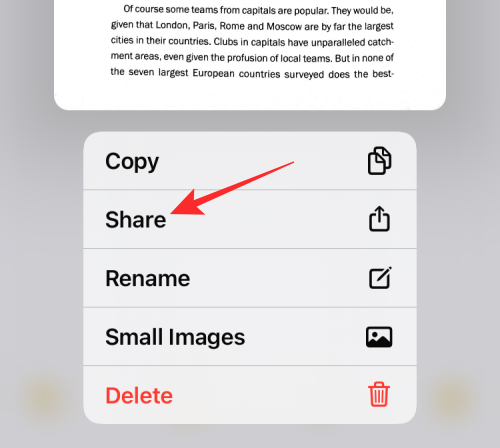
Wählen Sie auf dem Blatt Freigabe die Option In Dateien speichern.
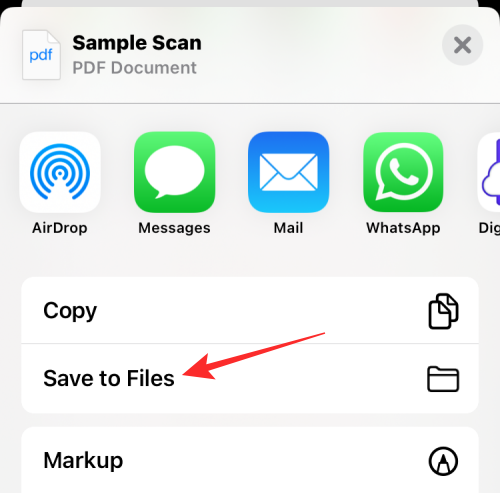
Wählen Sie auf dem nächsten Bildschirm einen Speicherort für die PDF-Datei aus. Sie können die Datei auch umbenennen und ihr unten Tags hinzufügen. Wenn Sie fertig sind, tippen Sie oben rechts auf Speichern.
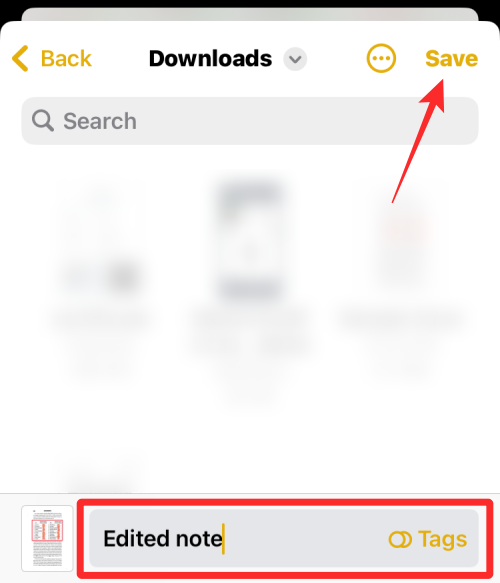
Das gescannte Dokument wird als PDF-Datei auf Ihrem iPhone gespeichert und ist über die App "Dateien" zugänglich.
Methode #2: Verwendung der Dateien-App
Die Dateien-App auf iOS bietet alles, was die Notizen-App zum Bearbeiten Ihrer PDF-Dateien bietet, und noch einiges mehr. Zusätzlich zu den oben erläuterten Bearbeitungswerkzeugen können Sie mit der Dateien-App leere Seiten einfügen, aus einer Datei einfügen, die Seitenreihenfolge neu anordnen, PDFs zusammenführen und sie sogar zur zusätzlichen Sicherheit sperren.
Bearbeitungsmodus für PDFs aufrufen
Sie können Änderungen an PDFs im Bearbeitungsmodus der App vornehmen. Um darauf zuzugreifen, öffnen Sie die App "Dateien" auf Ihrem iPhone.
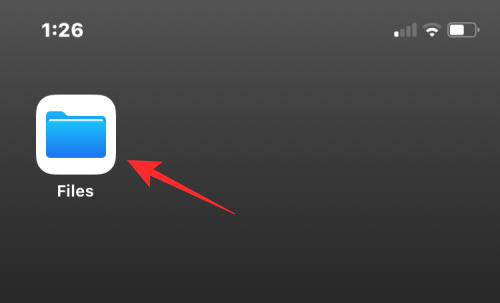
Suchen Sie unter Dateien die PDF-Datei, die Sie bearbeiten möchten, und öffnen Sie sie.
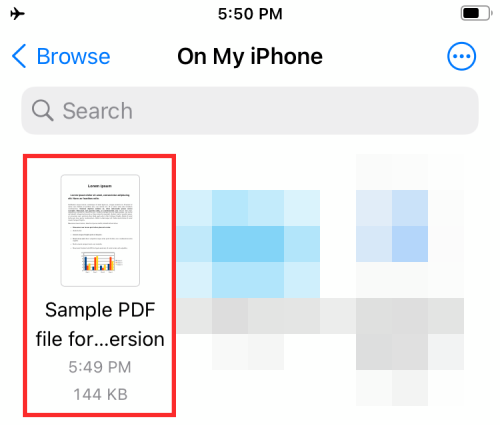
Wenn die PDF-Datei im Vollbildmodus geöffnet wird, wischen Sie schnell vom linken Rand Ihres iPhones zum Bildschirm.
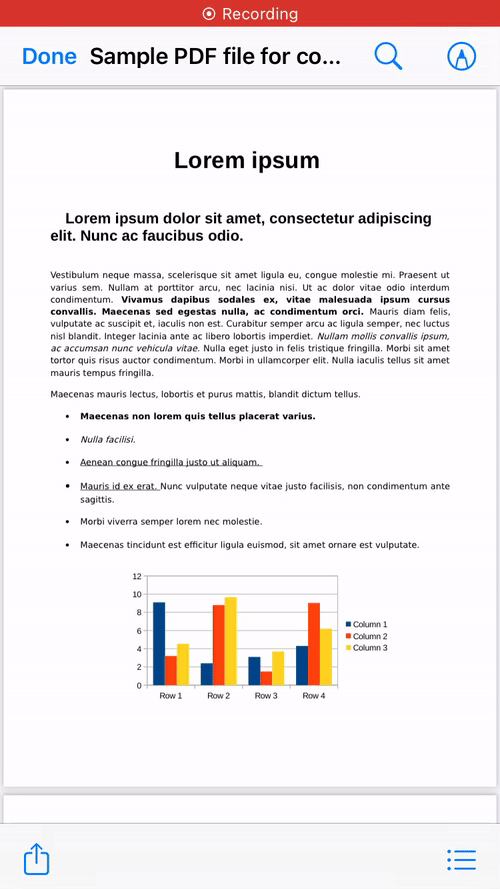
Hinweis: Die Geste zum Wischen vom linken Rand aus muss sehr schnell sein. Wenn Sie es nicht richtig machen, können Sie versehentlich die vorherige Datei aus demselben Ordner in der Dateien-App öffnen, anstatt in den Bearbeitungsmodus zu gelangen.
Wenn Sie erfolgreich in den Bearbeitungsmodus wechseln, sollten Sie eine kleine Seitenleiste auf der linken Seite sehen. In dieser Seitenleiste sehen Sie eine Reihe von Miniaturansichten der Seiten, die in der PDF-Datei enthalten sind.
Um mit der Bearbeitung der PDF-Datei zu beginnen, tippen Sie auf eine der Seiten, die Sie bearbeiten möchten, und halten Sie den Finger darauf.
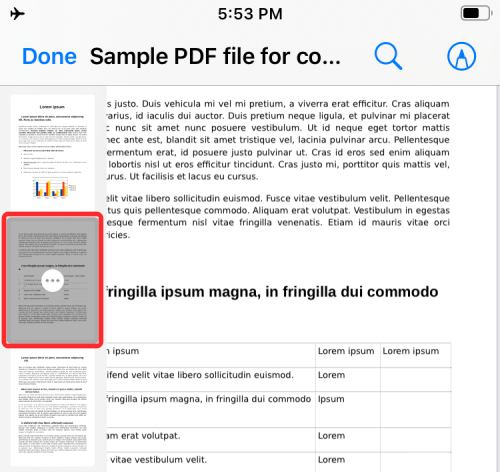
Wählen Sie im angezeigten Überlaufmenü eine der verfügbaren Optionen zum Drehen von Seiten, Einfügen leerer Seiten, Einfügen aus einer Datei, Scannen weiterer Seiten in die Datei und Löschen von Seiten.
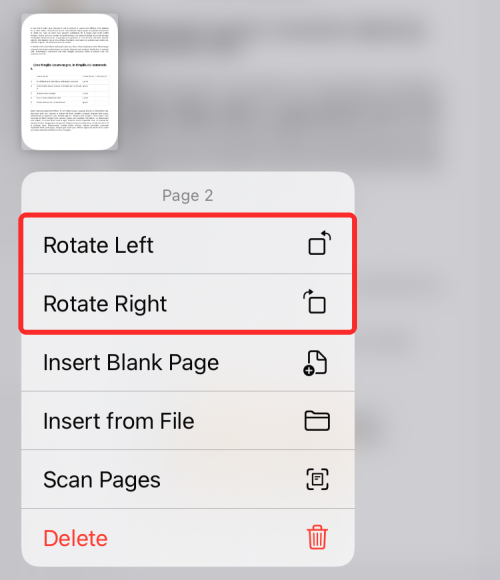
Sie können den Leitfaden unter dem nachstehenden Link verwenden, um mehr über jede dieser Optionen zu erfahren.
▶ Wie man ein PDF auf dem iPhone mit der Dateien-App bearbeitet
Wie man eine PDF-Datei mit einem Kennwort sperrt
Mit der Dateien-App auf iOS können Sie nicht nur den Inhalt einer PDF-Datei bearbeiten, sondern auch den Passwortschutz einer PDF-Datei aktivieren. Um eine PDF-Datei mit einem Kennwort zu sperren, öffnen Sie die Dateien-App und wählen Sie die PDF-Datei aus, die Sie sperren möchten, um sie zu öffnen. Wenn die ausgewählte Datei im Vollbildmodus geöffnet wird, tippen Sie auf das Freigabesymbol in der unteren linken Ecke.
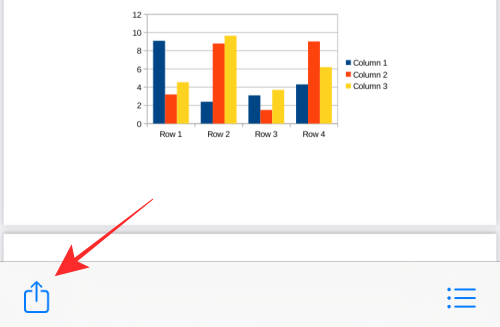
Wählen Sie in der daraufhin angezeigten Seite Freigabe die Option PDF sperren.
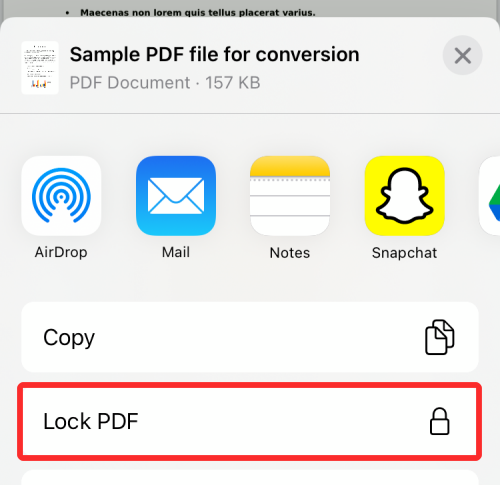
Sie werden nun zum Bildschirm Passwort festlegen weitergeleitet. Hier können Sie das Kennwort eingeben, das Sie zum Sperren der PDF-Datei verwenden möchten, indem Sie es in die Felder Kennwort und Bestätigen eingeben. Nachdem Sie das Passwort eingegeben haben, tippen Sie oben rechts auf "Fertig".
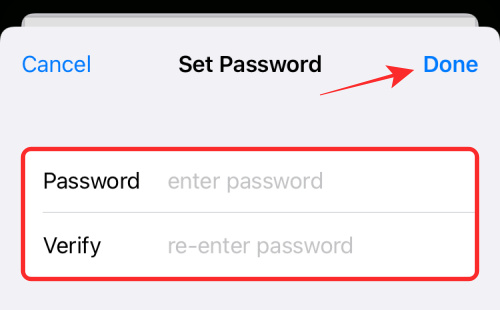
iOS sperrt nun Ihre PDF-Datei mit dem gewählten Kennwort. Wenn Sie die Ordneransicht der Datei aufrufen, sehen Sie keine Vorschau der ersten Seite der PDF-Datei wie zuvor. Stattdessen sehen Sie eine leere Seite mit einem Schlosssymbol in der Mitte, um anzuzeigen, dass die Datei gesperrt ist.
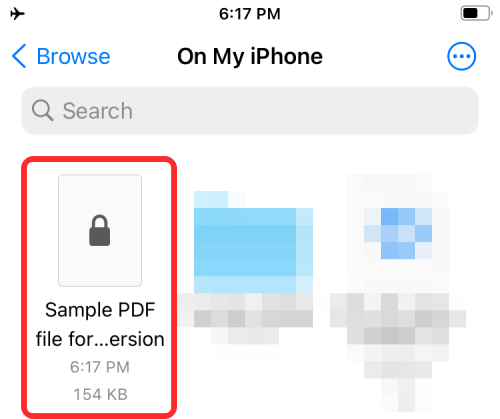
Sie können diese Datei entsperren, indem Sie das Passwort eingeben, das Sie zuvor für sie festgelegt haben.
Zusammenführen von zwei oder mehr PDFs zu einer einzigen Datei
Sie können nicht nur Seiten innerhalb einer einzelnen PDF-Datei bearbeiten, sondern auch zwei oder mehr PDF-Dateien in einer einzigen Datei zusammenführen. Öffnen Sie dazu die Anwendung "Dateien" und suchen Sie die PDF-Dateien, die Sie zusammenführen möchten. Vergewissern Sie sich, dass sich alle Dateien im selben Ordner befinden, da es dann einfacher ist, sie zusammenzuführen. Tippen Sie nun auf das 3-Punkte-Symbol in der oberen rechten Ecke.
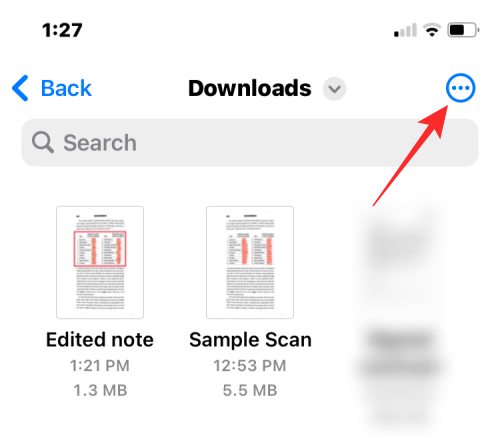
Tippen Sie im erscheinenden Überlaufmenü auf Auswählen.
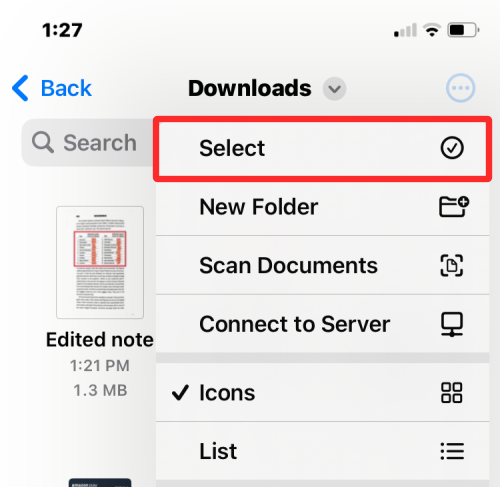
Tippen Sie auf dem Bildschirm auf alle Dateien, die Sie zusammenführen möchten, um sie auszuwählen.
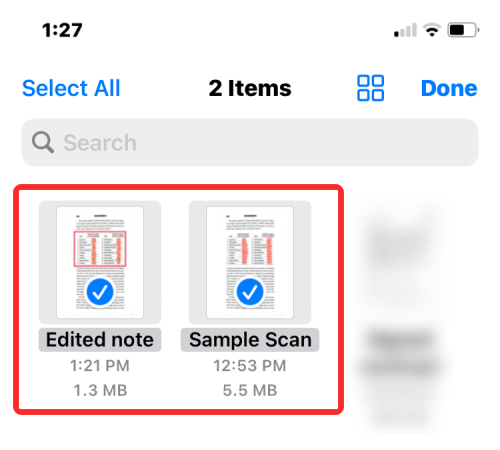
Wenn Sie Ihre Auswahl getroffen haben, tippen Sie auf das 3-Punkte-Symbol in der unteren rechten Ecke.
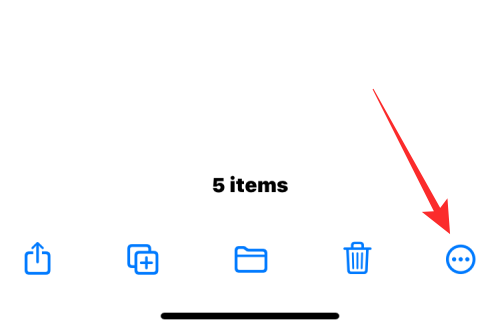
Wählen Sie im angezeigten Überlaufmenü PDF erstellen.
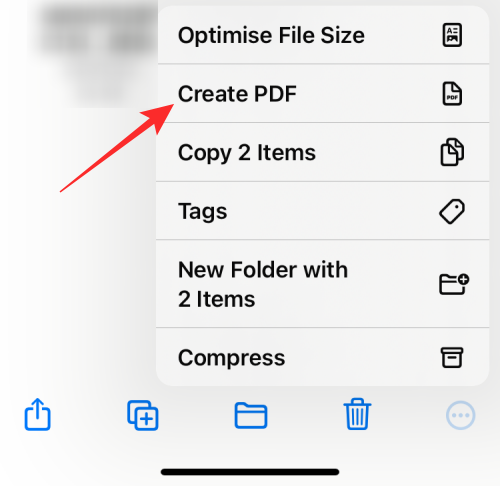
Dateien wird nun die ausgewählten Dateien zusammenführen und die kombinierte PDF-Datei am selben Ort erstellen. Wenn Sie eine kombinierte PDF-Datei erstellen, werden die ursprünglichen PDF-Dateien weiterhin im Ordner angezeigt und nicht von Ihrem iPhone gelöscht.
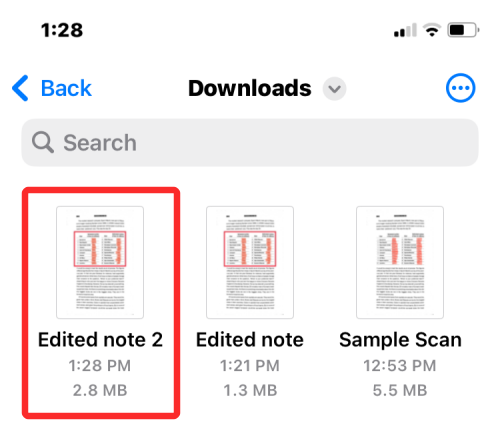
Das ist alles, was Sie über die Bearbeitung von PDFs auf dem iPhone wissen müssen.