Inhaltsübersicht
Besitzen Sie ein Apple-Gerät und haben es kürzlich auf iOS 16 aktualisiert? Dann, wahrscheinlich nach dem Update, erhalten Sie die Update Apple ID Einstellungen Fehler. Nun, das ist etwas, das nach dem letzten Patch-Update aufgetreten ist. Glücklicherweise können Sie dieses Problem mit einigen einfachen Tricks zu beheben, und zum Glück, wir wissen, alle möglichen Lösungen für die Aktualisierung Apple ID-Einstellungen auf dem iPhone stecken bleiben.
Wenn Sie also feststellen, dass die aktualisierten Apple-ID-Einstellungen auf Ihrem iPhone-Bildschirm hängen bleiben, befolgen Sie die weiter unten auf der Seite beschriebenen Lösungsvorschläge. Lassen Sie uns also mit der Anleitung beginnen.
Was ist der Grund für den Fehler “Apple ID-Einstellungen aktualisieren“?
Das Update Apple ID Einstellungen stecken Fehler kann durch verschiedene Gründe verursacht werden, je nach Ihrem Gerät Modell. Aber, der häufigste Grund, der möglicherweise der Grund für diesen Fehler ist, wird unten erwähnt:
- Falsche Apple ID Anmeldedaten.
- Apple Server sind ausgefallen.
- Veraltete iOS-Version.
- Schlechtes oder schlechtes Netzwerkproblem.
Dies sind also einige der Gründe, warum Sie dieses Problem haben. Schauen wir uns nun die Methoden an, mit denen Sie dieses Problem leicht beheben können.
Fix Update Apple ID Einstellungen stecken Problem auf iPhone
Schauen wir uns also die Lösungen an, die Ihnen helfen werden, das Problem mit den Update Apple ID-Einstellungen auf dem iPhone zu lösen:
Starten Sie Ihr iPhone neu
Als ersten Schritt sollten Sie Ihr Gerät neu starten, da dies bei den meisten Problemen hilft, die auf Softwarefehler zurückzuführen sind. In den meisten Fällen ist dies eine sichere und effektive Methode.
Wenn Sie einen Neustart erzwingen, werden Ihre aktuellen Aufgaben zwangsweise aus dem Speicher gelöscht und beginnen nach dem Neustart des Geräts erneut.
- Halten Sie dieTaste Lautstärke auf und lassen Sie sie los.
- Halten Sie dieTaste Lautstärkerunter gedrückt und lassen Sie sie los.
- Um den Bildschirm auszuschalten, drücken Sie weiterhin die Taste Seite . Möglicherweise müssen Sie eine Weile warten, bis sich der Bildschirm ausschaltet.
- Nachdem sich der Bildschirm ausgeschaltet hat, drücken Sie einfach die Seitentasteso lange, bis Sie dasApple-Logosehen.
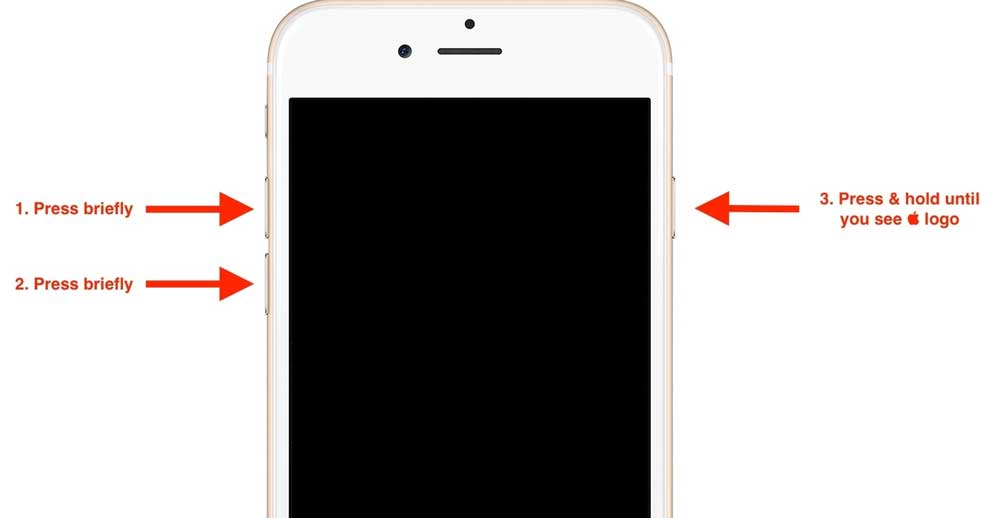
- Sobald das Apple-Logo erscheint, können Sie aufhören, die Taste zu drücken .
- Jetzt müssen Sie nur noch Ihr Telefon öffnen und prüfen, ob das Problem mit den aktualisierten Apple-ID-Einstellungen auf Ihrem iPhone behoben ist.
Apple-ID-Kennwort ändern
Sie können auch diese Methode in Betracht ziehen, um diese Probleme zu beheben. Es ist möglich, die Aktualisierung der Apple-ID-Einstellungen, die auf dem Aktualisierungsbildschirm hängen bleiben, zu stoppen, sobald das Apple-ID-Kennwort geändert wird, und sie dann wieder zu starten, sobald das Kennwort geändert wird. Versuchen Sie also, Ihr Apple-ID-Kennwort zu ändern, und sehen Sie, ob das hilft.
- Gehen Sie zu Einstellungen.
- Klicken Sie auf Ihr Profil.
- Wählen Sie Passwortund Sicherheit aus dem Menü.
- Klicken Sie dannauf Kennwortändern.
- Danach müssen Sie Ihren iPhone-Passcode eingeben.
- Sie können nun Ihr Passwort ändern, indem Sie das neue Passwort eingeben und auf die Schaltfläche Ändern klicken.
- Wenn Sie Ihre Einstellungen gewählt haben, wählenSie Abmelden andereGeräteoder Nicht abmelden.
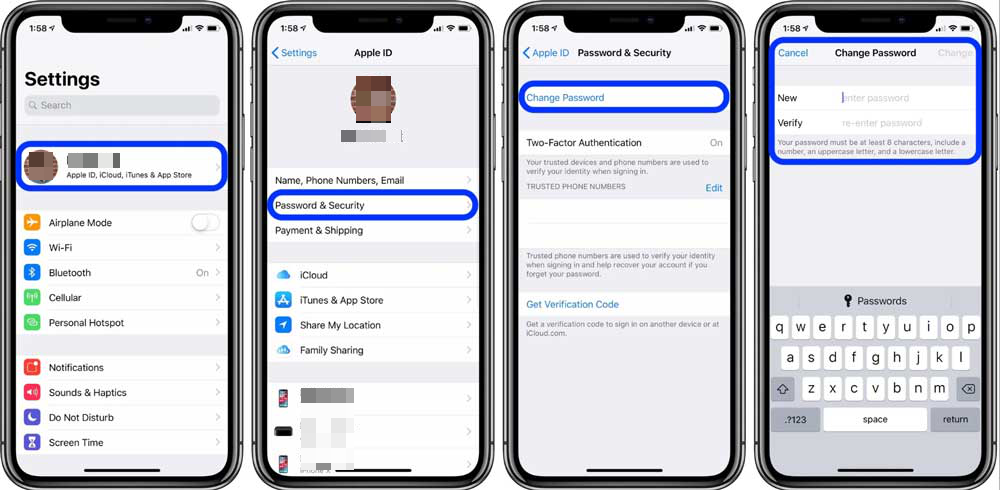
Überprüfen Sie Ihre Zahlungsdetails erneut
Sie können diese Benachrichtigung erhalten, wenn Ihre Zahlungs- oder Versanddaten falsch sind. Es ist daher ratsam, diese Angaben sofort zu überprüfen und zu aktualisieren.
- Gehen Sie auf Ihrem Apple-Gerät zu Einstellungen.
- Klicken Sie oben auf Ihren Avatar.
- Überprüfen Sie denAbschnitt Zahlungsmethode unter Zahlungund Versand.
- Wenn er einen Fehler enthält, dann sollte er korrigiert/aktualisiert werden.
- Außerdem können Sie hiereine Zahlungsmethode hinzufügen.
- Sie können nun Ihre Adresse verifizieren, indem Sie auf dieSchaltfläche Versandadresse hinzufügen klicken.
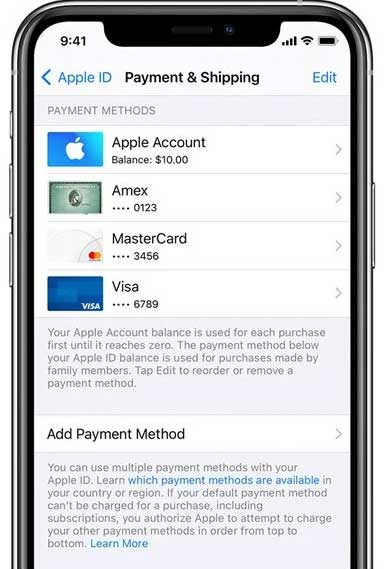
- Jetzt, wo Sie hier sind, empfehlen wir Ihnen, den Abschnitt Name, Telefonnummer und E-Mail zu überprüfen, um sicherzustellen, dass alle Informationen korrekt sind.
- Überprüfen Sie, ob diese Schritte die Benachrichtigung "Apple ID-Einstellungen aktualisieren" beheben.
Ändern Sie die Netzwerkverbindung
Ein solches Problem kann auch auftreten, wenn Ihre Internetverbindung instabil ist. Sie müssen über eine stabile Internetverbindung verfügen, um die Apple ID-Einstellungen zu aktualisieren. Wenn Sie eine schwache Internetverbindung haben, kann es sein, dass die Verbindung schwach wird und Sie diese Art von Fehler erhalten.
Dazu können Sie Mobilfunkdaten anstelle Ihrer Netzwerkverbindung verwenden. Wenn das Internet nicht funktioniert, können Sie einfach das WLAN Ihres Routers und das WLAN Ihres Geräts ein- und ausschalten.
Es könnte auch eine gute Idee sein, eine andere Anwendung im gleichen Netzwerk auszuprobieren, um zu sehen, wie sie funktioniert. Möglicherweise liegt ein Problem mit der Verbindung vor, wenn andere Apps ebenfalls Probleme haben. Wenn es bei anderen Apps gut funktioniert, schließen Sie die Einstellungs-App zwangsweise und überprüfen Sie, ob sie aktualisiert wurde.
Melden Sie sich erneut bei Ihrer Apple ID an
Mehrere Benutzer haben bestätigt, dass das Problem mit den aktualisierten Apple-ID-Einstellungen, die auf dem Aktualisierungsbildschirm hängen bleiben, nach einer erneuten Anmeldung in ihrem Konto gelöst wurde. Auch wenn es sich nach einer einfachen Lösung anhört, fanden viele Benutzer die Lösung in der erneuten Anmeldung. Am besten ist es, wenn Sie sich von Ihrer iCloud abmelden und dann wieder anmelden. Fangen wir an:
- Gehen Sie zur Seite Einstellungen Ihres Geräts.
- Tippen Sie danach auf dieSchaltfläche Abmelden . Sie finden ihn ganz am Ende.
- Geben Sie jetzt die Anmeldedaten für
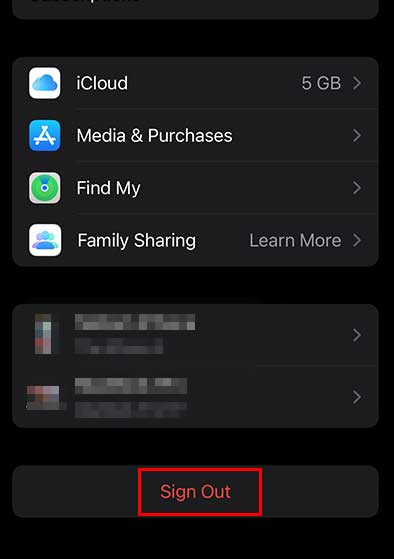 Ihr Apple-Konto ein, falls Sie dies noch nicht getan haben.
Ihr Apple-Konto ein, falls Sie dies noch nicht getan haben. - Sobald Sie dies getan haben, werden Sie von Ihrem Konto abgemeldet.
- Melden Sie sich erneut an und vergewissern Sie sich, dass die Aufforderung "Apple ID-Einstellungen aktualisieren" nicht mehr angezeigt wird.
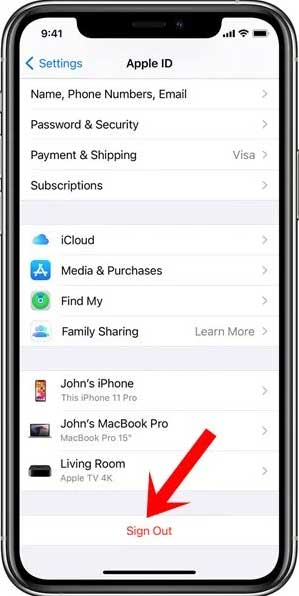
Führen Sie ein Software-Update durch
Sie können ein solches Problem beheben, indem Sie Ihr Gerät auf die neueste Version aktualisieren. Viele Fehler können behoben werden, wenn Sie Ihr Gerät aktualisieren, und Ihr Gerät wird effizienter arbeiten. Es ist möglich, dass während der Aktualisierung der Apple ID die Einstellungen, die auf dem Aktualisierungsbildschirm hängen bleiben, verschwinden, sobald Sie das iPhone aktualisieren. Daher sollten Sie eine Aktualisierung auf die neueste Version in Betracht ziehen, wenn diese verfügbar ist. Falls Sie nicht wissen, wie Sie das machen sollen, lesen Sie diese Schritte:
- Gehen Sie zu Einstellungen.
- Gehen Sie auf die Registerkarte Allgemein .
- WählenSie Software-Update.
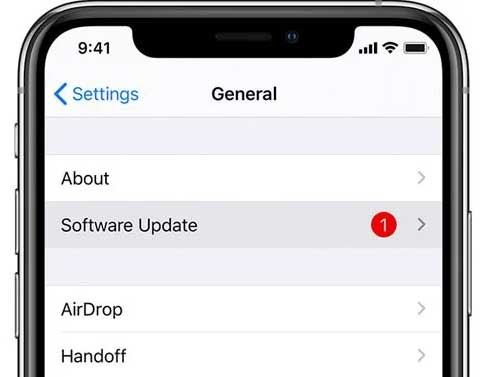
- Klicken Sie auf Herunterladenund installieren.
- Bitte geben Sie den Passcode ein.
- Abhängig von Ihrer Internetverbindung müssen Sie möglicherweise eine Weile warten, bis der Vorgang auf Ihrem iPhone abgeschlossen ist. Sobald dies geschehen ist, werden Sie sehen, dass das Problem mit den Apple-ID-Einstellungen, die auf dem Aktualisierungsbildschirm hängen bleiben, behoben ist.
Alles zurücksetzen
Sie sollten Ihr Gerät zurücksetzen, wenn keine der oben genannten Methoden bei Ihnen funktioniert. Auch wenn das Zurücksetzen eine Weile dauert, lohnt es sich, wenn Sie versuchen, das Problem zu beheben, dass die Apple-ID-Einstellungen auf dem Aktualisierungsbildschirm nicht mehr aktualisiert werden können.
Wenn Sie das Gerät zurücksetzen, werden alle Daten und Dateien gelöscht. Stellen Sie daher vor dem Zurücksetzen sicher, dass Sie eine Sicherungskopie Ihrer wichtigen Dateien erstellt haben. Führen Sie anschließend die folgenden Schritte aus:
- Gehen Sie zu Einstellungen.
- Klicken Sie auf die Option Allgemein , und scrollen Sie nach unten, um die Option Übertragenoder Zurücksetzen iPhone zu finden. Tippen Sie anschließend darauf.
- WählenSie Alle Inhalte und Einstellungenlöschen.
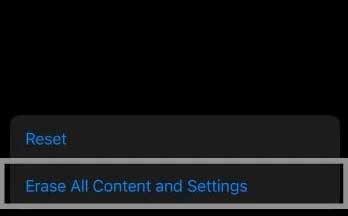
- Klicken Sie nun auf Fortfahren.
- Wenn Sie dazu aufgefordert werden, geben Sie Ihren iPhone-Passcode und Ihr Apple-ID-Kennwort ein.
- Nachdem Sie das Kennwort eingegeben haben. WählenSie Ausschalten.
- Tippen Sie zur Bestätigung auf dieSchaltfläche Iphone löschen .
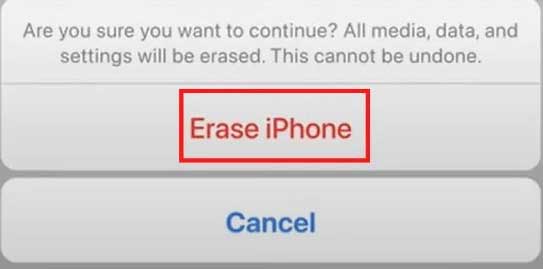
- Das war’s schon. Es kann eine Weile dauern, bis Ihr iPhone nach der Bestätigung zurückgesetzt ist.
Zusammenfassung
Abschließend haben wir Ihnen eine Anleitung gegeben, wie Sie die Aufforderungen zur Aktualisierung der Apple-ID-Einstellungen auf Ihrem iPhone beheben können. Es wurde bereits erwähnt, dass es sich hierbei um Umgehungslösungen und nicht um offizielle Maßnahmen handelt. Dennoch haben viele Benutzer berichtet, dass dieses Problem behoben wurde. Ich würde mich freuen, wenn Sie uns in den Kommentaren unten mitteilen könnten, welche Lösung Ihnen den gewünschten Erfolg gebracht hat.