Inhaltsübersicht
Bei dieser Pandemie hat sich die Zoom-App als lebensrettendes Instrument erwiesen. Mit Zoom können wir kostenlose Meetings mit bis zu 100 Teilnehmern abhalten. Außerdem bietet es eine Chat-Funktion, mit der Sie mit Ihren Teilnehmern kommunizieren können. Außerdem können Sie mit Zoom einen Bildschirm für die anderen Teilnehmer der Besprechung freigeben, damit sie sehen können, was Sie freigeben möchten.
Diese Videokonferenzanwendung scheint der Eisbrecher zu sein, den wir brauchen, um das Eis während der Covid-19-Pandemie zu brechen. Nichtsdestotrotz sind die Nutzer nach dem letzten Update wütend und Twitter wird mit Beschwerden darüber überschwemmt, dass sie die Zoom App nicht nutzen können.
Der Zoom-Fehlercode 5003 erscheint immer dann, wenn sie versuchen, die Zoom-App zu starten. Es ist keine große Sache, weil wir einige Lösungen haben, die Ihnen helfen, den Zoom-Fehlercode 5003 zu beheben. Beginnen wir also mit den Korrekturen:
Warum 5003 Fehlercode bei Zoom?
Sie sehen einen Zoom-Fehlercode 5003, wenn Sie keine Verbindung zu den Zoom-Servern herstellen können. Sie haben Probleme bei der Kommunikation mit Ihrer Zoom-App. Das kann aus einer Vielzahl von Gründen passieren. Vielleicht funktioniert Ihre Firewall nicht richtig, eine Antivirensoftware blockiert die Verbindung, oder der Wireless-Treiber ist beschädigt. Dieser Artikel erklärt, wie Sie diese Probleme beheben können.
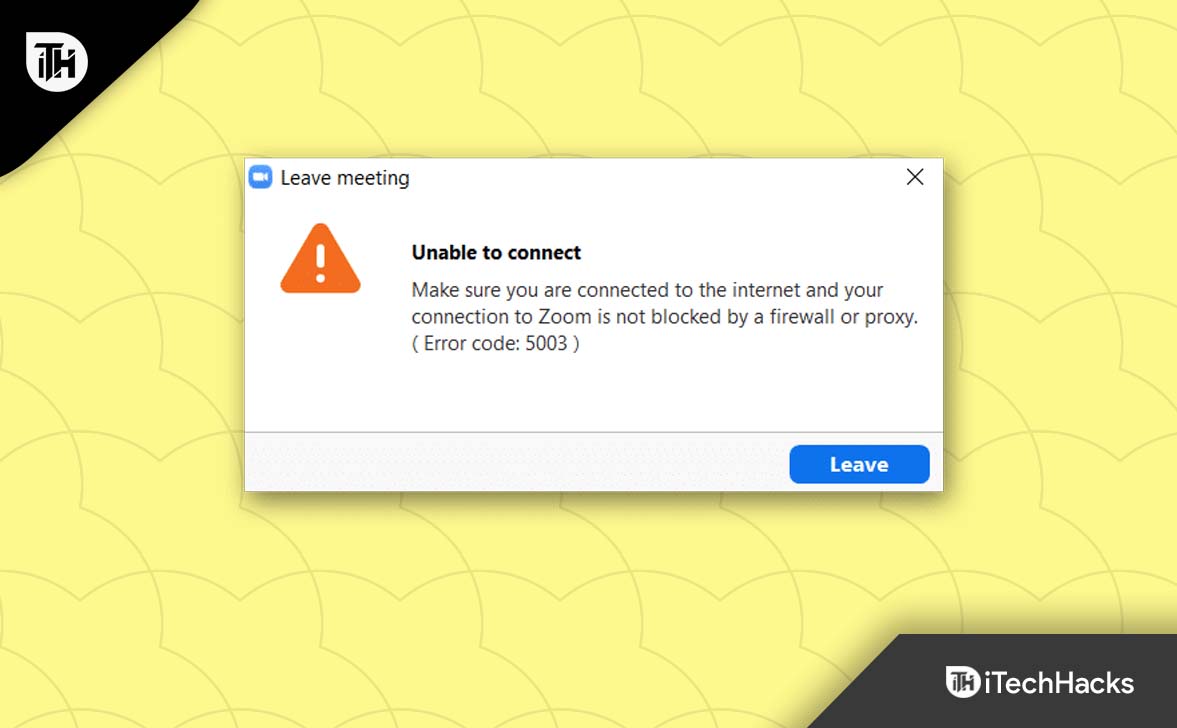
Zoom Fehlercode 5003 beheben
Aufgrund dieser Pandemie hat Zoom in den letzten zwei Jahren ein riesiges Publikum gewonnen. Wenn man ein so großes Publikum hat, bringt das jedoch auch viele Verpflichtungen mit sich. Dennoch haben die Zoom-Verantwortlichen Schwierigkeiten, dies zu verwalten, da viele Benutzer regelmäßig Fehler erhalten. Derzeit tritt bei ihnen der Zoom-Fehlercode 5003 auf, der sie daran hindert, sich mit dem Meeting zu verbinden. Hier erfahren Sie, wie Sie diesen Fehler beheben können.
Starten Sie Ihr Gerät neu
Zunächst ist ein Neustart Ihres Geräts die richtige Option, um den Zoom-Fehlercode 5003 zu beheben. Viele Benutzer haben jedoch berichtet, dass sie die Zoom-App seit dem Neustart ihrer Geräte ohne Fehler verwenden können.
Versuchen Sie also auch dies und sehen Sie, ob es hilft. In der Zwischenzeit, für den Fall, auch nach dem Neustart Ihres Geräts, das Problem nicht gelöst werden, dann müssen Sie überprüfen Sie die anderen Lösungen weiter in diesem Artikel erwähnt.
Hintergrundprogramme schließen
Sie sollten Hintergrundprogramme schließen, damit sich Ihr PC auf eine bestimmte Anwendung konzentrieren kann, indem Sie sie schließen. Die Zoom-Anwendung erhält in der Regel nicht die Ressourcen, die sie benötigt, weil ressourcenhungrige Anwendungen oder Programme vorhanden sind. Aus diesem Grund ist es am besten, wenn Sie die Hintergrundprozesse schließen.
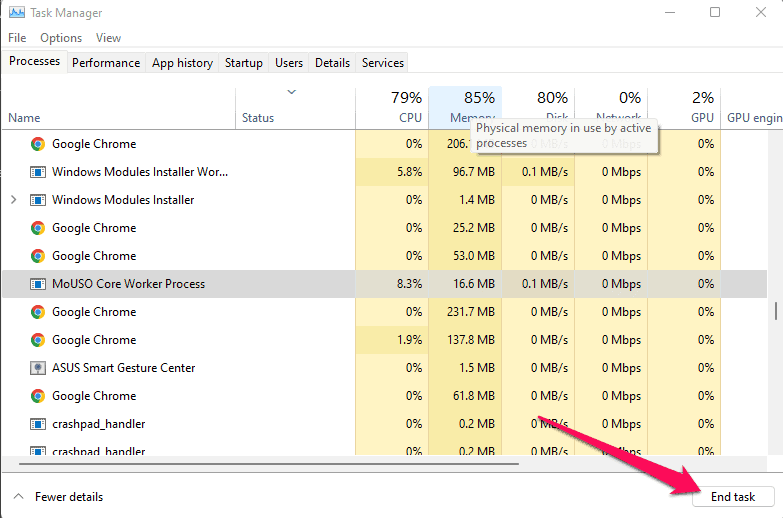
Überprüfen Sie Ihre Firewall- und Proxy-Einstellungen
Überprüfen Sie unbedingt die Firewall- und Proxy-Einstellungen des von Ihnen verwendeten Netzwerks. Wenn Sie nicht der Administrator dieses Netzwerks sind, können Sie nicht darauf zugreifen. Es kann eine gute Idee sein, Ihren Administrator zu kontaktieren und ihn zu bitten, einen Blick darauf zu werfen.
Deaktivieren Sie Ihr Antivirenprogramm und die Firewall
Es kann vorkommen, dass Ihre Antiviren-Anwendung durch Ihre Firewall oder Ihr Antiviren-Programm blockiert oder an der Nutzung von Systemressourcen gehindert wird. Je nach den Umständen sollten Sie Ihre Zoom-Anwendung im Windows Defender und in der Windows-Firewall deaktivieren oder auf die Whitelist setzen.
{Whitelist-Zoom in Windows Defender:
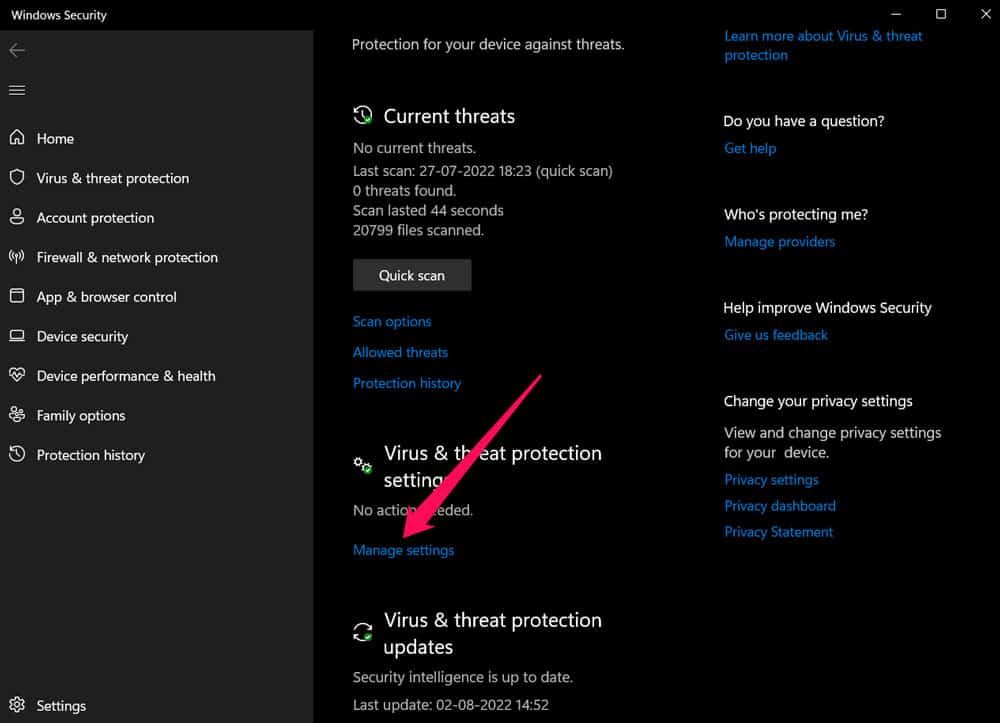
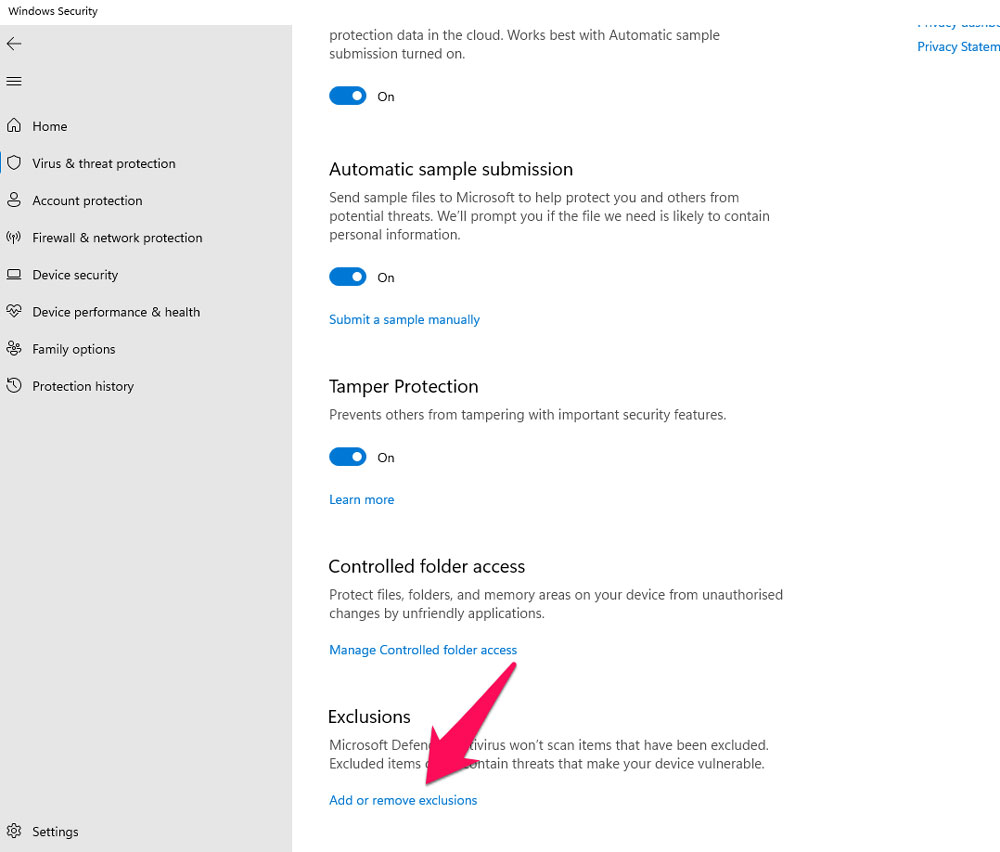
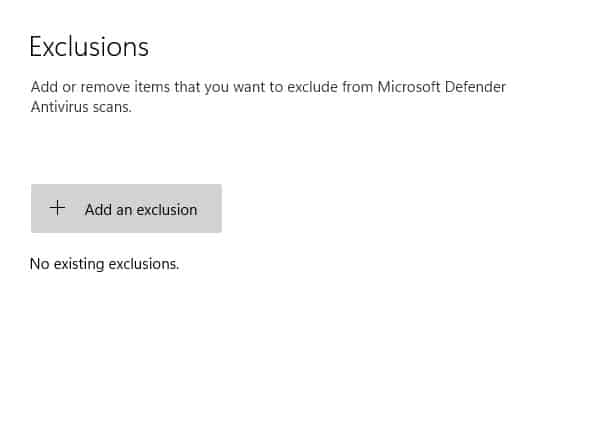
Zoom in der Windows-Firewall auf die Whitelist setzen:
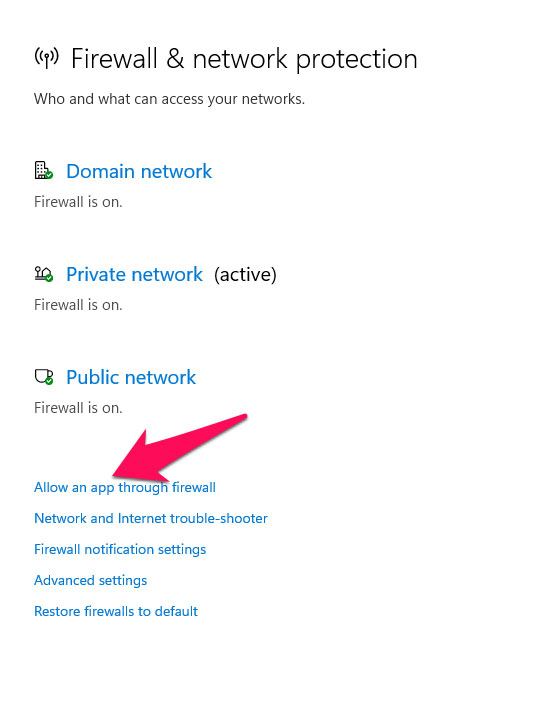
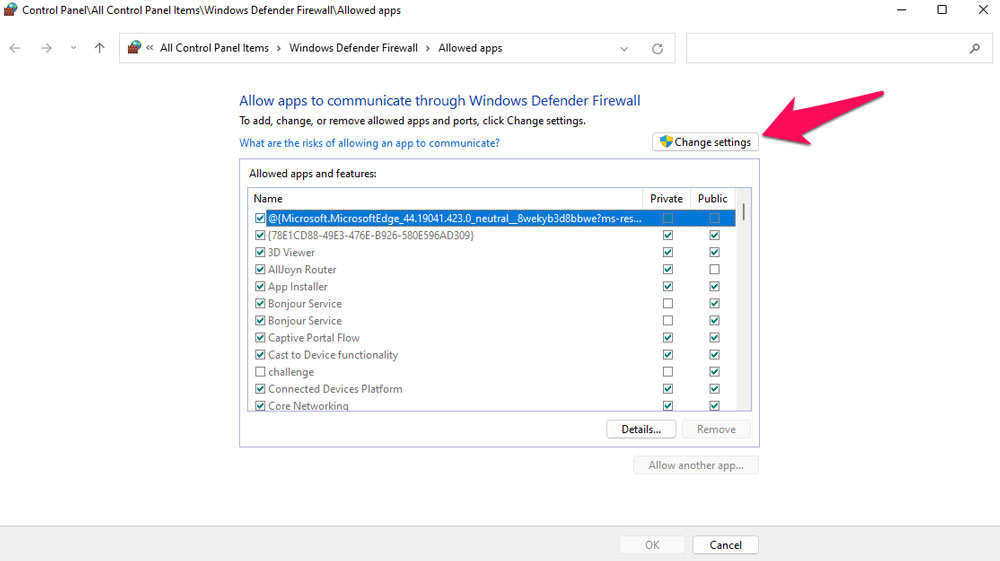
Zoom.us als vertrauenswürdige Website markieren
Berichten zufolge konnten die meisten Benutzer den Zoom-Fehlercode 5003 auf ihren Windows-PCs beheben, indem sie Zoom.us zu einer vertrauenswürdigen Website machten.
Aktivieren Sie Authenticode:
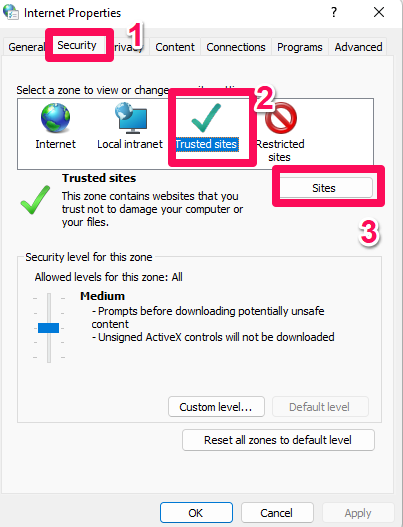
Die Zoom-App neu installieren
Wenn keine der Methoden für Sie funktioniert hat, können Sie die App neu installieren. Wenn Sie Zoom neu installieren müssen, können Sie dies von Ihrem Telefon, PC oder Mac aus tun. Sowohl bei iOS- als auch bei Android-Geräten können Sie Zoom deinstallieren, indem Sie lange auf das App-Symbol drücken und auf Deinstallieren tippen.
Auf der anderen Seite könnte es für einen normalen Benutzer schwierig sein, die Zoom-App auf einem Mac oder Windows-PC neu zu installieren. Wenn Sie also einen Mac oder Windows verwenden, können Sie die Hilfe von Google in Anspruch nehmen, um die Zoom-App neu zu installieren .
Kontaktieren Sie den technischen Support von Zoom
Der technische Support von Zoom kann Ihnen helfen, wenn Sie keine Verbindung zu Zoom herstellen können. So können sie feststellen, ob es ein Problem mit Ihrem Konto oder Ihrem Netzwerk gibt oder ob sie einen Fehler gemacht haben.
Sie können den Support nur über ein Support-Ticket kontaktieren, wenn Sie wie die meisten von uns ein kostenloser Nutzer sind. Daher müssen Sie möglicherweise ein paar Stunden (vielleicht auch länger) auf eine Antwort warten.
Klicken Sie hier, um auf das Hilfezentrum von Zoom zuzugreifen und ein Support-Ticket einzureichen. Der nächste Schritt besteht darin, sich bei dem von Ihnen verwendeten Zoom-Konto anzumelden. Danach ist es ziemlich einfach, das Formular auszufüllen, da jedes Feld Anweisungen enthält.
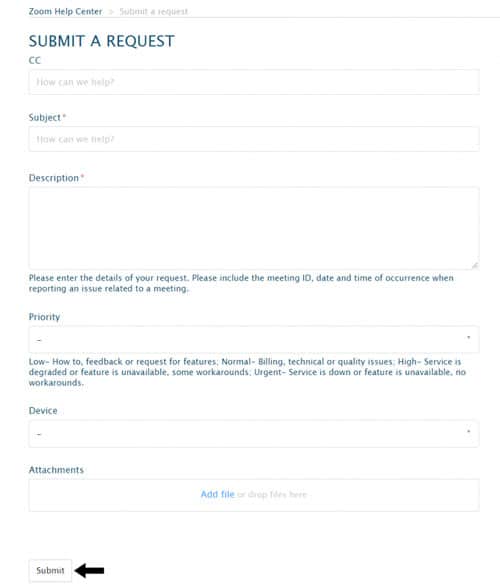
Bietet Zoom technischen Support?
Ja, natürlich. Zoom bietet technische Unterstützung an. Sie müssen Ihren Tarif aufrüsten, wenn Sie mit einem Live-Agenten sprechen möchten. Zoom ist zwar kostenlos, bietet aber nur wenig Kundensupport, wenn Sie Probleme haben. Mit dem Pro-Tarif können Benutzer mit einem Agenten chatten, während der Zoom-Tarif auf der höchsten Stufe den Benutzern erlaubt, live mit einem Agenten zu sprechen.
Vom Schreibtisch des Autors
So beheben Sie den Zoom-Fehlercode 5003 auf PC und mobilen Geräten. Wir hoffen, dass die in diesem Leitfaden genannten Lösungen Ihnen geholfen haben. Wenn Sie in der Zwischenzeit Fragen zu diesem Thema haben, kommentieren Sie unten und lassen Sie es uns wissen. Wie auch immer, nach der Behebung des Fehlers 5003, wenn Sie sich in langen und nicht enden wollenden Meetings langweilen, können Sie Ihren Geist mit Ihrem Freund erfrischen, indem Sie Pictionary auf Zoom live meeting.