Inhaltsübersicht
Meistens sind iPhones ziemlich gut darin, sich mit den richtigen Netzwerken zu verbinden, das Internet einwandfrei funktionieren zu lassen und Ihre privaten Daten zu schützen.
Aber was tun Sie, wenn Sie eine Verbindung zu einem neuen WiFi-Netzwerk herstellen und es eine "Datenschutzwarnung" gibt? Wenn Sie auf das Informationssymbol tippen, sehen Sie normalerweise eine von zwei Erklärungen:
- Private WiFi-Adresse ist für dieses Netzwerk deaktiviert
- Dieses Netzwerk blockiert verschlüsselten DNS-Verkehr
Die zweite Option ist sehr viel häufiger und besorgniserregend. Es besteht die Gefahr, dass Sie Ihren Datenverkehr preisgeben und Ihre Privatsphäre gefährden. Aber keine Sorge, es gibt schnelle und einfache Lösungen für dieses Problem. Hier erfahren Sie, wie Sie WiFi-Probleme mit Datenschutzwarnungen im Handumdrehen lösen können.
Was ist DNS-Verkehr?
Wenn Sie eine Fehlermeldung erhalten, die besagt, dass "das Netzwerk verschlüsselten DNS-Verkehr blockiert", fragen Sie sich vielleicht, was DNS eigentlich bedeutet.
DNS steht für Domain Name System und ist so etwas wie ein Telefonbuch für das Internet. Ein DNS-Server löst im Wesentlichen menschenfreundliche URLs wie apple.com in tatsächliche IP-Adressen auf, die Computer verwenden.
Da die meisten Standard-DNS-Server den Internetdienstanbietern (ISPs) gehören, haben diese ein Interesse daran, Ihren Datenverkehr zu überwachen und zu sehen, welche URLs Sie versuchen aufzulösen. Das können sie aber nur tun, wenn Ihr Datenverkehr nicht verschlüsselt ist.
Was bedeutet “Netzwerkblockierung von verschlüsseltem DNS-Verkehr“?
Datenschutzbewusste Unternehmen wie Apple versuchen, das Surfen im Internet für alle privater und sicherer zu machen, indem sie Funktionen implementieren, die Ihre IP-Adresse verbergen, Tracker von Drittanbietern blockieren und vieles mehr.
Da einige Internetanbieter vom Verkauf Ihres DNS-Verkehrs an Marketingfirmen profitieren, versuchen sie, die DNS-Verschlüsselung zu blockieren, damit sie Sie nicht ausspionieren können. Aus diesem Grund zeigt iOS die Warnmeldung "Netzwerksperre" an.
Hinweis:
Behebung von “Dieses Netzwerk blockiert verschlüsselten DNS-Verkehr“
Es gibt viele Möglichkeiten zur Behebung von WiFi-Problemen mit Datenschutzwarnungen, vom Neustart Ihrer Geräte über die Aktualisierung von Sicherheitsmaßnahmen bis hin zur Einrichtung eines VPN. Gehen wir sie der Reihe nach an.
1. Starten Sie Ihr Telefon und Ihren Router neu
Wie bei vielen anderen Bugs und Fehlern ist ein Neustart Ihres Geräts ein guter erster Schritt. Schalten Sie einfach Ihr iPhone aus und wieder ein. Machen Sie das Gleiche mit Ihrem Router und warten Sie etwa 15 bis 20 Sekunden, bevor Sie ihn wieder einschalten.
2. Vergessen Sie die Verbindung zum WiFi-Netzwerk und stellen Sie sie wieder her.
Wenn das Problem nicht bei Ihrem Gerät liegt, könnte es am WiFi-Netzwerk liegen. Anstatt Ihr WLAN einfach aus- und wieder einzuschalten, sollten Sie das Netzwerk vergessen und sich erneut damit verbinden.
Hier erfahren Sie, wie Sie das auf Ihrem iPhone tun können:
- Gehen Sie zu Einstellungen ➙ Wi-Fi
- Tippen Sie auf das Info-Symbol
- Dieses Netzwerk vergessen
- Wählen Sie das Netzwerk erneut aus und geben Sie die Anmeldedaten ein, um die Verbindung wiederherzustellen.
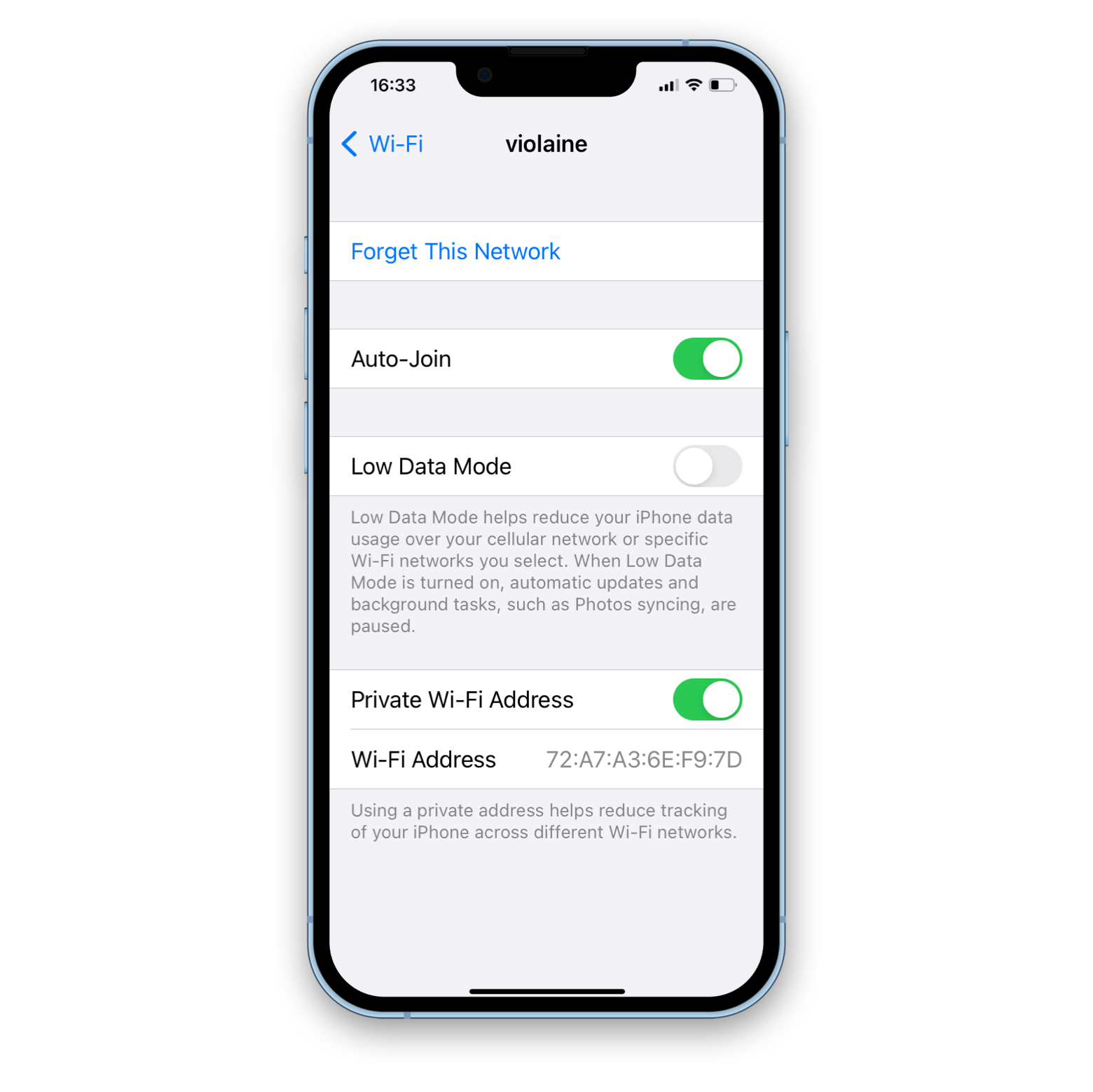
3. Aktualisieren Sie Ihr Telefon und Ihren Router
Wenn Sie die Software und Firmware Ihres Telefons und Routers auf dem neuesten Stand halten, können Sie viele zufällige Fehler beheben und sie insgesamt stabiler machen.
Melden Sie sich einfach bei den Einstellungen Ihres Routers an und suchen Sie die Option "Firmware aktualisieren". Auf Ihrem iPhone können Sie einfach zu Einstellungen ➙ Allgemein ➙ Software-Aktualisierung gehen.
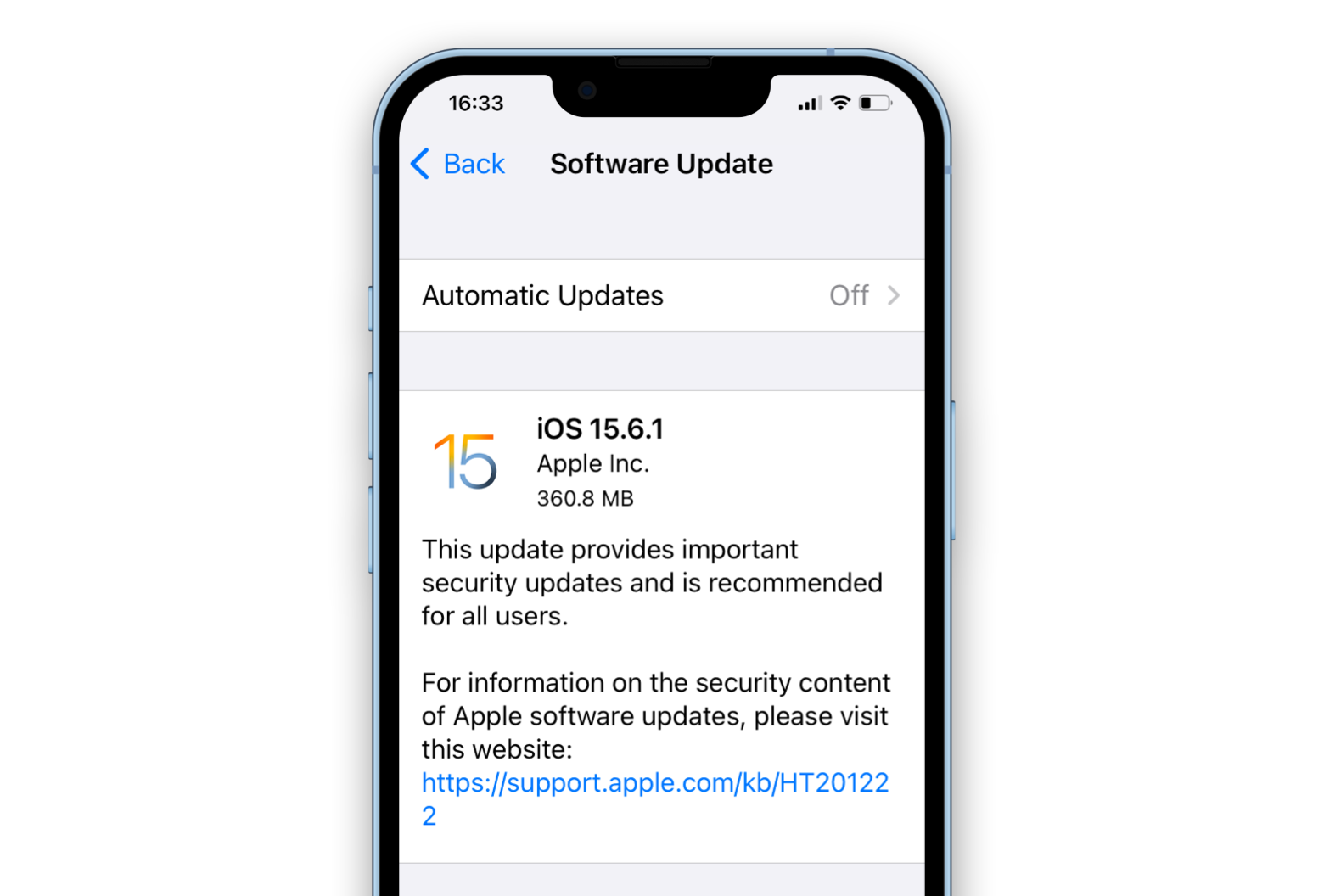
4. Ändern Sie das Administratorkennwort Ihres Routers
In einigen Fällen kann das Ändern des Administratorkennworts Ihres Routers Datenschutzwarnungen wie die Blockierung der DNS-Verschlüsselung beheben. Versuchen Sie also, sich bei den Verwaltungseinstellungen Ihres Routers anzumelden und das Passwort zu ändern.
5. Verwenden Sie das Sicherheitsprotokoll WPA3
Wenn Sie in der Verwaltungskonsole Ihres Routers angemeldet sind, können Sie überprüfen, ob Ihr WiFi ein aktuelles Sicherheitsprotokoll verwendet.
Die meisten Geräte unterstützen jetzt das Sicherheitsprotokoll WPA3, auf das Sie versuchen sollten, Ihre Einstellungen zu ändern. Normalerweise können Sie dies im Abschnitt "Zugangspunkt" oder "Erweiterte Sicherheit" tun. Ein WPA2/WPA3-Protokoll funktioniert ebenfalls gut und bietet weiterhin Unterstützung für ältere Geräte.
6. Deaktivieren Sie Apps zur Netzwerküberwachung
Einige Router verfügen über Traffic-Analysatoren, die die von Ihnen besuchten Websites überwachen. Möglicherweise haben Sie in der Vergangenheit auch Traffic-Analysatoren von Drittanbietern installiert. Wenn Sie diese deaktivieren, verschwindet möglicherweise die Warnmeldung zum Datenschutz.
7. Installieren Sie ein VPN
Wenn keiner der oben genannten Tipps die Datenschutzwarnungen beseitigen konnte, kann es sein, dass Ihr Internetanbieter aktiv versucht, Ihren Datenverkehr zu überwachen.
Da Ihre DNS-Verschlüsselung deaktiviert ist, können Sie sich an ein VPN (virtuelles privates Netzwerk) wenden, um Ihre Privatsphäre wiederherzustellen. Die Verwendung eines VPN bedeutet, dass Ihr DNS-Verkehr über die Server des VPN geleitet wird, daher ist es wichtig, ein gutes VPN zu wählen, dem Sie vertrauen können. Wie ClearVPN.
ClearVPN ist eine mühelose VPN-App, die sowohl für Mac als auch für iOS-Geräte verfügbar ist. Statt komplexer Konfigurationen bietet ClearVPN Ein-Klick-Verknüpfungen für alles, was Sie tun möchten, vom sicheren Herunterladen von Dateien über das Streaming von Sportereignissen bis hin zur Änderung Ihres Serverstandorts.
Vor allem aber schützt Sie ClearVPN vor den neugierigen Blicken Ihres Internetanbieters und behebt eventuelle Datenschutzwarnungen, die Sie erhalten.
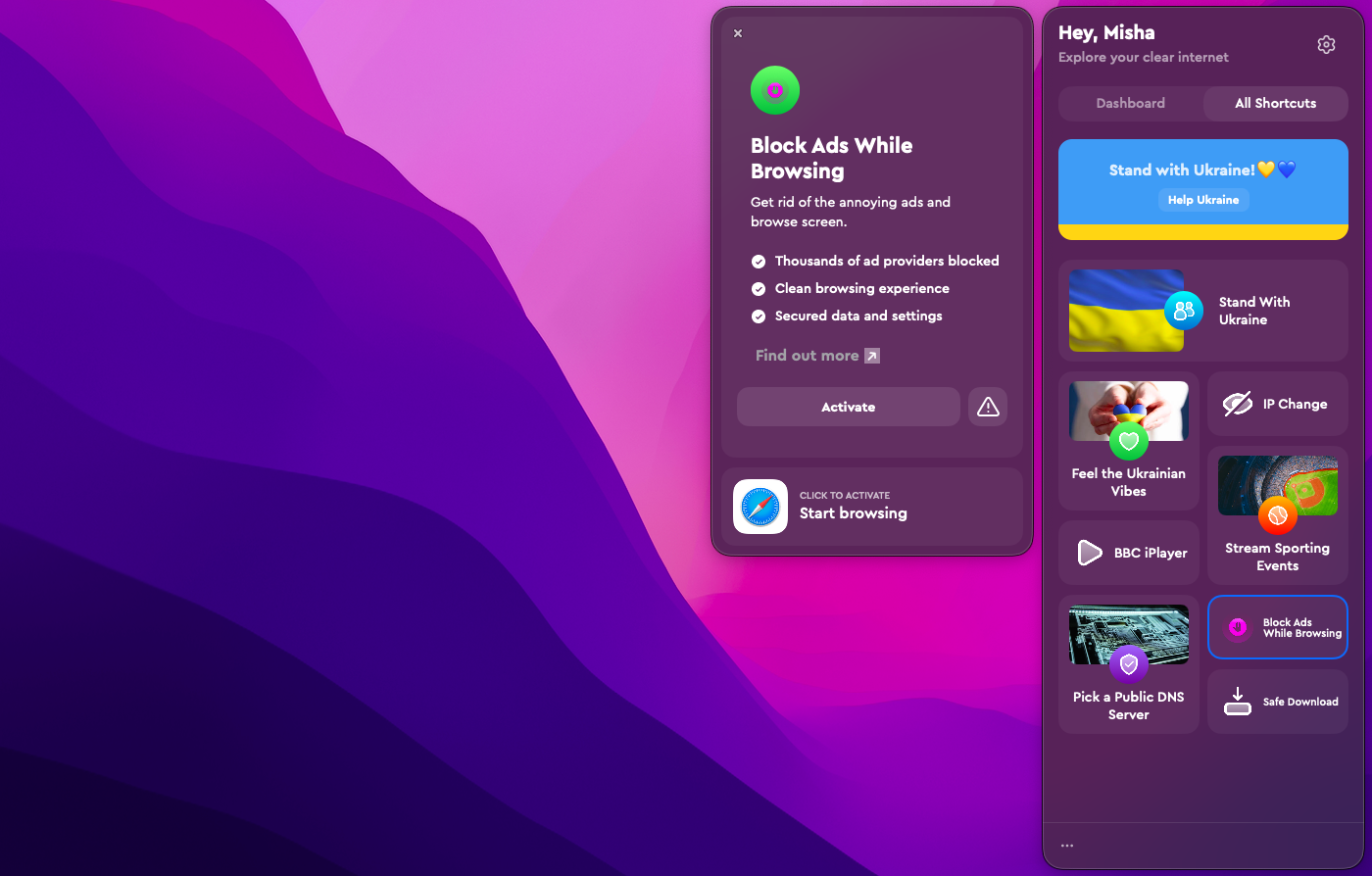
Wenn Sie Ihre WiFi-Einstellungen ändern, Software und Sicherheitsprotokolle aktualisieren oder ein VPN installieren, ist es wichtig, ein frisches Backup Ihrer Daten zur Hand zu haben. Und keine App schafft das besser als AnyTrans für iOS.
AnyTrans for iOS ist ein besseres Werkzeug für die Übertragung von Daten zwischen Ihrem iPhone und Mac. Es kann iCloud-Dateien verwalten, Musik und andere Medien übertragen, Ihre Nachrichten speichern, Apps herunterladen, Fotos in andere Formate konvertieren und häufige Backups erstellen – und das alles über eine einfache und intuitive Benutzeroberfläche.
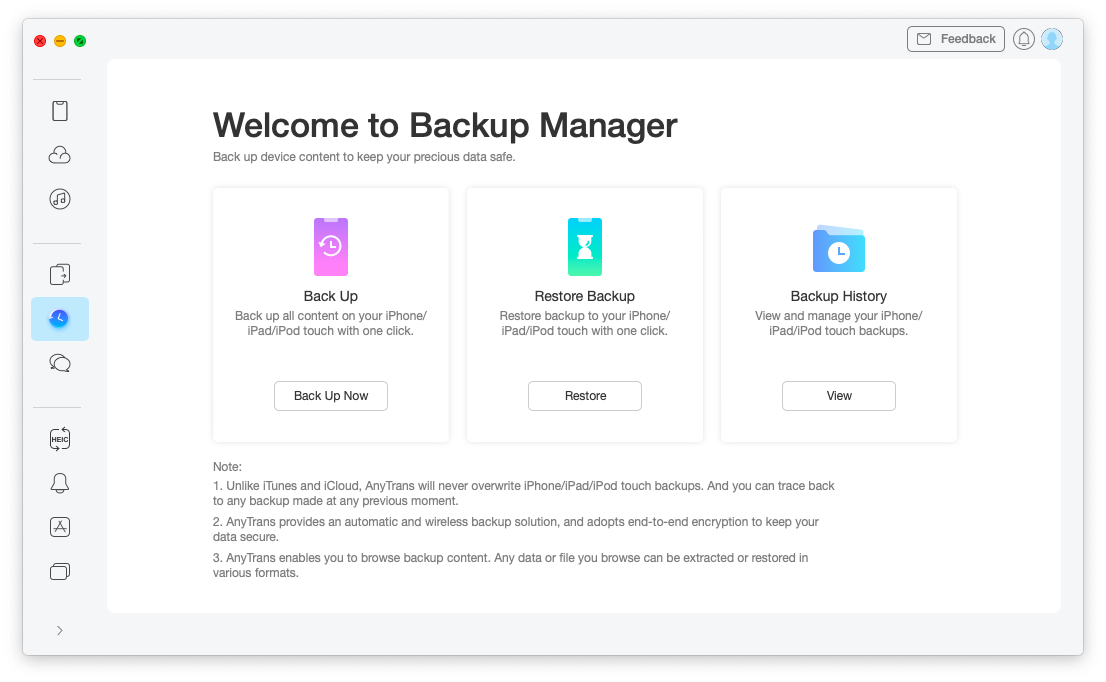
Wie Sie sehen, ist "Dieses Netzwerk blockiert verschlüsselten DNS-Verkehr" nicht gerade eine Meldung, über die man in Panik geraten sollte. In der Regel können Sie das Problem mit ein paar einfachen Schritten und der Installation von ClearVPN beheben. Vergessen Sie außerdem nicht, Ihre Daten mit AnyTrans zu sichern, damit Sie keine wichtigen Dateien verlieren.
Das Beste daran: ClearVPN und AnyTrans stehen Ihnen beide sieben Tage lang absolut kostenlos über die Testversion von Setapp zur Verfügung, einer Plattform mit mehr als 230 Apps für Mac und iOS. Testen Sie alles, von der Verwaltung von Rechnungen (Chronicle) bis zur Verwaltung Ihres Kalenders (BusyCal), kostenlos und finden Sie neue Favoriten für Ihre Sammlung.