Inhaltsübersicht
Wenn sich Ihr Mac nicht richtig verhält, kann es manchmal schwierig sein, die genaue Ursache des Problems festzustellen. Zum Glück gibt es einen ausführlichen Modus, einen Startmodus auf Ihrem Mac, der Ihnen bei der Diagnose von Problemen helfen kann.
Auch wenn der Ausführlichkeitsmodus in macOS 11.2 und neuer nicht mehr zu funktionieren scheint, ist er in älteren Versionen von macOS immer noch nützlich. In dieser Anleitung erkläre ich Ihnen, was der Verbose-Modus von macOS ist und wie Sie ihn ein- und ausschalten können.
Was ist der Ausführliche Modus
Der Ausführliche Modus ersetzt den Mac-Startbildschirm durch Befehlszeilen. Diese Befehlszeilen zeigen, welche Treiber und Programme Mac beim Start oder bei der Programmierung lädt. Dieser Modus kann Ihnen helfen, macOS-Probleme wie weiße Bildschirme oder Probleme mit Drittanbieteranwendungen zu erkennen. Um Ihr Problem schnell zu lokalisieren, müssen Sie diese technischen Texte Wort für Wort lesen und verstehen. Denken Sie daran, dass nur erfahrene Unix-Benutzer oder Computer-Gurus die angezeigten Befehlszeilen verstehen können. Durchschnittsbenutzer haben zwar Schwierigkeiten, können sich aber trotzdem Notizen machen und nach Lösungen googeln.
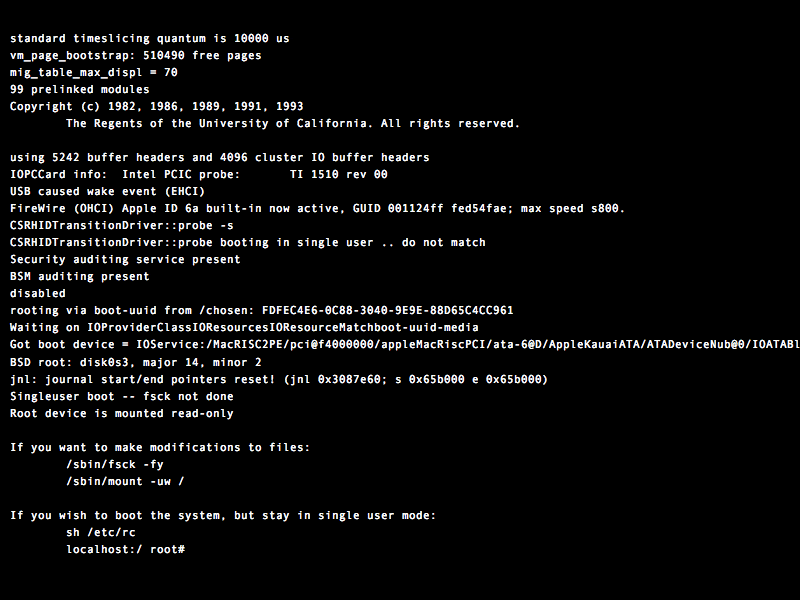
Es ist auch wichtig zu verstehen, dass der Ausführliche Modus das Problem lediglich überprüft, aber nicht beheben kann. Wenn Sie kein Entwickler sind, gibt es einige Gründe, warum Sie den Ausführlichen Modus verwenden sollten:
- Ihr Mac hat Probleme beim Hochfahren
- Sie haben viele Peripheriegeräte angeschlossen und möchten sicherstellen, dass die Treiber für jedes dieser Geräte ordnungsgemäß geladen sind.
Ausführlicher Modus vs. sicherer Modus
Manche Benutzer verwechseln den abgesicherten Modus mit dem ausführlichen Modus. Obwohl der abgesicherte Modus auch als alternative Möglichkeit zur Diagnose und Reparatur Ihres Macs verwendet werden kann, sollten Sie bedenken, dass der abgesicherte Modus und der ausführliche Modus zwei verschiedene Dinge sind.
Im abgesicherten Modus lädt Ihr Mac nur die Kernel-Erweiterungen, die er zur Ausführung benötigt. Dinge wie Startagenten oder Anmeldeelemente werden nicht geladen. Im ausführlichen Modus wird alles geladen, aber dabei wird Ihnen mitgeteilt, was er tut.
Gehen Sie folgendermaßen vor, um Wartungsskripte auszuführen:
- Installieren Sie CleanMyMac X – Sie können es über Setapp herunterladen.
- Öffnen Sie dann die App, klicken Sie in der linken Seitenleiste auf Wartung
- Wählen Sie Wartungsskripte ausführen und klicken Sie auf Ausführen.
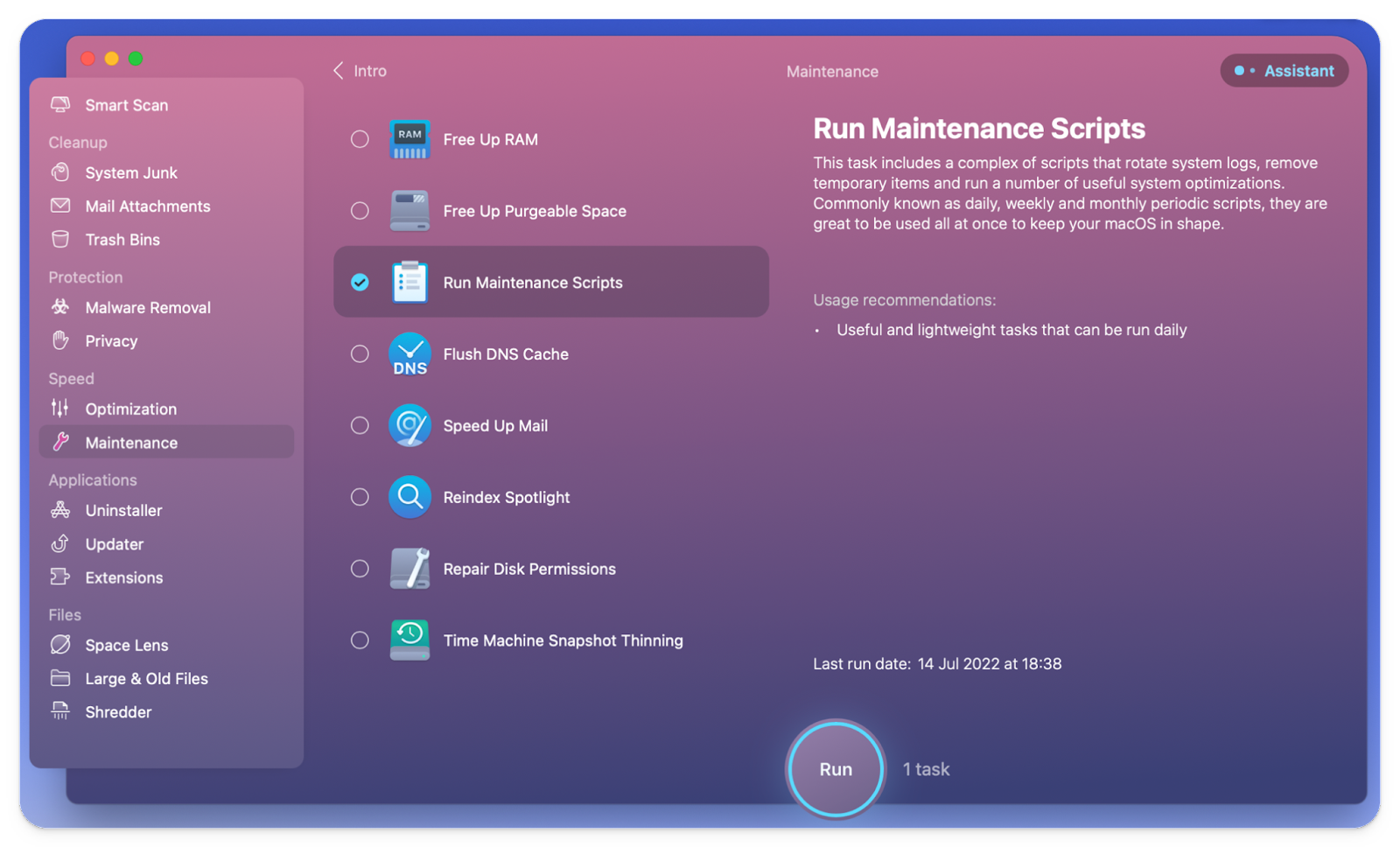
Wenn dies Ihr Problem nicht löst, fahren Sie mit den nächsten Schritten fort.
So starten Sie den Ausführlichen Modus auf dem Mac
Folgen Sie den nachstehenden Anweisungen, um den Ausführlichen Modus zu aktivieren:
- Wenn Ihr Mac eingeschaltet ist, müssen Sie ihn ausschalten, bevor Sie fortfahren können. Wählen Sie dazu das Apple-Menü > Herunterfahren
- Warten Sie, bis Ihr Mac vollständig heruntergefahren ist, und drücken Sie dann den Netzschalter, um ihn wieder einzuschalten.
- Wenn Ihr Mac hochfährt, müssen Sie die Befehlstaste V drücken und gedrückt halten.
Das Booten Ihres Macs sollte fortgesetzt werden, wobei Textinformationen über jedes geladene Element und jeden abgeschlossenen Prozess angezeigt werden, bis das Anmeldefenster erscheint. Halten Sie die Augen offen und notieren Sie sich alles, was nach einem Problem aussieht.
Für einen Intel-basierten Mac: Drücken und halten Sie die Befehlstaste R während des Starts.
Bei einem M1-Mac: Halten Sie die Einschalttaste gedrückt, bis Sie Startoptionen laden sehen. Klicken Sie dann auf Optionen > Fortfahren.
Wie man einen automatisch startenden Mac in den Verbose-Modus versetzt
Mit Terminal können Sie Ihren Mac so konfigurieren, dass er beim Start automatisch in den Ausführlichkeitsmodus wechselt, so dass Sie nicht mehr manuell die Befehlstaste V drücken müssen. Eigentlich funktionieren die oben genannten Verfahren nur bei Macs mit Intel-Chip; wenn Sie einen Mac mit Apple-Silizium haben, müssen Sie diese Anweisungen befolgen, um den Ausführlichkeitsmodus zu aktivieren.
Damit Ihr Mac immer im ausführlichen Modus hochfährt:
- Klicken Sie im Finder auf Go > Applications > Utilities > Terminal
- Geben Sie den folgenden Befehl ein: sudo nvram boot-args="-v" und drücken Sie die Eingabetaste
- Geben Sie dann Ihr Passwort ein, wenn Sie dazu aufgefordert werden.
- Beenden Sie Terminal
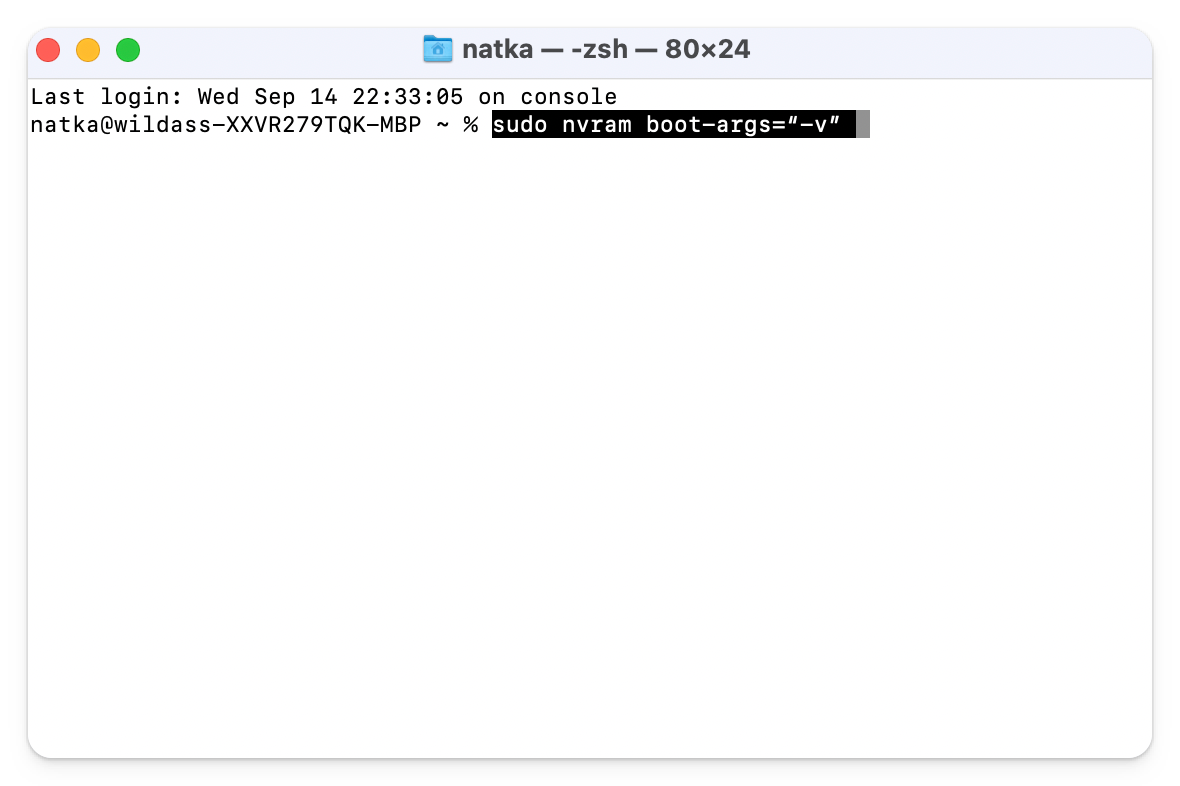
So deaktivieren Sie das automatische Booten im Verbose-Modus
Um den ausführlichen Modus zu deaktivieren, geben Sie diesen Befehl im Terminal ein: sudo nvram boot-args=
Nachdem Sie das Terminal beendet haben, müssen Sie Ihren Mac neu starten, um zu sehen, ob er normal startet.
Beachten Sie, dass das Gleiche auch für Intel-basierte Macs gilt. Es gibt also zwei Methoden, um Ihren Mac auf Intel-basierten Macs in den ausführlichen Modus zu versetzen, und nur eine Methode auf Apple-Silizium-Macs.
Müssen Sie wirklich den Verbose-Modus verwenden?
Sie müssen nicht viel tun, um einen Mac aus dem Verbose-Modus zu holen. Aber Sie müssen über ein gewisses technisches Wissen verfügen, um herauszufinden, was mit Ihrem Mac nicht stimmt. Wenn Sie gerade erst anfangen, könnten die technischen Texte schwer zu verstehen sein. In der Tat gibt es nicht viele Gründe, warum Sie Ihren Mac im Ausführlichen Modus starten sollten.
Wenn sich Ihr Gerät seltsam verhält oder nicht richtig funktioniert, kann Ihnen die Durchführung einiger Wartungsarbeiten mit CleanMyMac X helfen. Die App enthält mehrere Module zur Optimierung und Wartung Ihres Macs sowie zur Verwaltung von Startagenten und Anmeldeelementen, die für die Reparatur Ihres Geräts nützlich sein können. Wie ich bereits erwähnt habe, können Sie die App über Setapp herunterladen.
Zusätzlich zu CleanMyMac X erhalten Sie Zugang zu 240 Apps, mit denen Sie fast jede Aufgabe auf Ihrem Mac und iPhone lösen können. Und da Sie für ein Abonnement bezahlen (9,99 $ pro Monat), ist es wahrscheinlicher, dass Sie Apps ausprobieren, die Sie alleine nie gefunden oder gekauft hätten, die sich aber als sehr nützlich erweisen. Probieren Sie also die kostenlose einwöchige Testversion von Setapp aus und testen Sie einige Apps, damit Sie ein Gefühl dafür bekommen, wie sie Ihren Arbeitsablauf verbessern könnten.