Inhaltsübersicht
Google Assistant verfügt über verschiedene Funktionen, die ihn im täglichen Leben nützlich machen. Zum Beispiel können Sie Google bitten, den Text auf dem Bildschirm zu lesen. Wenn die Funktion "Bildschirm lesen" aktiviert ist, liest der Google Assistant den Text auf dem Bildschirm vor, wenn Sie ihn darum bitten. Dies ist sehr nützlich, da Sie den Text nicht selbst lesen müssen, sondern Google dies für Sie übernimmt. In diesem Artikel erfahren Sie, wie Sie diese Funktion aktivieren können, damit Google den Text auf dem Bildschirm vorliest.
Inhalt:
- 1 Aktivieren Sie das Lesen von Text auf dem Bildschirm auf Google Assistant
- 1.1 Sprachabgleich einrichten
- 1.2 Einlesen auf dem Bildschirm aktivieren
- 2 Einstellungen für das Vorlesen auf dem Bildschirm
- 3 Letzte Worte
- 3.1 Häufig gestellte Fragen
- 3.1.1 Kann Google mir eine Seite vorlesen?
- 3.1.2 Wie bekomme ich Google Assistant dazu, mir vorzulesen?
- 3.1.3 Kann Chrome Webseiten vorlesen?
- 3.1 Häufig gestellte Fragen
Aktivieren Sie das Vorlesen von Text auf dem Bildschirm in Google Assistant
Diese Funktion ist nützlich, wenn Sie keinen Text auf Ihrem Bildschirm lesen möchten. Damit diese Funktion funktioniert, müssen Sie jedoch zuerst Google Voice Match auf Ihrem Gerät einrichten. Dann kann nur Google Assistant den Text auf dem Bildschirm für Sie lesen.
Wir werden den gesamten Vorgang in zwei Teile unterteilen. Im ersten Teil erfahren Sie, wie Sie eine Sprachübereinstimmung einrichten können, und der zweite Teil hilft Ihnen, die Funktion "Auf dem Bildschirm lesen" zu aktivieren. Die Schritte dafür sind wie folgt
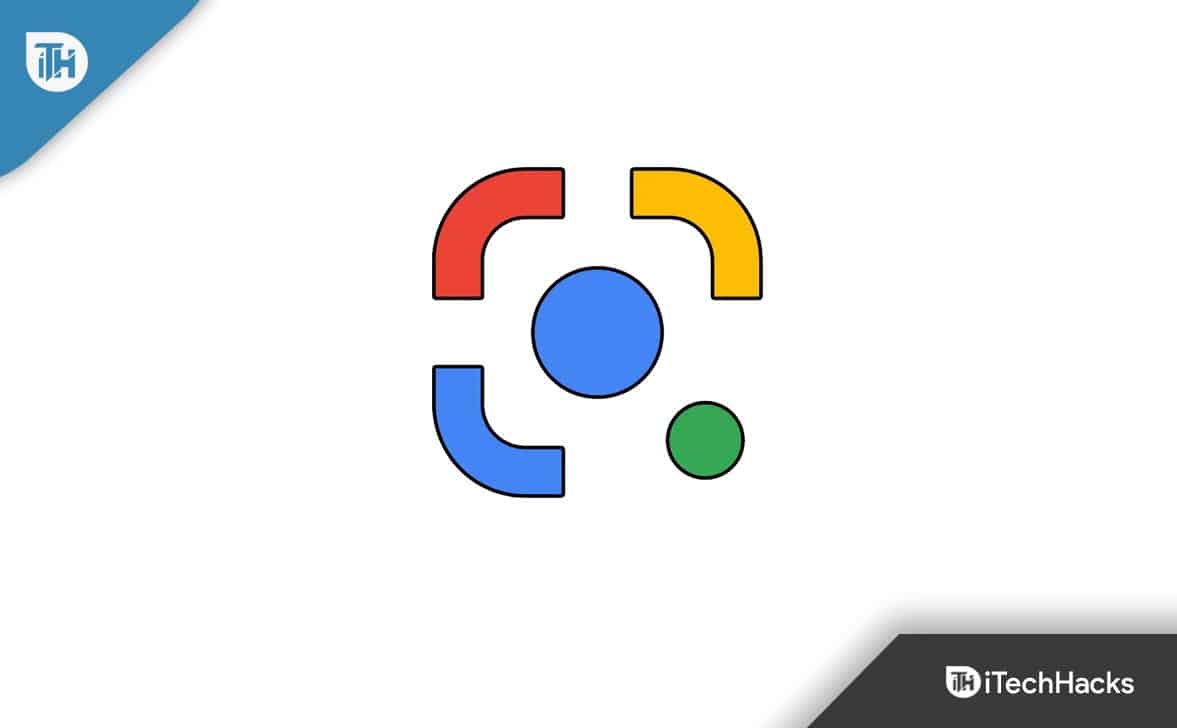
Sprachabgleich einrichten
Wie bereits erwähnt, müssen Sie zunächst eine Sprachübereinstimmung auf Google Assistant einrichten. Wenn Sie dies bereits getan haben, können Sie diesen Schritt überspringen, aber wenn nicht, dann folgen Sie den unten angegebenen Schritten, um dies zu tun.
- Öffnen Sie zunächst die Google-App auf Ihrem Gerät.
- Tippen Sie nun auf das Profilsymbol in der oberen rechten Ecke und auf Einstellungen.
- Tippen Sie hier auf Google Assistant.
- Tippen Sieauf dem nächsten Bildschirm auf Hey Google & Sprachübereinstimmung.
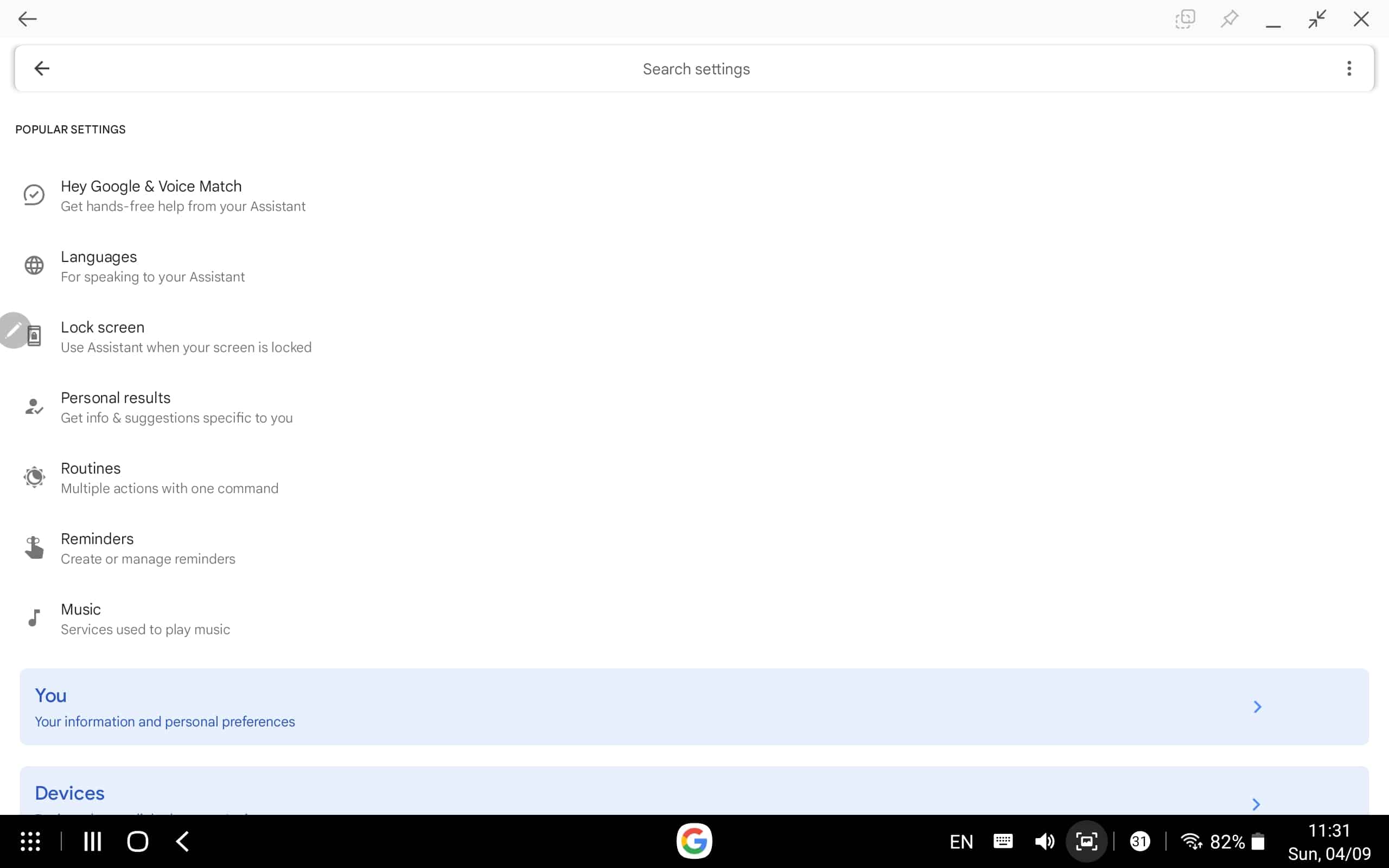
- Aktivieren Sie nun die Hey Google-Schaltfläche.
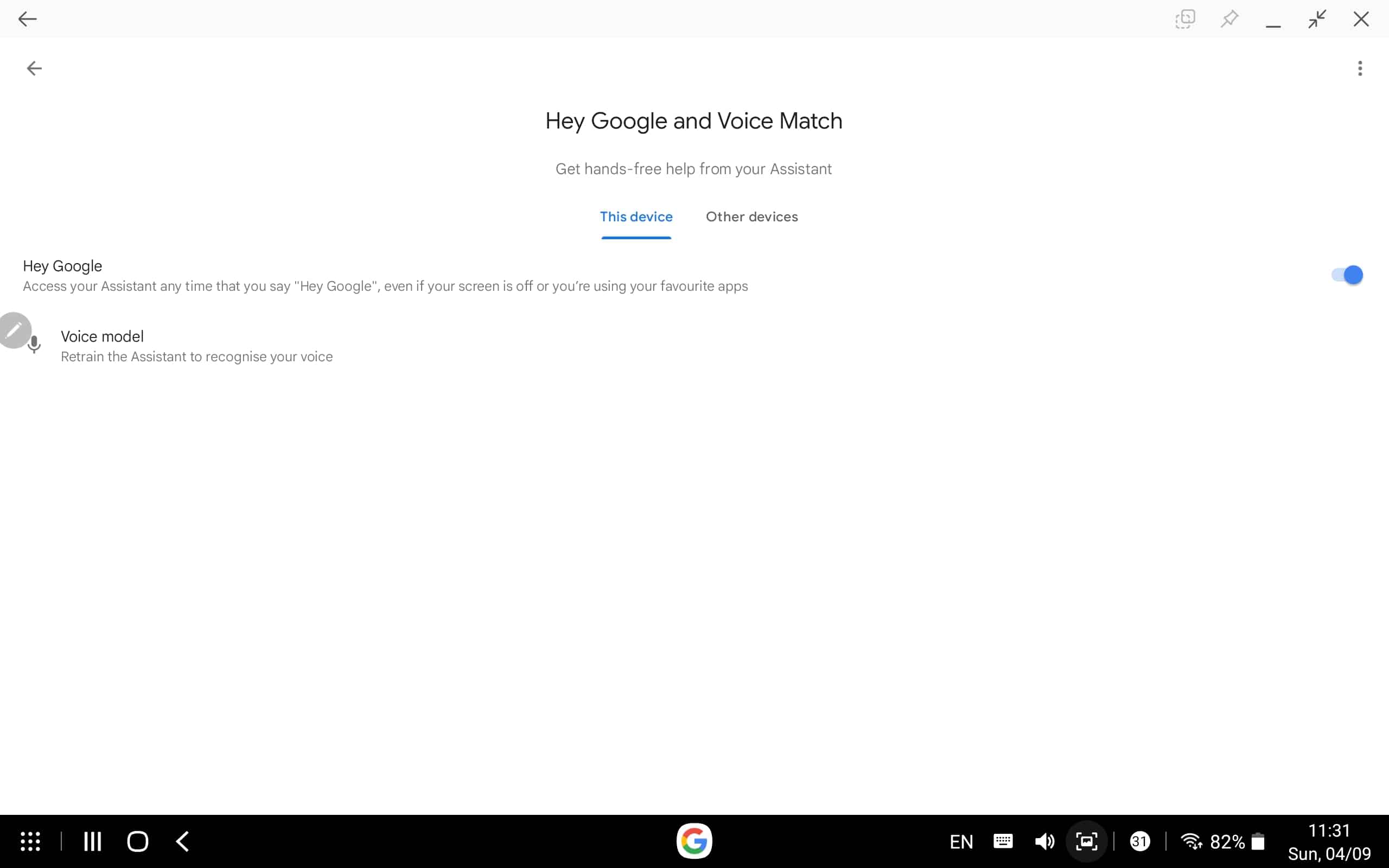
- Tippen Sie auf Sprachmodell und folgen Sie den Anweisungen auf dem Bildschirm, um die Sprachübereinstimmung einzurichten.
Lesen auf dem Bildschirm aktivieren
Nachdem Sie nun die Sprachübereinstimmung mit Google Assistant eingerichtet haben, müssen Sie den Bildschirmkontext aktivieren. Befolgen Sie dazu die unten angegebenen Schritte.
- Sagen Sie Ok Google, Öffnen Sie den Assistenten Einstellungen, wodurch die Assistenteneinstellungen auf Ihrem Gerät geöffnet werden .
- Tippen Sie hier auf dieOption Allgemein und dann auf Bildschirmkontext. Sie können in der Suchleiste nach "Bildschirmkontext" suchen und ihn öffnen.
- Aktivieren Siehier die Umschaltfunktion für denBildschirmkontext.
- Gehen Sie nun zu dem Bildschirm, den Google lesen soll.
- Sobald Sie auf dem Bildschirm sind, sagen Sie Hey Google, lies es.
- Google beginnt nun, den Text auf Ihrem Bildschirm zu lesen.
Einstellungen für den vorgelesenen Bildschirm
Es gibt einige Einstellungen, die Sie vornehmen können, um das Lesegerät für Sie zu optimieren. Sie können das Vorlesen des Textes durch Google starten oder unterbrechen und die Lesegeschwindigkeit ändern.
- Pause/Play- Diese Schaltfläche befindet sich in der Mitte des unteren Bereichs. Tippen Sie auf diese Schaltfläche, um das Lesegerät anzuhalten oder erneut abzuspielen.
- Geschwindigkeit ändern – Diese Schaltfläche befindet sich in derunteren rechten Ecke. Tippen Sie auf diese Schaltfläche und ziehen Sie den Schieberegler nach links, um die Geschwindigkeit zu verringern, oder nach rechts, um die Geschwindigkeit zu erhöhen. Wenn Sie fertig sind, tippen Sieauf Fertig, um die Änderungen zu speichern.
Letzte Worte
So können Sie die Funktion "Auf dem Bildschirm lesen" aktivieren und sich den Text auf dem Bildschirm von Google vorlesen lassen. Wenn Sie die oben genannten Schritte befolgen, können Sie Google bitten, den Text auf dem Bildschirm vorzulesen. Wir hoffen, dieser Artikel hilft Ihnen bei Ihrer Suche, und wenn er Ihnen geholfen hat, lassen Sie es uns in den Kommentaren wissen.
FAQs
Kann Google mir eine Seite vorlesen?
Ja, Sie können Google bitten, Ihnen den auf dem Bildschirm angezeigten Text und die Seite vorzulesen. Diese Funktion ist nützlich, wenn Sie nicht lesen, sondern hören möchten, was Sie sehen.
Wie bekomme ich Google Assistant dazu, mir vorzulesen?
Wenn Sie möchten, dass Google Assistant Ihnen vorliest, müssen Sie zuerst den Bildschirmkontext einschalten. Wir haben die Schritte dafür in dem obigen Artikel beschrieben. Sie können die obigen Schritte befolgen, um diese Funktion zu aktivieren und Google Assistant zu bitten, Ihnen vorzulesen.
Kann Chrome Webseiten lesen?
Ja, Sie können Text to Speed in Chrome aktivieren, und Chrome liest die von Ihnen besuchten Webseiten.
ALSO READ:
- Wie man Hey Google Open Assistant Einstellungen einstellt
- Wie man einen Screenshot auf dem Google Pixel 6A macht (2022)
- Zu den Höhlen der Zeit in World of Warcraft gelangen
- Wie man eine Stecknadel auf Google Maps vom Handy und PC aus ablegt
- Wie man Samsung Galaxy Watch 4 Akku schnell entleeren zu beheben