Inhaltsübersicht
Dass der Ton nicht funktioniert, ist ein häufiges Problem, das bei Windows 11-Benutzern auftreten kann. Es kann eine Reihe von Gründen geben, warum Ihr Windows 11-Sound nicht funktioniert. Das Problem kann sowohl durch Hardware- als auch durch Software-Fehler ausgelöst werden. Es gibt keinen Grund zur Besorgnis, wenn dieses Problem bei Ihnen auftritt. Schauen wir uns einige Möglichkeiten zur Fehlerbehebung an, um den nicht funktionierenden Sound von Windows 11 zu beheben.
Inhalt:
- 1 Reparieren von nicht funktionierendem Audio in Windows 11
- 2 Versuchen Sie, die Audio-Fehlerbehebung auszuführen
- 3 Überprüfen Sie die Audioausgabeeinstellungen
- 4 Audio-Treiber aktualisieren
- 5 Lautsprecher-Audiogerät neu starten
- 6 Überprüfen Sie, ob Ihr Audiogerät funktioniert oder nicht
- 7 Letzte Worte
Behebung von Audioproblemen in Windows 11
In diesem Artikel werden die Tonprobleme in Windows 11 behandelt.
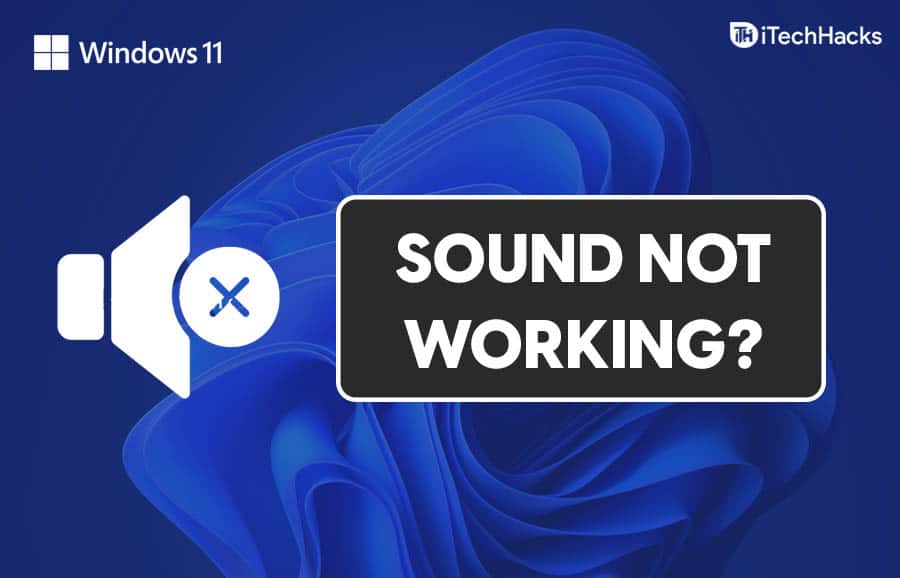
Versuchen Sie, die Audio-Fehlerbehebung auszuführen
Sie können versuchen, die Problembehandlung auszuführen, um das Problem "Audio funktioniert nicht" zu beheben. Die Problembehandlung erkennt das Problem und behebt es für Sie. Führen Sie zum Ausführen der Problembehandlung die folgenden Schritte aus
- Öffnen Sie die Einstellungen auf Ihrem PC. Drücken Siedazu die TastenkombinationWindows I auf Ihrer Tastatur.
- Scrollen Sie im Abschnitt " System" nach unten, um dieOption "Problembehandlung "zu finden , und klicken Sie sie an.
- Klicken Sie in den Einstellungen fürdie Problembehandlung aufAndere Problembehandler. Hier finden Sie dieOption Audio abspielen . Klicken Sie auf dieSchaltfläche Ausführen bei derOption Audio-Wiedergabe.
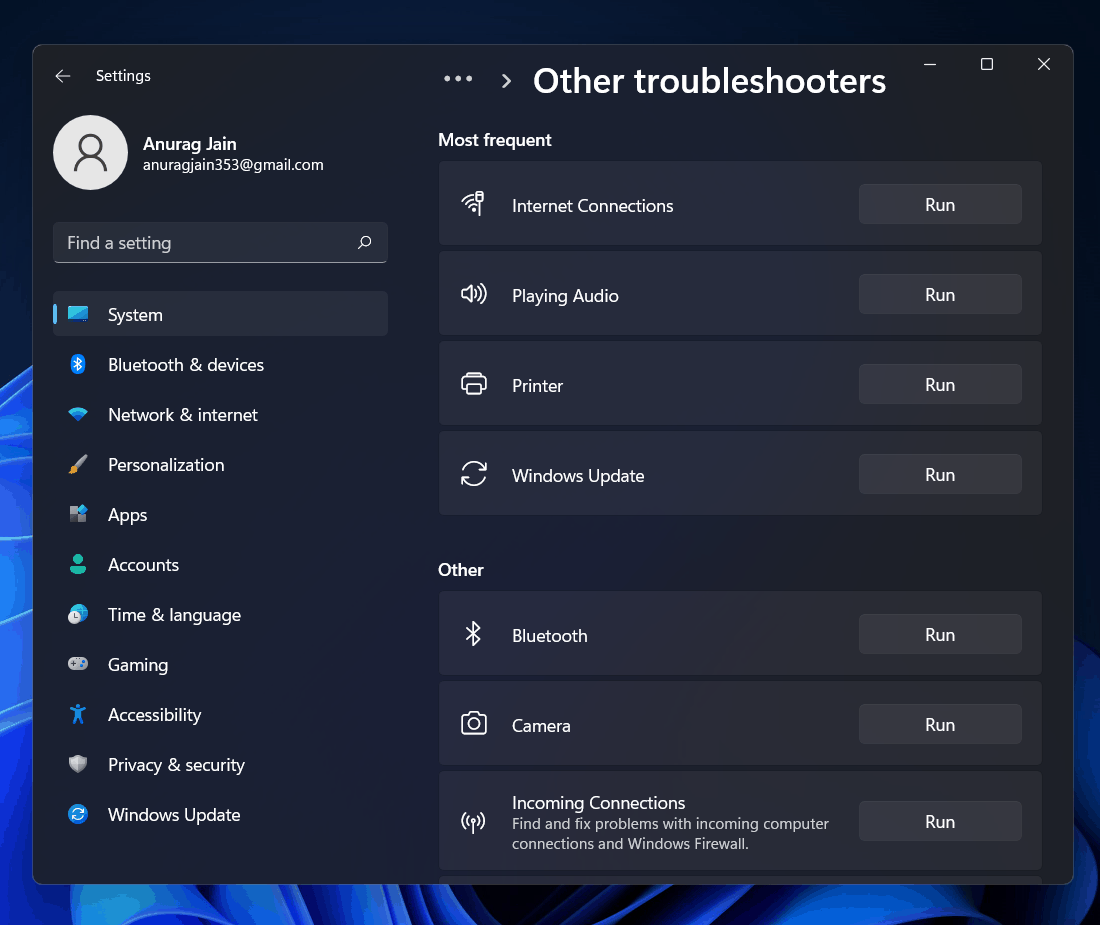
- Dadurch wird die Audio-Fehlerbehebung gestartet. Er erkennt jedes Problem mit dem Audiogerät oder dem Treiber und behebt es für Sie.
Damit sollte das Problem behoben sein. Wenn das Problem damit nicht behoben ist, folgen Sie dem nächsten Schritt.
Überprüfen Sie die Einstellung des Audioausgangs
Wenn Sie ein externes Audiogerät wie z. B. einen Lautsprecher oder einen Kopfhörer verwenden und keinen Ton davon hören, sollten Sie sicherstellen, dass Sie das Audiogerät als Ausgang für Audio auswählen. Vergewissern Sie sich zuvor, dass das Audiogerät an Ihren PC angeschlossen ist. Wenn das Gerät richtig angeschlossen ist und das Problem weiterhin besteht, können Sie die folgenden Schritte ausführen
- Öffnen Sie die Einstellungen Ihres PCs über das Startmenü.
- Klicken Sie im Abschnitt System in den Einstellungen auf dieOptionSounds .
- Hier sehen Sie zwei Abschnitte: Ausgabe und Eingabe.
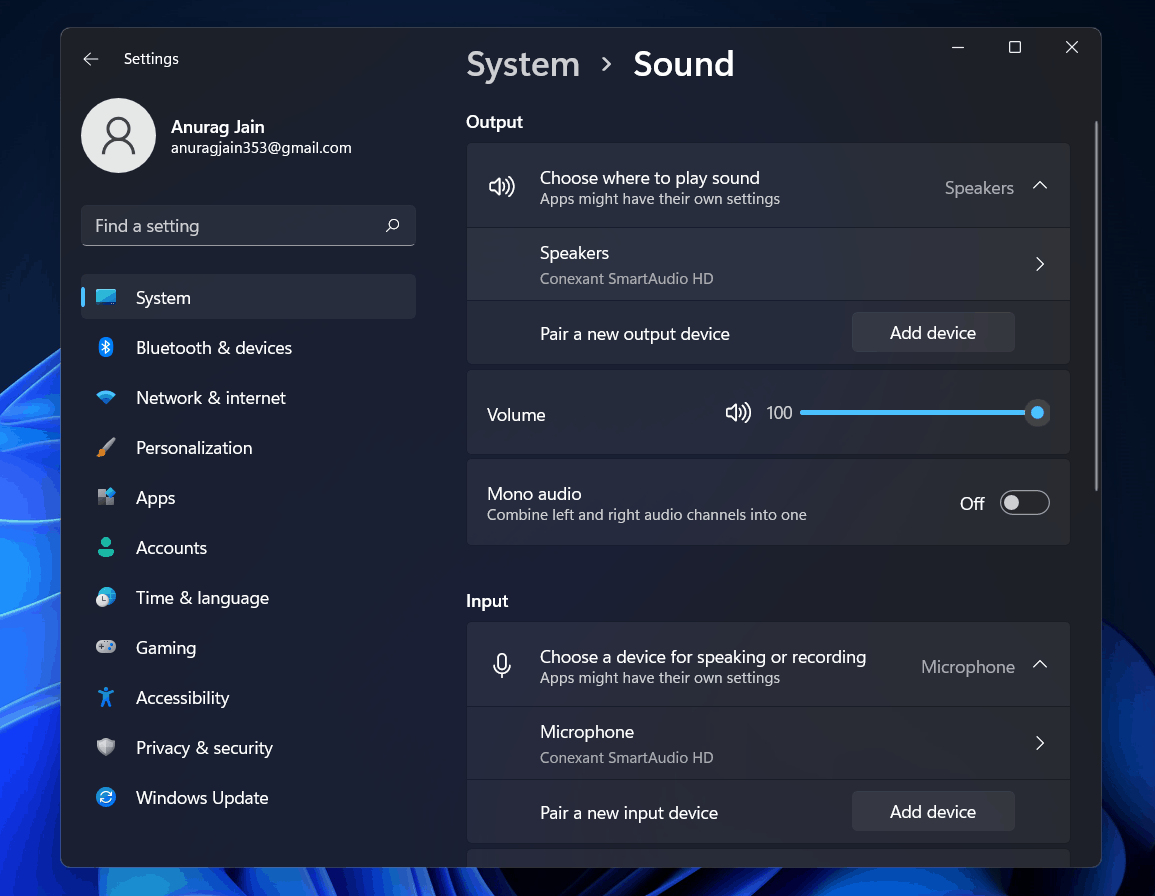
- Sie können das Ausgabegerät für Ihren PC auswählen und die Lautstärke Ihres Geräts im Ausgabebereich einstellen.
- Sie können auch ein neues Ausgabegerät für den Audioausgang Ihres PCs hinzufügen.
Audio-Treiber aktualisieren
Wenn der Ton auf Ihrem PC nicht funktioniert, liegt das wahrscheinlich an veralteten Audiotreibern. Sie können versuchen, Ihre Audiotreiber zu aktualisieren, und dann überprüfen, ob das Problem weiterhin besteht oder nicht. Um die Audiotreiber zu aktualisieren, befolgen Sie die unten angegebenen Schritte
- Klicken Sie auf das Startsymbol, um das Startmenü zu öffnen. Suchen Sieim Startmenü nach demGerätemanager und öffnen Sie ihn.
- Im Gerätemanager wird eine Liste aller Hardware und Peripheriegeräte angezeigt.
- Scrollen Sie nach unten, um dieOptionSound-, Video- und Gamecontroller zufinden .
- Doppelklicken Siedarauf, um sie zu erweitern.
- Hier müssen Sie die Treiber für Ihre Audiokarte aktualisieren.
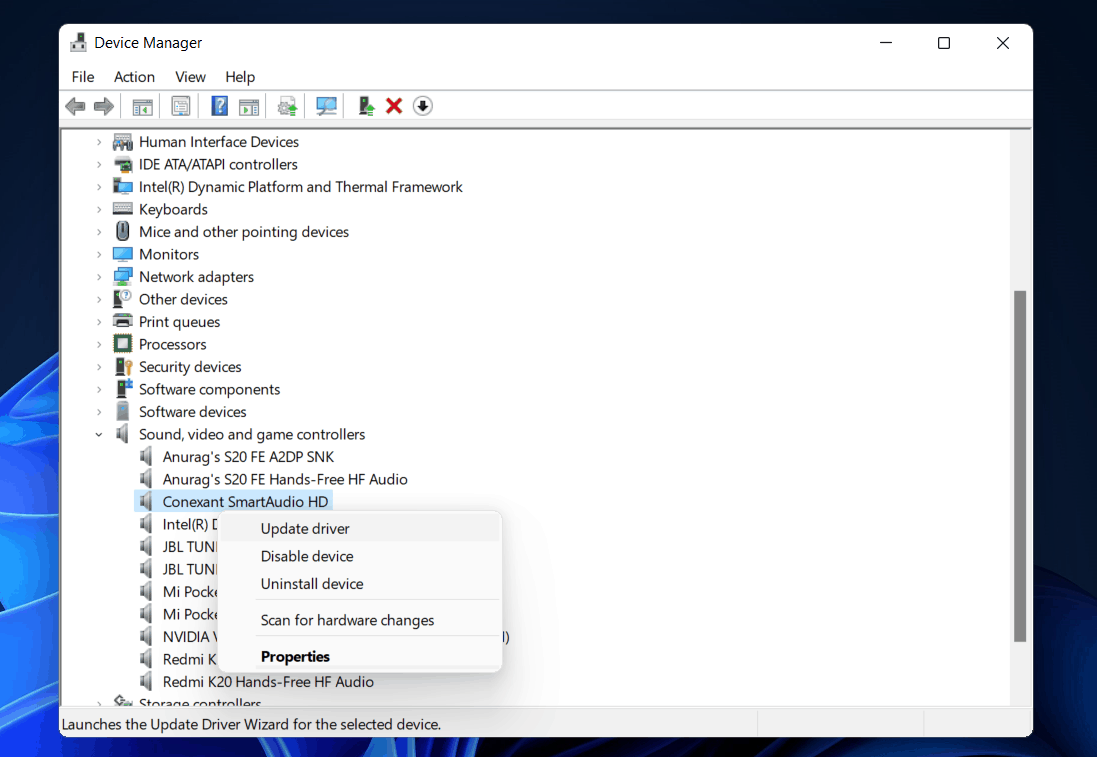
- Wählen Sie das Audiogerät aus und klicken Sie dann mit der rechten Maustaste darauf. Klicken Sie dann auf Treiber aktualisieren , um den Treiber der Audiokarte zu aktualisieren.
- Führen Sie dies für alle Audiogeräte einzeln durch.
- Starten Sie anschließend Ihren PC neu, damit das Problem nicht mehr auftritt.
Wenn das nicht hilft, den richtigen Treiber für das verwendete Audiogerät zu finden, können Sie auch Anwendungen von Drittanbietern verwenden, um die Treiber zu finden. Sie können auch die Website des Herstellers Ihrer Soundkarte aufrufen und nach Ihrem Audiokartenmodell suchen, um den entsprechenden Treiber zu finden. Wenn Sie einen Laptop verwenden, können Sie auf die Website Ihres Laptops gehen und nach Ihrem Laptop suchen. Dort finden Sie alle Treiber für Ihren Laptop und nicht nur Audiotreiber.
Lautsprecher-Audiogerät neu starten
Wenn eine der oben genannten Lösungen nicht funktioniert hat und die Lautsprecher unter Windows 11 nicht funktionieren, kann es zu Problemen mit den Einstellungen kommen. Sie können versuchen, die Audiodienste neu zu starten und dann prüfen, ob das Problem mit den nicht funktionierenden Lautsprechern unter Windows 11 weiterhin besteht oder nicht.
Führen Sie die folgenden Schritte aus, um die Audiodienste neu zu starten.
- Öffnen Sie das Startmenü und suchen Sie dort nach Diensten und öffnen Sie es.
- Suchen Siein den Diensten nach Windows Audio und wählen Sie es aus.
- Klicken Sie nun mit der rechten Maustaste darauf, und klicken Sie dann auf die Option Neustart , um den Audiodienst neu zu starten.
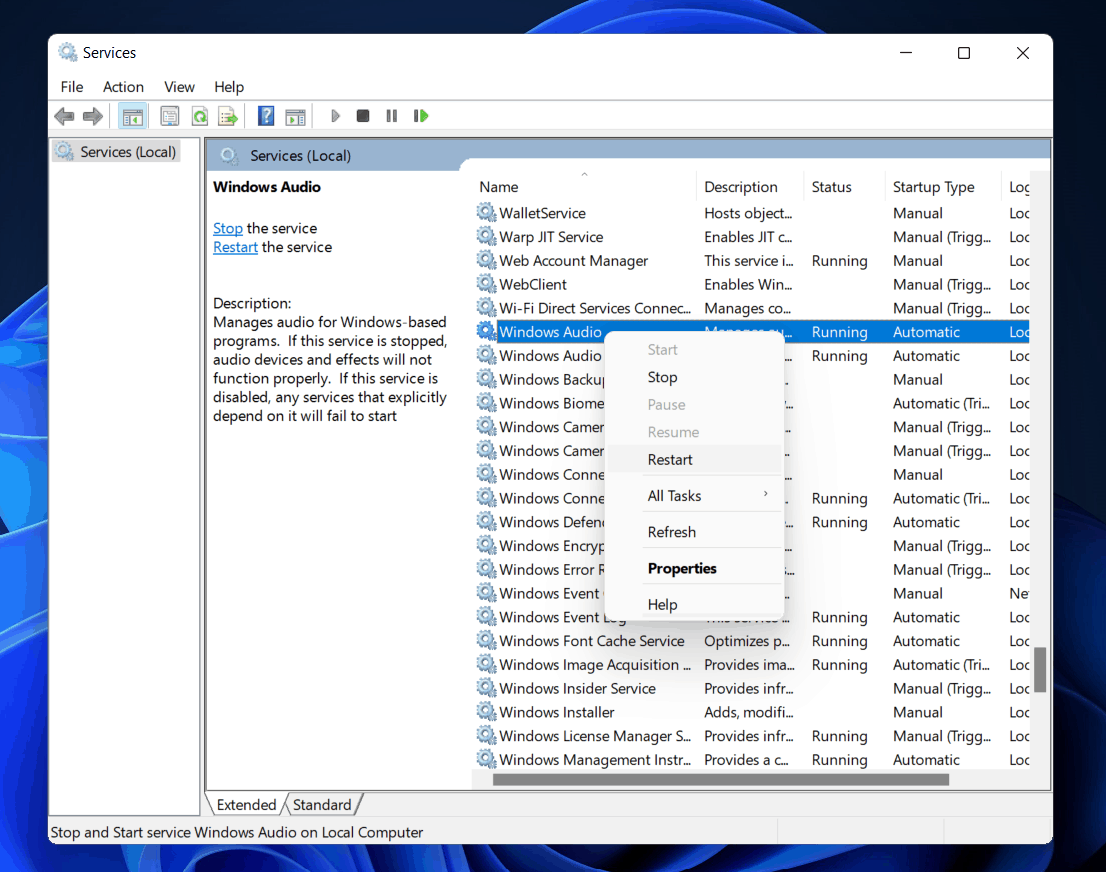
- Starten Sie danach denWindows Audio Endpoint Builder und Remote Procedure Call neu .
Dadurch wird das Problem, dass der Windows 11-Sound nicht funktioniert, gelöst.
Prüfen Sie, ob Ihr Audiogerät funktioniert oder nicht
Oftmals kann auch ein Problem mit dem Audiogerät die Ursache für dieses Problem sein. Wenn Sie einen Lautsprecher oder Bluetooth-Kopfhörer verwenden, können Sie versuchen, diese mit Ihrem Handy oder einem anderen Gerät zu verwenden. Wenn sie gut funktionieren, liegt wahrscheinlich ein Problem mit Ihrem PC vor. Wenn sie nicht einwandfrei funktionieren, ist das Audiogerät defekt.
Wenn Sie kabelgebundene Kopfhörer verwenden, überprüfen Sie die Audiobuchse. Sie können auch einen anderen Kopfhörer verwenden. Wenn sie einwandfrei funktionieren, ist möglicherweise die Audiobuchse defekt.
Wenn jedoch alle Ihre Audiogeräte auf anderen Geräten einwandfrei funktionieren, sollten Sie Ihren PC überprüfen lassen. Sie können sich an ein Service-Center wenden, um den Fehler beheben zu lassen.
VERWANDTE LEITFÄDEN:
- Windows 11 Tool zur Medienerstellung
- Beheben von nicht funktionierenden Windows 11 Widgets
- Upgrade von Windows 10 auf Windows 11
Letzte Worte
Dies waren einige mögliche Lösungsansätze für das Problem, dass der Sound in Windows 11 nicht funktioniert. Wir hoffen, dass dieser Artikel Ihnen bei der Lösung des Problems geholfen hat.