Inhaltsübersicht
Jedes Jahr nimmt Apple Verbesserungen an macOS vor, dem Betriebssystem (OS), das Sie auf Ihrem Mac verwenden. Der jährliche Apple Mac-Aktualisierungszyklus bringt oft wiederkehrende Verbesserungen, aber in manchen Jahren gibt es auch größere Änderungen.
Ihr macOS-Betriebssystem – oder OS X, für ältere Versionen von macOS – kann jeden Herbst aktualisiert werden, solange Apple Ihr Gerät noch unterstützt. Hier zeigen wir dir, wie du deinen Mac auf ein Update vorbereitest, wie du macOS auf die neueste Version von OS X oder macOS aktualisierst und welche Apps den Prozess vereinfachen.
- Wie man einen Mac aktualisiert
- So aktivieren Sie automatische Updates
- Aktualisieren Sie Ihre gesamte Mac-Software im Handumdrehen
- So installieren Sie macOS 13 Ventura auf Ihrem Mac
- So installieren Sie macOS-Updates auf einem nicht unterstützten Mac
- Wie man einen Mac mit macOS High Sierra oder früher aktualisiert
- Wie man Catalina auf einem älteren Mac ausführt
- Wie man Mojave auf einem älteren Mac ausführt
- Wie Sie Ihren Mac auf ein Betriebssystem-Update vorbereiten
- FAQ zur Aktualisierung von macOS
Wie man einen Mac aktualisiert
Sie fragen sich vielleicht "Wie aktualisiere ich mein Mac-Betriebssystem?"
- >Wählen Sie
in
- der Menüleiste Ihres Macs das Apple-Symbol oben links und gehen Sie zu "Systemeinstellungen"
- Wählen Sie "Softwareaktualisierung"
Das ist alles, was Sie tun müssen! Ihr Mac wird Ihnen mitteilen, ob ein Upgrade für Sie verfügbar ist. Wenn du das nächste Mal denkst "Wie aktualisiere ich mein Betriebssystem auf meinem Mac?", denke an diesen zweistufigen Prozess.
.
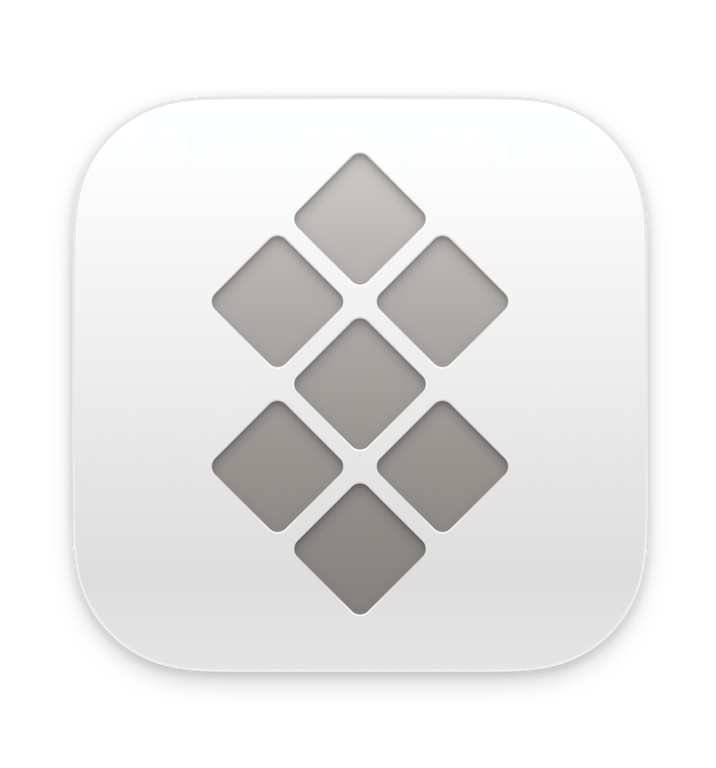
Aber für die meisten ist es in Ordnung, den Mac automatisch zu aktualisieren. Und so geht’s:
- Wählen Sie in der Menüleiste Ihres Macs das Apple-Symbol oben links
- Öffnen Sie "Systemeinstellungen" und wählen Sie "Softwareaktualisierung".
- Wählen Sie "Erweitert"
- Stellen Sie sicher, dass alle Kästchen markiert sind.
Hinweis
✕
Denken Sie daran, dass Sie auch hier eine gewisse Kontrolle haben. Sie können festlegen, dass Ihr Mac automatisch nach Updates sucht, diese aber nicht herunterlädt. Dies ist eine kluge Wahl für diejenigen, die etwas mehr Kontrolle darüber haben möchten, wann ihr Mac aktualisiert wird. Wir bevorzugen diese Option, da Sie mit Get Backup Pro ein Backup erstellen können, um Ihre Dateien zu sichern, bevor Sie das Update ausführen.
Wenn auf Ihrem Mac macOS 13 Ventura läuft, haben Sie das Privileg, Sicherheitsupdates in Echtzeit separat von den regulären macOS Updates zu erhalten. Apple hat diese Änderung eingeführt, um sicherzustellen, dass Ihr Mac immer den neuesten Sicherheitsstandards entspricht und weniger anfällig für Sicherheitsverletzungen und Malware ist, selbst wenn Sie Ihr macOS nicht rechtzeitig aktualisieren.
Aktualisieren Sie Ihre gesamte Mac-Software im Handumdrehen
Wenn Sie Ihren Mac aktualisieren, sollten Sie als Nächstes auch Ihre Anwendungen aktualisieren, damit sie auf dem neuen System ordnungsgemäß funktionieren. Sie werden einige ausstehende Software-Updates im App Store finden (wenn Sie Ihre Apps aus dem App Store installieren), aber nicht alle. Die effektivste Lösung ist die Massenaktualisierung aller Anwendungen mit CleanMyMac X.
CleanMyMac X verfügt über eine spezielle Funktion zur Software-Aktualisierung:
- Gehen Sie zu Updater in CleanMyMac X
- Klicken Sie auf Alle auswählen
- Klicken Sie auf Aktualisieren.
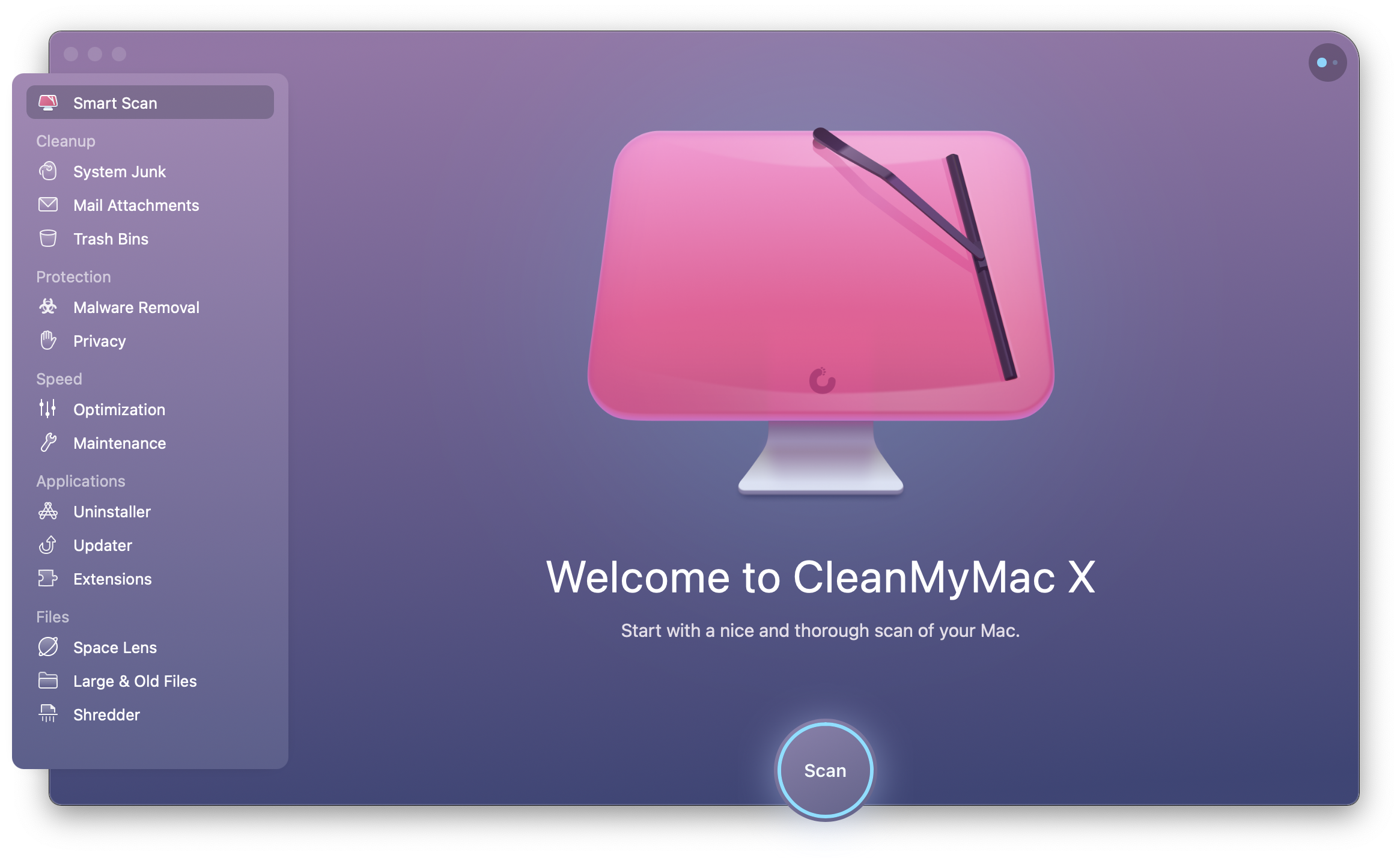
✕ App-Banner entfernen
Wie man macOS 13 Ventura auf dem Mac installiert
Die neueste macOS-Version, die Sie vielleicht ausprobieren möchten, heißt Ventura und wurde auf der WWDC 2022 im Juni vorgestellt. Die macOS-Version 13 bietet Verbesserungen wie "Senden rückgängig machen" und "Senden planen" in Mail, eine verbesserte Bildsuche in Spotlight, Passcodes, einen brandneuen Stage Manager, der Apps und Fenster organisiert, und vieles mehr.
Sie können die macOS 13 Entwickler-Beta ab dem 6. Juni 2022 herunterladen und installieren, wenn Sie im Apple Developer Program angemeldet sind. Die öffentliche Beta-Version wird später im Sommer erscheinen, und wir erwarten die öffentliche Veröffentlichung im September oder Oktober.
Hier ist die Liste der Macs, auf denen macOS Ventura installiert werden kann:
- iMac 2017 und später
- iMac Pro 2017
- MacBook 2017 und höher
- MacBook Pro 2017 und später
- Mac mini 2018 und neuer
- MacBook Air 2018 und später
- Mac Pro 2019 und später
- Mac Studio.
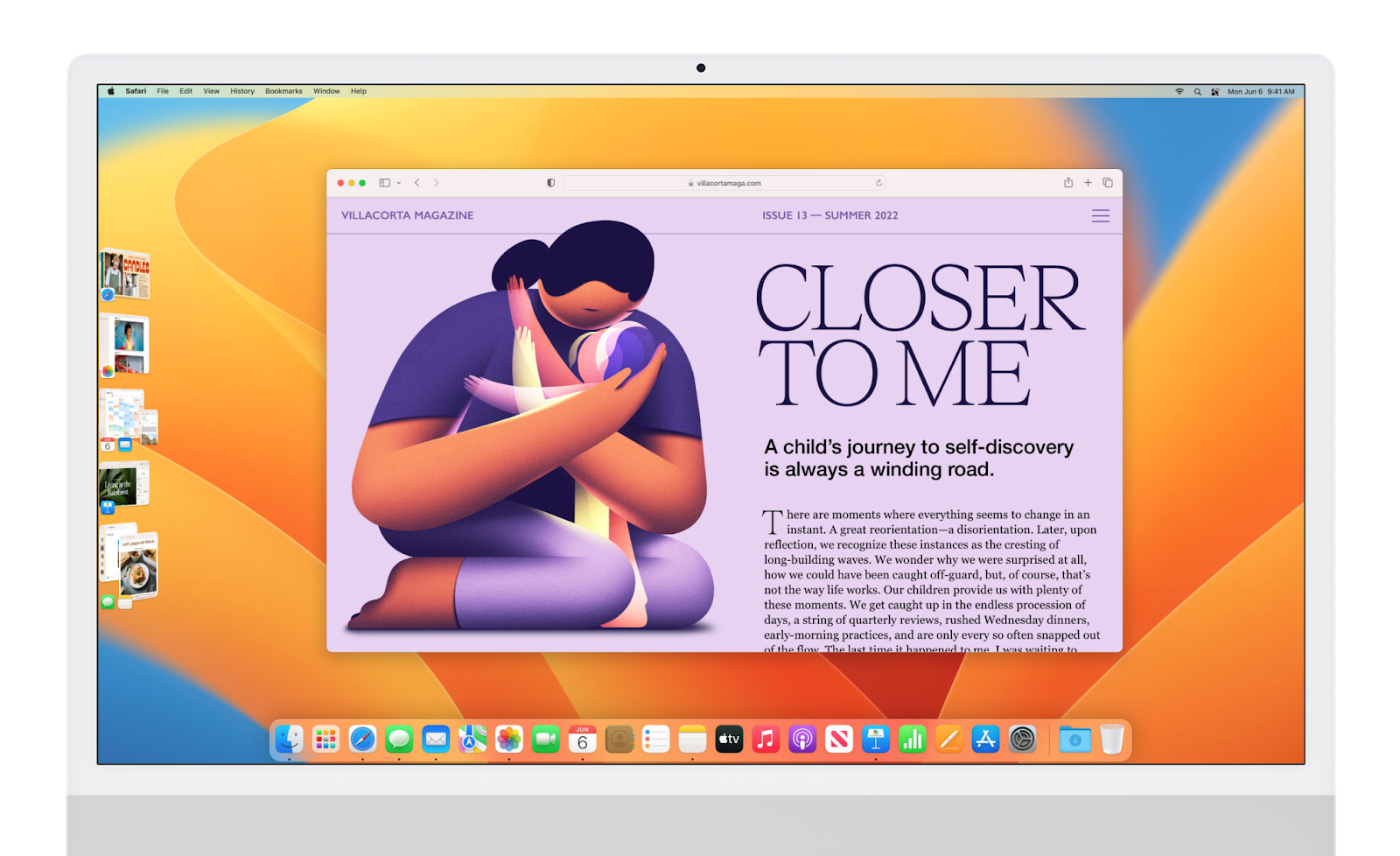
So installieren Sie macOS-Updates auf einem nicht unterstützten Mac
Jedes Jahr, wenn Apple ein neues Betriebssystem einführt, wird in der Regel die Unterstützung für mindestens ein altes Mac-Modell eingestellt, was bedeutet, dass das neue macOS nicht auf diesem Mac installiert werden kann. Leider ist es nicht so einfach, einen Mac zu ersetzen, wie ein macOS zu ersetzen. Daher suchen Sie vielleicht nach einem Workaround, um ein macOS-Update auf einem nicht unterstützten Mac zu installieren.
Es gibt eine solche Umgehung, aber wir müssen Sie warnen, dass wir niemanden ermutigen, sie auszuprobieren. Vor allem, wenn Sie nicht über solides technisches Fachwissen verfügen, sollten Sie das Risiko lieber vermeiden. Wenn Sie diesen Schritt dennoch wagen wollen, müssen Sie macOS mit einem Patcher eines Drittanbieters installieren.
Hinweis
✕
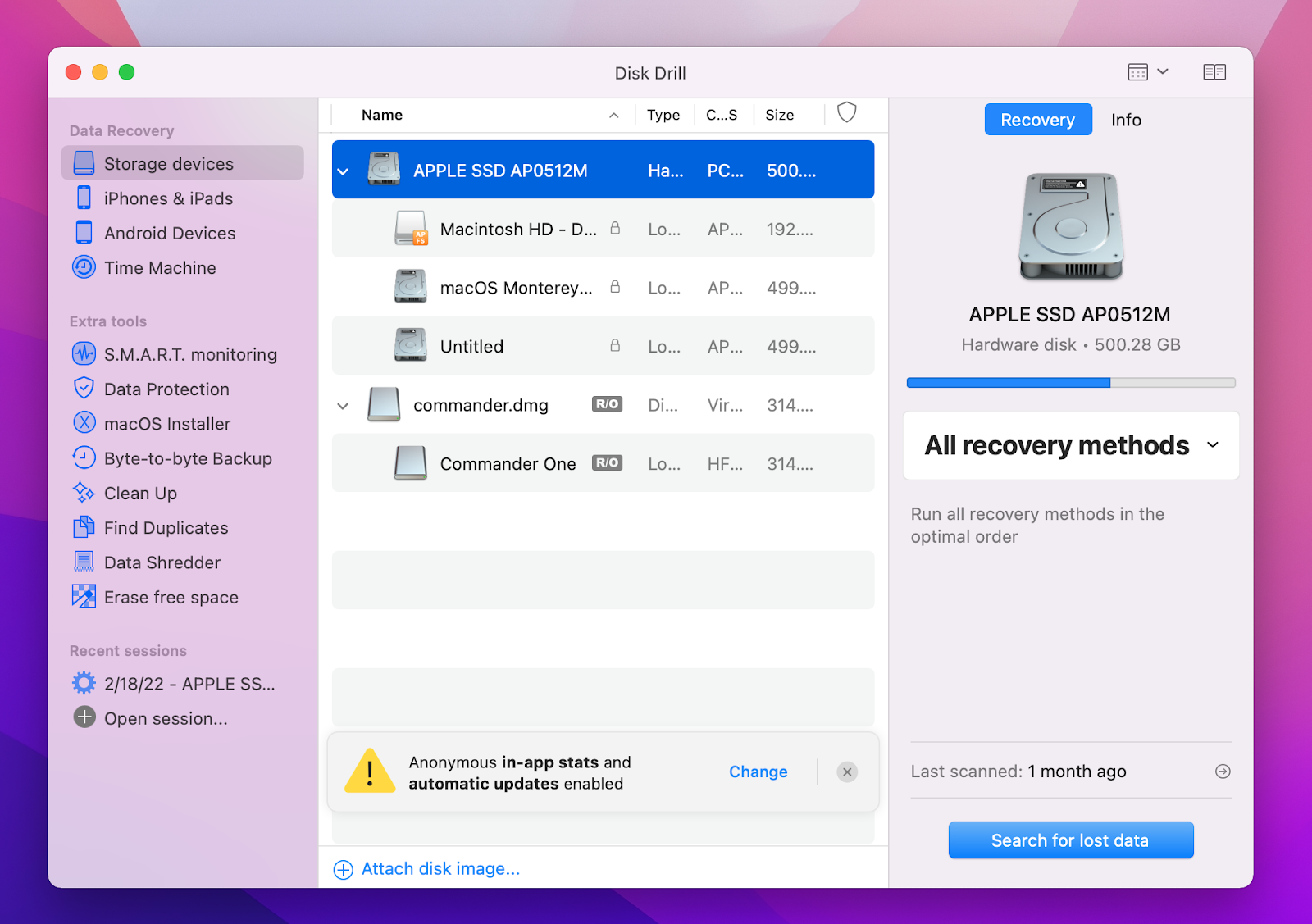
✕ App-Banner entfernen
Um macOS Monterey auf einem nicht unterstützten Mac zu installieren, sollten Sie einen Patcher vom OpenCore Legacy Patcher hier herunterladen. Alle Anweisungen zur Installation von Monterey mit diesem Patcher finden Sie auf deren Website. Um den Vorgang kurz zu erklären, müssen Sie die Monterey-Installationsdateien auf einen externen USB-Stick laden, dann den Patcher ausführen und macOS Monterey installieren. Beachten Sie, dass diese Methode keine Erfolgsgarantie ist, da einige Mac-Modelle auch mit dem Patcher nicht in der Lage sind, Monterey zu installieren.
Um macOS Big Sur auf einem nicht unterstützten Mac zu installieren, müssen Sie einen ähnlichen Prozess durchlaufen, mit dem Unterschied, dass Sie einen anderen Patcher (den big-sur-micropatcher) von GitHub herunterladen müssen und ihn dann über das Terminal Ihres Macs ausführen.
So aktualisieren Sie einen Mac mit macOS High Sierra oder früher
Im Gegensatz zu neueren macOS-Versionen können High Sierra und frühere Versionen nicht direkt über den Bereich "Softwareaktualisierung" im Mac-Menü installiert werden. Hier erfahren Sie, wie Sie Updates für alte (oder sagen wir: uralte) Versionen ausführen können:
- Öffnen Sie den App Store auf Ihrem Mac
- Suchen Sie nach "macOS".
- Sobald Sie die richtige Version gefunden haben, klicken Sie auf die Schaltfläche "Holen" oder "Herunterladen
- Warten Sie, bis der Download des Installationsprogramms abgeschlossen ist.
- Sobald der Download abgeschlossen ist, klicken Sie auf "Fortfahren
- Warten Sie, bis die Installation abgeschlossen ist (Sie können Ihre Arbeit fortsetzen, während das Update im Hintergrund läuft).
Wie man Catalina auf einem älteren Mac ausführt
Um Catalina auf einem älteren Mac auszuführen, können Sie den Patcher verwenden. Laden Sie den Catalina-Patcher von der Website des Entwicklers, DOSDude1, herunter. Auf der Website finden Sie eine ausführliche Videoanleitung, wie Sie Catalina mit diesem Patcher installieren. Stellen Sie sicher, dass Sie ein Flash-Laufwerk für ein bootfähiges Installationsprogramm vorbereiten —, das für die Durchführung der Installation erforderlich ist.
Wie man Mojave auf einem älteren Mac ausführt
Ähnlich wie bei Catalina können Sie Mojave auf einem nicht unterstützten Mac mit einem Patcher installieren. Laden Sie den Mojave-Patcher von der Website von DOSDude1 hier herunter. Dort finden Sie auch alle Voraussetzungen und eine Schritt-für-Schritt-Anleitung, wie Sie den Patcher verwenden. Übrigens, diese Websites haben normalerweise einen Spenden-Link, also belohnen Sie die Entwickler für ihre harte Arbeit bei der Erstellung des Patchers!
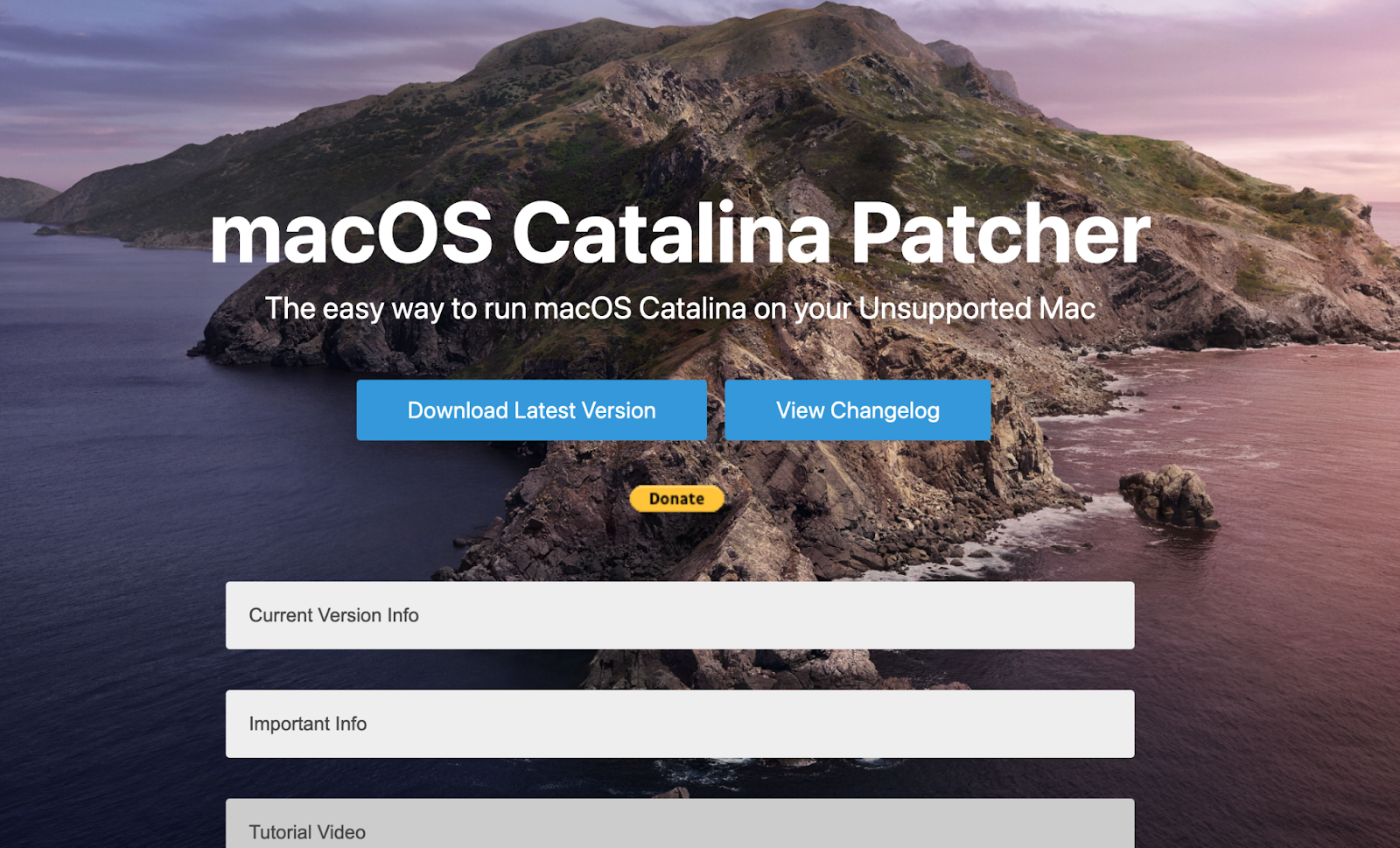
Wie Sie Ihren Mac auf eine Betriebssystemaktualisierung vorbereiten
Zu wissen, wie man das neueste Mac-System aktualisiert, ist eine Sache – ebenso wichtig ist es, den Rechner vorzubereiten. Um Ihren Mac auf ein Upgrade vorzubereiten, sollten Sie sicherstellen, dass Ihre Dateien richtig organisiert sind, alle Systemeinstellungen korrekt sind und Ihr Dateisystem gesichert ist. Außerdem ist es wichtig zu wissen, ob Ihr Mac für ein Update in Frage kommt.
Überprüfen Sie die allgemeinen Anforderungen (und die Hardware)
Führen Sie die folgenden Schritte aus, um herauszufinden, welche technischen Daten Ihr Mac hat:
- Wählen Sie in der Menüleiste Ihres Macs das Apple-Symbol oben links
- Wählen Sie "Über diesen Mac" aus dem Dropdown-Menü
Hier erfahren Sie, in welchem Jahr Ihr Mac hergestellt wurde, welche Version von macOS oder OS X Sie derzeit verwenden, wie viel Arbeitsspeicher (RAM) und Prozessor Ihr Mac hat und welche Grafikkarte er besitzt. Diese Angaben sind wichtig, da für ein Upgrade von macOS bis zu 44 GB Speicherplatz auf Ihrem Mac benötigt werden können.
Hinweis
✕
Wenn du ein Upgrade von macOS durchführen willst, achte darauf, mit welchen Mac-Modellen diese macOS-Version kompatibel ist.
Sichern Sie Ihren Mac
Wenn es an der Zeit ist, Ihren Mac zu sichern, bietet Apple eine offizielle Methode namens Time Machine an. Wenn Sie Time Machine verwenden, wird ein so genanntes "Abbild" Ihres Macs aufbewahrt, was eigentlich ein Backup ist.
Der Zweck einer Sicherungskopie besteht meist darin, einen aktuellen, sicheren Punkt zu haben, von dem aus Sie neu starten können. Es ist wichtig, so oft wie möglich Sicherungskopien zu erstellen. Das Problem ist, dass Time Machine zu viele redundante Kopien erstellt und oft die Dateien sichert, die Sie nicht sichern möchten. Es gibt eine viel bessere Möglichkeit, Ihren Mac zu sichern: Holen Sie sich Backup Pro.
Get Backup Pro vereinfacht den Sicherungsprozess, und Sie behalten die volle Kontrolle. Ein Problem, das viele mit Time Machine haben, ist, dass es oft tagsüber mit der Sicherung beginnt, was Ressourcen auf Ihrem Mac verbraucht, und dass Dinge, an denen Sie gerade arbeiten, möglicherweise nicht in Ihrer Sicherung gespeichert werden. Mit Get Backup Pro können Sie Ihren Mac auf jedem beliebigen Gerät sichern, und Sie können den Zeitplan für die Sicherung Ihres Macs selbst festlegen.

Stellen Sie sicher, dass Sie genügend Speicherplatz für das macOS-Update haben
Apple empfiehlt, dass Sie mindestens 26 GB Speicherplatz zur Verfügung haben, wenn Sie Ihren Mac von macOS Sierra aktualisieren, und sogar mehr — 44 GB — für ältere macOS-Versionen. (Es ist auch ratsam, eine starke Internetverbindung zu haben, da der Download ziemlich lange dauern kann!)
Hier erfahren Sie, wie Sie Ihr System überprüfen können, um festzustellen, ob Ihr Mac für eine Apple OS-Aktualisierung in Frage kommt:
- Wählen Sie in der Menüleiste Ihres Macs das Apple-Symbol oben links
- Wählen Sie "Über diesen Mac" aus dem Dropdown-Menü.
- Wählen Sie die Registerkarte "Speicher".
- Prüfen Sie unter "Macintosh HD,", ob Sie genügend Speicherplatz zur Verfügung haben
Reinigen Sie Ihren Mac
Wenn Sie an die Frage "Wie aktualisiere ich mein Mac-Betriebssystem?" denken, sollten Sie auch daran denken, wie Sie Ihren Mac auf die Aktualisierung vorbereiten. Denken Sie daran, dass, wenn Sie Ihren Mac von einer Sicherungskopie starten müssen, genau das geladen wird, was Sie zum Zeitpunkt der Aktualisierung auf Ihrem Mac haben. Jetzt ist ein guter Zeitpunkt, um Anwendungen zu löschen, Ihre Dateien neu zu organisieren und sicherzustellen, dass Ihre Einstellungen optimiert sind.
Dafür gibt es keine bessere App als CleanMyMac X. Sie sorgt dafür, dass Ihr Mac in bestem Zustand läuft, und wie Get Backup Pro kann sie so eingestellt werden, dass sie Sie nach einem bestimmten Zeitplan darauf hinweist, dass es Zeit ist, Ihren Mac aufzuräumen. Alles, was Sie tun müssen, ist CleanMyMac X auf Ihrem Mac zu öffnen, das Modul "Smart Scan" auszuwählen, und die App scannt Ihr System und bereinigt unnötige Dateien, sucht nach Malware und stellt sicher, dass Ihre Einstellungen so eingestellt sind, dass Ihr Mac so schnell wie möglich läuft, indem Dinge wie das Freigeben von Arbeitsspeicher und die Ausführung von Wartungsskripten erledigt werden.
Wenn Sie Ihren Mac wirklich auf Vordermann bringen wollen, bietet CleanMyMac X ein Modul zur Deinstallation von Anwendungen, das auch deren zugehörige Dateien entfernt. Sie können auch das Modul "Wartung" ausführen, um die Smart Scan-Funktion noch einen Schritt weiter zu bringen und Ihren Mac noch gründlicher zu reinigen.
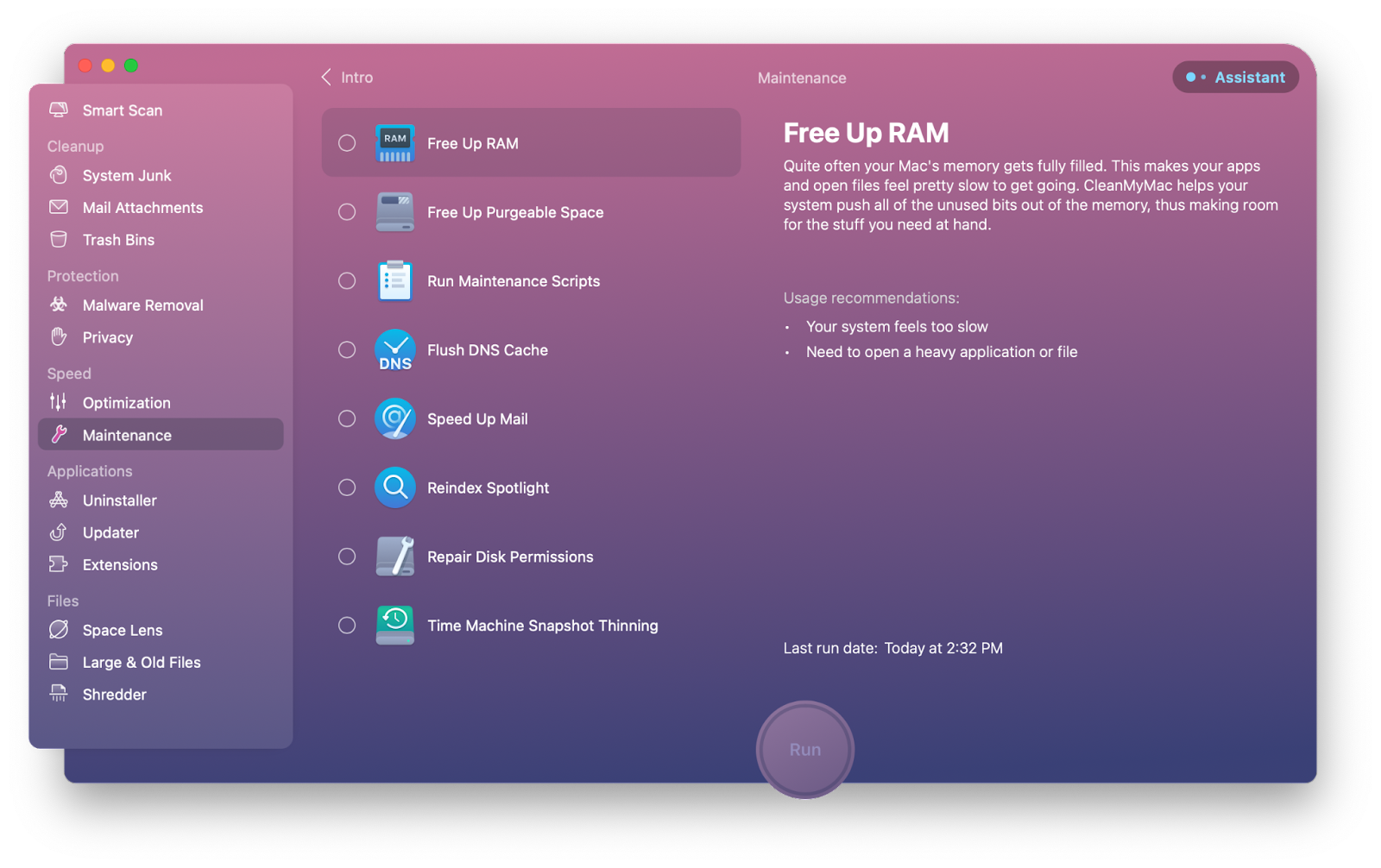
Überprüfen Sie Ihr Internet
Während dein macOS dich daran erinnert, dein Gerät anzuschließen, wenn die Ladung für den Aktualisierungsprozess nicht hoch genug ist, wird die Qualität deiner Internetverbindung so lange übersehen, wie sie da ist.
Das bedeutet, dass es besser ist, Ihr WiFi mit Tools wie WiFi Explorer zu überprüfen und Ihr Bestes zu tun, damit alles reibungslos funktioniert und Sie Ihr großes Update problemlos herunterladen können. Dieser WiFi-Analysator und -Monitor kann Ihnen helfen, Ihre Verbindungsparameter zu überprüfen.
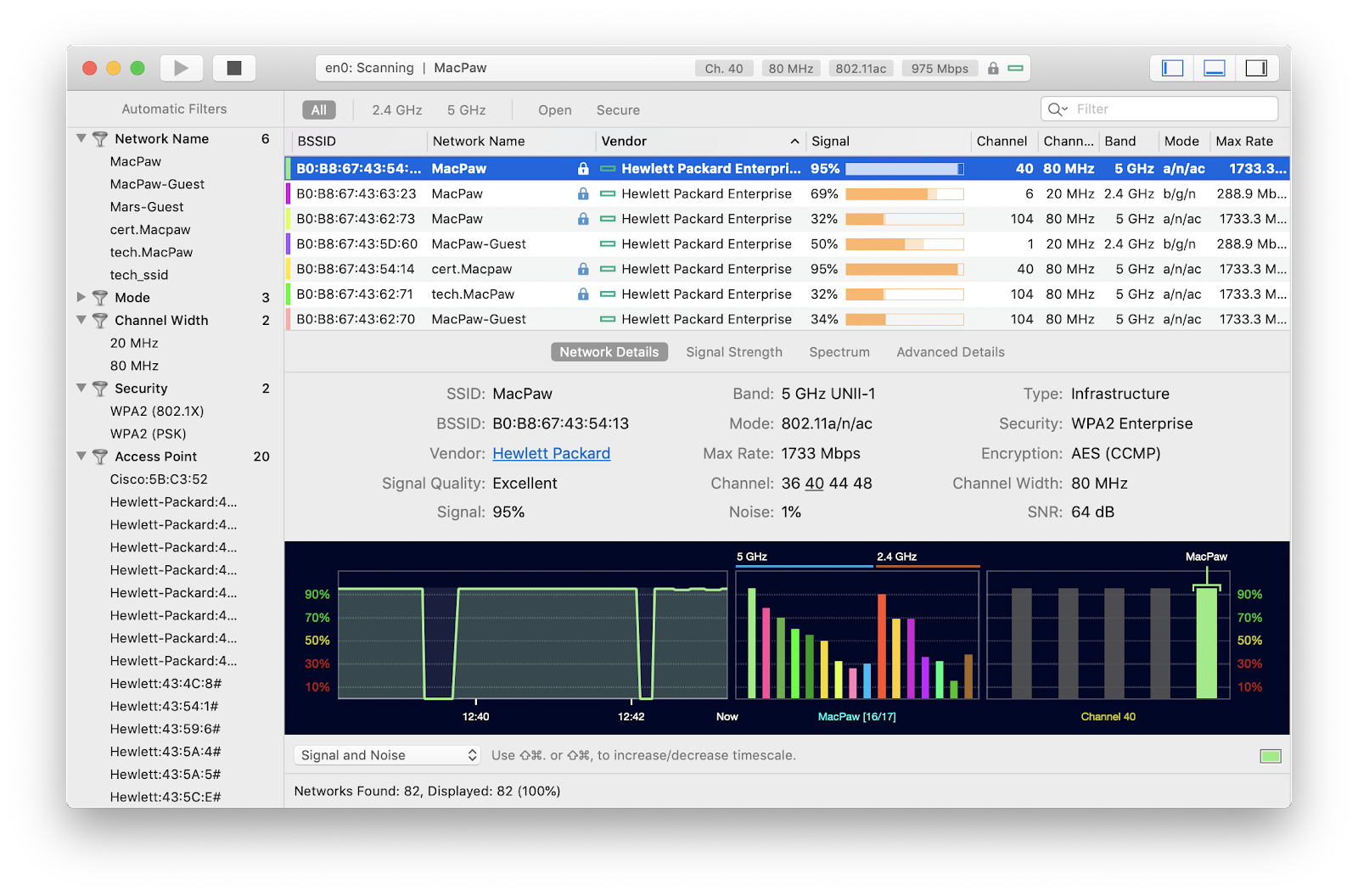
✕ App-Banner entfernen
Holen Sie sich ein kleines Toolkit, um reibungslose macOS-Updates zu gewährleisten
Neue Versionen von macOS sind für Mac-Enthusiasten spannend, aber du solltest sie nicht überstürzt herunterladen. Vergewissern Sie sich immer, dass Sie Ihren Mac mit CleanMyMac X gesäubert haben, und sichern Sie Ihren Rechner mit Get Backup Pro. Eine weitere empfehlenswerte Anwendung ist Disk Drill, mit der Sie verloren geglaubte Dateien wiederherstellen können.
Alle diese Apps sind als Teil einer siebentägigen Testversion von Setapp, einer robusten Suite von Produktivitätsanwendungen, kostenlos erhältlich. Neben Disk Drill, Get Backup Pro, WiFi Explorer und CleanMyMac X erhalten Sie unbegrenzten Zugriff auf die gesamte Setapp-Bibliothek mit mehr als 230 hervorragenden Mac- und iPhone-Apps.
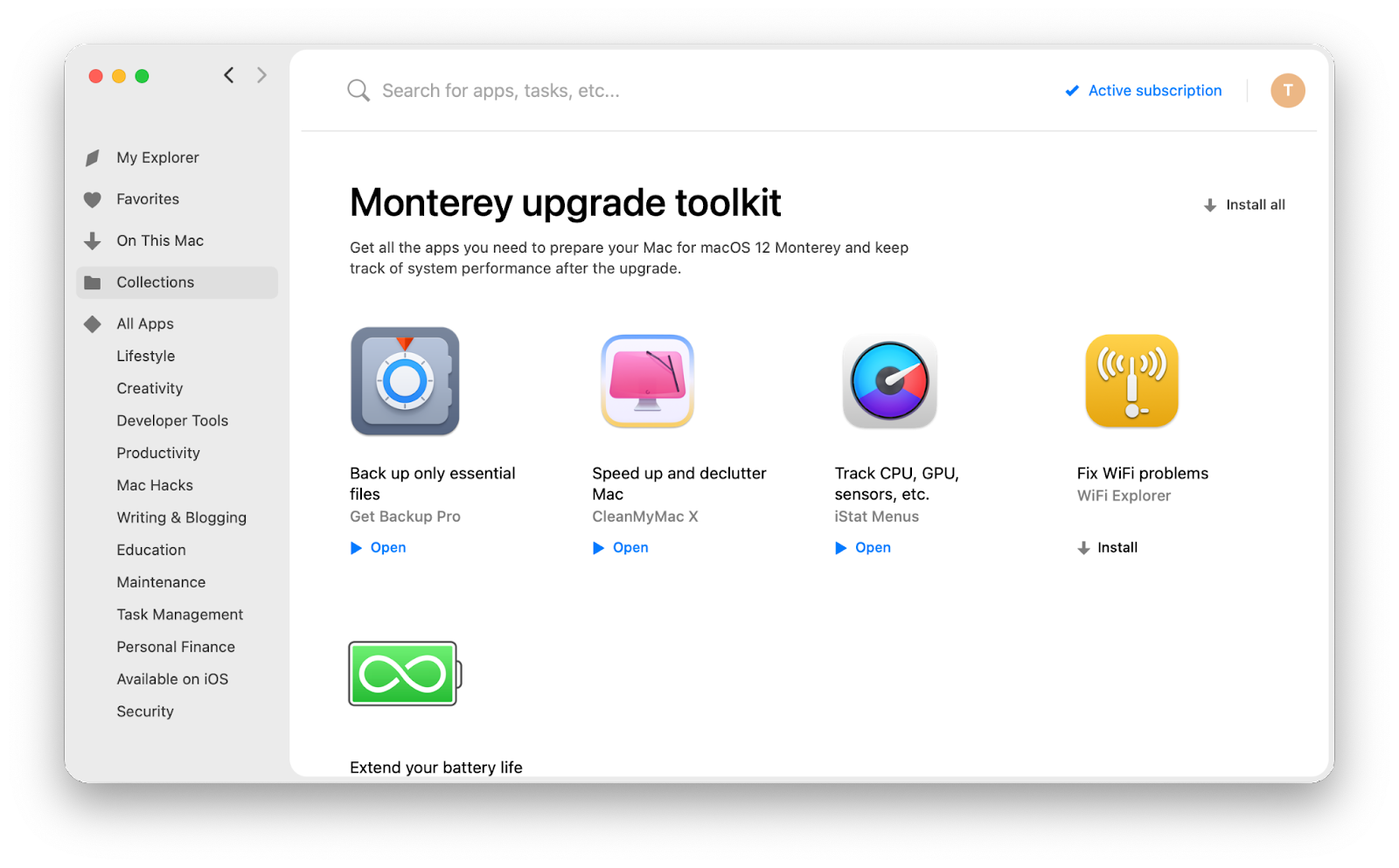
FAQ zur Aktualisierung von macOS
Wie kann ich Treiber für Apple OS aktualisieren?
Treiber ermöglichen es Ihrem Mac, mit Peripheriegeräten wie Grafikkarten, Lautsprechern oder Druckern zu kommunizieren. Sie können Treiber auf einem Mac nicht direkt aktualisieren. Am besten aktualisieren Sie Ihr Betriebssystem, das alle notwendigen Treiber enthält.
Wenn Sie eine bestimmte App für die Kommunikation mit Peripheriegeräten verwenden, z. B. eine App für einen Drucker, kann die Aktualisierung der App selbst neue Treiber installieren.
Mac lässt sich nicht aktualisieren?
Wenn sich Ihr Mac einfach nicht aktualisieren lässt, liegt das wahrscheinlich an einem Hardwareproblem. Wie wir bereits erwähnt haben, benötigen Sie für die Aktualisierung Ihres Macs ziemlich viel Speicherplatz. Wenn Sie nicht über den nötigen Speicherplatz für ein neues Betriebssystem verfügen, können Sie die neueste Version von macOS nicht ausführen.
Ihr Mac könnte auch zu alt sein. Obwohl die Systemanforderungen helfen, dies zu vermeiden, unterstützt Apple ältere Maschinen nur für eine bestimmte Zeit; dies liegt oft daran, dass andere Spezifikationen, wie Grafikkarten, nicht mehr für neuere Versionen von macOS geeignet sind.
Es ist auch möglich, dass die Aktualisierung unterbrochen wurde. Aus diesem Grund raten wir Ihnen, eine stabile Internetverbindung herzustellen, bevor Sie Ihren Mac aktualisieren. Dies sind die Hauptprobleme bei einem Mac, der sich nicht aktualisieren lässt. Wenn Sie Probleme haben, wenden Sie sich an den Apple-Support.
Sollte ich meinen Mac aktualisieren?
Die kurze Antwort lautet: Ja. Die Aktualisierung von macOS ist nicht nur ein Weg zu mehr neuen Funktionen und Mac Möglichkeiten, sondern auch eine wichtige Sicherheitsmaßnahme. Apple aktualisiert die Datenschutz- und Sicherheitsfunktionen mit jedem neuen Update, und es ist wichtig, diese Updates zu erhalten.