Inhaltsübersicht
Ist Ihr Mac nach einer neuen Systemaktualisierung langsam geworden? Oder haben Sie wichtige Dateien gelöscht, die Sie wiederherstellen möchten? Oft ist es die beste Lösung, Ihren Mac auf einen Zeitpunkt zurückzusetzen, an dem er noch ordnungsgemäß funktionierte oder an dem Ihre Dateien noch vorhanden waren.
Einen Mac auf ein früheres Datum zurückzusetzen bedeutet, seinen Zustand zu einem bestimmten Datum und einer bestimmten Uhrzeit wiederherzustellen. Dieser Vorgang entfernt alle Änderungen, die nach dem gewählten Datum vorgenommen wurden, und setzt alle Dateien und Systemeinstellungen auf die alte Version zurück.
Egal, ob Sie nur eine alte Version eines Dokuments suchen oder alle Ihre Einstellungen auf ein neues Gerät kopieren möchten – wir zeigen Ihnen einige Möglichkeiten, wie Sie auf dem Mac in der Zeit zurückgehen können.
Warum sollten Sie Ihren Computer auf ein früheres Datum zurücksetzen?
Die Wiederherstellung des Mac auf ein früheres Datum ist eine beliebte Lösung für falsch geänderte Einstellungen, fehlerhafte Software und viele andere Fehlfunktionen. Der Hauptgrund für ein Zurücksetzen ist oft, dass Änderungen rückgängig gemacht werden sollen, die die Leistung des Mac erheblich beeinträchtigt haben. Wenn Sie nicht genau feststellen können, welche Änderung das Problem verursacht, ist die einfachste Lösung, das Mac-System auf den Zeitpunkt zurückzusetzen, an dem es noch ordnungsgemäß funktionierte.
Einige andere mögliche Gründe für die Wiederherstellung des Computers auf ein früheres Datum Mac gehören:
Glücklicherweise erlaubt macOS eine Systemwiederherstellung auf dem Mac mit einer eingebauten Funktion, und für alle anderen komplexeren Szenarien gibt es einige professionelle Apps auf dem Markt.
Wie Sie Ihren Mac auf ein früheres Datum zurücksetzen
Bevor Sie sich auf die Suche machen, wie Sie Ihren Mac auf ein früheres Datum zurücksetzen können, sollten Sie sich fragen, ob Sie regelmäßige Backups Ihres Computers durchgeführt haben .
Wenn die Antwort "Nein" lautet, können Sie leider keine Systemwiederherstellung auf dem Mac durchführen, da das System keine Kopie des vorherigen Zustands besitzt. Erstellen Sie stattdessen jetzt Ihre erste Sicherungskopie, so dass Sie, wenn Sie in der Zukunft die Zeit auf Ihrem Mac zurückdrehen möchten, eine Version haben, zu der Sie zurückkehren können.
Für regelmäßige Backups benötigen Sie ein separates Speichergerät mit etwa 1 TB Speicherplatz oder einen MacOS Server. Passen Sie die Einstellungen an, wenn Sie auswählen möchten, welche Dateien von regelmäßigen Backups ausgeschlossen werden sollen, um wertvollen Speicherplatz auf Ihrem Speichermedium zu sparen.
Falls regelmäßige Backups auf Ihrem Mac zu Ihrer Routine gehören —, werden Sie wahrscheinlich keine Probleme haben, eine Systemwiederherstellung auf dem Mac sofort durchzuführen.
Mac mit Time Machine auf ein früheres Datum zurücksetzen
Time Machine ist eine integrierte Mac Software, die eine Sicherungskopie von allem anlegt, was Sie auf Ihrem Mac erstellen oder hinzufügen. Daten, Dateien und Systemaktualisierungen werden stündlich, täglich und wöchentlich gesichert, sobald Time Machine auf Ihrem Mac eingerichtet ist.
Verwenden Sie einen externen Datenträger, um alle Dateien zu kopieren, die Sie nach dem Datum, auf das Sie wiederherstellen möchten, erstellt oder geändert haben. Andernfalls gehen diese Dateien oder Änderungen bei einer Systemwiederherstellung verloren.
Schließen Sie Ihre Time Machine-Diskette an Ihren Mac an und fahren Sie ihn herunter. Der Rest des Prozesses zur Wiederherstellung des Macs auf ein früheres Datum hängt davon ab, welche Art von Prozessor Ihr Gerät hat.
Wenn Sie einen Intel Mac haben, können Sie den Mac auf ein früheres Datum zurücksetzen:
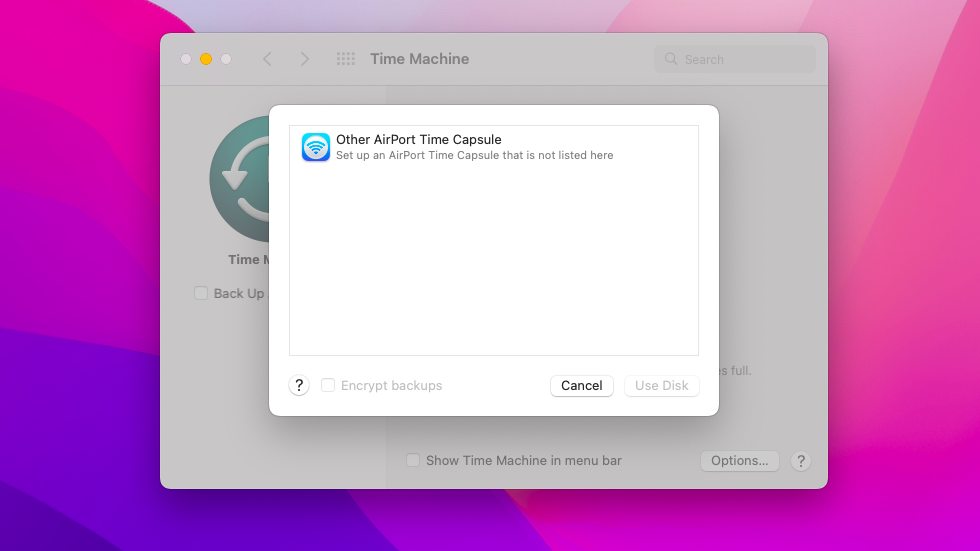
Um eine Apple Silicon Mac Systemwiederherstellung durchzuführen, genügt es, diese durchzuführen:
Die Wiederherstellung Ihres Macs auf ein früheres Datum mit Time Machine ist kein komplizierter Prozess, aber damit er funktioniert, ist es wichtig, dass Sie eine Sicherung haben, auf die Sie zurückgreifen können.
Wie man auf dem Mac ohne Time Machine in der Zeit zurückgeht
Obwohl Time Machine ein großartiges integriertes Tool ist, ist es nicht die einzige Option, um den Mac auf ein früheres Datum zurückzusetzen. Professionelle Datenwiederherstellungssoftware ist nützlich, wenn Sie die Zieldateien nach einer Mac-Systemwiederherstellung immer noch nicht finden können.
Um Ihre Dateien ohne Time Machine wiederherzustellen, verwenden Sie die App Get Backup Pro. Es ist ein zuverlässiges Sicherungsprogramm, das vier verschiedene Arten von Sicherungen bietet: einfache Kopie, Klonen, inkrementell und versioniert. Außerdem stellt diese App Ihre Backups mühelos auf allen Macs wieder her, auch wenn die App auf diesen Geräten nicht installiert ist.
Hier erfahren Sie, wie Sie den Mac auf ein früheres Datum zurücksetzen und Dateien mit Get Backup Pro sichern können:
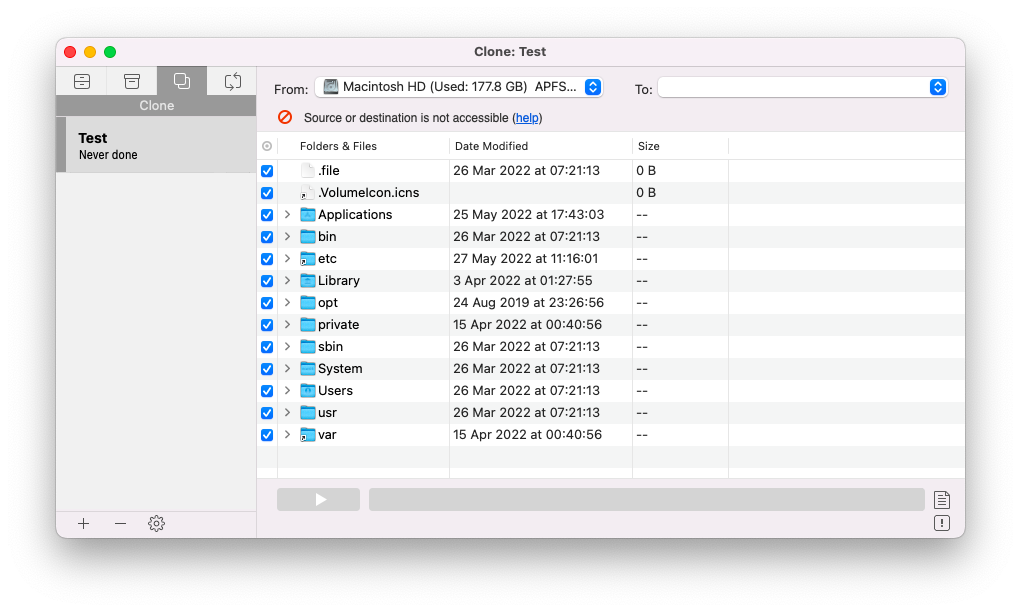
Regelmäßige Backups sind eine gute Praxis, um die Gesamteffizienz des Macs zu verbessern, aber es ist wichtig, das System vor dem Erstellen eines neuen Backups auf Malware zu überprüfen. Wenn Sie Ihren Mac auf ein früheres Datum zurücksetzen möchten, um Malware zu entfernen, sollten Sie zunächst CleanMyMac X ausprobieren. Diese macOS-Reinigungsanwendung führt sofortige Systembereinigungen durch, deinstalliert und aktualisiert Apps, entfernt Malware, erkennt und löscht Dateien jeder Größe — – und das alles mit nur wenigen Klicks Ihrerseits. Probieren Sie CleanMyMac X aus, um Ihren digitalen Arbeitsbereich zu entrümpeln!
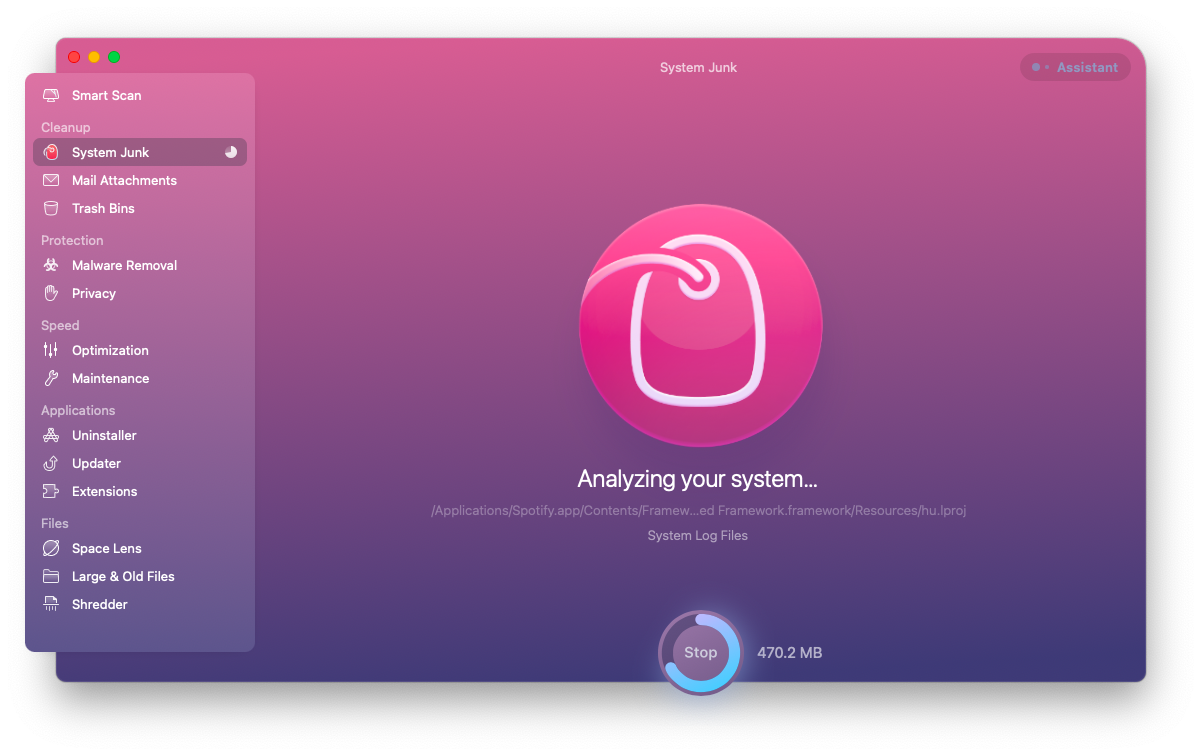
Mac-System wiederherstellen
An diesem Punkt sind Sie wahrscheinlich ein Experte darin geworden, wie man einen Mac auf ein früheres Datum zurücksetzt und wissen, dass regelmäßige Backups für diesen Prozess unerlässlich sind.
Wenn Sie bemerken, dass Ihr Mac langsamer wird, ist das ein Zeichen dafür, dass Sie mit CleanMyMac X alle Junk-Dateien und bösartige Software entfernen sollten. Eine weitere gute Möglichkeit, Ihren Computer zu beschleunigen, ist die Freigabe von Festplattenspeicher. Dropshare ist die perfekte App, die Ihnen hilft, Speicherplatz zu sparen, indem Sie Ihre Dateien auf der sicheren Plattform freigeben.
Gute Nachrichten! Diese Apps — Get Backup Pro, CleanMyMac X und Dropshare stehen Ihnen im Rahmen einer siebentägigen Testversion von Setapp kostenlos zur Verfügung, einer Plattform mit mehr als 230 leistungsstarken macOS- und iOS-Apps, mit denen Sie das volle Potenzial Ihrer Geräte ausschöpfen können. Testen Sie jede Setapp-App noch heute kostenlos und sehen Sie, wie schnell Ihr Mac wirklich sein kann!