Inhaltsübersicht
Videos umgeben uns, und wir sind ziemlich sicher, dass Sie sich viele heruntergeladene Clips oder einige mit Ihrer Lieblings-DSLR oder Ihrem iPhone aufgenommene Videos ansehen. Erinnern Sie sich an das letzte Mal, als Sie ein Video, das auf dem Mac nicht funktionierte, nicht reparieren konnten? – Pure Frustration. Wir kennen das Gefühl.
Wie wäre es mit Ihrer Lieblingssendung auf YouTube und Problemen bei der Wiedergabe von Inhalten in Safari? Sie lässt sich einfach nicht laden, oder das Mac-System stürzt ab. Dann müssen Sie Ihren Laptop entweder neu starten oder komplett herunterfahren, damit er wieder funktioniert. Was ist da los?
Wenn Sie sich schon immer gefragt haben, warum Ihr Mac keine Videos abspielt und was Sie dagegen tun können, finden Sie hier alles, was Sie wissen müssen.
Behebung von Videos, die auf dem Mac nicht abgespielt werden
Als Erstes müssen wir herausfinden, warum genau Ihr Mac keine Videos abspielt. Mögliche Ursachen sind Malware- oder Virenprobleme, Dateibeschädigungen, Netzwerkunterbrechungen während des Herunterladens der Datei, Probleme durch falsche Videoverarbeitung und Ihr Player unterstützt das Dateiformat nicht. All dies sind häufige und mögliche Gründe für die Nichtwiedergabe von Videos auf dem Mac.
Beginnen wir mit den einfachsten Lösungen. Wenn die Datei aus dem Internet heruntergeladen wurde, versuchen Sie, sie von der gleichen Quelle erneut herunterzuladen.
Wenn sich die beschädigte Videodatei auf Ihrer SD-Karte befand, versuchen Sie alternativ, sie erneut zu kopieren.
Wenn Sie eine Mediendatei auf Ihrem Mac öffnen müssen, ist das erste, was Ihnen in den Sinn kommt, wahrscheinlich QuickTime zu verwenden, den Standardplayer, der bereits auf Ihrem macOS-Gerät installiert ist, um langes Suchen zu vermeiden und Zeit zu sparen. Nun, das ist in Ordnung, aber Sie sollten wissen, dass QuickTime einige Formatbeschränkungen hat.
Wir haben den Elmedia Player als einen der besten Videoplayer für Mac ausgewählt. Er kann eine breite Palette von Medienformaten verarbeiten, darunter .mp4, .mov, .mkv, .avi, .flv, .swf, .wmv, .mp3, .dat, .flac, .mpg usw., was ihn zu einem wirklich leistungsstarken Tool macht. Darüber hinaus ist der Elmedia Player von Haus aus für den Apple M1 Chip optimiert, so dass Sie eine unglaubliche Leistung auf Ihrem Gerät erwarten können.
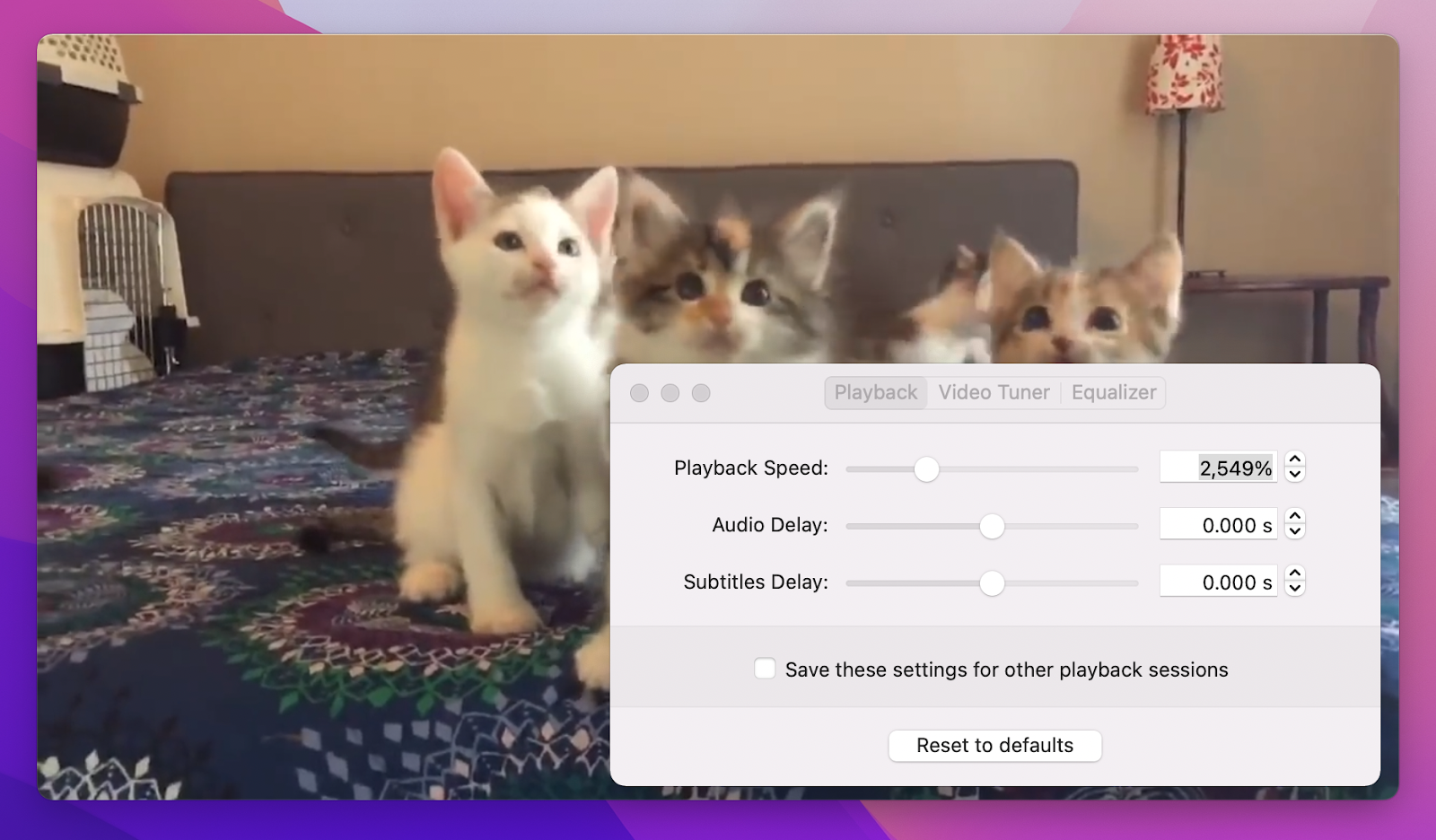
Sie können beschädigte Dateien auf dem Mac auch reparieren, indem Sie sie konvertieren. Probieren Sie Permute aus, um Ihr Video in verschiedene Formate zu konvertieren. Es ist extrem einfach zu bedienen und hat eine saubere Benutzeroberfläche.
Ziehen Sie die Datei einfach in das Fenster "Erlauben", wählen Sie das Format und klicken Sie auf "Start".
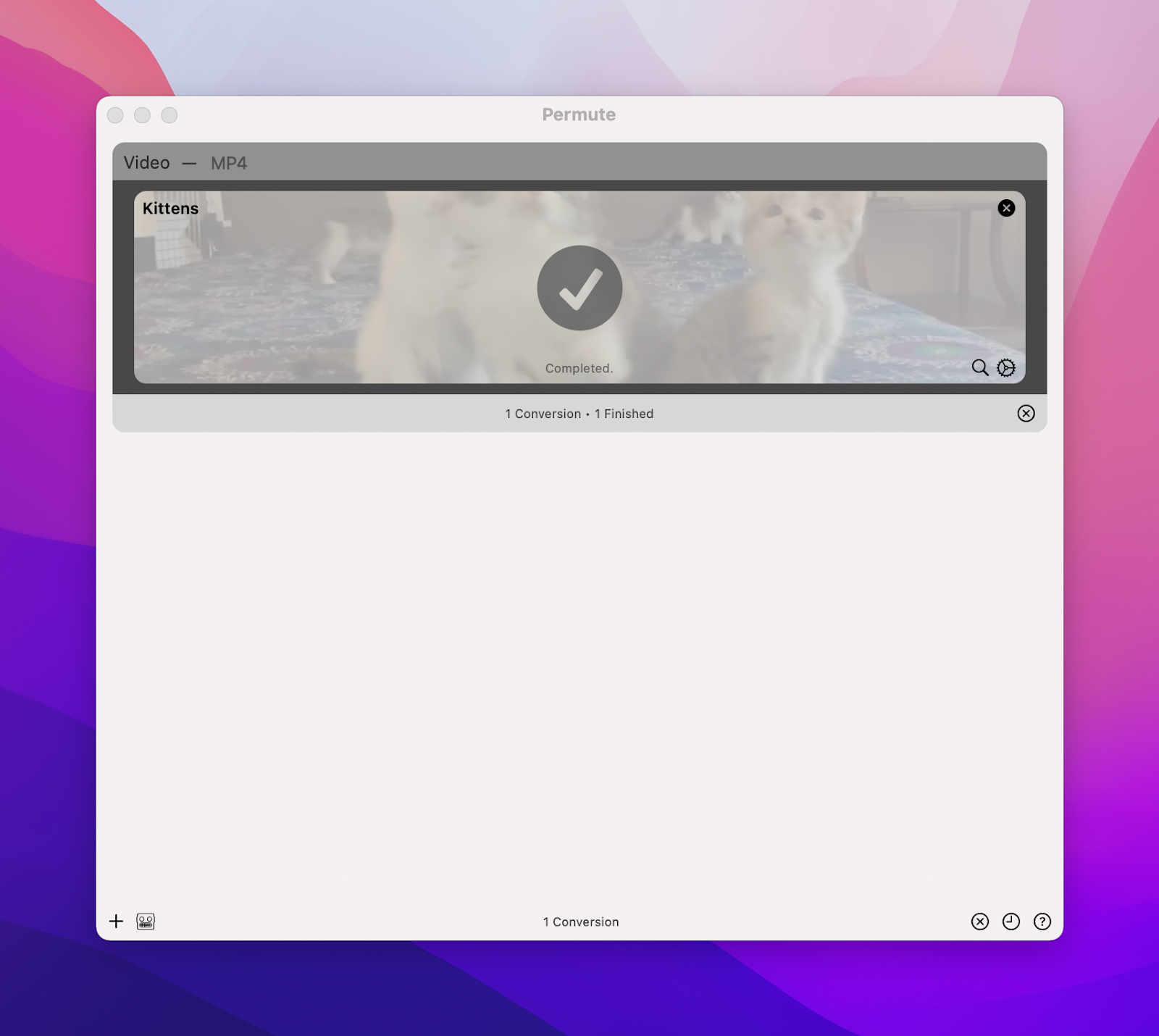
Wenn das nicht funktioniert, haben wir noch einen Tipp für Sie. Wenn Ihr Computer mit einem Virus infiziert ist, sind Videos anfällig für Beschädigungen. Aber keine Sorge. Scannen Sie Ihren Mac mit Hilfe von CleanMyMac X auf Malware.
Öffnen Sie die App, klicken Sie in der Schiebeleiste auf Malware-Entfernung und dann auf die Schaltfläche Scannen am unteren Rand des Bildschirms.
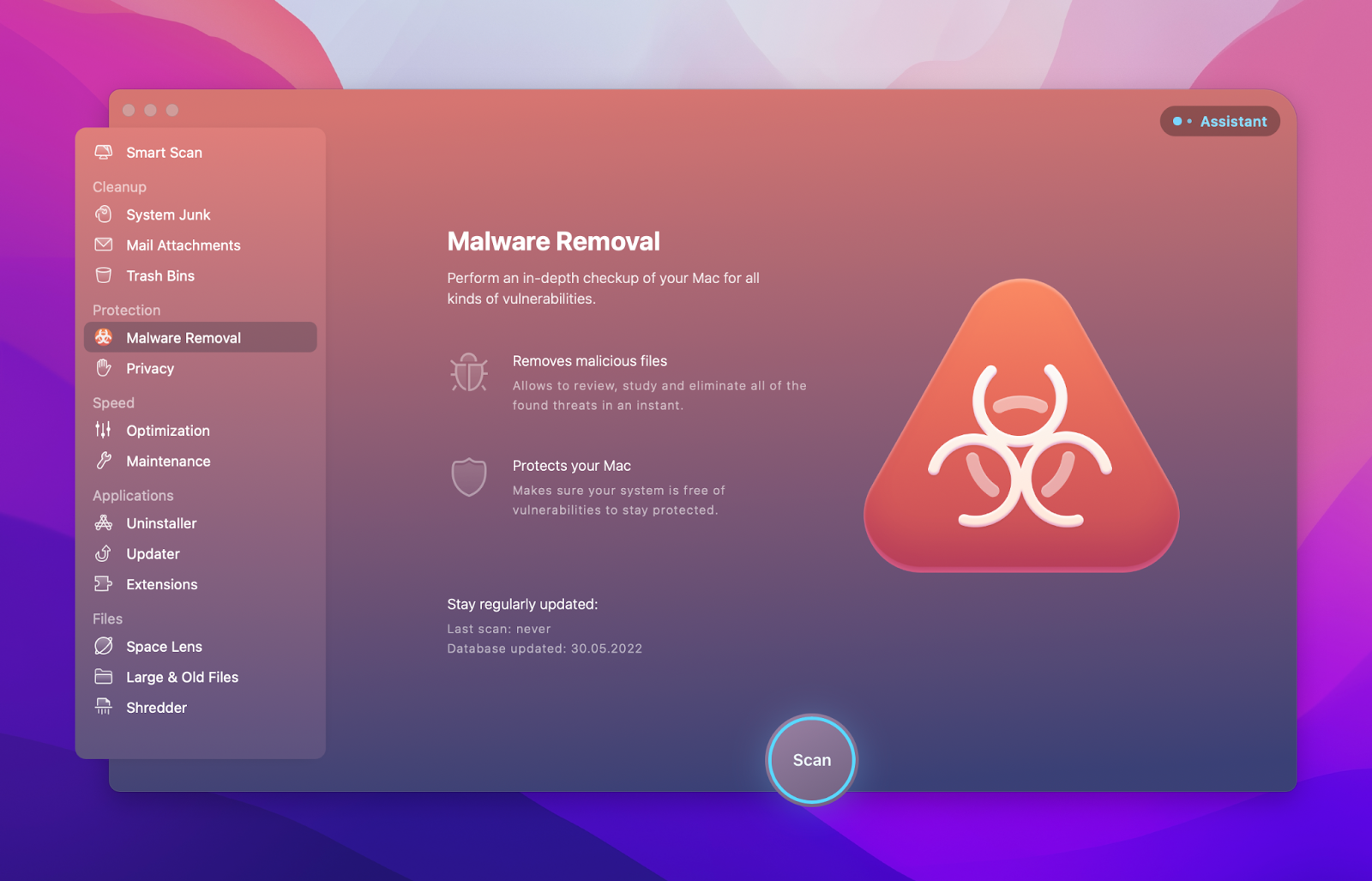
CleanMyMac X eignet sich auch für die Cache-Bereinigung, auf die wir im nächsten Abschnitt näher eingehen werden.
Kommen wir nun zu den Problemen bei der Online-Videowiedergabe.
Online-Videos, die auf dem Mac nicht abgespielt werden, beheben
Mac spielt keine Videos im Safari-Browser ab, und Sie können Ihre Lieblingsinhalte von YouTube, Netflix, Amazon Prime, Hulu usw. nicht genießen. Was können Sie tun?
Video in einem privaten Fenster öffnen
Wenn Sie Probleme mit einem Online-Video haben, das auf dem Mac in Safari nicht abgespielt wird, sollten Sie es zunächst in einem privaten Fenster öffnen. So können Sie überprüfen, ob Browsererweiterungen eine reibungslose Videowiedergabe verhindern. Wählen Sie in der Safari-App auf Ihrem Mac Datei > Neues privates Fenster. Daraufhin wird ein neues privates Fenster mit einem dunklen Feld für die intelligente Suche angezeigt. Suchen Sie wie gewohnt. Wenn Sie das Video erfolgreich in der Inkognito-Registerkarte ansehen konnten, suchen Sie weiter nach Erweiterungen, die die Wiedergabe von Videos in einem normalen Browserfenster verhindern können.
Entfernen Sie unbekannte Erweiterungen und aktivieren Sie Javascript
Öffnen Sie die Safari-App und klicken Sie in der Menüleiste auf Safari > Einstellungen. Wählen Sie Erweiterungen. Wenn es unbekannte Erweiterungen gibt, verschieben Sie sie einfach in den Papierkorb. Wenn Sie keine Erweiterungen sehen, fahren Sie mit dem nächsten Schritt fort.
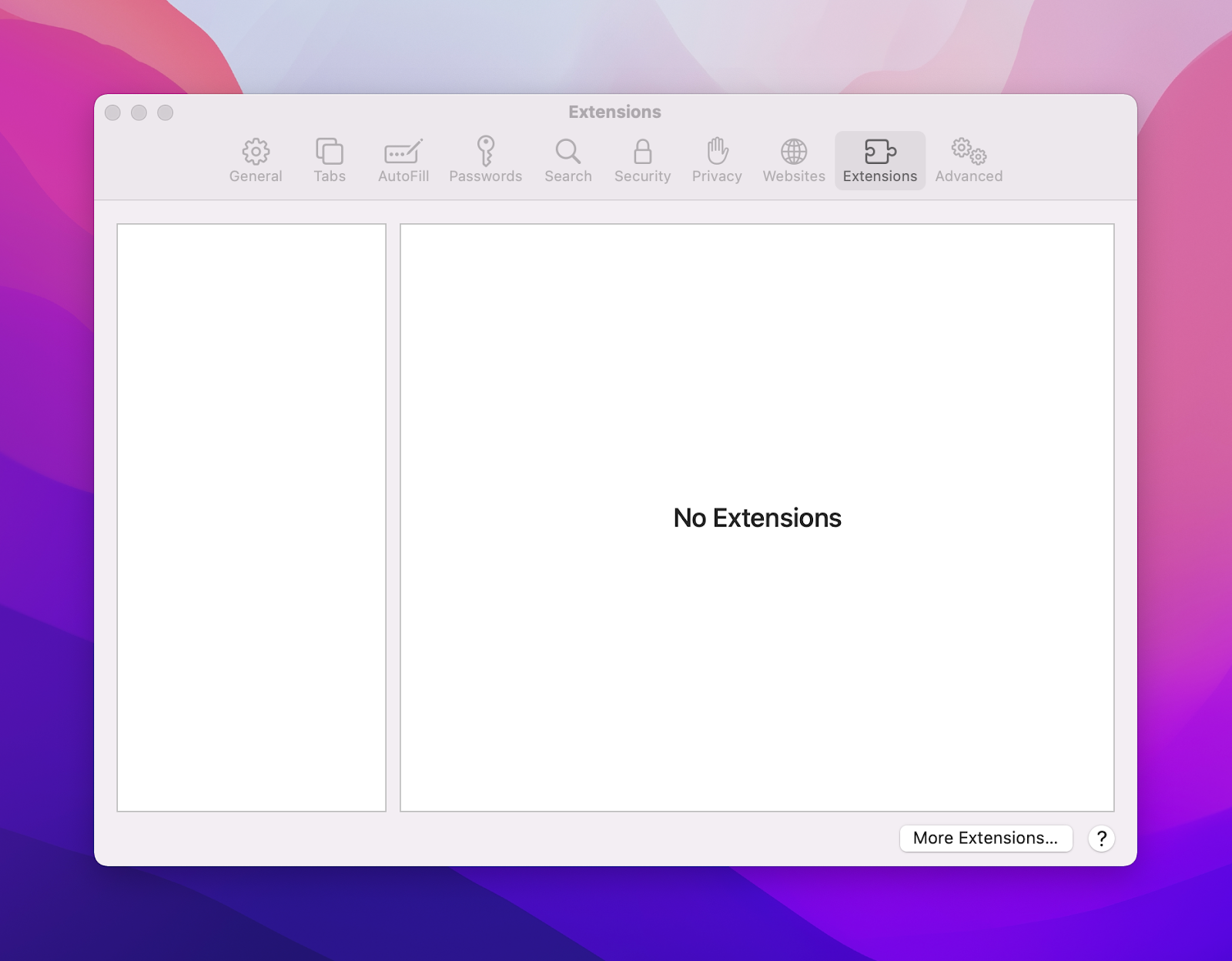
Alternativ können Sie CleanMyMac X verwenden, um Erweiterungen zu finden und zu entfernen (gehen Sie zu CleanMyMac X, wählen Sie das Modul Erweiterungen in der Schiebeleiste aus, klicken Sie auf Safari-Erweiterungen, Entfernen).
Als Nächstes müssen Sie die Registerkarte "Sicherheit" aufrufen (Safari > Einstellungen > Sicherheit). Klicken Sie dort auf und aktivieren Sie das Kontrollkästchen "Javascript aktivieren".
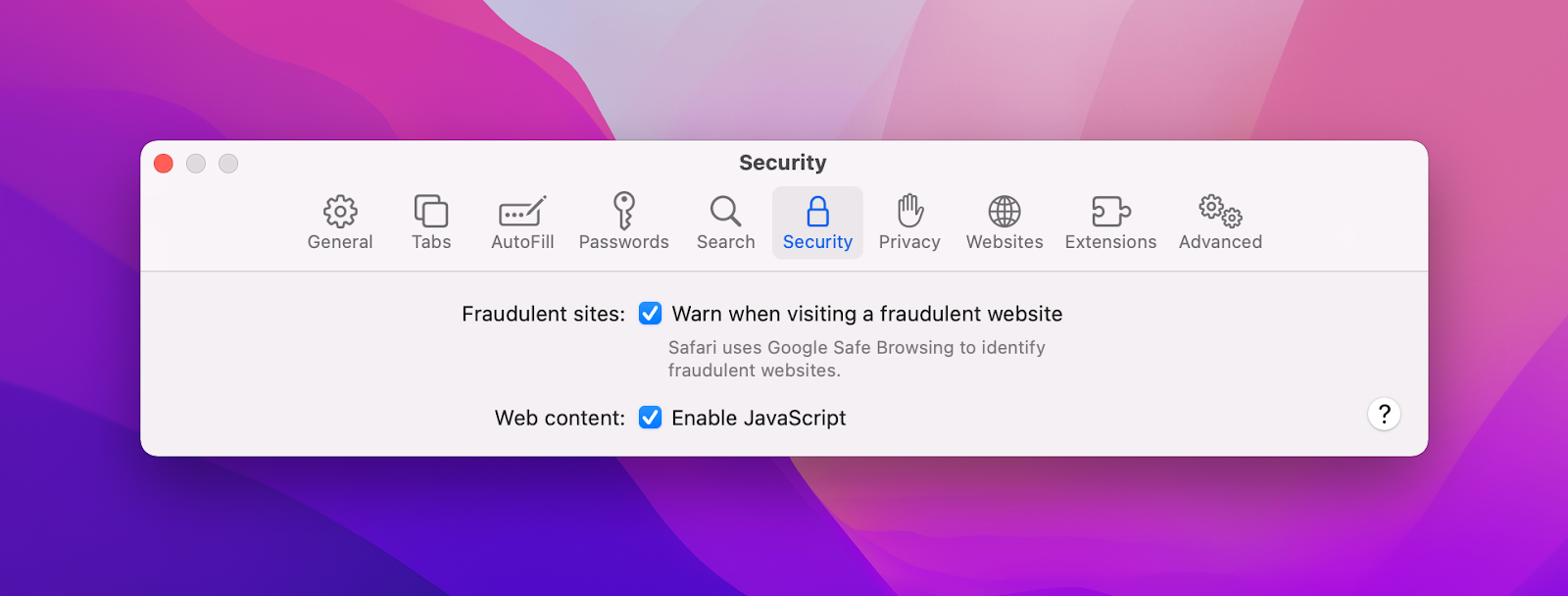
Ähnliche Optionen finden Sie auch in den Einstellungen anderer Browser, z. B. Firefox und Chrome.
Browser-Cache löschen
Wenn YouTube keine Videos mehr abspielt, musst du möglicherweise deinen Browser-Cache leeren. Tun Sie das:
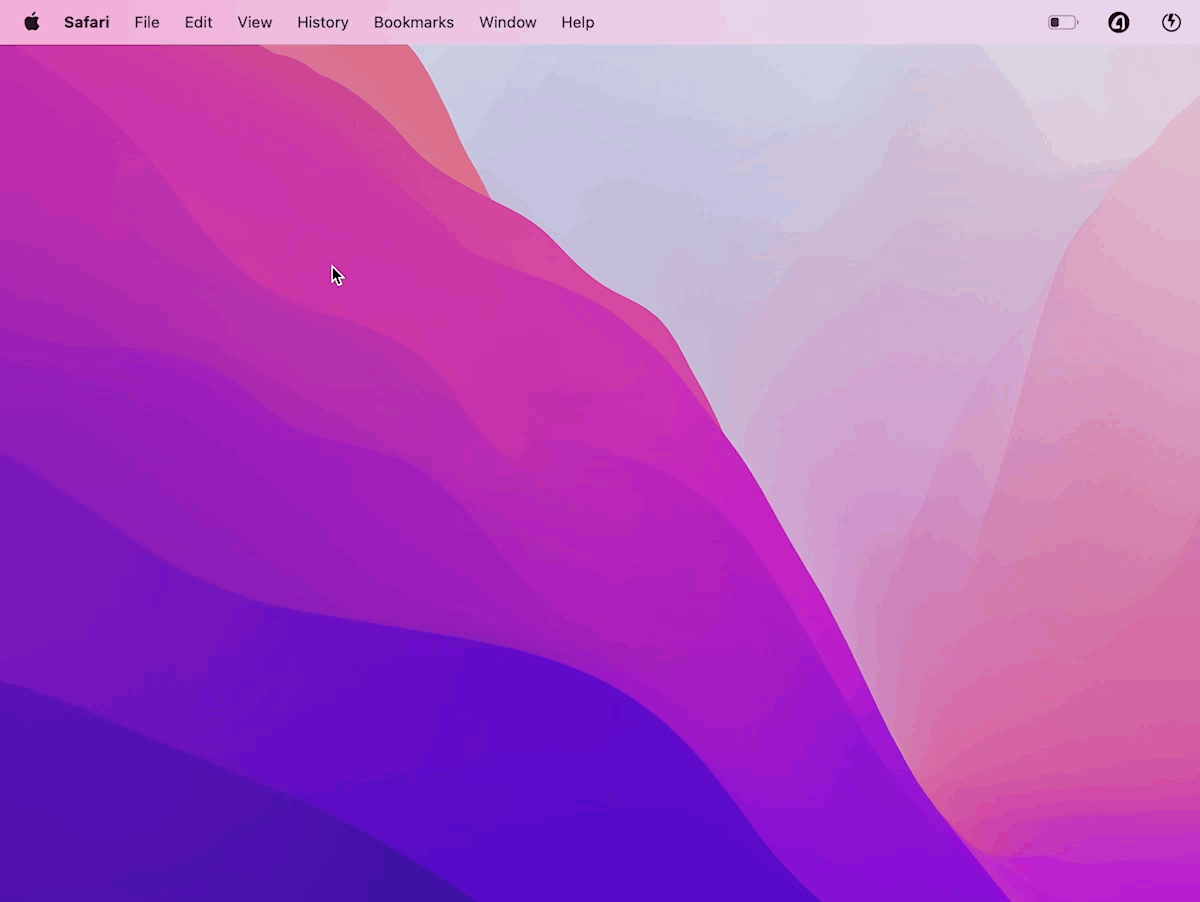
Nachdem Sie den Cache geleert haben, müssen Sie den Browser beenden und neu starten. Beachten Sie, dass dadurch möglicherweise alle Ihre automatischen Anmeldungen und vorhergesagten Websites in der URL-Leiste gelöscht werden.
Alternativ können Sie auch CleanMyMac X verwenden, um es einfacher und schneller zu machen. Das Tool löscht alle unnötigen Dateien und sorgt dafür, dass sich Ihr Mac wie neu anfühlt.
Öffnen Sie die App, wählen Sie das Modul Datenschutz in der Schiebeleiste, klicken Sie auf den Browser Ihrer Wahl, treffen Sie Ihre Auswahl aus der Liste aller Cache- und Datenschutzspuren und klicken Sie schließlich auf Entfernen.
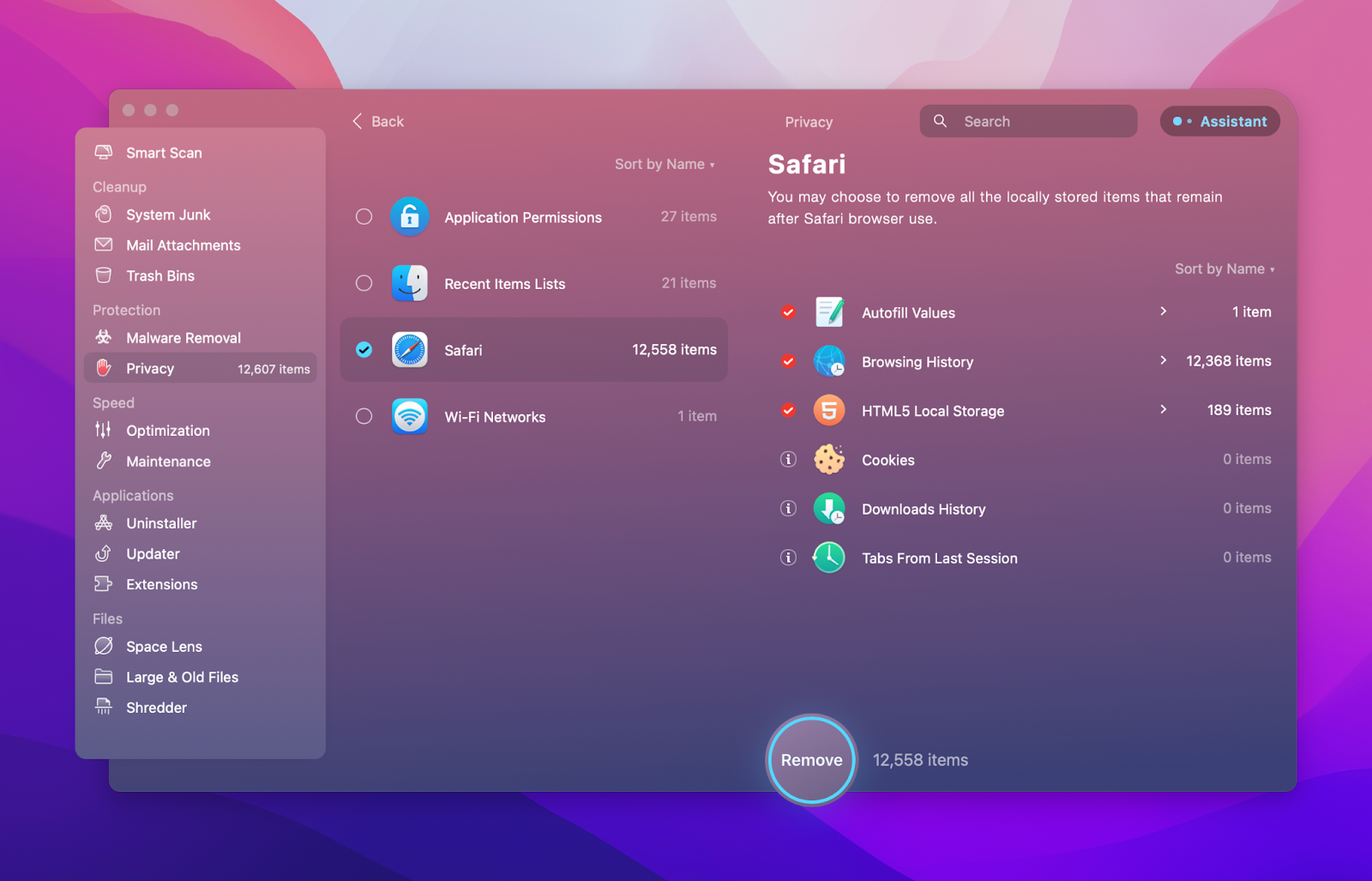
Hoffentlich werden die Videoprobleme dadurch behoben. Wenn auch das nicht funktioniert, gibt es noch ein paar weitere Optionen, die Sie ausprobieren können.
Aktualisieren Sie Ihren Browser
Wenn Sie immer noch Probleme mit der Wiedergabe von Inhalten in Safari haben, versuchen Sie, den Browser zu aktualisieren. Hierfür:
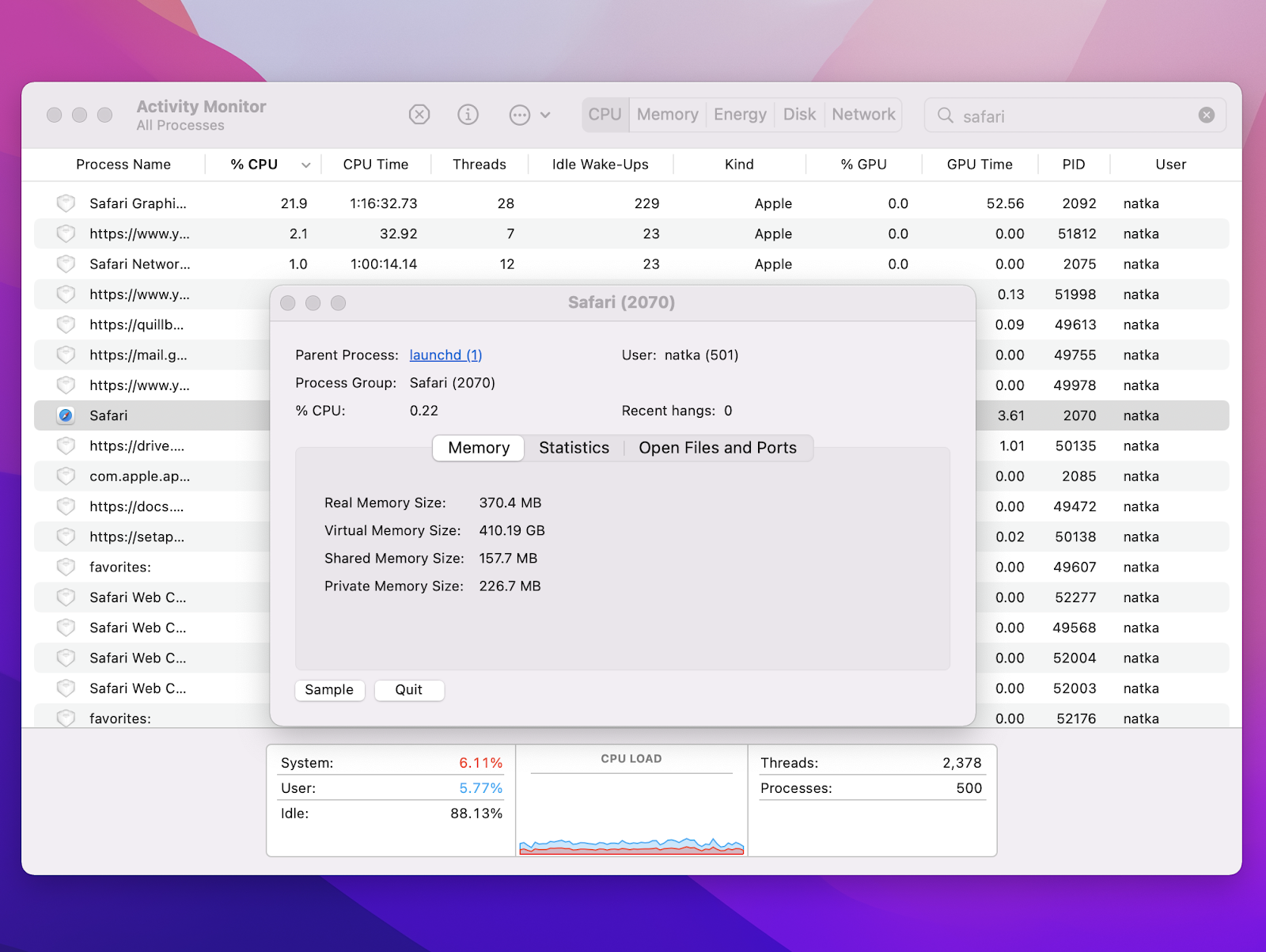
Bonustipp: Wenn Sie es leid sind, beim Ansehen von Online-Videos zwischen verschiedenen Fenstern hin- und herzuwechseln, nutzen Sie Lift, einen schwebenden Browser, mit dem Sie Videos in einem Pop-up-Fenster abspielen können. Fügen Sie einfach die URL zur App hinzu und genießen Sie Ihre Lieblingsinhalte.
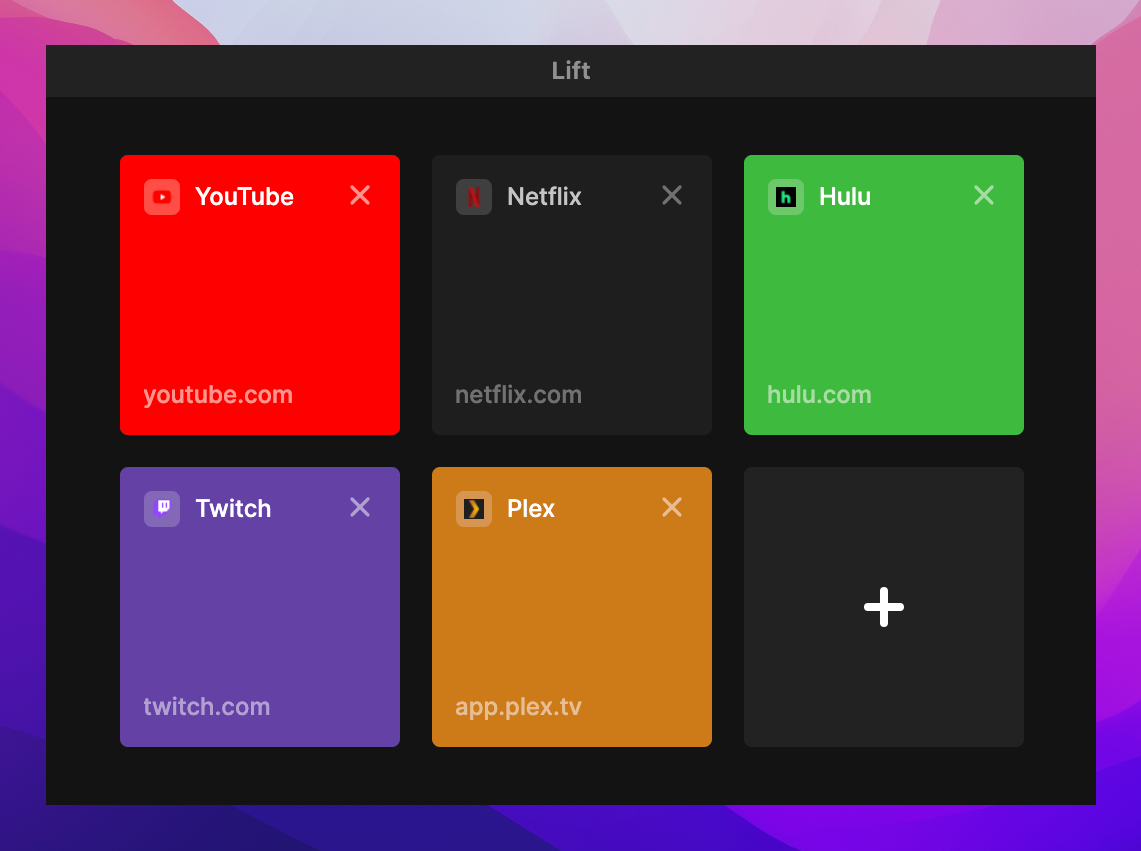
Die Größe der Fenster kann geändert werden.
YouTube-Videos lassen sich auf dem Mac nicht abspielen
Es kann eine Reihe von Gründen geben, warum YouTube keine Videos mehr auf Ihrem Computer abspielt. Videos, die nicht abgespielt werden, obwohl die YouTube-Website gut geladen wird, sind möglicherweise zu groß, um sie über Ihre Internetverbindung zu übertragen. In einem solchen Fall können Sie NetSpot herunterladen, um die bestmögliche Netzwerkverbindung zu gewährleisten.
Manchmal kann es an Problemen mit Ihrem Browser liegen oder es liegt an YouTube selbst. Obwohl ein Aktualisieren der Seite oder das Löschen des Browser-Caches (führen Sie die im obigen Artikel beschriebenen Schritte aus) das Problem beheben kann, kann es auch ein anderes häufiges Problem geben, das die Wiedergabe von YouTube-Videos verhindert – Inhaltsbeschränkungen. Einige YouTube-Videos sind auf bestimmte Plattformen oder geografische Standorte beschränkt, die vom ursprünglichen Eigentümer der Inhalte festgelegt wurden.
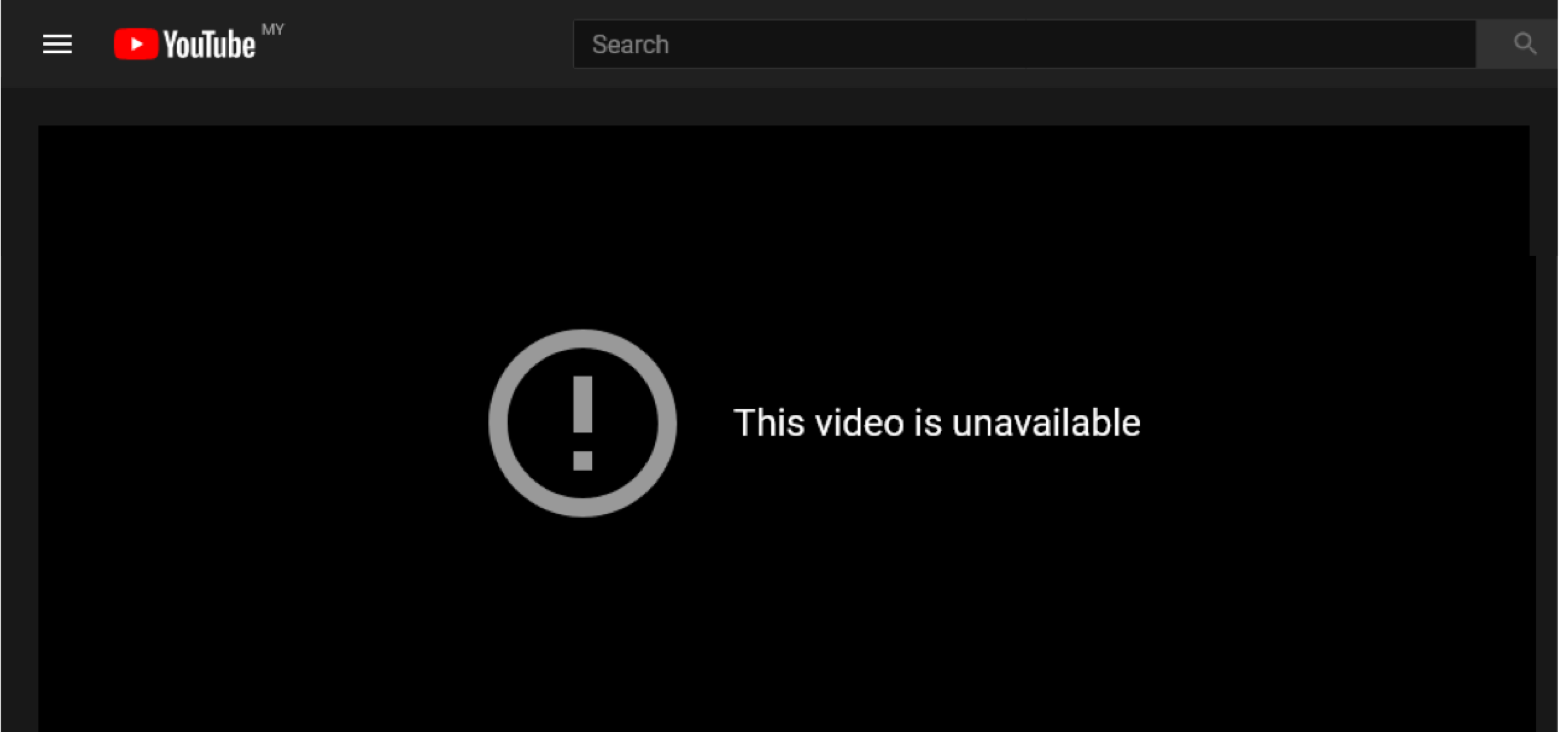
Der einfachste Weg, um zu überprüfen, ob für Sie geografische Beschränkungen gelten, ist die Verwendung eines VPN (virtuelles privates Netzwerk), um Ihren Datenverkehr an einen Server in einem anderen Land zu senden, z. B. in den Vereinigten Staaten, im Vereinigten Königreich usw.
ClearVPN kann das YouTube-Problem "Video nicht verfügbar" mit ein paar Klicks lösen.
So legen Sie einen anderen Standort für Ihren Mac mit ClearVPN fest:
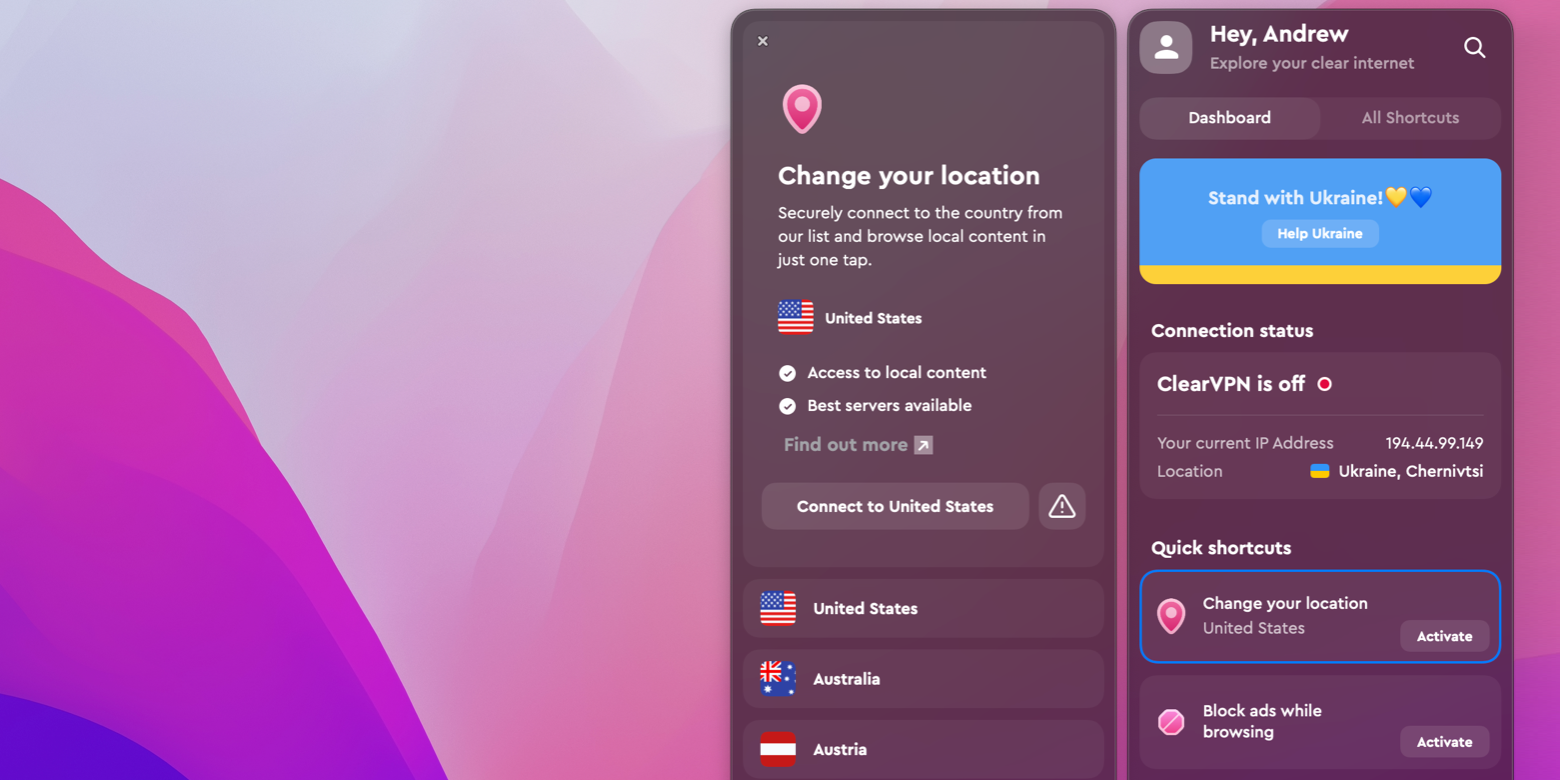
Sie können die geografischen Einschränkungen auch umgehen, indem Sie das YouTube-Video mit einem Video-Downloader wie Downie direkt auf Ihren Mac herunterladen.
Warum Sie Setapp brauchen, um Videos zu reparieren, die auf dem Mac nicht abgespielt werden
Endlich haben Sie eine vollständige Anleitung, die Ihre Frage beantwortet: "Warum lassen sich Videos auf meinem Mac nicht abspielen?" Befolgen Sie einfach die Anweisungen, und die Chancen stehen gut, dass das Problem behoben wird.
Wir haben die besten Apps für Ihren Mac ausgewählt, damit Sie Zeit sparen und Ihre Lieblingsvideos wieder genießen können. Diese sind NetSpot, um die bestmögliche Netzwerkverbindung zu gewährleisten; Elmedia Player, um eine breite Palette von Medienformaten abspielen zu können; Permute, um beschädigte Dateien auf dem Mac zu reparieren, indem sie konvertiert werden; CleanMyMac X, um Cache-Dateien zu leeren und Viren und Malware zu entfernen, die auch das Problem der fehlenden Videowiedergabe auf dem Mac verursachen können; und Lift, ein schwebender Browser, der es Ihnen ermöglicht, Videos in einem Pop-Out-Fenster abzuspielen; ClearVPN und Downie, um die geografischen Einschränkungen zu umgehen.
Alle oben genannten Apps sind mit einem einzigen Abonnement bei Setapp erhältlich, einer Plattform mit mehr als 230 Mac- und iOS-Apps. Das Beste daran ist, dass Sie jede Setapp-App sieben Tage lang kostenlos testen können.