Inhaltsübersicht
Wenn Sie glauben, dass Ihre Profile in den sozialen Medien zu viel über Ihr Leben verraten, dann stellen Sie sich vor, wie viele persönliche Informationen und wichtige Daten Ihr Mac enthält. Mittlerweile empfehlen alle IT-Sicherheitsexperten der Welt, dass Sie Ihren Mac jedes Mal sperren, wenn Sie sich von ihm entfernen. Also tun Sie sich selbst einen großen Gefallen – informieren Sie sich über die Optionen zum Sperren des MacBook-Bildschirms, wählen Sie diejenige aus, die für Sie am besten geeignet ist, und beginnen Sie mit Ihrer neuen Gewohnheit. Nicht vergessen: Mac sperren. Jedes Mal.
Wie man ein Passwort zum Sperren des Bildschirms einrichtet
Den Bildschirm zu sperren bedeutet, dass Sie ihn in einen Modus versetzen, in dem niemand auf Ihren Mac zugreifen kann, es sei denn, er gibt ein Passwort ein. Das Passwort ist der Schlüssel, im wahrsten Sinne des Wortes. Stellen Sie also sicher, dass Sie ein sicheres Passwort für die Mac-Anmeldung verwenden. Normalerweise werden Sie bei der Ersteinrichtung Ihres Macs aufgefordert, ein Kennwort festzulegen, aber Sie können es später jederzeit ändern:
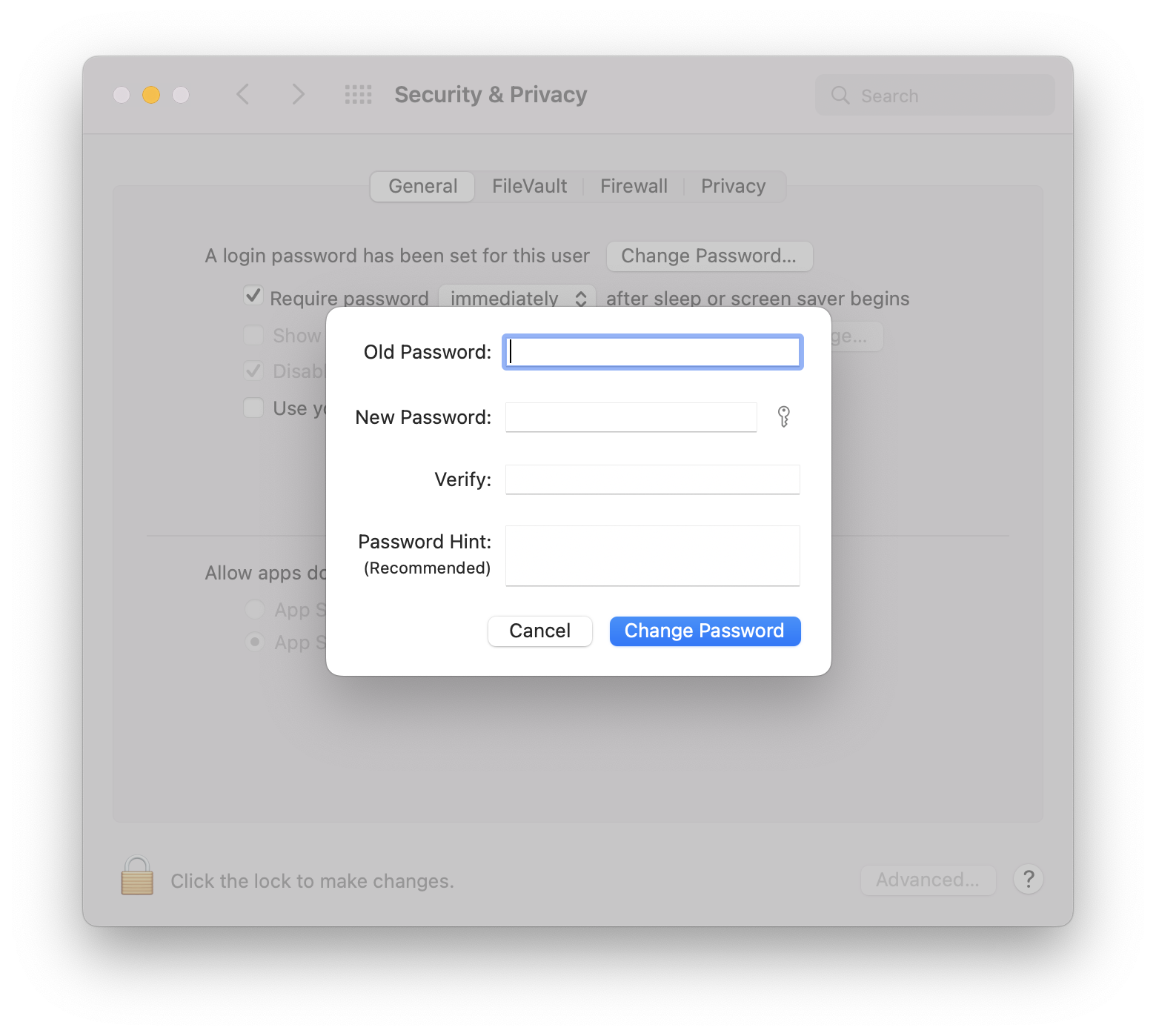
Secrets sorgt dafür, dass Sie niemals Ihr Passwort vergessen, egal wie kompliziert es ist – was es auch sein sollte! Dieser schön gestaltete Passwort-Manager für Mac kann alle Ihre Passwörter, Kreditkarteninformationen und andere sensible Daten sicher auf dem Mac verstecken.
Wenn Sie Secrets zum ersten Mal installieren, denken Sie sich eine Passphrase aus, mit der Sie die App selbst entsperren können. Alles, was Sie tun müssen, ist, sich diese Passphrase zu merken – alle anderen Passwörter werden von Secrets für Sie gespeichert. Wenn Sie also zum Beispiel ein neues Passwort für Ihren Mac einrichten, können Sie das alte Passwort in Secrets nachschlagen. Die App speichert Ihren gesamten Passwortverlauf.
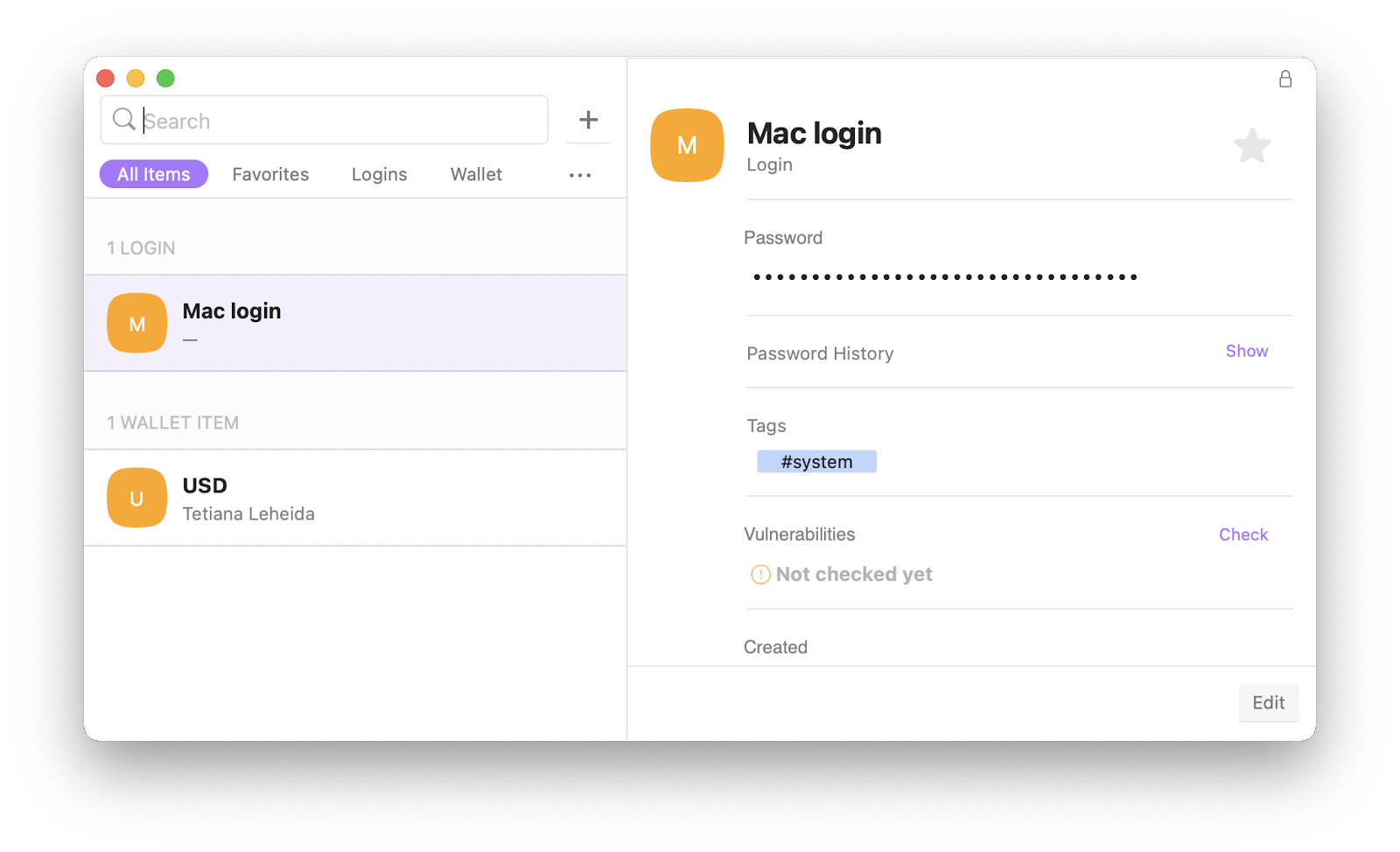
Wie man das MacBook sperrt
Um ehrlich zu sein, ist das Sperren von Macs extrem einfach, und es gibt einige Möglichkeiten, dies zu tun. Zuallererst sollten Sie aber sicherstellen, dass Ihr Mac so konfiguriert ist, dass er bei jedem Einschalten nach einem Kennwort fragt – damit er nicht einfach jeden reinlässt, nachdem Sie ihn gesperrt haben.
Mac mit Benutzereinstellungen sperren
Ihr Mac fragt nach einem Passwort, wenn die automatische Anmeldung auf Ihrem Mac deaktiviert ist. Hier erfahren Sie, wie Sie die automatische Anmeldung deaktivieren können:
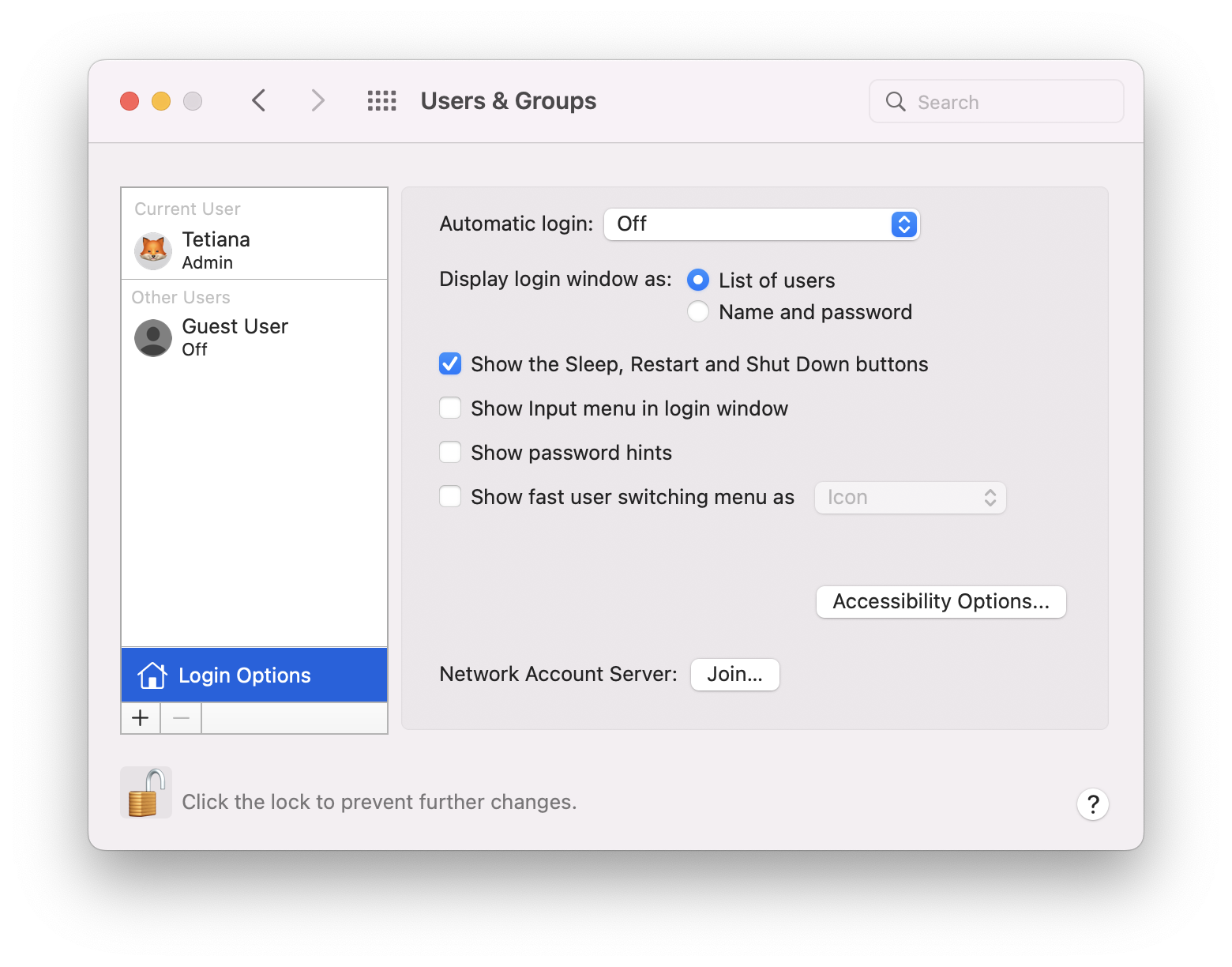
Wie man die Tastatur auf dem Mac sperrt
Wenn Sie herausgefunden haben, wie Sie Ihr MacBook sperren können, müssen Sie nicht zusätzlich die Tastatur sperren – wenn Sie Ihren Mac sperren, sind sowohl Tastatur als auch Bildschirm gesperrt. Wenn Sie jedoch die Tastatur sperren müssen, während der Bildschirm aktiv bleibt, können Sie einen externen Bildschirm verwenden oder nach speziellen Apps suchen, die diese Aufgabe übernehmen.
Wie man den Mac automatisch sperrt
Mit Lungo können Sie einen Timer für Ihren Mac einstellen, so dass er sich nach Ablauf der Zeit sperrt. Mit diesem hilfreichen Dienstprogramm können Sie Ihren Mac automatisch sperren und ihn so lange wie nötig wach halten. Wie ein Schuss Espresso!
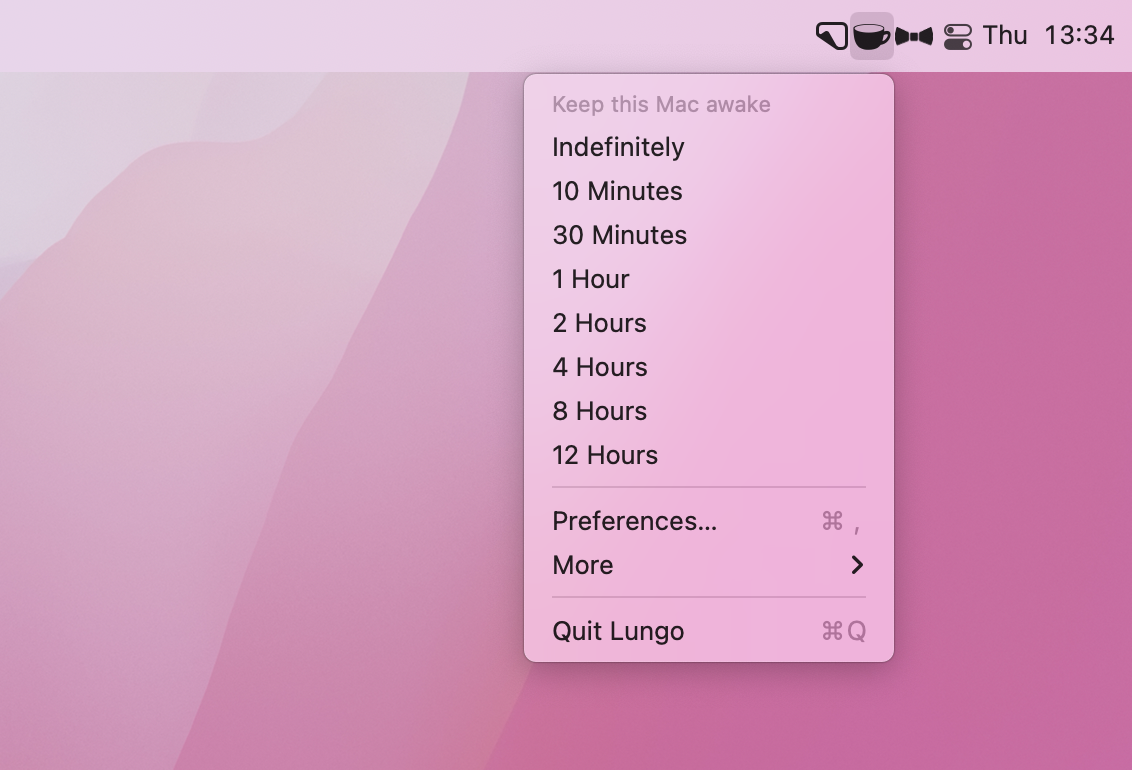
Außerdem können Sie die Einstellungen so konfigurieren, dass der Mac automatisch gesperrt wird, wenn Sie den Deckel schließen oder wenn der Bildschirmschoner gestartet wird. Folgen Sie einfach diesen Schritten, um die Option zu aktivieren:
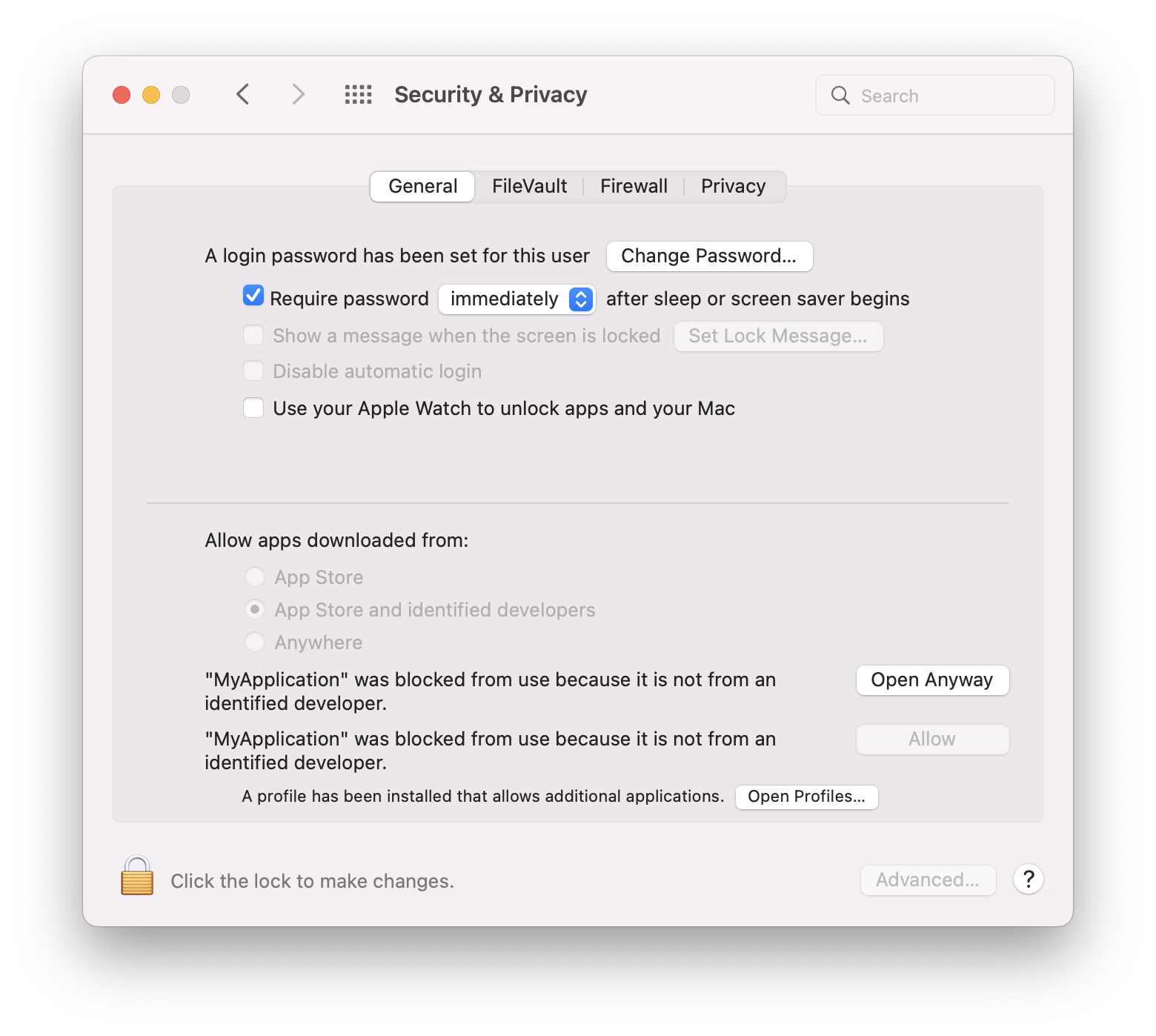
Es könnte auch eine gute Idee sein, Ihre Einstellungen so zu optimieren, dass der Bildschirmschoner schneller aktiviert wird, oder spezielle Anwendungen wie One Switch zu verwenden, um die Aufgabe mit einem einzigen Klick zu erledigen.
One Switch ist eine großartige, zeitsparende App, die Ihnen Zugriff auf alle wichtigen Mac-Schalter direkt in Ihrer Menüleiste bietet. Sie kann den Bildschirmschoner im Handumdrehen starten. Außerdem können Sie mit One Switch auch:
- Ändern Sie Ihre Benutzeroberfläche automatisch von Sonnenaufgang bis Sonnenuntergang mit hellen und dunklen Modi
- Sofortiges Aufräumen des Desktops durch Ausblenden aller Symbole mit einem Klick
- Verbinden Sie AirPods mit einem Klick
- Planen Sie "Nicht stören"-Zeiten, um produktiv zu sein, und deaktivieren Sie alle Benachrichtigungen auf Ihrem Bildschirm
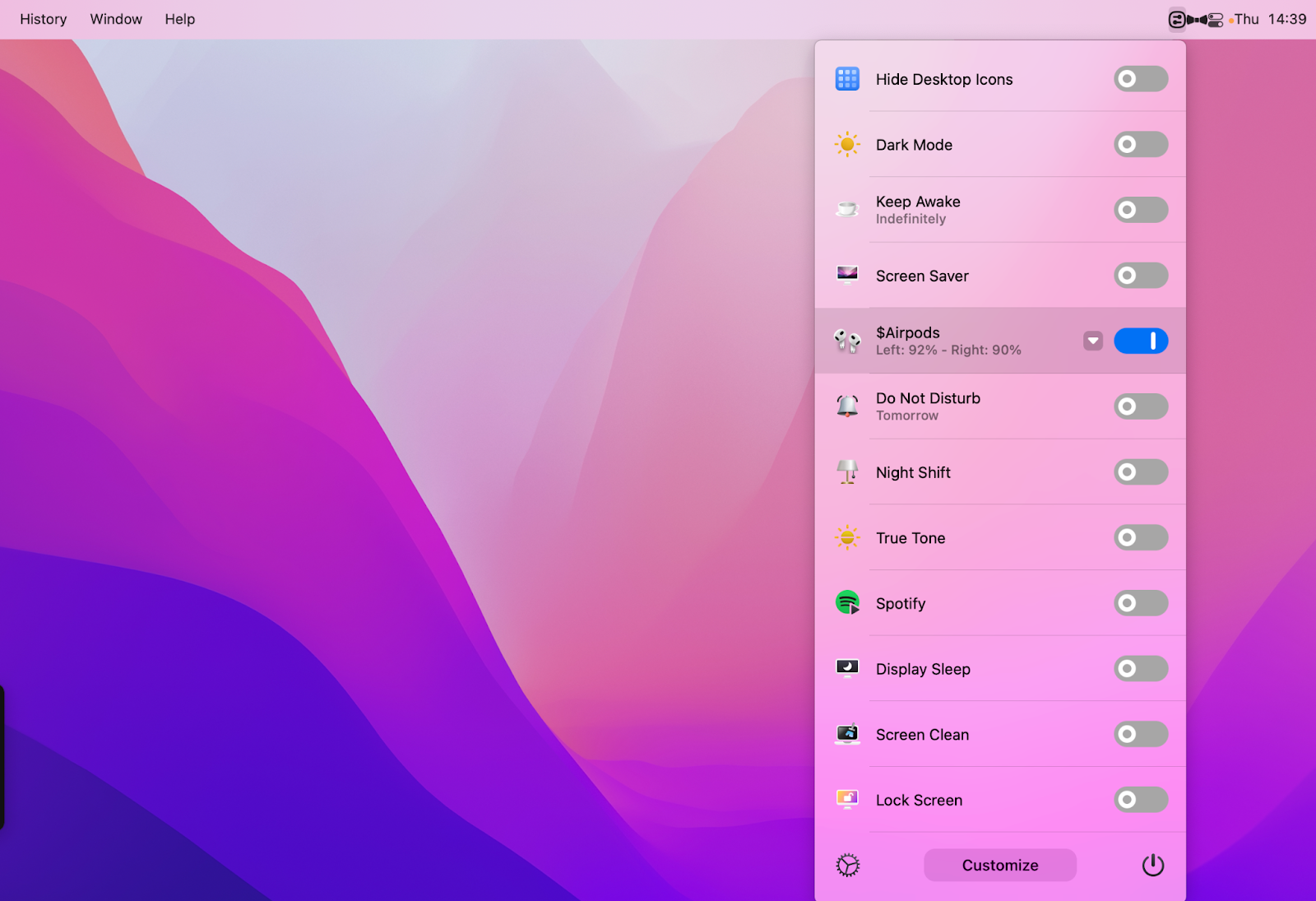
Wie man den Bildschirm auf dem Mac mit Hot Corners sperrt
Die Funktion "Heiße Ecken" von macOS ist schnell eingerichtet und ermöglicht es dir, deinen Mac buchstäblich mit einer Handbewegung zu sperren. Dazu legen Sie eine bestimmte Ecke Ihres Bildschirms fest, und jedes Mal, wenn Sie einen Cursor dorthin ziehen, fungiert dies als Befehl zum Sperren des Mac-Bildschirms". Natürlich ist es wichtig, dass Sie eine Ecke wählen, die Sie normalerweise nicht oft besuchen, sonst könnte der Trick, der eigentlich ein Lebensretter sein sollte, schnell zu einem großen Ärgernis werden.
Wenn Sie die Ecke ausgewählt haben, können Sie die Funktion "Heiße Ecken" auf Ihrem Mac einrichten. Folgen Sie einfach diesen Anweisungen, um einen sofortigen Sperrbildschirm auf dem Mac zu erhalten:
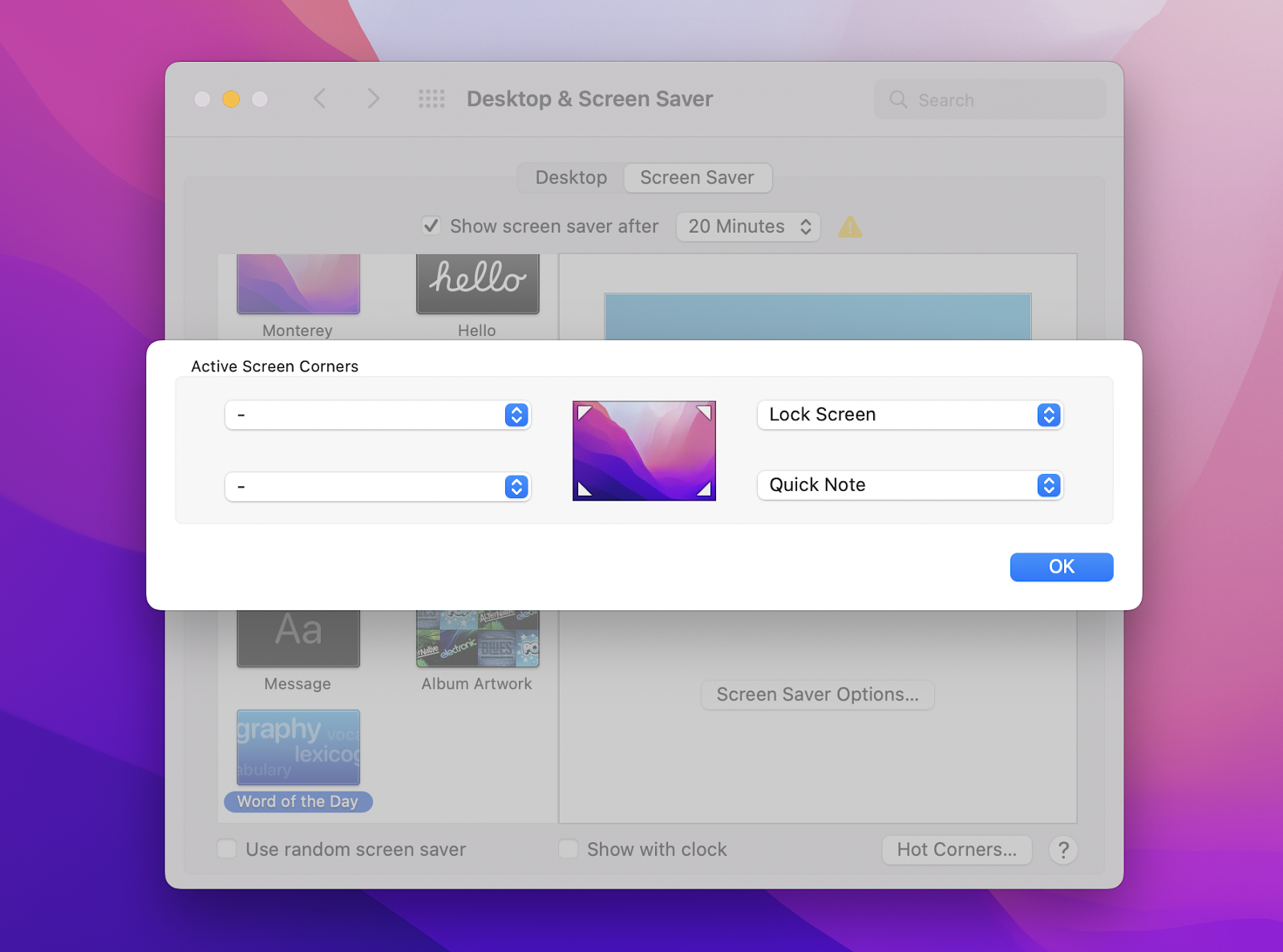
Wie man den Mac-Bildschirm mit Tastenkombinationen sperrt
Mit einer einfachen Tastenkombination ist es am einfachsten, den Bildschirm auf dem Mac sofort zu sperren. Welche Tasten sind das?
Strg ⌘ Q. Achten Sie darauf, die Tasten vorsichtig zu drücken, wenn Sie diese Tastenkombination zum Sperren des Macs verwenden, damit Sie nicht aus Versehen nur ⌘ Q drücken. Ohne die Strg-Taste wird die Anwendung, mit der Sie gerade arbeiten, heruntergefahren, wodurch es wahrscheinlicher wird, dass ungespeicherte Arbeit verloren geht.
Strg-Umschalt-Energie. Ein einfaches Mac-Sperrbildschirmkürzel, um Ihren Bildschirm in den Ruhezustand zu versetzen.
Strg ⌘ Energie. Eine weitere gute Option, die Sie in Betracht ziehen sollten. Sie schickt Ihren gesamten Mac in den Ruhezustand, spart aber auch mehr Energie, indem sie in den Energiesparmodus wechselt und Hintergrundaufgaben stoppt.
Wussten Sie, dass Sie für jede Aktion, die Sie wiederholt ausführen, eigene Makros erstellen und ihnen einen eigenen Hotkey zuweisen können? Keysmith macht es lächerlich einfach:
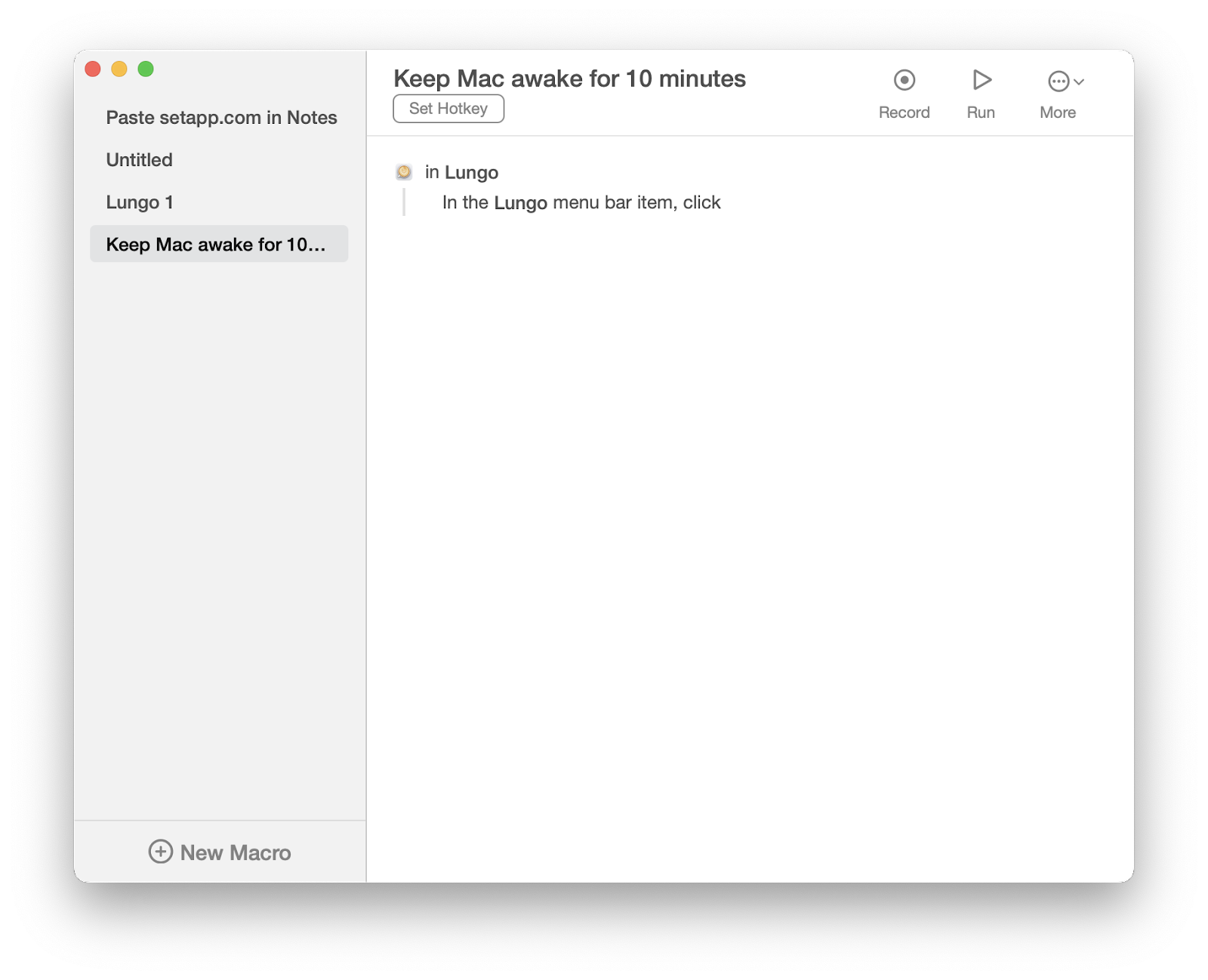
Jedes Mal, wenn du diese Tasten drückst, wird dein Mac so eingestellt, dass er für die nächsten 10 Minuten wach bleibt.
So sperren Sie einen Mac über das Apple Menü
Wenn Tastenkombinationen nicht Ihr Ding sind und Sie stattdessen lieber die Maus oder das Trackpad verwenden, können Sie eine andere einfache Option ausprobieren. So sperren Sie den Mac-Bildschirm über das Apple-Menü:
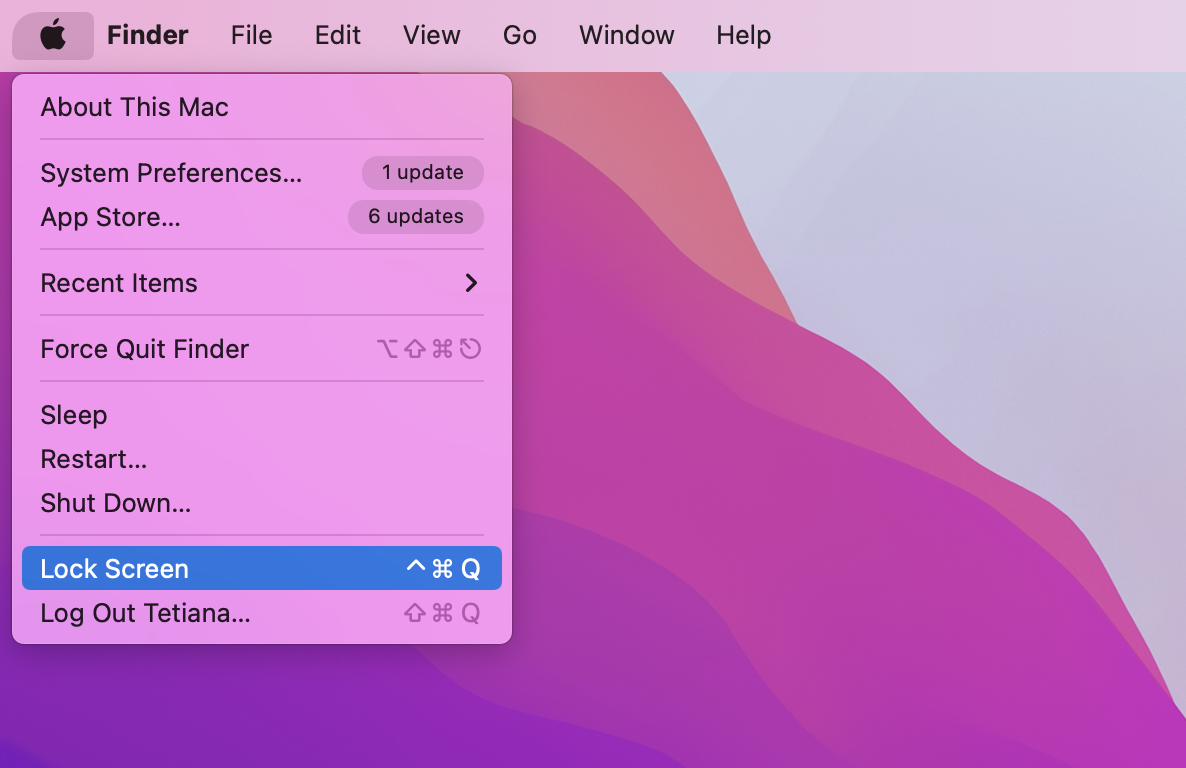
Sperren Sie Ihren Mac mit Terminal
Liebhaber der Kommandozeile? In diesem Fall möchten Sie vielleicht einen Terminal-Befehl beherrschen, der den Mac-Bildschirm sperrt:
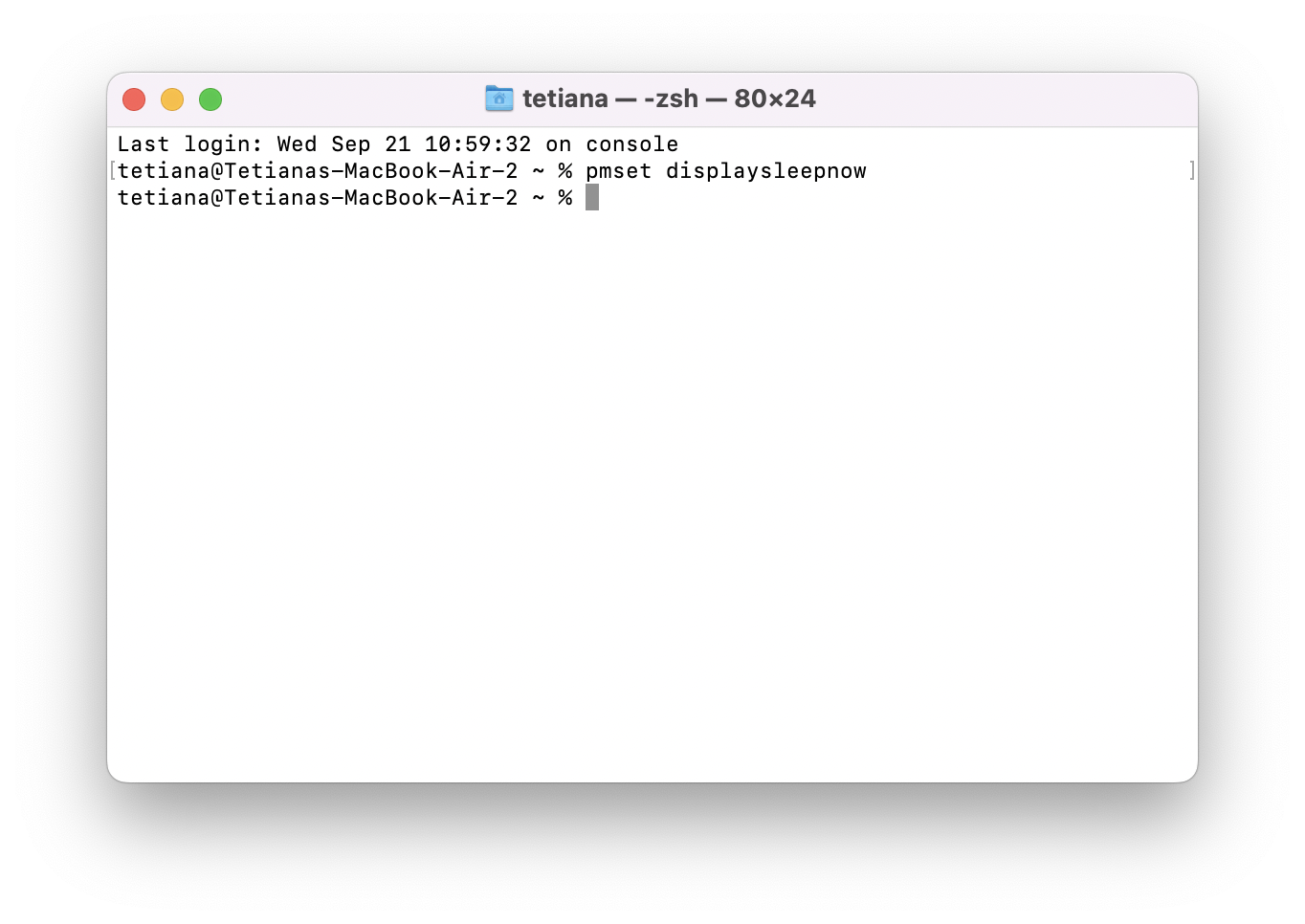
Sperren Sie Ihren Mac mit der Touch Bar
Wenn Sie ein MacBook Pro mit der Touch Bar haben, können Sie ein spezielles Symbol erstellen, das das MacBook Pro sperrt, wenn Sie es antippen. So richten Sie diese Option ein:
Tipp: Wenn Sie die Touch Bar noch weiter anpassen möchten, probieren Sie BetterTouchTool aus. Es kann Ihnen helfen, beliebige Einstellungen in Ihrer Touch Bar vorzunehmen. Selbst wenn Sie die Touch Bar vorher nicht mochten, werden Sie ein großer Fan, versprochen!
Oder vergessen Sie das Auswendiglernen der Mac-Verknüpfung zum Sperren des Bildschirms oder andere oben beschriebene Möglichkeiten zum Sperren des Macs komplett. Wenn Sie Lacona verwenden.
Lacona bringt Schnelligkeit und Effizienz auf eine ganz neue Ebene: Betrachten Sie diese App als Desktop-Alternative zu Siri, die in alle integrierten Mac-Dienste integriert ist und so leistungsfähig ist, dass Sie Ihren gesamten Mac über ein minimalistisches Pop-up-Fenster steuern können. Sie geben Befehle in Ihren eigenen Worten ein, ohne die spezifischen Formate lernen zu müssen, und diese intelligente App tut es:
- Apps öffnen
- Erinnerungen erstellen und Ereignisse planen
- Dateien finden
- Anrufe tätigen
- Übersetzen und Suchen von Wortbedeutungen
- Sofortige Berechnungen durchführen
- Das Web durchsuchen
- Außerdem können Sie unendlich viele andere Dinge tun, die die Arbeit mit Apps auf Ihrem Mac und die Verwendung von Add-Ons wie IFTTT-Befehlen (if this then that) erfordern, mit denen Sie Aktionen in einer App mit konsequenten Aktionen in einer anderen App verknüpfen können.
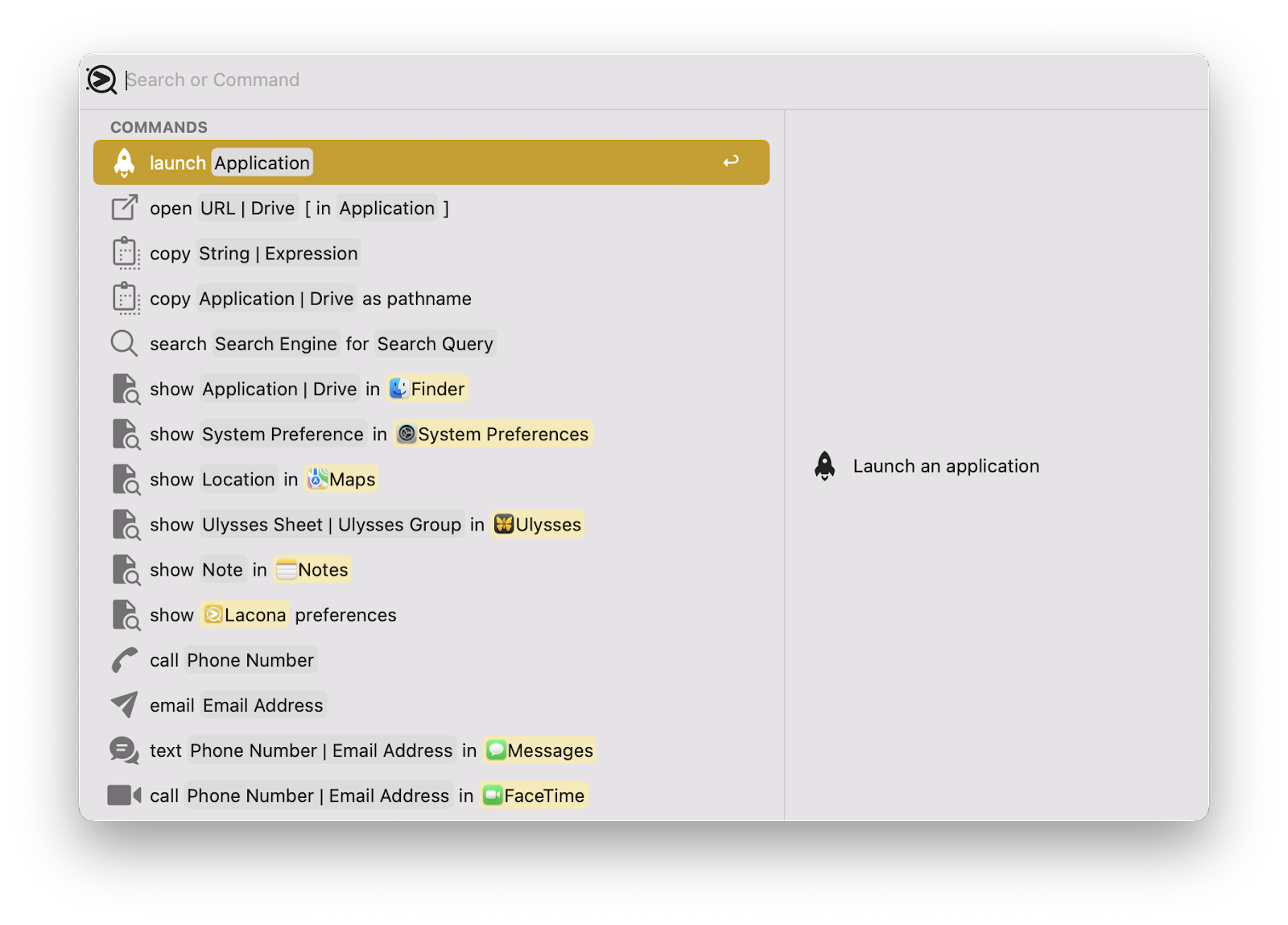
Holen Sie sich ein Paket von Mac-Hilfswerkzeugen für die Bildschirmsperre
Wie Sie sehen, erfordert die Idee, den Bildschirm zu sperren, um alle persönlichen Daten auf Ihrem Mac zu schützen, fast per Definition so einfache Aktionen, dass sie mehrmals am Tag durchgeführt werden können. Und alle oben beschriebenen Optionen für den MacBook-Sperrbildschirm sind genau das. Probieren Sie sie aus und sehen Sie, welche Ihnen am besten gefällt.
Das Beste daran ist, dass Sie alle von uns erwähnten Tools wie Lacona, One Switch, Lungo, Keysmith und BetterTouchTool auf Setapp finden – einer Plattform mit mehr als 240 handverlesenen Mac- und iOS-Apps, die jedes digitale Problem einfach lösen können. Setapp ist 7 Tage lang kostenlos, danach kostet es $9,99 pro Monat. Also, worauf warten Sie noch? Zeit, etwas Erstaunliches zu tun! Vergiss nur nicht, deinen Mac abzuschließen, wenn du einen Kaffee trinken gehst.
FAQ: Wie man einen Mac sperrt
So ändern Sie das MacBook-Sperrbildschirmsymbol
Wie schaltet man die automatische Sperre auf dem MacBook aus?
Sie können entweder Lungo verwenden, um Ihren Mac so lange wach zu halten, wie Sie möchten, oder Sie gehen in die Systemeinstellungen > Batterie und verschieben den Schieberegler unter "Bildschirm ausschalten nach" auf Nie. Beachten Sie jedoch, dass sich dies auf die Batterielebensdauer Ihres Macs auswirkt.
Wie sperrt man das MacBook Pro aus der Ferne?
Wenn Sie das MacBook Pro von einem iOS-Gerät aus sperren möchten, können Sie die App "Remote Mouse" verwenden, die über Setapp verfügbar ist. Wenn Sie dasselbe von einem anderen Mac aus tun möchten, können Sie die App "Remote Desktop" von Apple verwenden, aber beachten Sie, dass sie ziemlich teuer ist. Alternativ können Sie sich auch Setapp ansehen, das mit Screens und Jump Desktop über hervorragende Dienstprogramme für den Fernzugriff auf Ihren Mac verfügt.
Wie sperrt man das MacBook vom iPhone aus?
Mit der App "Remote Mouse" können Sie Ihr MacBook vollständig vom iPhone aus steuern. Dieses praktische Tool überträgt die Funktionen Ihrer Maus, Ihres Trackpads und Ihrer Tastatur auf Ihr iPhone, sodass Sie alle Aktionen aus der Ferne ausführen können, einschließlich des Sperrens Ihres Macs.