Inhaltsübersicht
Das iPhone wurde ursprünglich als "Mobiltelefon und bahnbrechender Internet-Kommunikator" angekündigt, hat sich aber zu viel mehr entwickelt – zu einem unverzichtbaren Alltagsgerät für die meisten Menschen. Auf diesem kleinen, rechteckigen Gerät ist alles gespeichert, von wertvollen Erinnerungen über wertvolle Kontakte bis hin zu den beliebtesten Unterhaltungsaktivitäten und wichtigen Arbeitsmaterialien. Und irgendwann kommt der Zeitpunkt, an dem es die wachsende Datenmenge nicht mehr bewältigen kann.
Die Speicherkapazität ist seit langem ein Problem. Laut einer Umfrage aus dem Jahr 2015 geht über 40 % der iPhone-Nutzer einmal im Monat oder früher der Speicherplatz aus. Damals, im Jahr 2015, hatten das iPhone 6 und 6S eine Speicherkapazität von 16 GB, was heute wie nichts erscheinen mag, da das neue iPhone 14 Pro bis zu 1 TB Speicherplatz bietet. Dennoch bleibt das Problem, dass der Speicherplatz knapp wird, bestehen. Woran liegt das?
Der Speicherplatz eines iPhones kann von den Systemdaten eingenommen werden, einer Standardkategorie, die die gesamte verfügbare Kapazität verbrauchen kann, wenn sie nicht beachtet wird. Finden wir also heraus, was sie beinhaltet und wie man den Systemspeicher auf dem iPhone leert, um Platz zu sparen.
Warum beanspruchen die Systemdaten des iPhone so viel Speicherplatz?
Bevor wir ins Detail gehen, wie man die Systemdaten auf dem iPhone löscht, ist es nützlich zu verstehen, woher sie stammen und warum sie für die Warnungen über geringen Speicherplatz verantwortlich sein können. Bis iOS 15 hießen die Systemdaten Andere, aber abgesehen von der Namensänderung scheint der Rest gleich geblieben zu sein.
Was sind also Systemdaten im iPhone-Speicher? Die Definition in iOS besagt, dass der Systemspeicher "Caches, Protokolle und andere Ressourcen umfasst, die derzeit vom System verwendet werden." Diese Speicherkategorie ist am schwierigsten zu verwalten, da sie aus einer Vielzahl verschiedener Daten besteht, die sich auf Ihrem iOS-Gerät befinden.
Wenn Sie sich fragen, warum meine Systemdaten so hoch sind, finden Sie hier die Dinge, die den meisten Platz beanspruchen:
- Systemdateien. Elemente, die von iOS verwendet werden, aber nicht zu einer bestimmten App gehören. Zum Beispiel fallen neue Siri-Stimmen oder Schriftarten in diese Kategorie, weil sie nicht als von nur einer App oder dem Betriebssystem selbst verwendet definiert sind.
- Temporäre Dateien. Temporäre Daten können als Systemdaten auf dem iPhone gespeichert werden und werden entfernt, wenn iOS sie nicht mehr benötigt.
- Protokolle und Website-Caches. Dazu gehören Website-Anmeldungen, automatisch ausgefüllte URLs und vorinstallierte Websites für schnelleres Surfen.
- Caches von Streaming-Medien. iOS speichert Caches der Medien, die Sie am häufigsten streamen, um eine reibungslose Wiedergabe zu gewährleisten, und diese werden zu einem großen Speicherplatzverbraucher.
Ein iPhone oder iPad verhält sich wie ein echter Hamsterer, wenn es um das Speichern von Caches geht, und je länger Sie es besitzen, desto mehr Systemdaten hat es wahrscheinlich gesammelt.
Wie man den iPhone Systemdatenspeicher anzeigt
Die Systemdaten können anfangs einige Gigabyte groß sein und im Laufe der Zeit wachsen oder schrumpfen, je nachdem, wie Sie Ihr iPhone oder iPad verwenden. Ein Problem tritt auf, wenn Benutzer plötzlich feststellen, dass ihre iPhone-Systemdaten den gesamten verfügbaren Speicherplatz in Anspruch genommen haben.
Um diese unangenehme Überraschung zu vermeiden und den Speicherverbrauch zu verfolgen, verfügt iOS über einen übersichtlichen Abschnitt, der aufschlüsselt, wie viel Speicherplatz jede Kategorie beansprucht hat, darunter Apps, Fotos, Medien, iOS und Systemdaten.
So zeigen Sie das iPhone-Speicherdiagramm "Systemdaten" an:
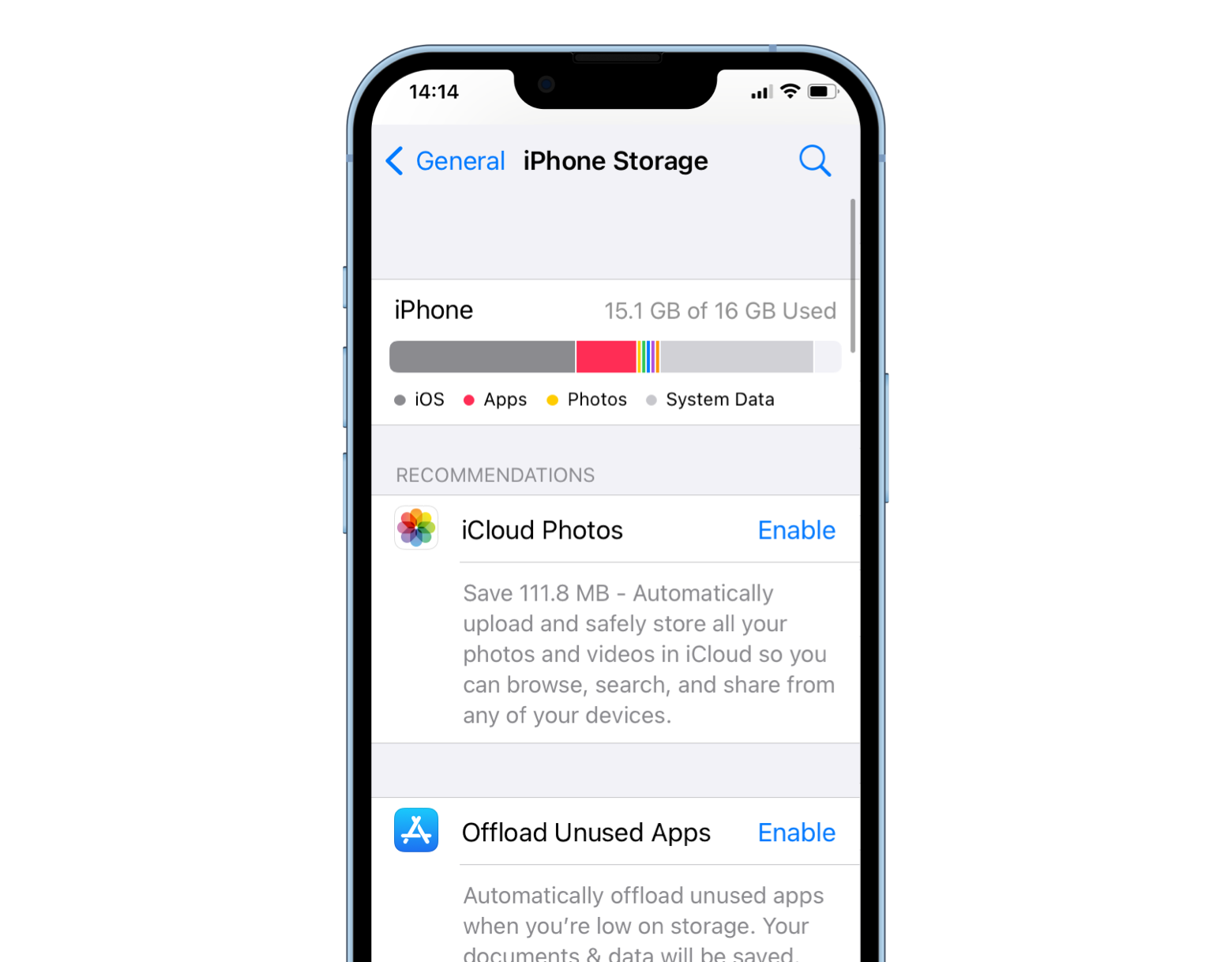
Um die iPad- oder iPhone-Systemdaten auf dem Mac zu überprüfen, genügt es, sie zu überprüfen:
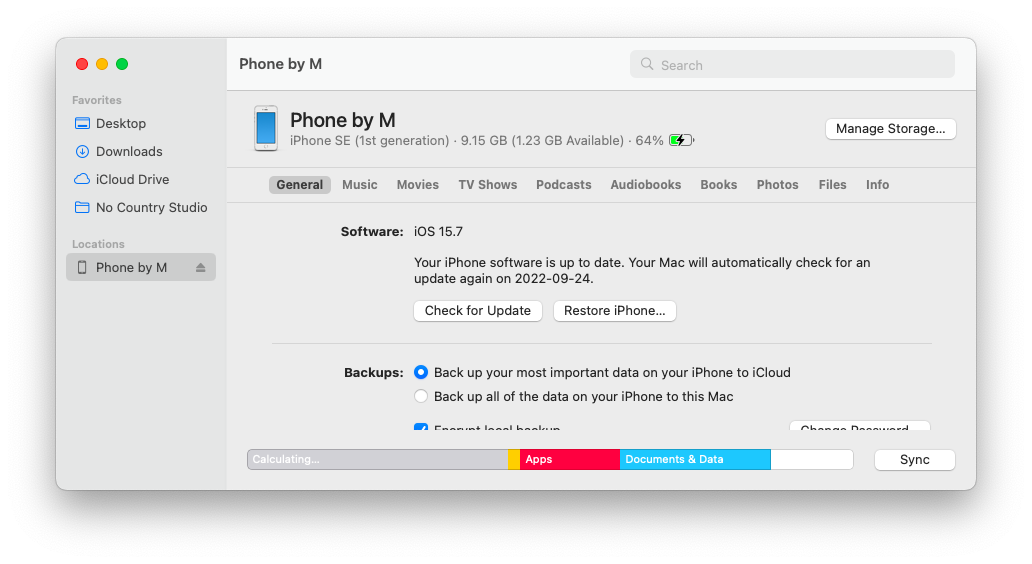
Wie man Systemdaten auf dem iPhone löscht
Jetzt, wo du weißt, wie viel Platz die mysteriösen Systemdaten auf deinem Gerät einnehmen, fragst du dich wahrscheinlich, wie du sie schnell löschen kannst. Nun, es gibt nicht den einen Weg, die Systemdaten auf dem iPhone zu löschen, aber es ist möglich, sie auf weniger als 1 oder 2 GB zu reduzieren, wenn Sie es wirklich brauchen.
Eine der radikalsten Methoden, um Speicherplatz zurückzugewinnen, ist das Wiederherstellen Ihres iPhone oder iPad. Dazu müssen Sie alle auf Ihrem iOS-Gerät gespeicherten Daten sichern, das Gerät auf die Werkseinstellungen zurücksetzen und es dann aus der Sicherung wiederherstellen.
Wie man ein iOS-Gerät sichert und wiederherstellt, um die Systemdaten des iPhone zu löschen:
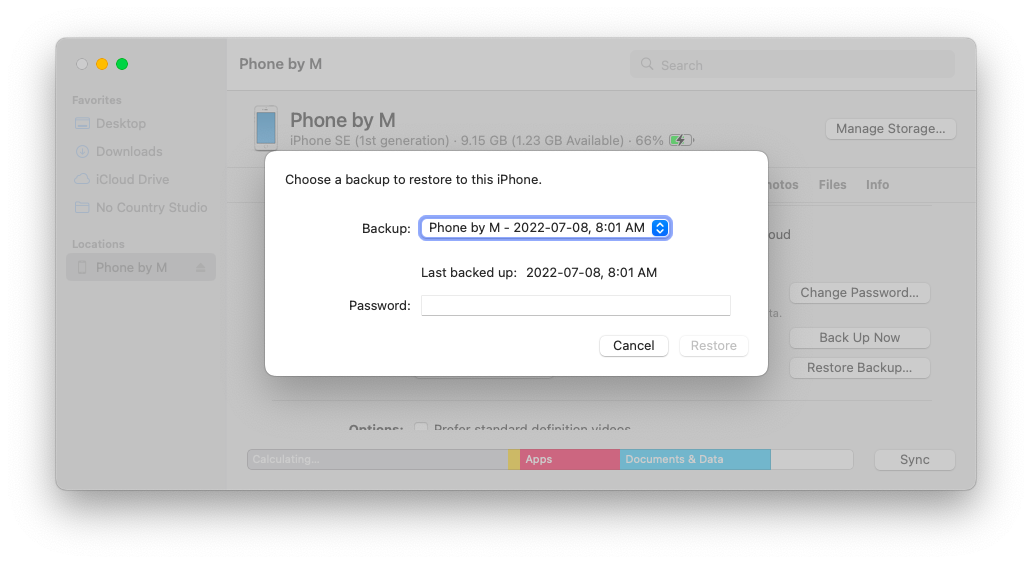
Um die Verwaltung Ihrer iOS-Geräte von Ihrem Mac aus zu vereinfachen, verwenden Sie AnyTrans – ein ausgeklügeltes Tool zum Übertragen von Dateien und zum Organisieren von Medien, das eine nahtlose Datenmigration zwischen allen Arten von Geräten ermöglicht.
AnyTrans wird Ihnen das Leben erleichtern und Zeit sparen, wenn Sie feststellen, dass der Speicherplatz knapp wird. Der eingebaute Air Backup Manager führt sofortige Backups durch und spart Speicherplatz, indem er Sie alle unnötigen Dateien mit nur wenigen Klicks überprüfen und löschen lässt!
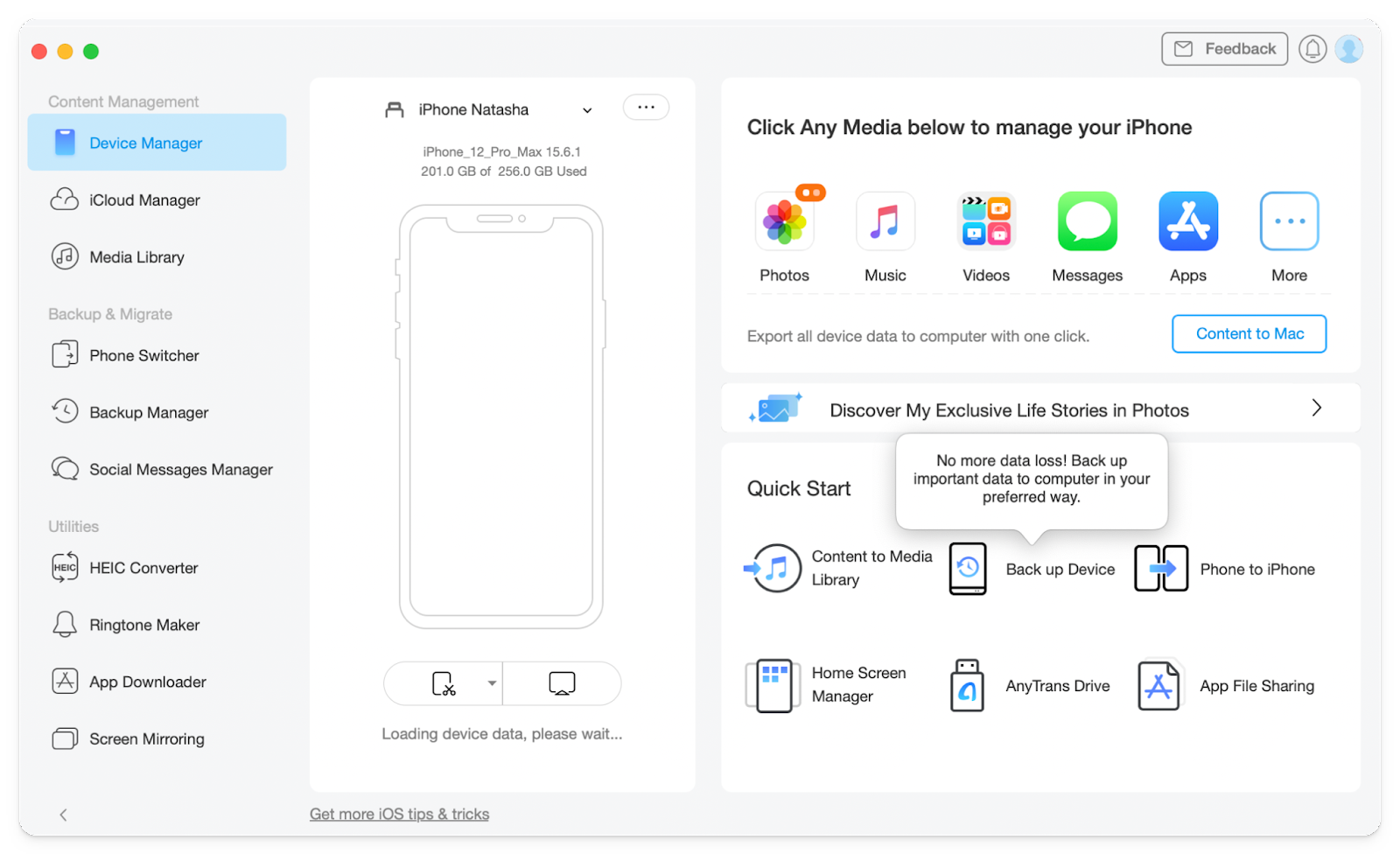
Führen Sie die folgenden Schritte aus, um den Browserverlauf in Chrome zu löschen, wenn die iPhone-Systemdaten groß sind:
So werden Sie Systemdaten auf dem iPhone los, indem Sie die App-Caches leeren und nicht verwendete Apps entfernen
Es wird empfohlen, den Cache Ihrer Apps alle ein bis zwei Monate zu leeren, um zu verhindern, dass die Leistung des Geräts durch eine große Menge an zwischengespeicherten Daten beeinträchtigt wird. Praktischerweise können Sie den Cache in den meisten Fällen direkt in den Einstellungen der App löschen.
Gehen Sie folgendermaßen vor, um die App-Caches zu leeren und die Systemdaten des iPhone zu löschen:
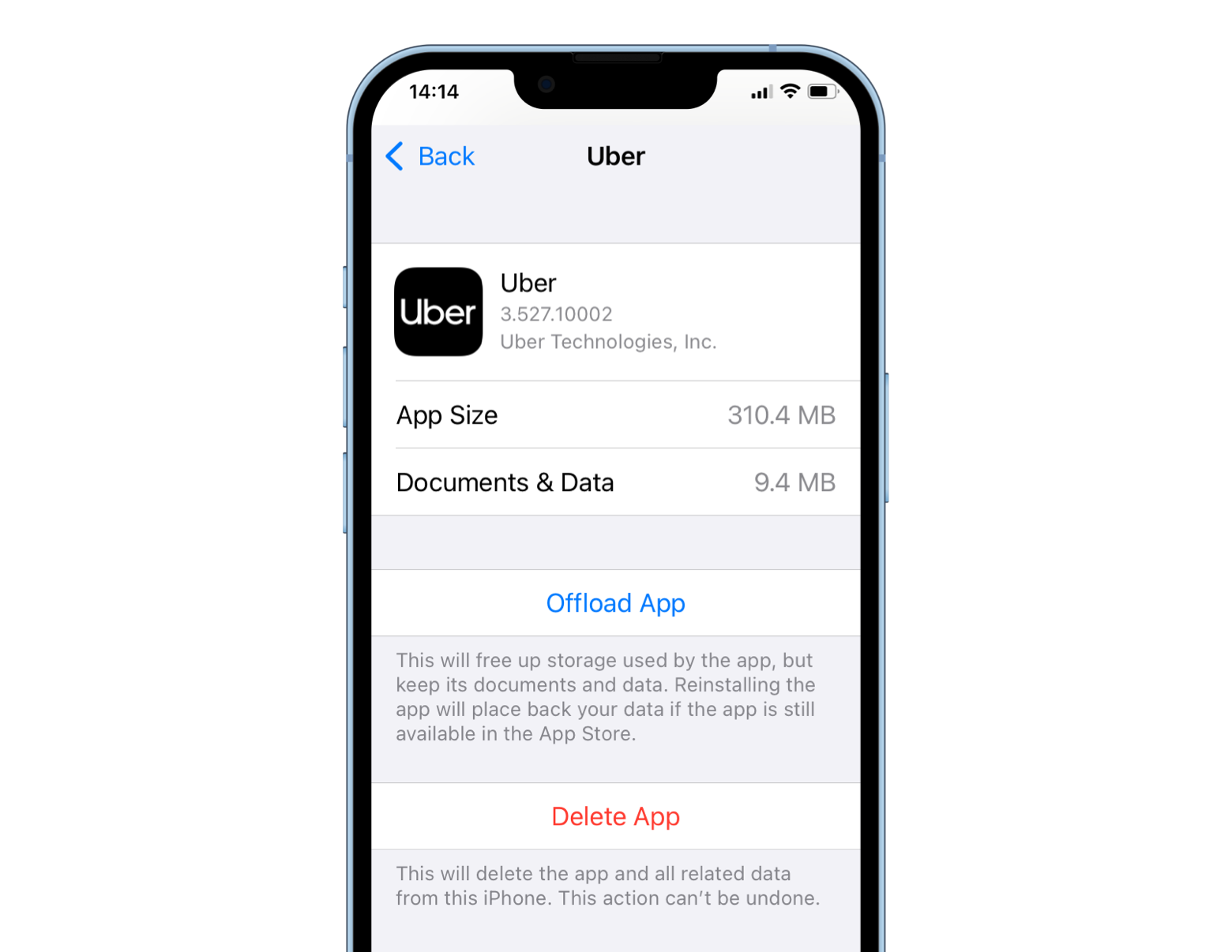
Wenn Sie mehr Speicherplatz freigeben müssen oder die App selbst löschen möchten, aber ihre Caches behalten wollen, gibt es eine Möglichkeit, dies zu tun. Wenn Sie nicht verwendete Apps löschen, werden andere Arten von iPhone-Systemdaten gelöscht, nicht aber zwischengespeicherte Daten wie Ihre Kennwörter, die Sie bei der Verwendung der App angesammelt haben.
Um ungenutzte Anwendungen automatisch auszulagern, genügt es, sie zu entfernen:
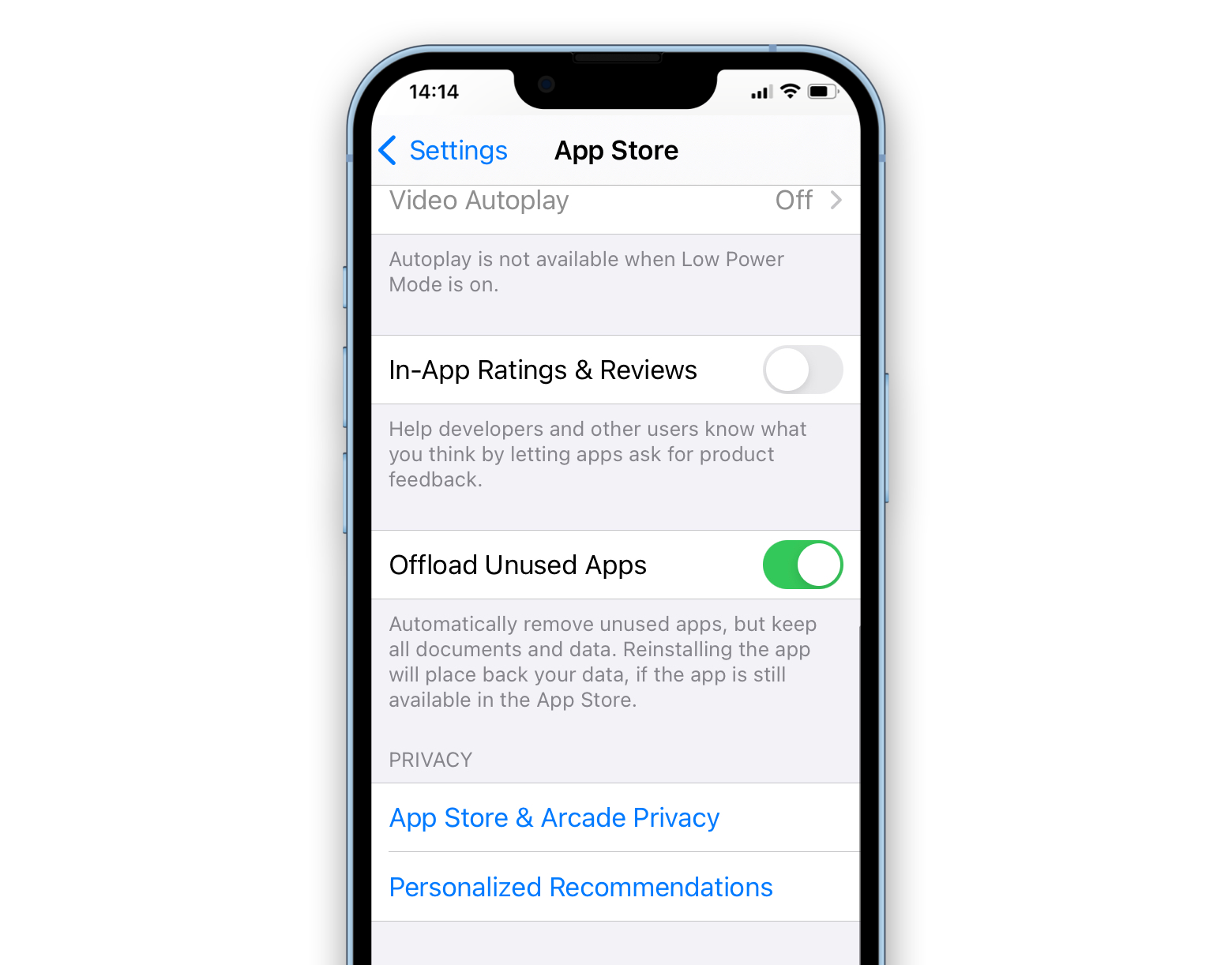
Schalten Sie die Hintergrundaktualisierung für Ihre Apps aus und schränken Sie die Standortdienste des iPhone ein, um zu verhindern, dass sich mehr Systemdaten auf dem iPhone ansammeln. Sie können diese beiden Funktionen über die App "Einstellungen" steuern.
Entfernen großer Anhänge zur Reduzierung der iPhone Systemdaten
Große Anhänge, die Sie in Nachrichten senden oder empfangen, können einen großen Teil des Systemdatenverbrauchs ausmachen. In iOS 14 oder früher können Sie große Anhänge überprüfen, aber ab iOS 15 können Sie nur die Medien überprüfen, die Sie geladen haben.
Wie man die Systemdaten auf dem iPhone oder iPad durch das Löschen großer Anhänge reduziert:
Das Löschen großer Anhänge ist ein guter Anfang, um Speicherplatz auf Ihrem iPhone freizugeben. Wenn Sie jedoch Ihre Geräteorganisation auf ein höheres Niveau bringen möchten, sollten Sie einen guten Finder für doppelte Dateien verwenden.
Gemini scannt Ihr gesamtes Gerät, lokalisiert und zeigt sowohl Duplikate als auch ähnliche Dateien an, die oft noch mehr Platz als die doppelten Dateien benötigen. Die App hat eine übersichtliche Oberfläche, die es einfach macht, auszuwählen, was Sie loswerden wollen. Und wenn Sie versehentlich etwas gelöscht haben, bietet Gemini auch eine sichere Wiederherstellung von Dateien!
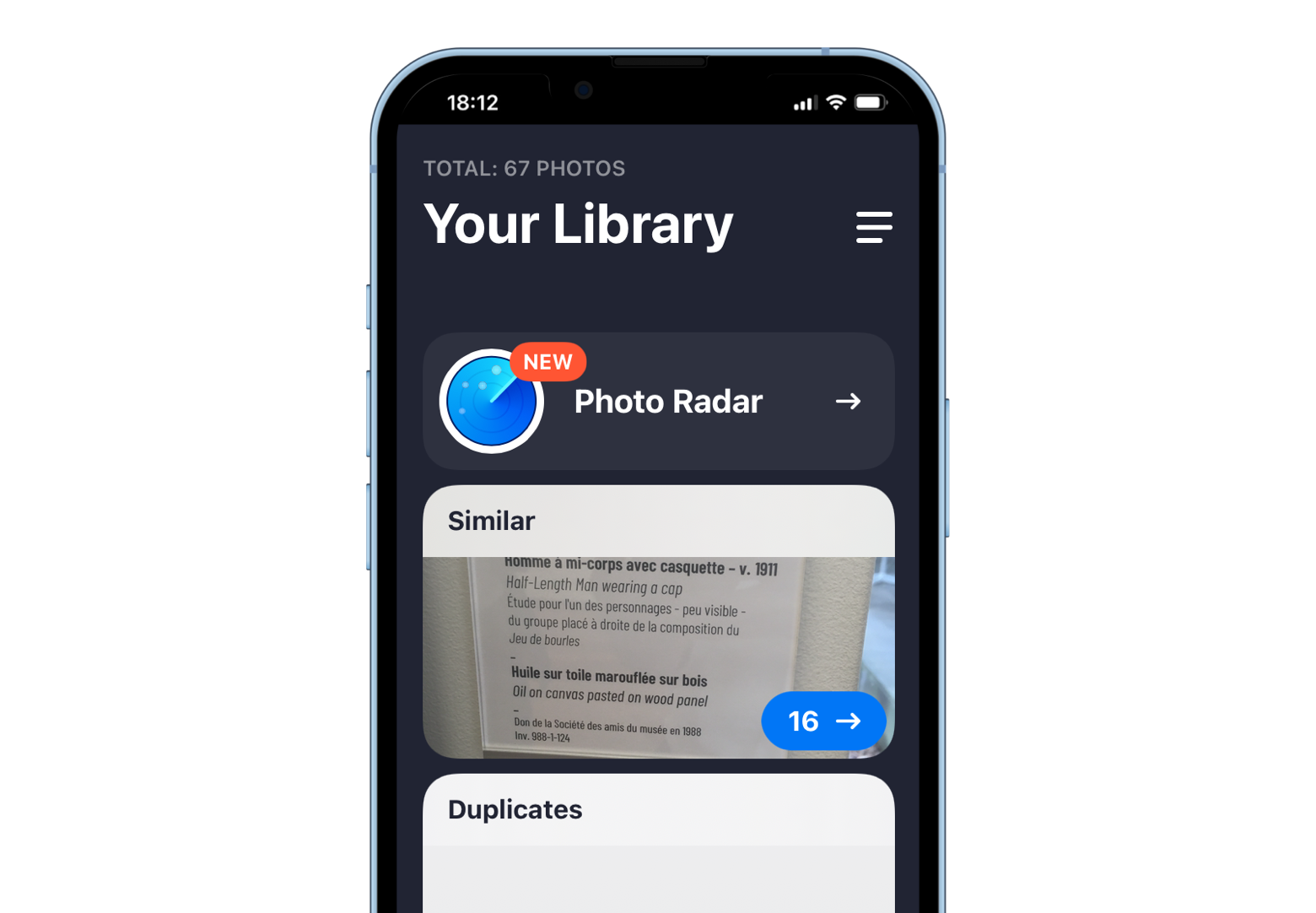
Löschen von Systemdaten durch Löschen des Nachrichtenverlaufs
Sie können nicht nur unnötige Nachrichtenanhänge entfernen, sondern Ihr iPhone oder iPad auch so einrichten, dass es Ihre Nachrichten automatisch nach einem bestimmten Zeitplan löscht.
So löschen Sie den Systemspeicher auf dem iPhone, indem Sie die automatische Löschung in den Nachrichten aktivieren:
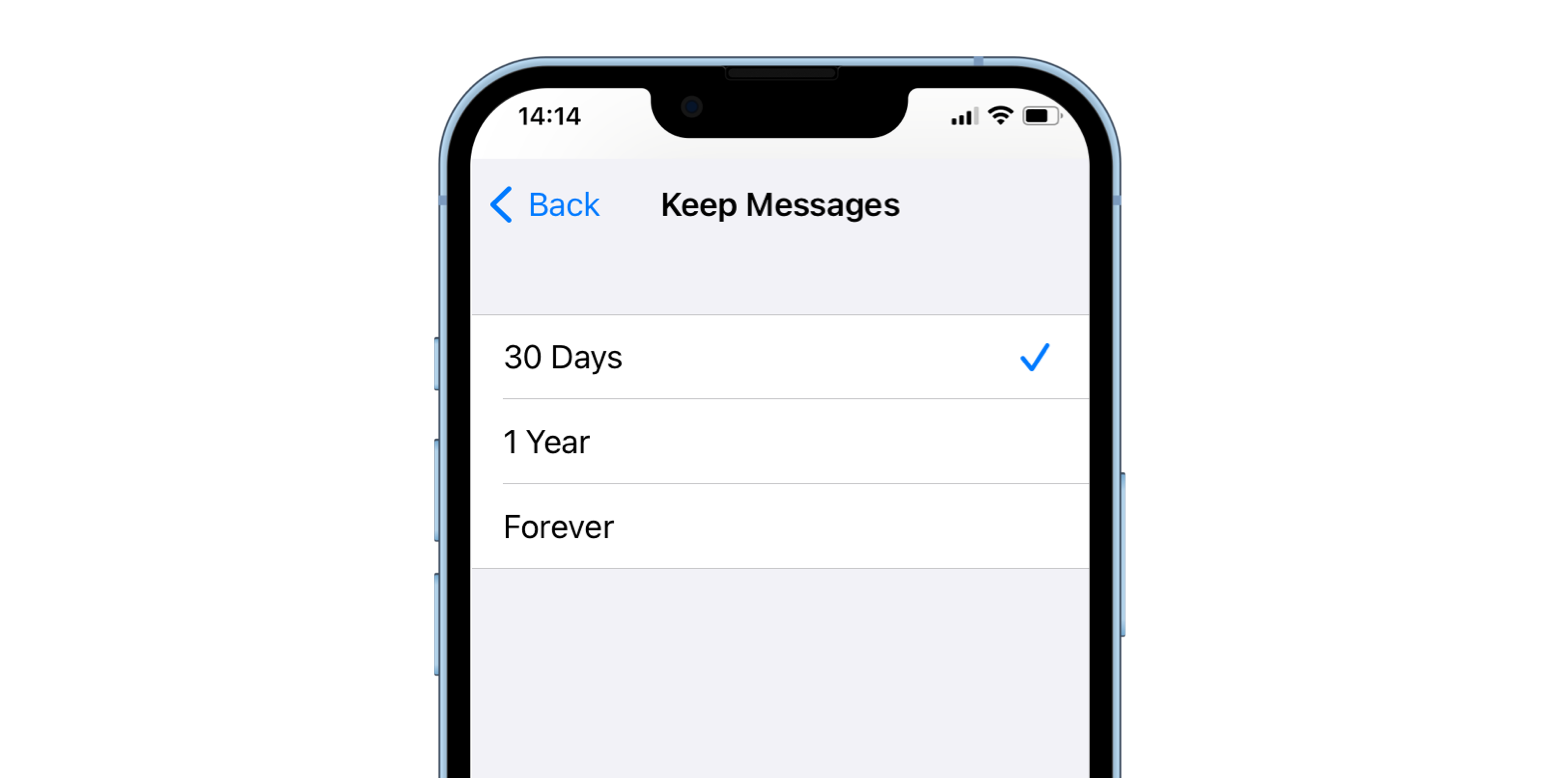
Sobald Sie mit dieser Methode einige Systemdaten auf dem iPhone gelöscht haben, können Sie Ihre Notizen und Sprachmemos durchsehen. Jedes Mal, wenn Sie eine mit Ihrem iCloud-Account verknüpfte Notiz oder Sprachmemo speichern oder öffnen, wird Systemdaten-iPhone-Speicherplatz belegt. Es empfiehlt sich, die Apps "Notizen" und "Sprachmemos" regelmäßig zu überprüfen und die nicht mehr benötigten Dateien manuell zu löschen.
Löschen des Systemspeichers auf dem iPhone mit einer Aktualisierung
Wenn Sie auf der Suche nach freiem Speicherplatz sind, um die neueste Software zu installieren, werden Sie diese Option überspringen müssen. Andernfalls könnte dies eine der schnellsten Lösungen sein, da die Installation der neuesten iOS-Version nachweislich eine große Delle im Systemspeicher verursacht. Wenn Sie also feststellen, dass die Systemdaten zu viel Speicherplatz auf Ihrem Gerät beanspruchen, ist es ein guter Zeitpunkt für ein Update.
So installieren Sie ein iOS-Update, um die Systemdaten auf dem iPhone zu löschen:
Sobald Ihr iPhone die Aktualisierung abgeschlossen hat, überprüfen Sie den Status des Systemdatenspeichers in den Einstellungen.
iPhone Systemdaten riesig: Wie man das Problem behebt
Jetzt, wo du weißt, wie du die Systemdaten auf dem iPhone aufspüren und löschen kannst, ist es an der Zeit, dein Benutzererlebnis mit Setapp, einer Plattform mit mehr als 240 erstklassigen iOS- und macOS-Apps für jede Gelegenheit, noch weiter zu verbessern.
Probieren Sie AnyTrans für bessere Leistung und reibungslose Dateiübertragungen zwischen Ihren iOS- und macOS-Geräten, während Gemini alle Duplikate findet und entfernt, um Ihr iPhone oder Ihren Mac aufzuräumen!
Das Beste von allem ist, dass Sie diese beiden Apps – AnyTrans und Gemini – mit einer siebentägigen Testversion von Setapp kostenlos nutzen können! Testen Sie noch heute alle Setapp-Apps kostenlos und sehen Sie, wie gut Ihr Gerät wirklich sein kann!