Inhaltsübersicht
Sie haben vielleicht schon bemerkt, dass sich der Bildschirm Ihres Macs immer dann ausschaltet, wenn Sie ihn einige Minuten lang nicht benutzen. Beachten Sie, dass der Bildschirm Ihres Macs zwar ausgeschaltet ist, aber nicht in den Ruhezustand geht – der Ruhezustand ist eine andere Funktion, die Sie über die Menüleiste aktivieren können.
Der Bildschirm Ihres Macs schaltet sich aufgrund der Funktion "Bildschirm-Timeout" aus. Die Bildschirmzeitüberschreitung auf dem Mac kann für einige nützlich und für andere frustrierend sein. In diesem Artikel erfahren Sie, wie Sie die Verweildauer des Bildschirms auf dem Mac ändern können. Wir zeigen Ihnen, wie Sie die Standardeinstellungen kürzer oder länger machen oder sie ganz abschalten können.
Was ist die Bildschirmzeitabschaltung?
Die Bildschirmabschaltung ist einfach eine Funktion, die alle Macs (insbesondere MacBooks) verwenden, um die Batterielaufzeit und den Stromverbrauch zu senken. Standardmäßig aktivieren MacBooks die Bildschirmabschaltung nach zwei Minuten Inaktivität im Akkubetrieb und 10 Minuten bei Anschluss an eine Stromquelle.
Einige Anwendungen verhindern, dass Ihr Mac die Bildschirmzeitabschaltung aktiviert. Die Bildschirmzeitüberschreitung wird zum Beispiel nie aktiviert, wenn Sie einen Film oder YouTube ansehen.
In den meisten Fällen möchten Sie nicht, dass der Bildschirm Ihres Mac ständig eingeschaltet ist. Daher ist die Bildschirmzeitüberschreitung sehr nützlich. Und natürlich können Sie, wie bei den meisten anderen Funktionen auch, die Zeitüberschreitung für Inaktivität auf dem Mac ändern.
Kann ein Bildschirm-Timeout Ihren Mac beschädigen?
Schadet es Ihrem Mac, wenn Sie den Bildschirm über einen längeren Zeitraum eingeschaltet lassen? Ganz und gar nicht. Macs sind mit allen möglichen Sicherheitsvorkehrungen ausgestattet, sodass eine Beschädigung Ihres Macs im täglichen Gebrauch so gut wie unmöglich ist.
Wenn der Bildschirm jedoch ständig eingeschaltet ist, kann sich die Lebensdauer Ihres Macs trotzdem verkürzen, da CPU, Bildschirm und Batterie viel mehr Arbeit haben.
Wie können Sie die Lebensdauer Ihrer Batterie überprüfen? Am einfachsten geht das mit einem CleanMyMac X Monitor.
CleanMyMac X ist ein Optimierungswerkzeug für Ihren Mac, das Ihnen hilft, alte Dateien zu entfernen, Anwendungen vollständig zu deinstallieren, nach Malware zu suchen und Ihren Mac insgesamt in Form zu halten. Es ist sehr einfach zu bedienen, die meisten Aufgaben sind mit wenigen Klicks erledigt und erfordern keine technischen Kenntnisse.
Ebenso können Sie den Zustand Ihrer Batterie mit CleanMyMac X Monitor überprüfen:
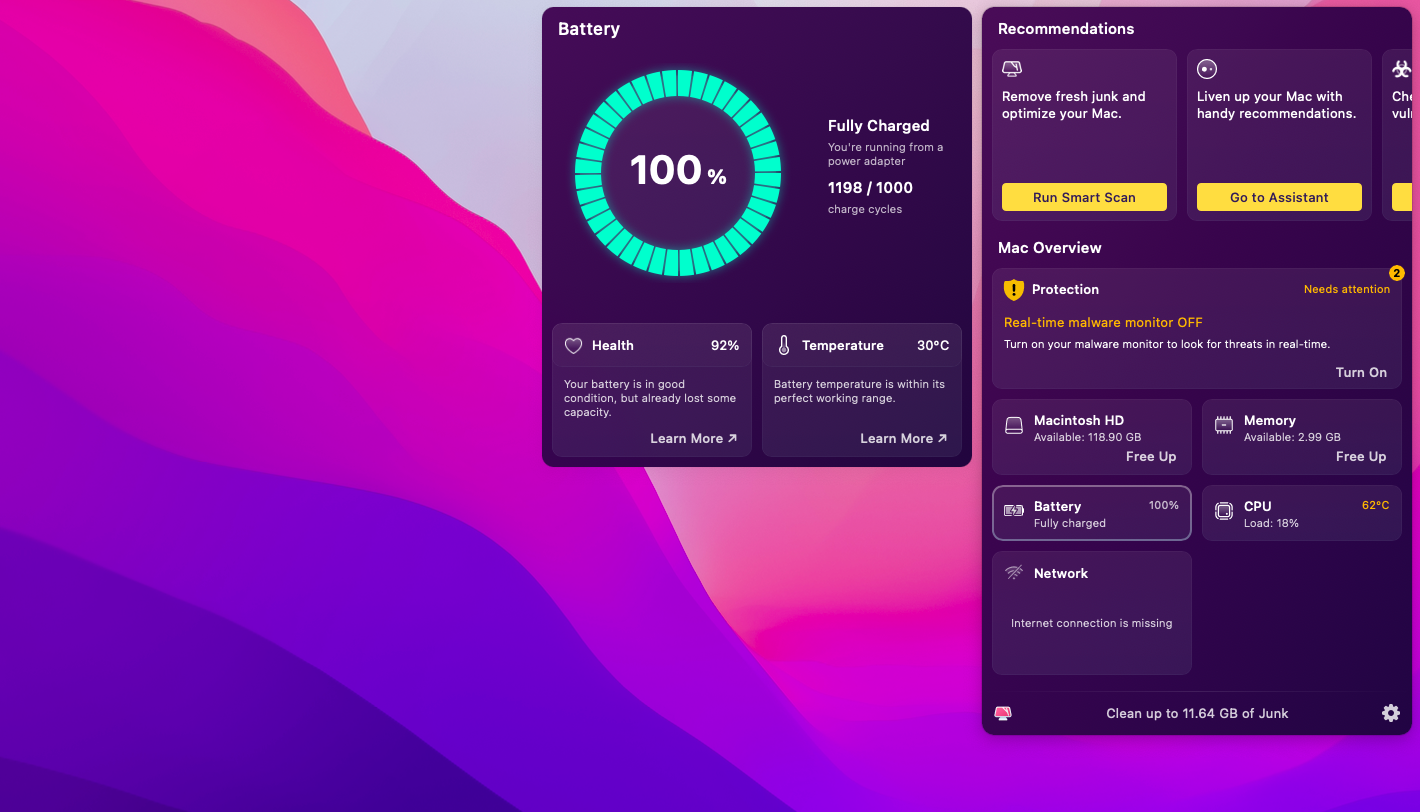
Wenn die Akkulaufzeit Ihres Macs nicht mehr optimal ist oder Sie sie einfach nur verlängern möchten, ist die einfachste Lösung, die heute verfügbar ist, sich auf Endurance zu verlassen.
Endurance ist ein einfaches Dienstprogramm, das nichts anderes tut, als die Akkulaufzeit Ihres Macs um bis zu 20 % zu verlängern. Sie können Endurance in Ihrer Menüleiste installieren, aus ein paar einfachen Optionen auswählen und sich sofort über eine längere Akkulaufzeit freuen, unabhängig davon, wie es um die Batterie Ihres Macs bestellt ist.
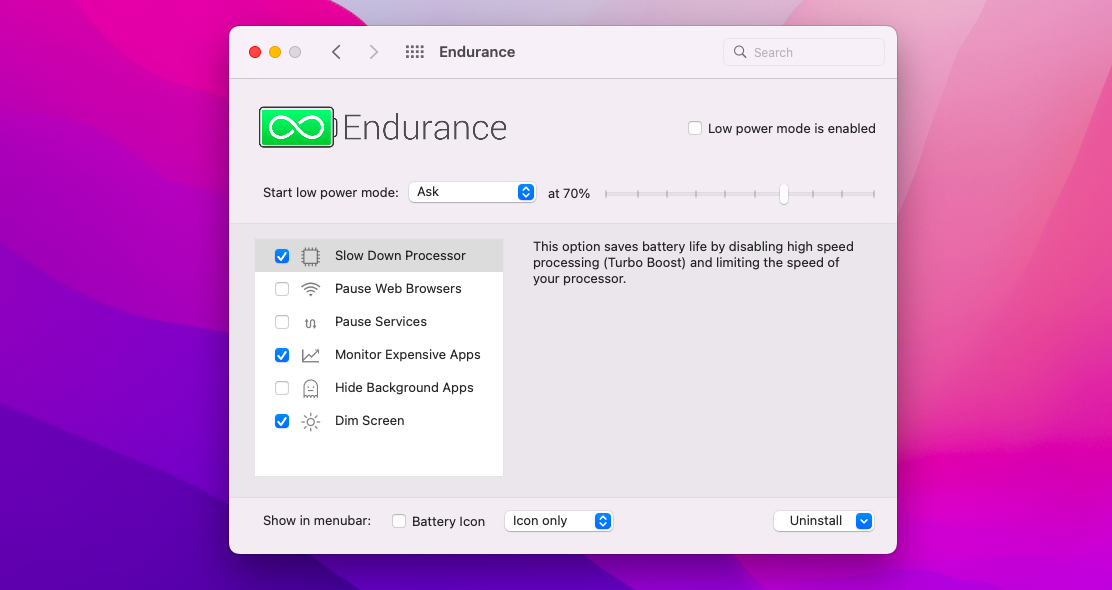
So erhöhen oder verringern Sie die Mac-Bildschirmzeit
Sie können einstellen, wie lange es dauert, bis Ihr Mac den Bildschirm ausschaltet. Es gibt sogar zwei Einstellungen: eine für den Fall, dass Ihr MacBook im Batteriebetrieb läuft, und die andere für den Fall, dass es an eine Stromquelle angeschlossen ist.
So ändern Sie die Bildschirmzeit des Mac im Akkubetrieb:
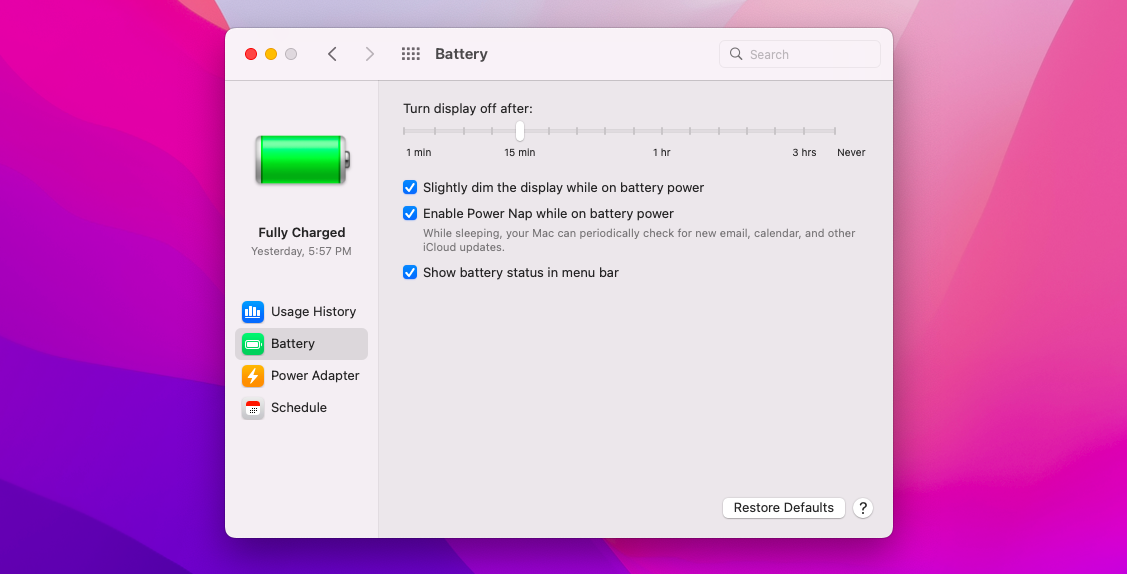
Um dieselbe Einstellung zu ändern, wenn Sie an eine Stromquelle angeschlossen sind:
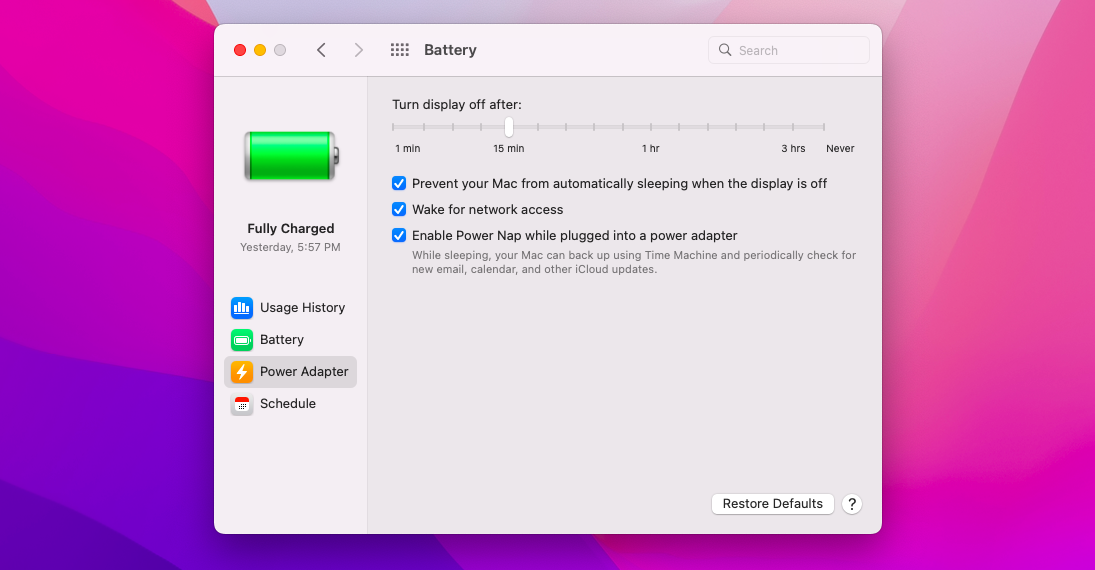
Wenn Sie wissen möchten, wie Sie das Bildschirm-Timeout auf dem Mac jederzeit ändern oder bei Bedarf verlängern können, ist dies am einfachsten mit One Switch möglich.
One Switch ist ein einfaches, aber sehr leistungsfähiges Dienstprogramm, mit dem Sie die nützlichsten Mac-Funktionen mit nur einem Klick aufrufen können. Direkt von Ihrer Menüleiste aus können Sie Schreibtischsymbole ausblenden, den Dunkelmodus aktivieren, eine Verbindung zu AirPods herstellen usw. So können Sie Ihren Mac länger wach halten.
So verhindern Sie, dass Ihr Mac den Bildschirm ausschaltet:
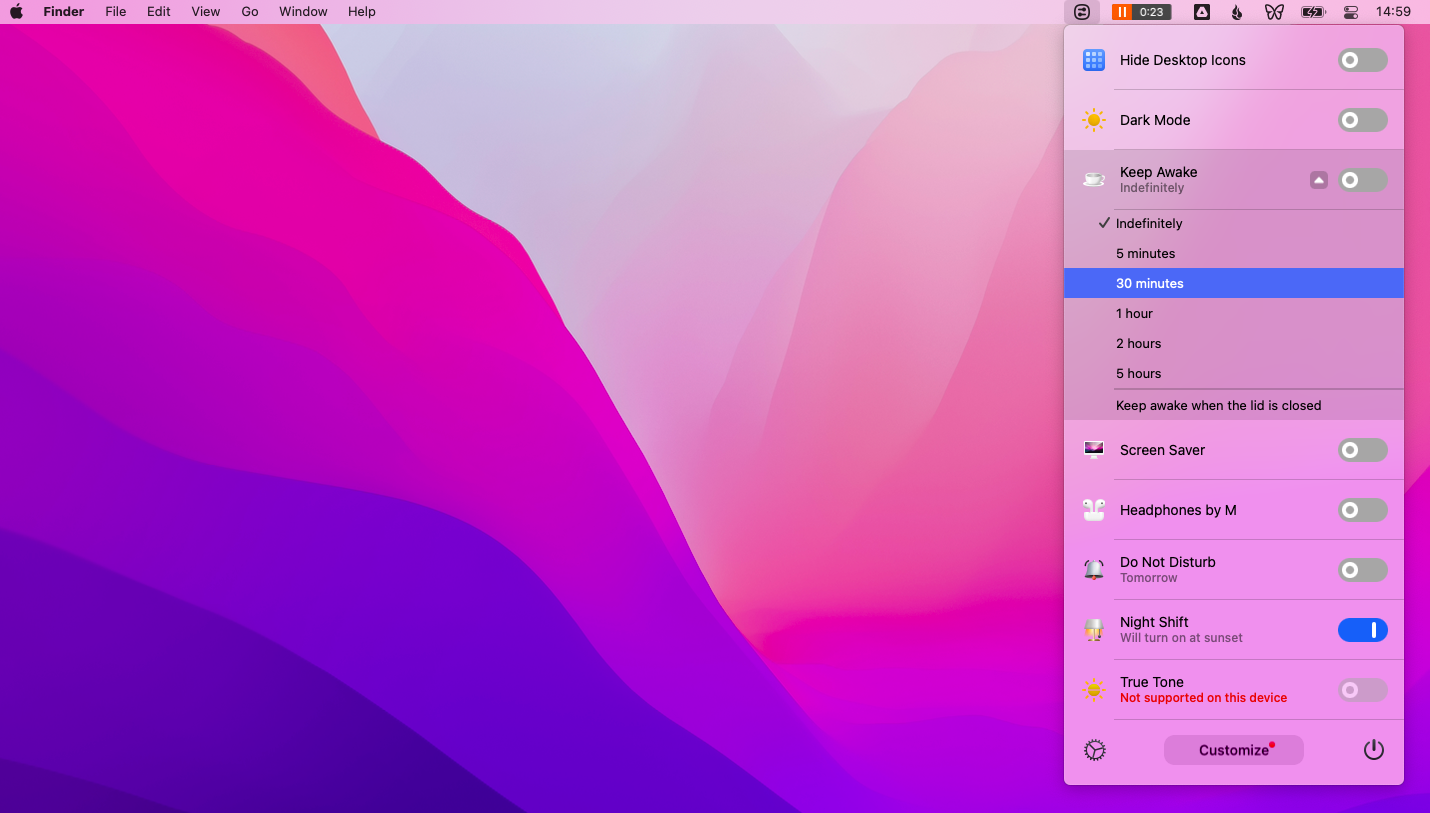
Zeitüberschreitung des Bildschirmschoners auf dem Mac ändern
Die Bildschirmzeitüberschreitung ist nicht das Einzige, was Ihren Arbeitsablauf auf dem Mac unterbrechen kann. Standardmäßig haben Macs auch einen Bildschirmschoner, der sich automatisch nach etwa fünf Minuten einschaltet.
Sie können auch den Zeitpunkt des Bildschirmschoners einfach einstellen:
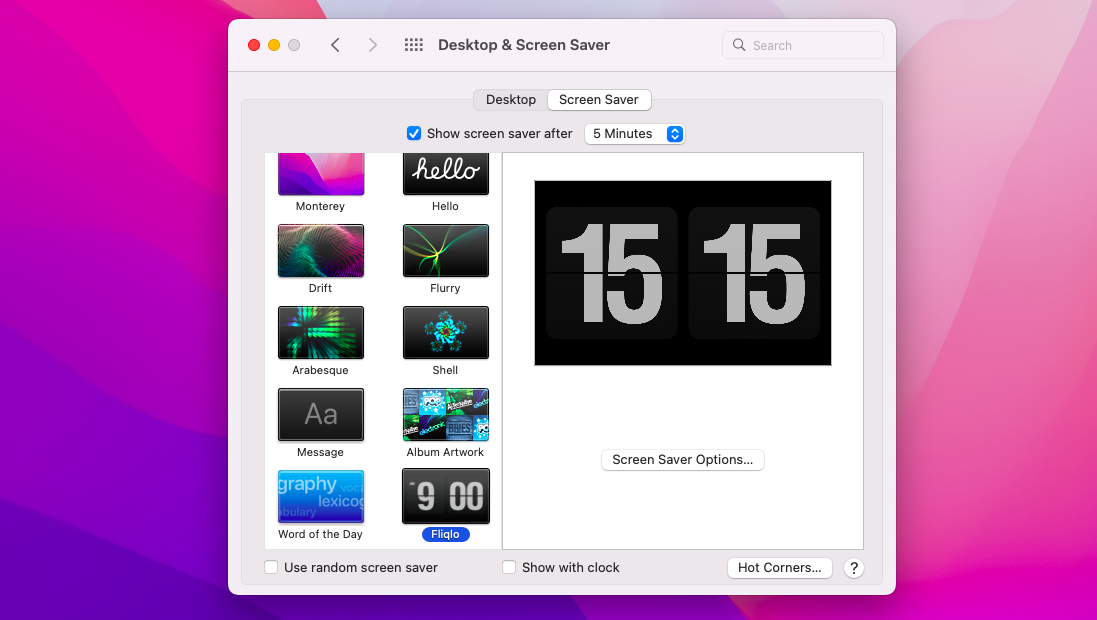
Tipp
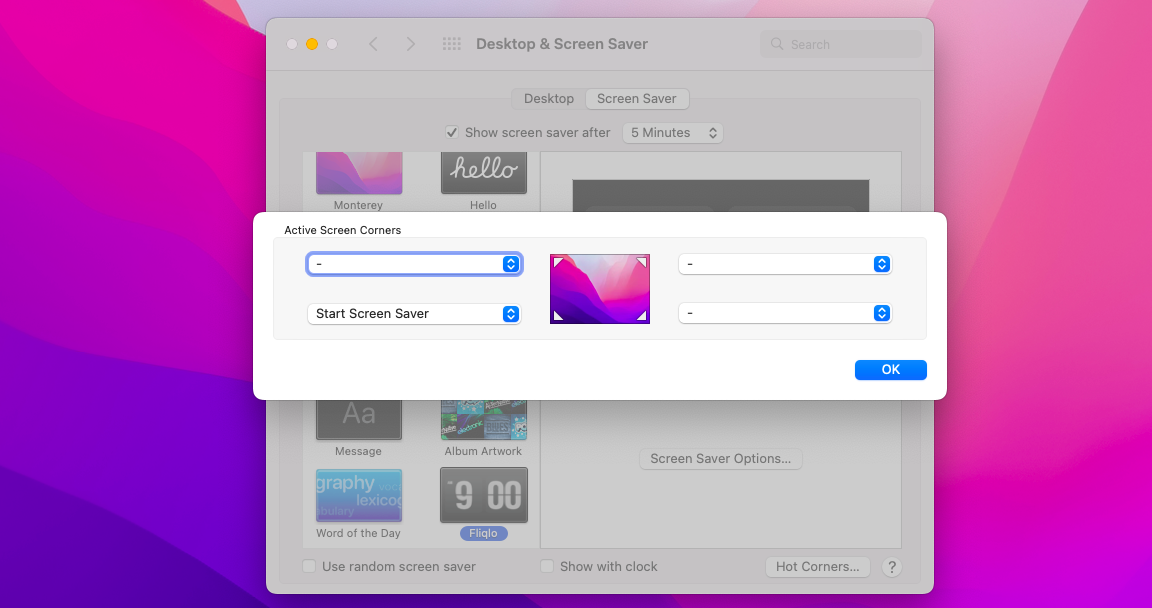
✕
Für eine einfache Bildschirmschoner-Verwaltung können Sie sich jedoch auf One Switch verlassen. Klicken Sie auf das One Switch-Symbol in der Menüleiste und schalten Sie den Bildschirmschoner ein.
Sie haben keinen tollen Bildschirmschoner im Kopf? Holen Sie sich einfach Magic Window Air.
Magic Window Air ist ein schickes Dienstprogramm, das Ihnen eine kuratierte Sammlung der schönsten Luftlandschaften in 4K-Qualität zeigt, wann immer Ihr Bildschirmschoner aktiviert ist. Einfach die App installieren und genießen.
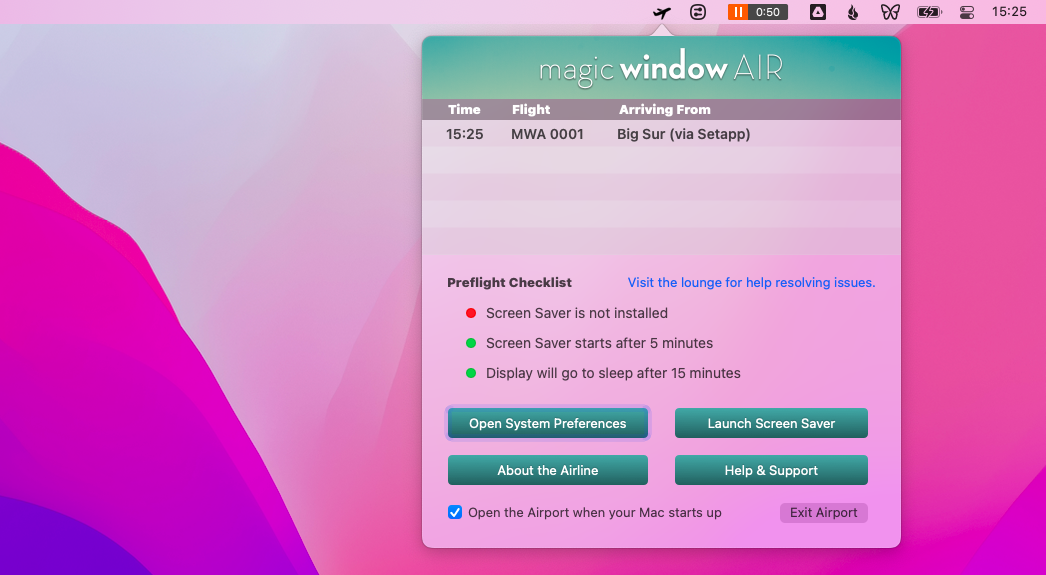
Wie Sie den Mac-Bildschirm immer eingeschaltet lassen
Wenn Sie sich fragen, wie Sie die Bildschirmzeit auf dem Mac bis ins Unendliche verlängern können, ist eine Möglichkeit die oben beschriebene Option zu verwenden:
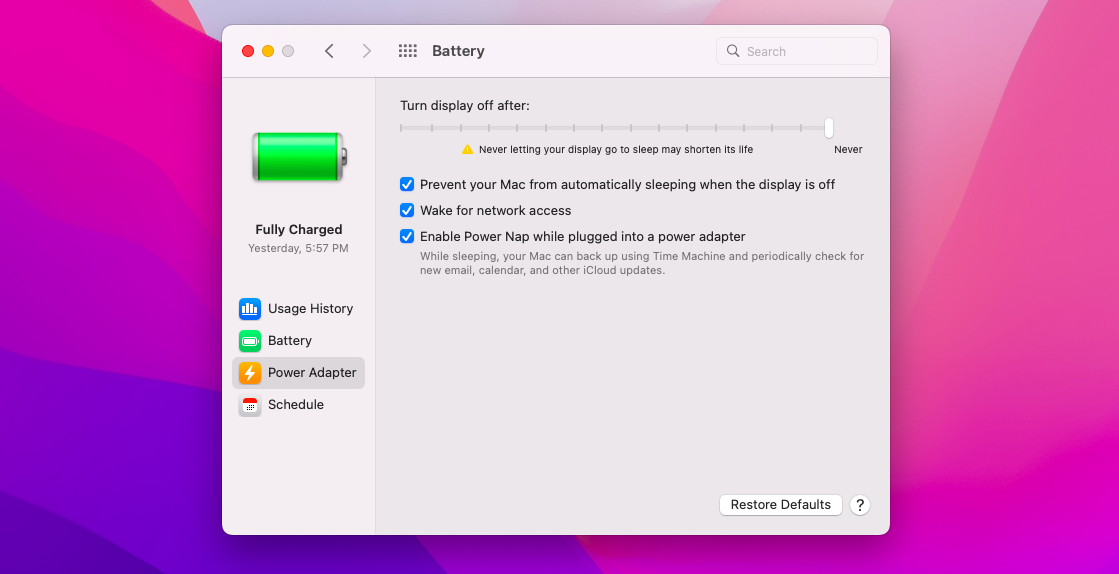
Das Problem beim Ändern von Einstellungen in den Systemeinstellungen ist, dass man sie leicht vergisst und die Akkulaufzeit dadurch verkürzt wird. Versuchen Sie stattdessen Lungo.
Lungo ist der einfachste Weg, um festzulegen, wie lange Ihr Mac wach bleiben soll. Dieses Dienstprogramm befindet sich in der Menüleiste und ermöglicht es Ihnen, die Wachzeit von unendlich bis hinunter zu ein paar Minuten zu wählen. Und Sie können in den Einstellungen auch eigene Zeiträume festlegen.
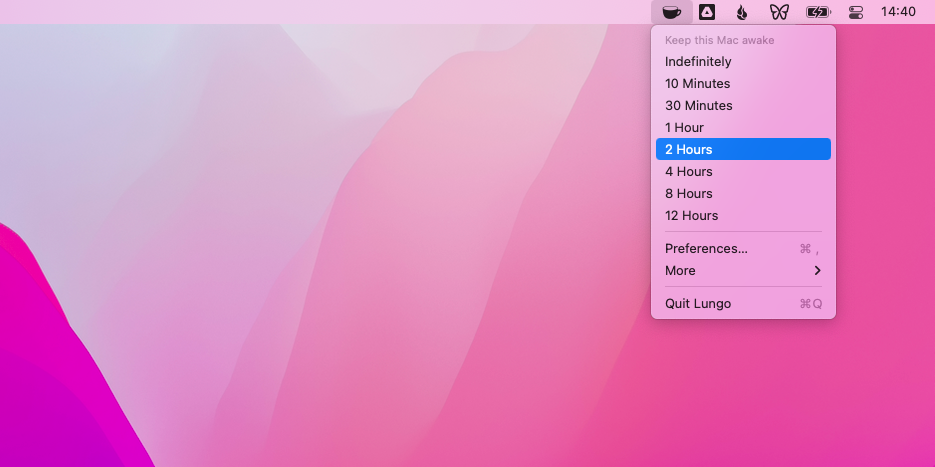
Wiederherstellung der Standardeinstellungen für das Bildschirm-Timeout
Bei all den Möglichkeiten, wie Sie die Bildschirmzeitbegrenzung auf dem Mac ändern können, möchten Sie vielleicht irgendwann einfach zu den Standardeinstellungen zurückkehren. Zum Glück ist das ganz einfach.
So stellen Sie die Standardeinstellungen für das Bildschirm-Timeout wieder her:
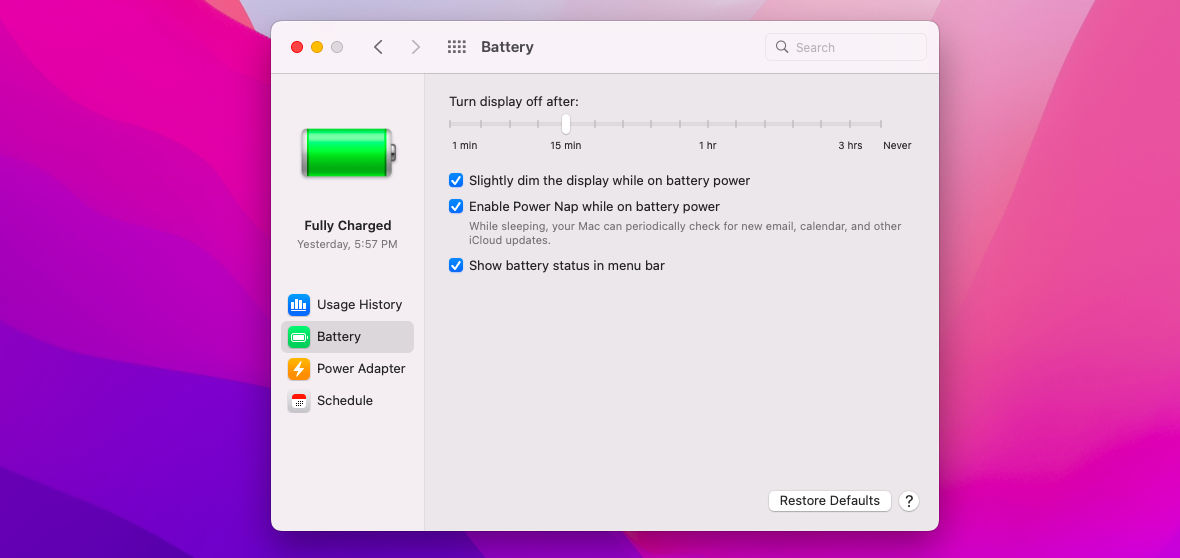
Wie Sie sehen, dauert es nur ein paar Minuten, um herauszufinden, wie Sie die Bildschirmzeit auf dem Mac ändern können. Überprüfen Sie jedoch zunächst den Zustand Ihrer Batterie mit CleanMyMac X. Dann verlängern Sie Ihre Akkulaufzeit mit Endurance. Verwenden Sie One Switch oder Lungo, um die Zeitüberschreitungseinstellungen zu steuern. Und schalten Sie Magic Window Air ein, um die schönsten Bildschirmschoner zu genießen, die es gibt.