Inhaltsübersicht
Angesichts der Tatsache, dass mehr als 500 Millionen Menschen weltweit Google Calendar und 400 Millionen Microsoft Outlook nutzen, ist es nicht verwunderlich, dass die Nutzer die beiden Anwendungen integrieren müssen. Ohne diese Integration kann es passieren, dass Nutzer mehrere Kalender haben, was es ihnen erschwert, ihre Termine zu organisieren.
Zum Glück ist das Hinzufügen von Google Calendar zu Ihrem Microsoft Outlook-Konto ein einfacher Vorgang.
Hinzufügen von Google Kalender zu Microsoft Outlook
Um Ihren Google-Kalender zu Ihrem Outlook-Konto hinzuzufügen, führen Sie die folgenden Schritte aus:
![]()
Klicken Sie auf das Waffelsymbol, um auf Google-Apps zuzugreifen (Quelle: Alle Bilder stammen vom persönlichen Konto des Autors)
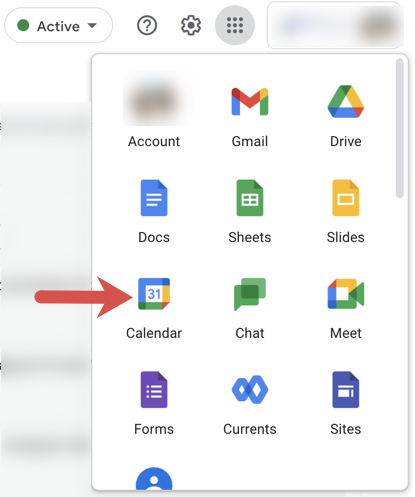
Klicken Sie auf die Option "Kalender".
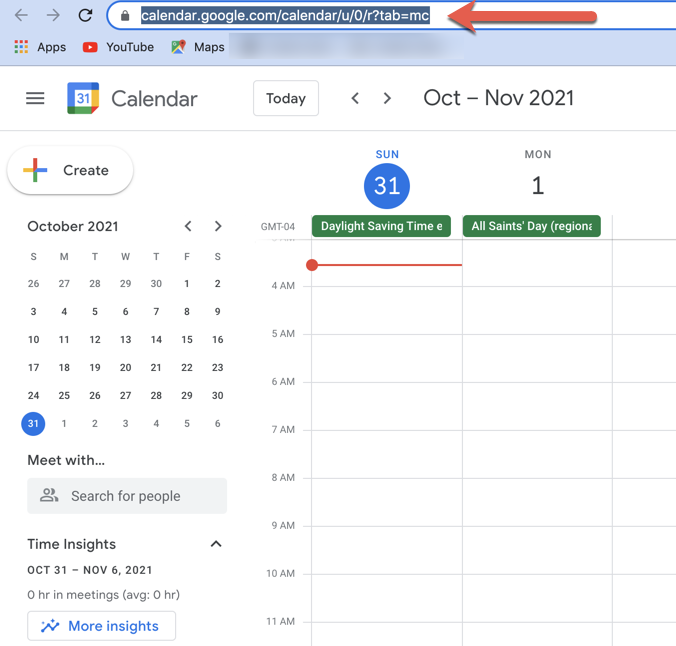
Kopieren Sie die URL des Kalenders
![]()
Klicken Sie auf das Kalendersymbol im linken Menü von Outlook
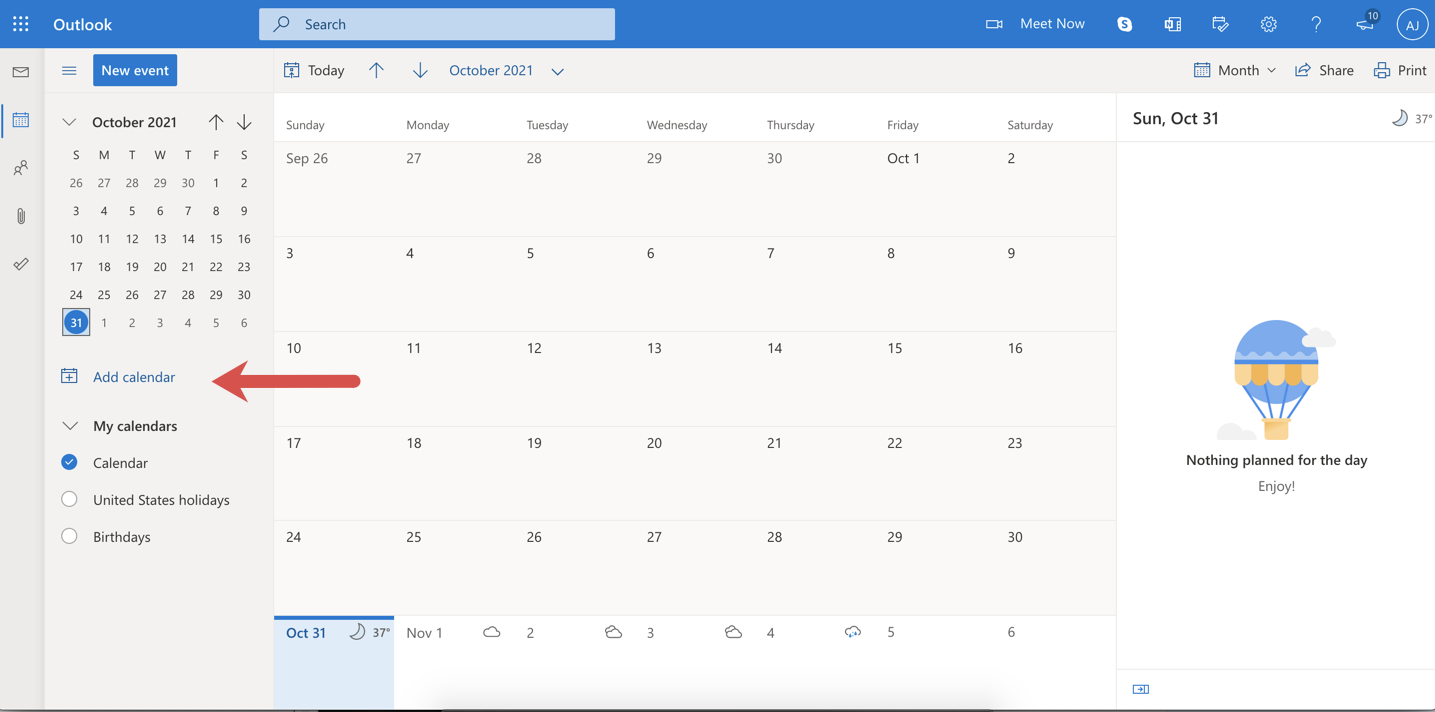
Klicken Sie auf "Kalender hinzufügen".
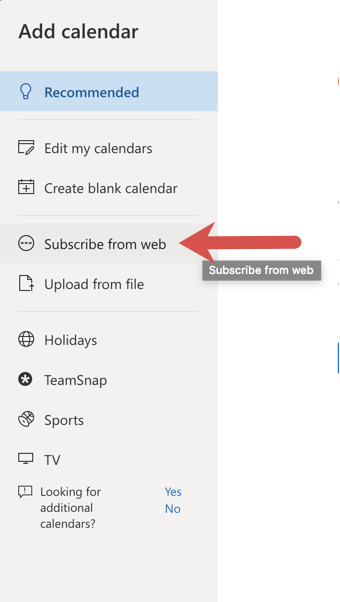
Wählen Sie "Aus dem Internet abonnieren" aus dem linken Menü
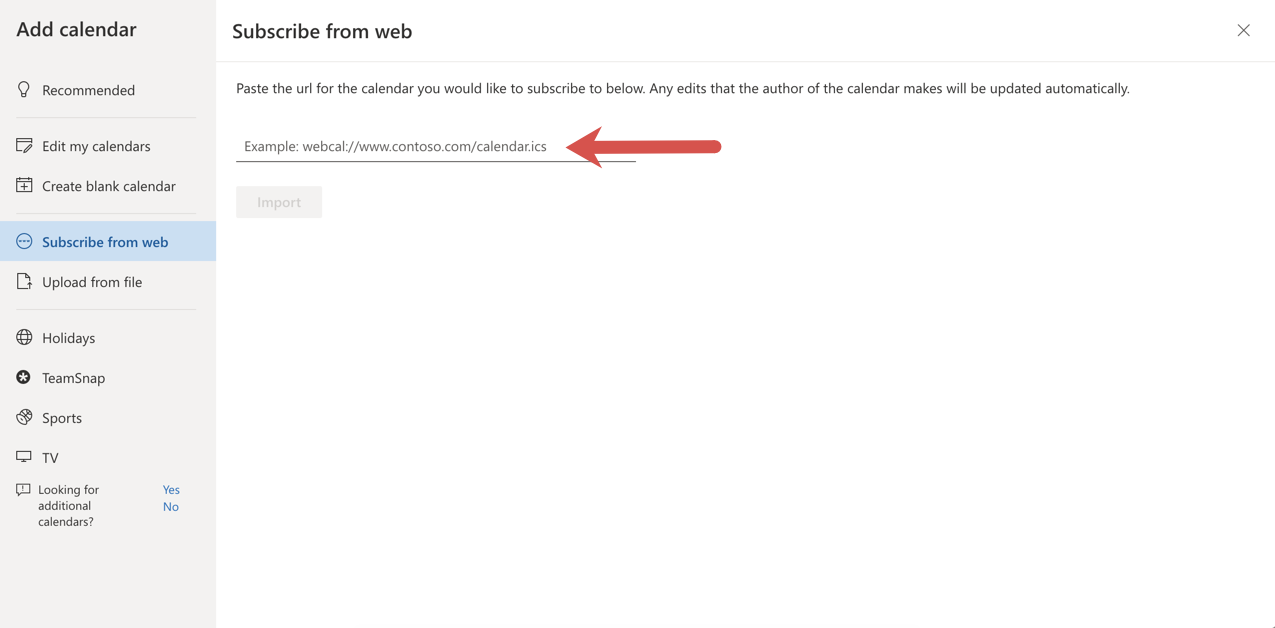
Fügen Sie in das angezeigte Feld die URL Ihres Google-Kalenders ein.
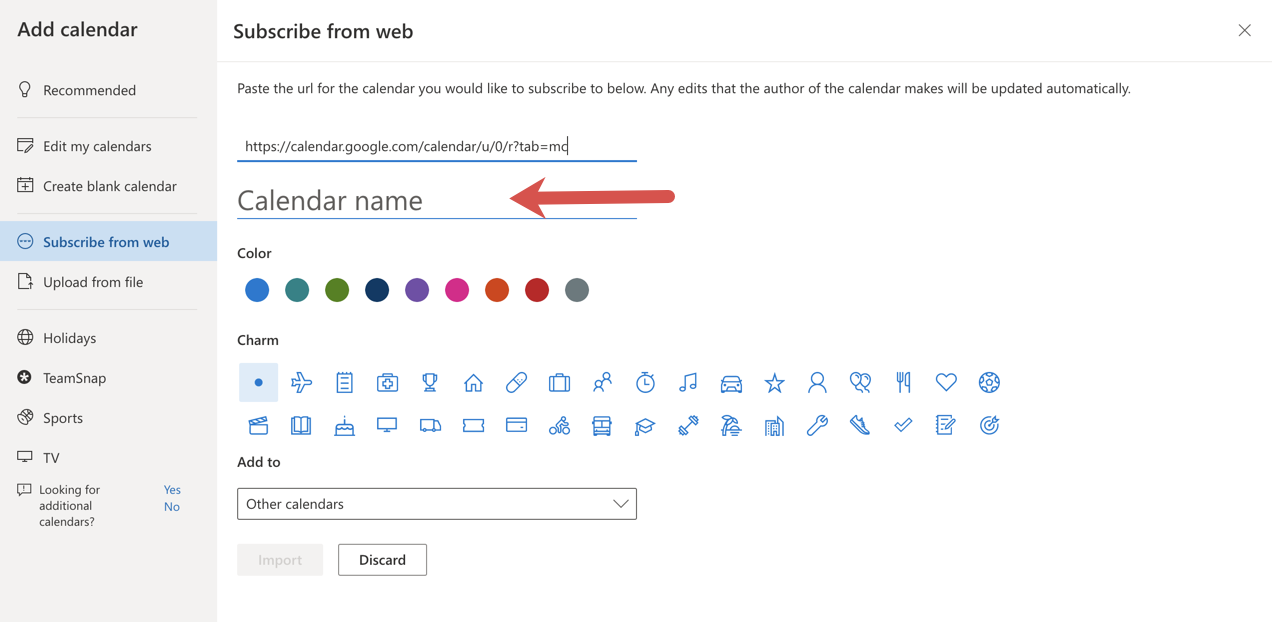
Benennen Sie Ihren Kalender, um fortzufahren
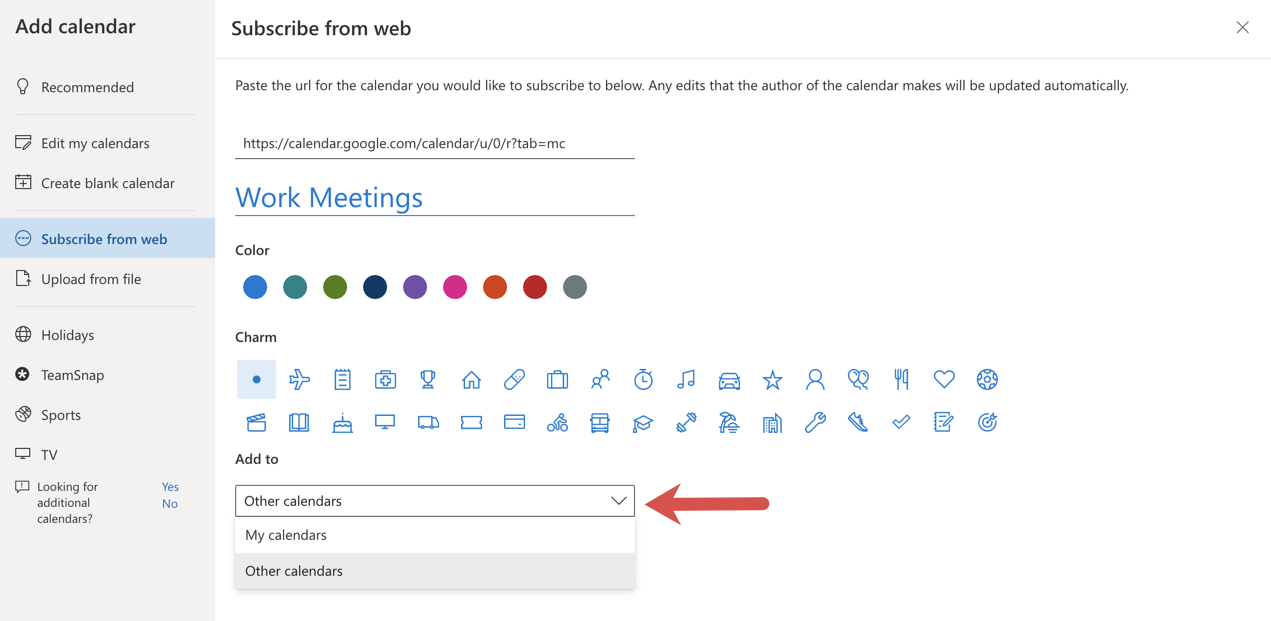
Wählen Sie, ob Sie Ihren Kalender unter "Meine Kalender" oder "Andere Kalender" platzieren möchten.
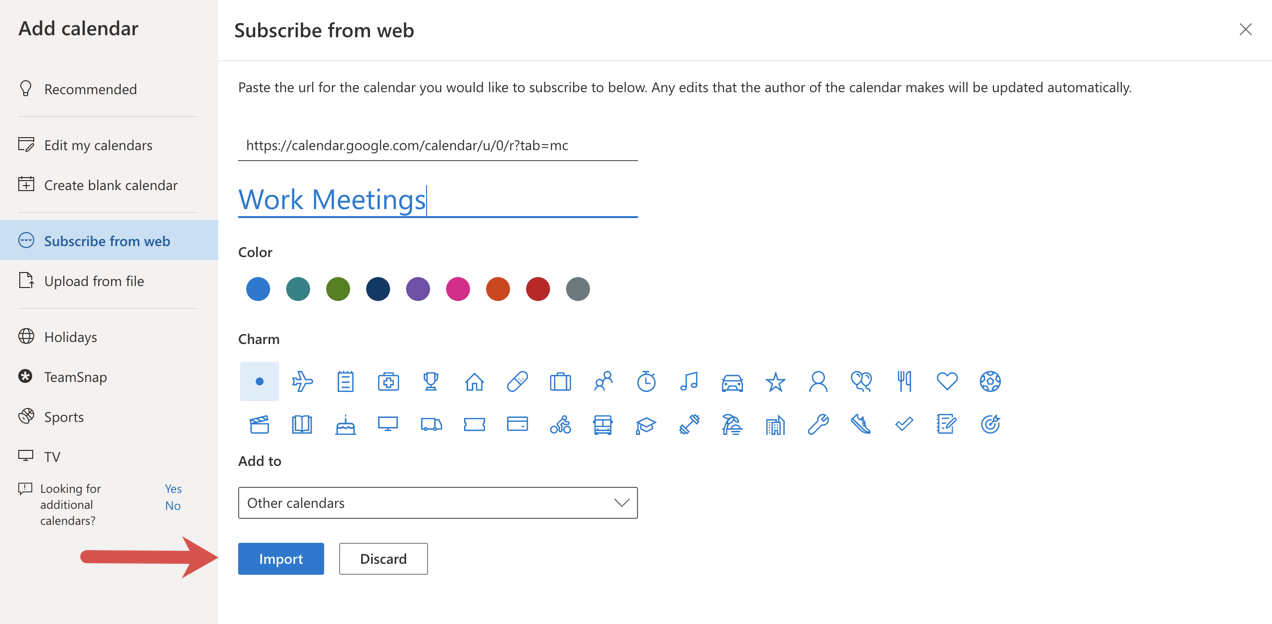
Klicken Sie auf "Importieren", um Ihren Google-Kalender mit Ihrem Outlook-Konto zu verknüpfen.
So passen Sie den Google-Kalender in Microsoft Outlook an
Wenn Sie Ihren Google-Kalender mit Ihrem Outlook-Konto verknüpfen, fügt Microsoft Ihren Kalender automatisch dem Abschnitt "Andere Kalender" hinzu, es sei denn, Sie wählen die Option "Meine Kalender". Sie können wählen, ob Sie Ihren Kalender an diesem Ort belassen oder in den Bereich "Meine Kalender" verschieben möchten.
In den meisten Fällen bewahren die Benutzer ihre persönlichen Kalender (z. B. Geburtstagskalender) in "Meine Kalender" auf, während Elemente wie gemeinsame Kalender in "Andere Kalender" gespeichert werden.
Hier sind die Schritte zum Verschieben Ihres Google-Kalenders von "Andere Kalender" nach "Meine Kalender":
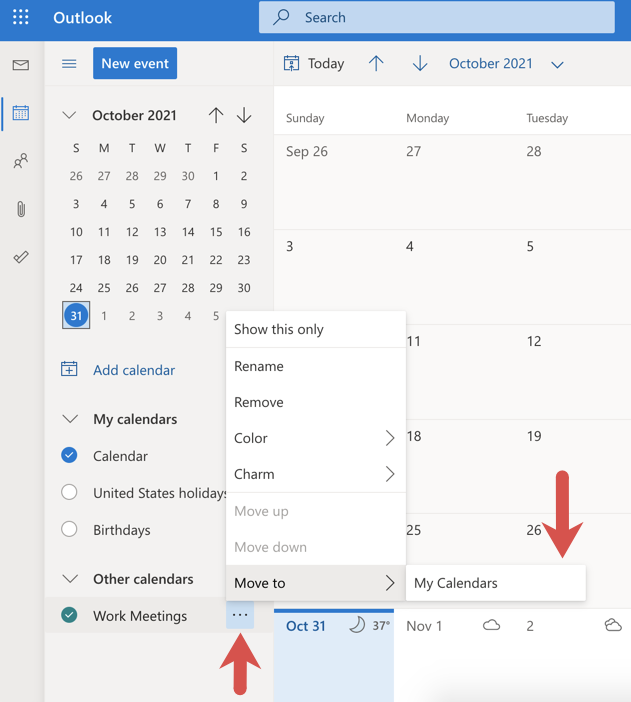
Bewegen Sie den Mauszeiger über die drei Punkte neben dem Kalender, um ihn in "Meine Kalender" zu verschieben.
Um Ihren Kalender wieder in "Andere Kalender" zu verschieben, klicken Sie auf die drei Punkte neben dem Kalendernamen und führen Sie die gleichen Schritte wie oben aus. Wählen Sie für den letzten Schritt einfach "Andere Kalender" anstelle von "Meine Kalender".
So löschen Sie den Google-Kalender aus Microsoft Outlook
Um einen Google-Kalender aus Microsoft Outlook zu entfernen, führen Sie die folgenden Schritte aus:
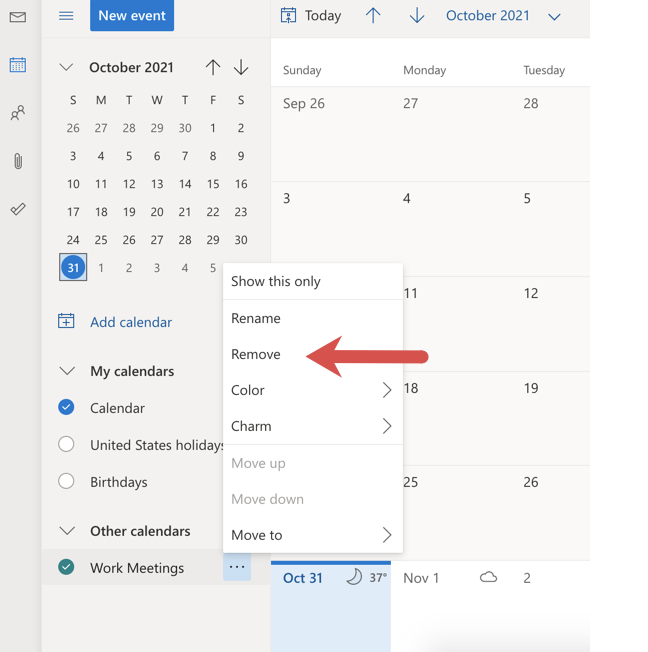
Klicken Sie auf die drei Punkte neben dem Kalender, den Sie entfernen möchten, und dann auf "Entfernen".
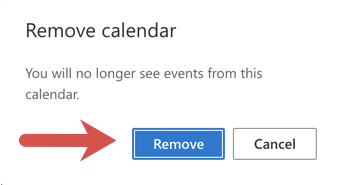
Klicken Sie auf "Entfernen", um den Kalender aus Ihrem Outlook-Konto zu entfernen.
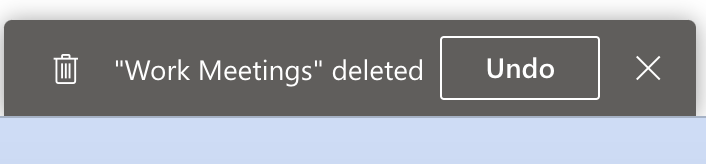
Google bestätigt, dass Ihr Kalender entfernt wurde; klicken Sie auf "Rückgängig", um die Aktion rückgängig zu machen.
Organisieren Sie Ihren Zeitplan mit Software-Tools
Braucht Ihr Team eine Kalendersoftware, um besser zusammenzuarbeiten? Neben dem Outlook-Kalender und dem Google-Kalender gibt es zahlreiche weitere Software-Optionen, aus denen Sie wählen können.
Kalendersoftware ermöglicht es Ihren Teammitgliedern nicht nur, ihre Kalender gemeinsam zu nutzen, sondern bietet auch Funktionen wie die Anzeige der Verfügbarkeit von Kollegen zur einfacheren Planung von Besprechungen und die Verknüpfung mit Telekonferenz-Apps für nahtlose Besprechungsverbindungen. Besuchen Sie die Software Advice’s calendar sharing software page, um die von den Nutzern am besten bewerteten Anwendungen zur Verbesserung der Kommunikation und Zusammenarbeit in Ihrem Team zu sehen.