Inhaltsübersicht
Wenn wir auf dem Mac mit Textdokumenten arbeiten, seien es Artikel, Berichte, Forschungsarbeiten usw., dann tun wir das wahrscheinlich mit Microsoft Word.
Microsoft Word ist seit dem klassischen Mac OS von 1985 für den Mac verfügbar und erfreut sich immer größerer Beliebtheit. Heute haben die meisten Benutzer Microsoft Word als Teil der Microsoft Office 365-Suite.
Wenn es um Funktionen geht, stellt Microsoft Word alle Konkurrenten in den Schatten — es bietet grenzenlose Möglichkeiten, Dokumente so zu schreiben und zu formatieren, wie Sie es wünschen.
Manchmal müssen Sie Ihre Dokumente in verschiedene Formate konvertieren, um sie mit anderen zu teilen oder online hochzuladen. Mit Word können Sie zwar die meisten dieser Formate speichern, aber es ist nicht so einfach, Dateien von Word in JPG und JPG in Word zu konvertieren.
Sehen wir uns an, wie Sie Word-Dokumente ganz einfach in JPEG umwandeln können und warum Sie das tun sollten.
Warum Word in JPEG konvertieren?
Die Konvertierung von DOC in JPG ist zwar nicht etwas, das man jeden Tag macht, aber manchmal sind Bilder für Ihre Zwecke besser geeignet als reine Textdokumente .
Zum Beispiel, wenn Sie nicht möchten, dass jemand den Text aus Ihrem Dokument herauskopiert, so wie es bei MS Word oder einer PDF-Datei möglich wäre.
Die Herausforderung besteht darin, dass Microsoft Word keine native Option zum direkten Export in das JPG-Format hat. Wie kann man also vorgehen?
Wenn Sie nur einen kleinen Textausschnitt benötigen, ist es am einfachsten, mit der Mac-Standardeinstellung Umschalttaste ⌘ 4 einen Screenshot des Bereichs zu erstellen und dann den Cursor über den Bereich zu ziehen. Die resultierende Datei wird als PNG gespeichert, die Sie mit Vorschau einfach als JPG exportieren können.
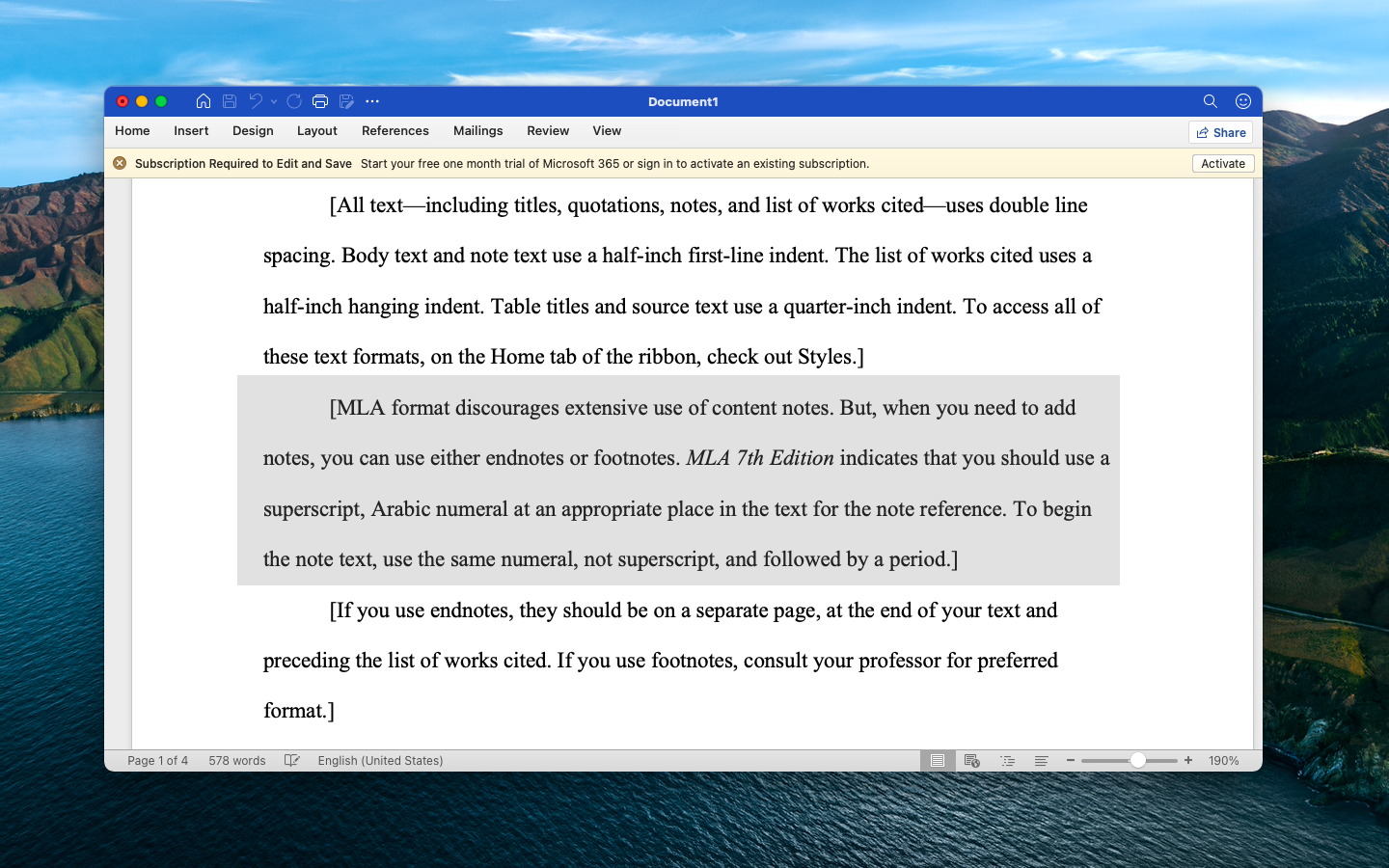
Einfügen von Text als JPG in Word
Eine kompliziertere, aber effektive Möglichkeit der Umwandlung von DOC in JPG ist die Verwendung einer speziellen Einfügeoption, um Text als Bild einzufügen. So geht’s:
- Starten Sie Microsoft Word
- Markieren und kopieren Sie den Text, den Sie umwandeln möchten
- Öffnen Sie ein neues Dokument
- Gehen Sie zu Bearbeiten ➙ Spezial einfügen
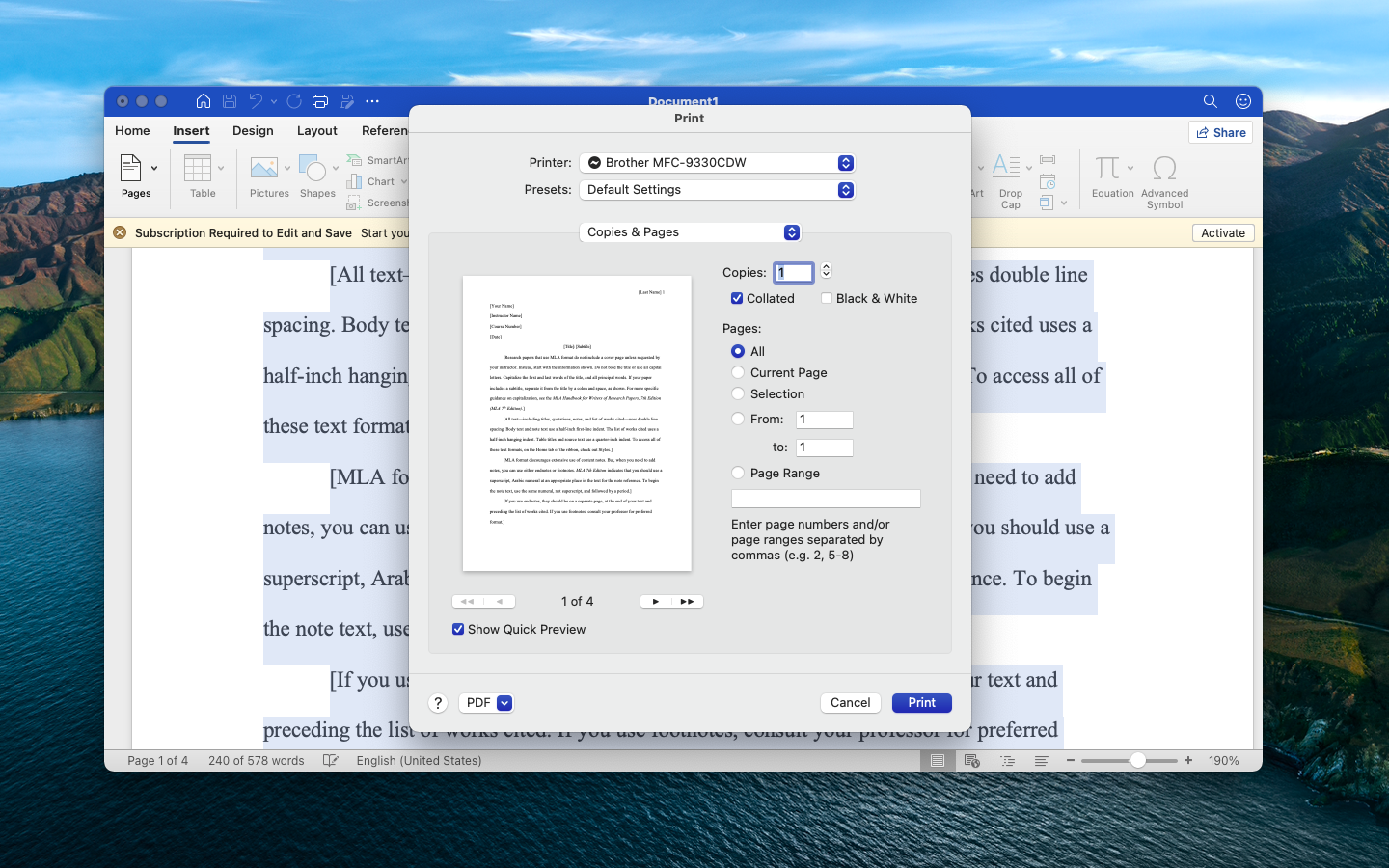
Wie man Word online in JPG konvertiert
Wenn Sie aus irgendeinem Grund keinen Zugriff auf die oben beschriebenen Mac-Tools haben (z. B. weil Sie vorübergehend mit Windows arbeiten), können Sie Word-Dokumente auch mit einem Online-Konverter als JPEG speichern.
Hinweis: Seien Sie vorsichtig bei der Auswahl des Online-Konverters, dem Sie Ihre Dateien anvertrauen. Einige Websites können nicht nur Ihre Daten stehlen, sondern auch Malware in die resultierende Datei einfügen und so Ihren Mac infizieren.
Seriöse Online-Konverter unterstützen in der Regel die Umwandlung von DOC in JPG und sind kostenlos und einfach zu bedienen. Zamzar ist hier ein gutes Beispiel:
- Besuchen Sie zamzar.com/convert/doc-to-jpg
- Klicken Sie auf Dateien hinzufügen und laden Sie Ihr Microsoft Word-Dokument hoch.
- Wählen Sie in der Dropdown-Liste JPG
- Jetzt konvertieren
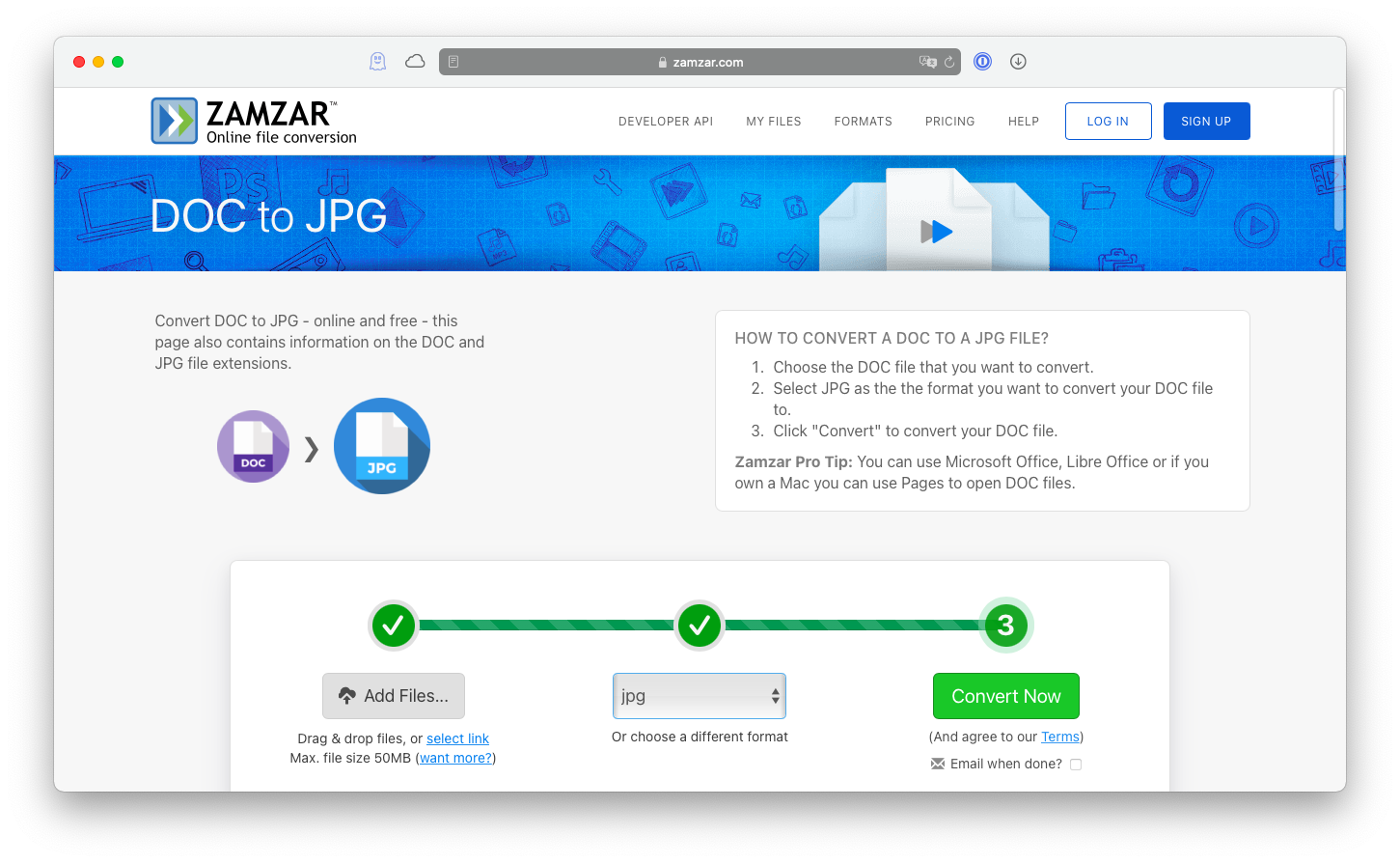
Wie Sie sehen, haben Sie eine ganze Reihe von Möglichkeiten, wenn Sie Word in JPEG konvertieren möchten. Sie können einen Screenshot machen und ihn mit Vorschau in JPG konvertieren. Sie können eine PDF-Datei in Word speichern und sie mit Nitro PDF Pro als JPG exportieren, oder Sie können einen kostenlosen Online-Konverter verwenden. Um den Prozess umzukehren, benötigen Sie jedoch ein leistungsfähiges OCR-Tool wie Nitro PDF Pro oder TextSniper, um Ihren Text aus einem Bild zu extrahieren und wieder in das Word-Dokument einzufügen.
Das Beste daran ist, dass Sie Nitro PDF Pro und TextSniper sieben Tage lang kostenlos mit einer Testversion von Setapp nutzen können, einer Plattform mit mehr als 230 fantastischen Mac- und iPhone-Apps aus allen möglichen Kategorien, von der Verlängerung der Akkulaufzeit Ihres Laptops um bis zu 20 % (Ausdauer) bis zum vollständigen Blockieren aller ablenkenden Websites (Fokus). Probieren Sie jede Setapp-App noch heute kostenlos aus und erleben Sie, wie es ist, ein leistungsfähiges Allround-Toolkit immer dabei zu haben.