Inhaltsübersicht
In den letzten Jahren gab es so viele Fortschritte in der Handykamera-Technologie, dass man sagen kann, dass Ihr iPhone — mit drei 12-MP-Objektiven mit verschiedenen optischen Brennweiten — jetzt eher eine Kamera als ein Telefon ist (wann haben Sie das letzte Mal jemanden angerufen?). Darüber hinaus haben neue, leistungsstarke Verarbeitungschips dazu geführt, dass die Fotobearbeitung im Telefon jetzt ein Niveau erreicht hat, das zuvor nur den leistungsstärksten Desktop-Geräten vorbehalten war .
Das hat zur Folge, dass wir mehr Fotos machen als je zuvor. Wir nehmen unser tägliches Leben stündlich auf und benötigen Dutzende von Selfies, um das perfekte Instagram-Foto zu machen. Kombiniert man dies mit einer erhöhten Megapixelzahl für jedes Foto, erhält man umfangreiche und überquellende Fotobibliotheken, die schnell den gesamten verfügbaren Speicherplatz auf unseren Geräten aufbrauchen. Und da es praktisch keine Möglichkeit gibt, den Speicherplatz auf dem Handy zu erweitern, abgesehen vom Kauf eines neuen, teuren Handys, wenden sich die Leute an iCloud.
Wie man Fotos in iCloud anzeigt
Es lässt sich kaum bestreiten, dass iCloud eine der besten Fotoverwaltungslösungen für iPhone- und Mac-Nutzer ist. Sie bietet günstigen Speicherplatz, beginnend bei 0,99 $ für 50 GB, native Systemintegration und bequemen Zugriff über iOS, macOS oder das Web.
Im Wesentlichen kann iCloud alle neuen Fotos im Hintergrund hochladen und auf allen Geräten zur Verfügung stellen und bietet so Speicher-, Sicherungs- und Verwaltungsfunktionen auf einmal.
Du hast iCloud noch nicht aktiviert? Hier erfahren Sie, wie Sie es auf Ihrem iPhone tun können:
Auf Ihrem Mac:
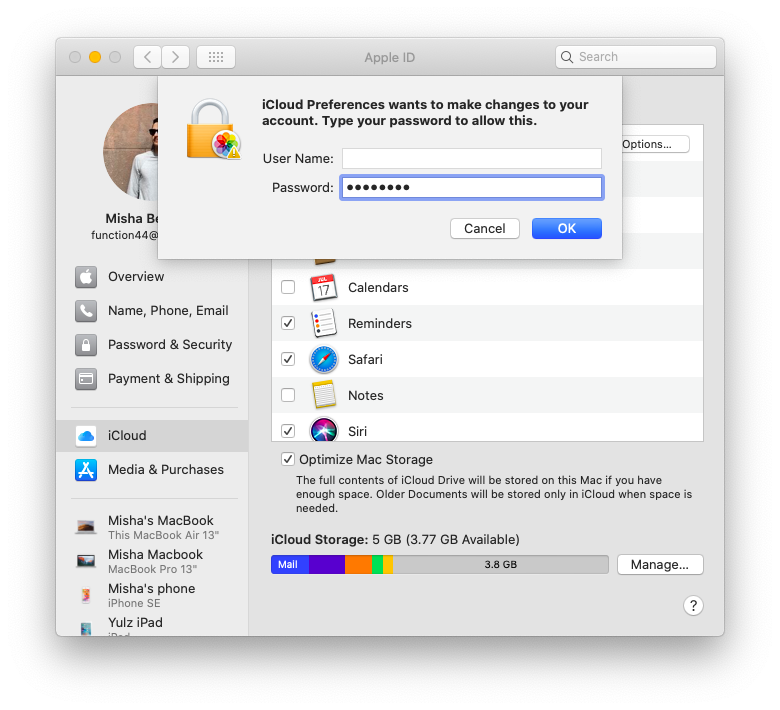
Doch selbst wenn viele Menschen iCloud für ihre Fotospeicherung aktivieren, laden viele von ihnen ihre Fotobibliotheken einfach dort ab, ohne sie zu sortieren oder zu verwalten, was zu überhöhten Speicherkosten führt und den Wert dieses wunderbaren Dienstes schmälert. Hier sind also einige Tipps, wie man alle iCloud-Fotos auswählt, die Auswahl aufhebt, alle Fotos aus iCloud löscht und mehr.
Wie man alle Fotos in iCloud auswählt
Wenn du mit Fotos arbeitest, die in deiner iCloud gespeichert sind, musst du daran denken, dass alles online-basiert ist. Daher werden einige deiner üblichen und vertrauten Verknüpfungen wie gewohnt funktionieren und andere nicht.
Sie können zum Beispiel nicht mit der rechten Maustaste auf Fotos in Ihrer Web-iCloud klicken, um ein sinnvolles Aktionsmenü zu erhalten. Wenn Sie alle Fotos in der iCloud auswählen möchten, können Sie sich auch nicht auf den Menüleistenbefehl Bearbeiten ➙ Alle auswählen verlassen.
So wählst du stattdessen alle Fotos in iCloud aus:
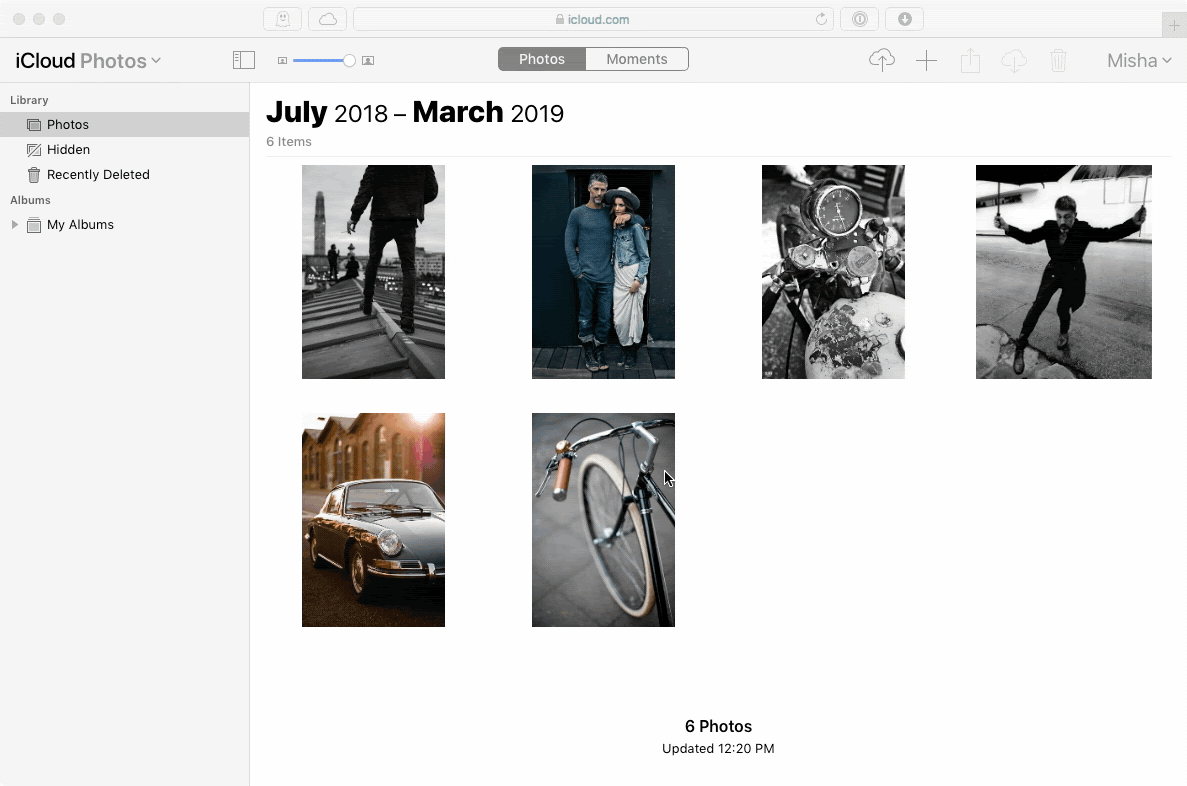
Wenn Sie sich fragen, wie Sie auf dem Mac mehrere Fotos auswählen können, halten Sie die Umschalttaste gedrückt und verwenden Sie die Pfeiltasten oder klicken Sie auf das letzte Foto, das Sie markieren möchten. Dies wirkt sich auf alle Fotos in einer Reihe aus. Um mehrere nicht aufeinanderfolgende Fotos auszuwählen, müssen Sie die Taste ⌘ gedrückt halten und dann mit dem Mauszeiger auf die gewünschten Fotos klicken.
Was tun Sie, wenn Sie wissen, wie Sie auf dem Mac alles auswählen können? Vielleicht interessiert Sie, wie Sie mehrere Fotos aus der iCloud herunterladen können, was sehr einfach ist:
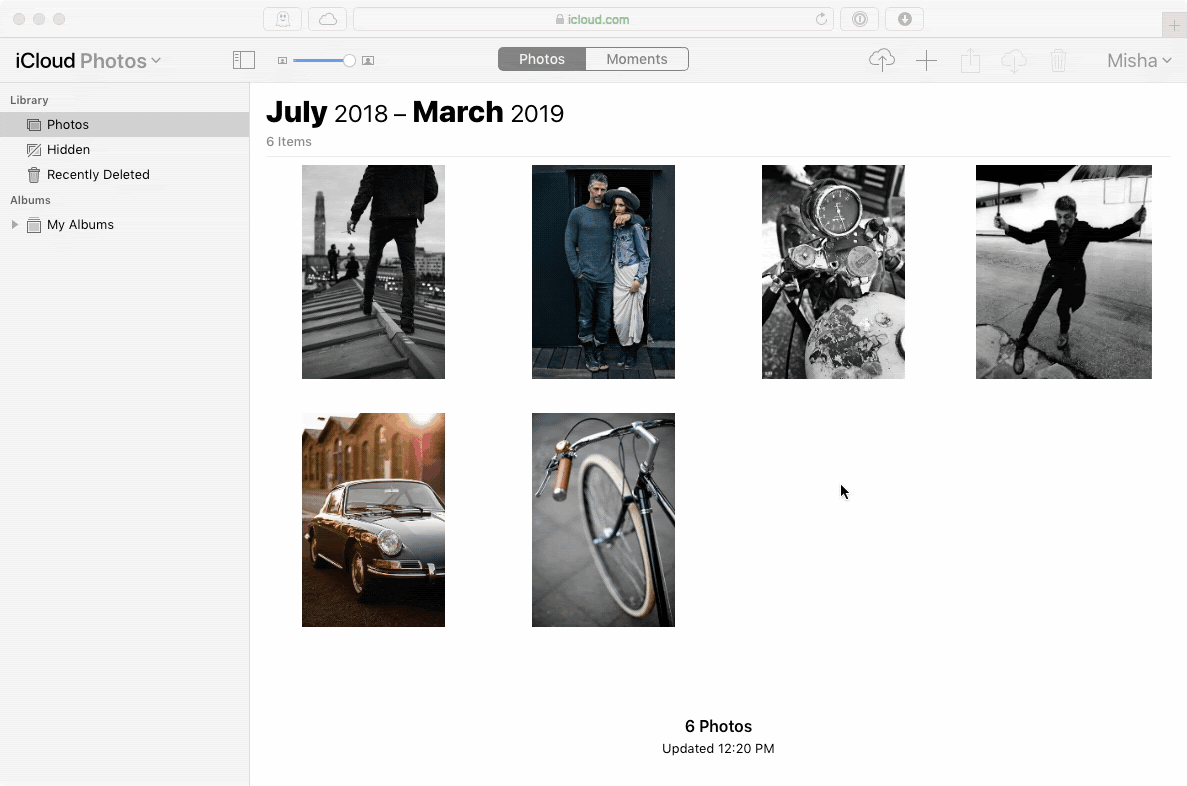
Wie man die Auswahl aller Fotos in iCloud aufhebt
Es ist wichtig zu wissen, wie man alle Fotos in iCloud auswählt. Aber es ist auch wichtig zu wissen, wie man die Auswahl aufhebt — Was ist, wenn Sie zu viele ausgewählt haben oder nur ein paar ausschließen möchten, die Ihnen nicht gefallen?
Um Ihre Fotoauswahl aufzuheben, können Sie einfach auf eine beliebige Stelle außerhalb der ausgewählten Fotos klicken. Um die Auswahl mehrerer Fotos in iCloud aufzuheben, halten Sie ⌘ gedrückt und klicken Sie auf die Fotos, die nicht hervorgehoben werden sollen.
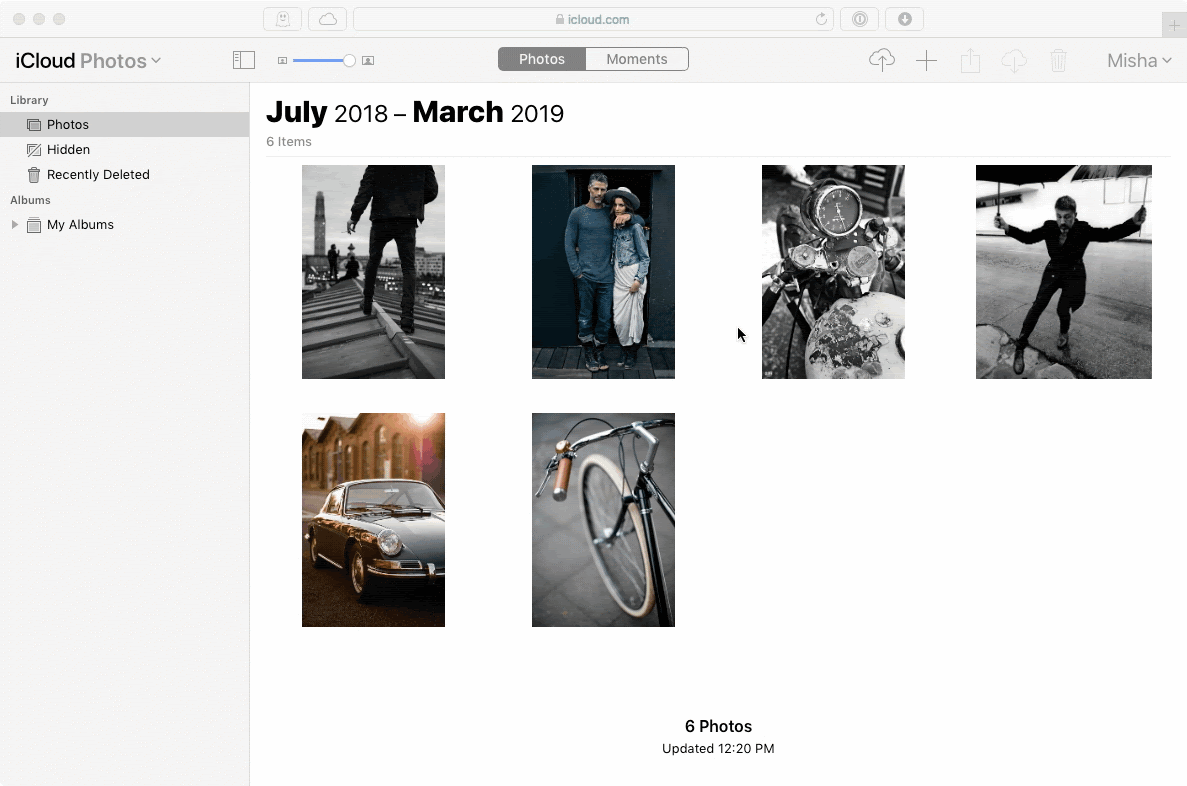
Deaktivieren von iCloud Fotos
Obwohl iCloud Fotos eine großartige Option für die Verwaltung Ihrer Fotosammlung ist, gibt es einige Fälle, in denen es besser ist, die Funktion zu deaktivieren. Zum Beispiel, wenn Sie genug Speicherplatz auf Ihrem Mac haben und nicht extra dafür bezahlen möchten oder eine bessere Lösung für die Fotoverwaltung suchen.
So deaktivieren Sie iCloud Fotos auf dem iPhone:
Um das Gleiche auf dem Mac zu tun:
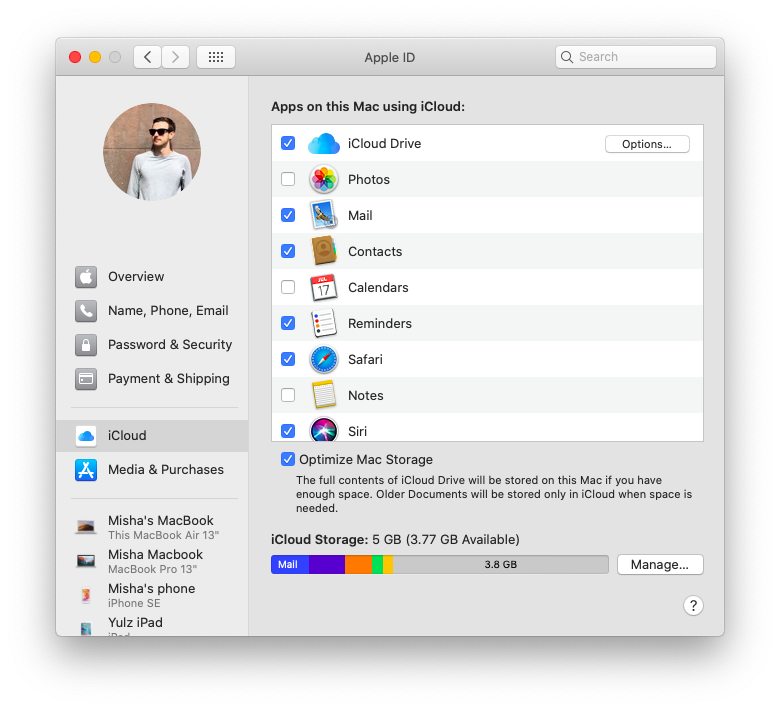
Der beste Weg, Fotos auf dem Mac zu verwalten
iCloud Photos ist zwar eine der am häufigsten genutzten Lösungen für Ihre Bilder, aber kaum die mit den meisten Funktionen. Die webbasierte Oberfläche ist relativ langsam, unterstützt nicht alle Bildformate und bietet nicht viele Möglichkeiten, Ihre Bibliothek zu organisieren. Wenn Sie das Gefühl haben, dass Sie die Möglichkeiten von iCloud Photos ausgereizt haben, sollten Sie eine andere großartige App ausprobieren.
MetaImage ist ein brillanter Organizer für Ihre digitale Fotosammlung. Diese App macht es einfach, Bilder zu markieren, so dass Sie sie in Sekundenschnelle finden können, egal wie groß Ihre Bibliothek wird.
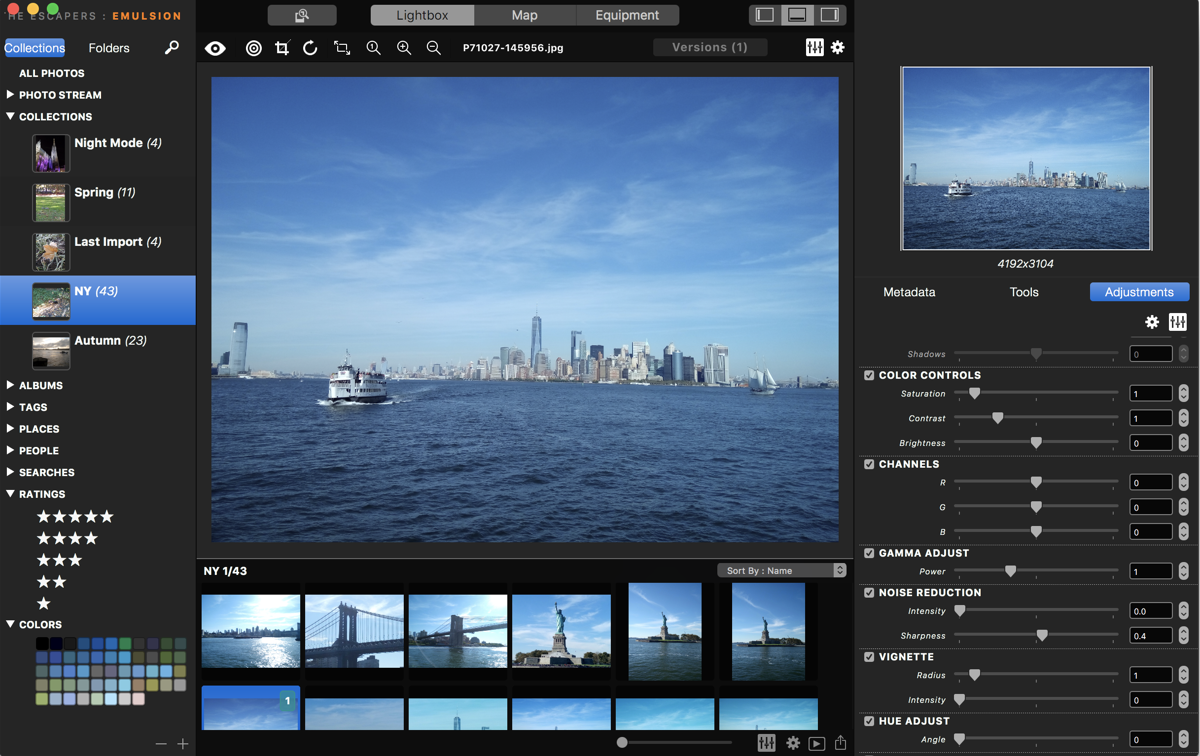
So löschen Sie Duplikate, um Speicherplatz freizugeben
Ganz gleich, wie sorgfältig Sie Ihre Fotos manuell verwalten, angesichts der vielen neuen Bilder, die wir jeden Tag aufnehmen, werden Sie allein kein perfektes Ergebnis erzielen. Es werden sich immer noch einige schlechte Bilder einschleichen, Sie werden hier und da doppelte Kopien entdecken, und, was noch häufiger vorkommt, Sie werden Hunderte (wenn nicht Tausende) von fast identischen Bildern von verschiedenen Ereignissen haben, die alle Gigabytes an Speicherplatz auf Ihrer Festplatte belegen.
Gemini ist das perfekte Dienstprogramm, um Ihre digitale Bibliothek in Schach zu halten. Mit nur einem einzigen Scan geht es durch jeden Ordner auf Ihrem Mac und findet nicht nur unnötige doppelte Dateien, sondern auch Bilder, die so ähnlich aussehen, dass es eine Verschwendung wäre, sie alle zu behalten.
So verwenden Sie Gemini und befreien Ihren Mac von doppelten Dateien:
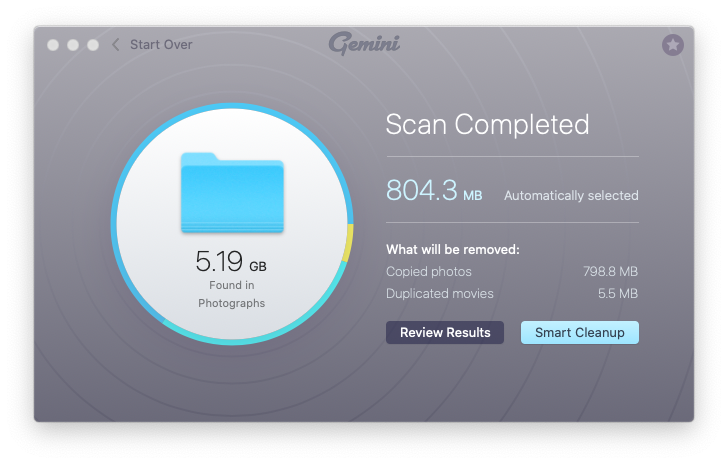
Wie man Fotos schnell auf den Mac überträgt
Es stimmt, dass die meisten Menschen iCloud Fotos als digitale Mediathek nutzen, aber einige mögen es auch, weil es ihnen eine einfache Möglichkeit bietet, Fotos vom iPhone auf den Mac zu übertragen. Wenn Sie ein Foto aufnehmen, lädt iCloud es automatisch im Hintergrund in die Cloud hoch, wo es für Ihren Mac zugänglich wird. Aber gibt es einen besseren Weg?
AnyTrans for iOS ist ein All-in-One iPhone Manager für Mac, den Sie unbedingt brauchen. Er bietet nicht nur den schnellsten Weg für die Übertragung von Bildern vom iPhone auf den Mac, sondern revolutioniert auch die Art und Weise, wie Sie Ihre Mediathek, Backups, Apps und sogar Nachrichten steuern können. Betrachten Sie es als iTunes auf Steroiden, das tatsächlich intuitiv zu bedienen ist.
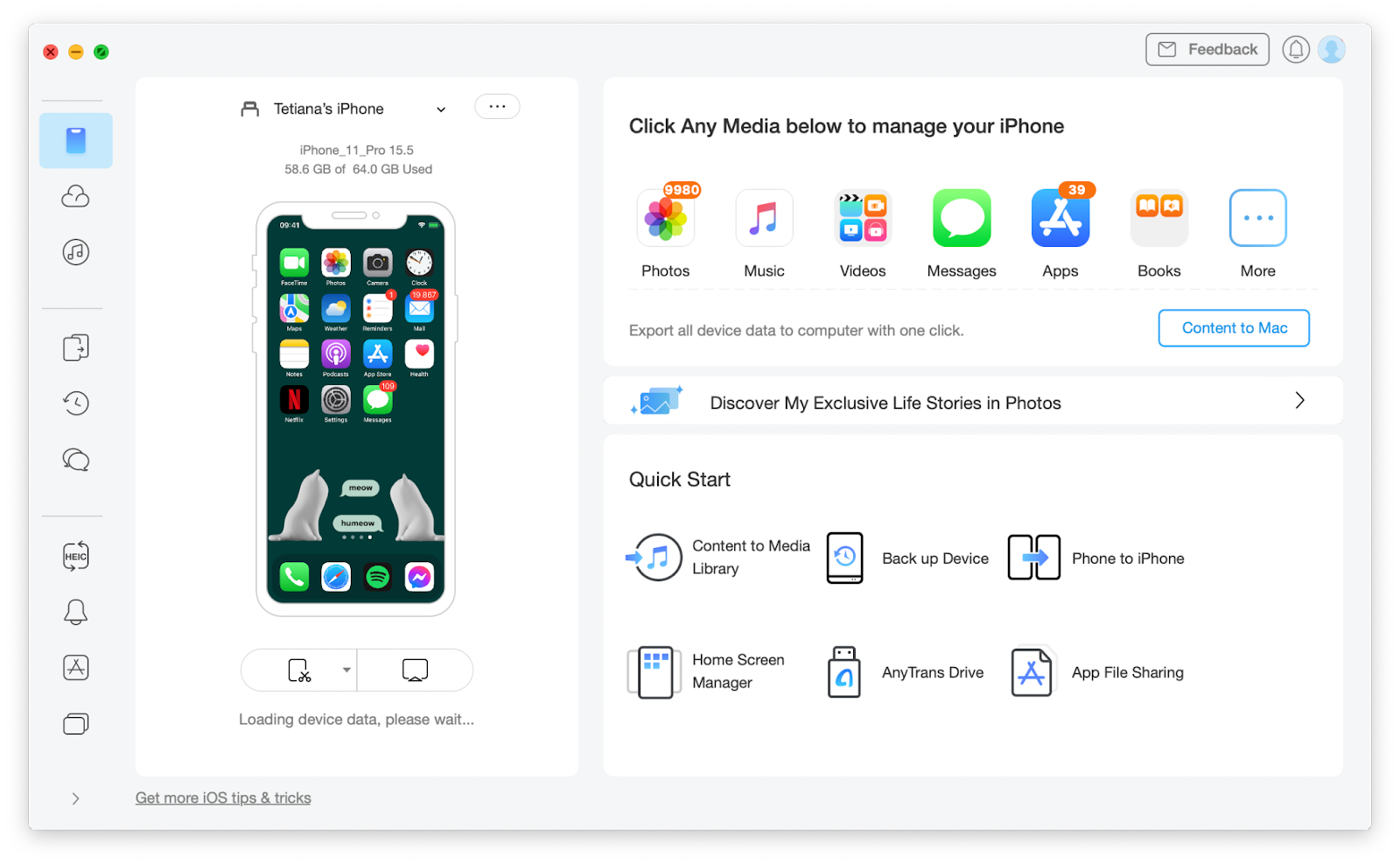
Wenn es also darum geht, herauszufinden, wie man alle Fotos in iCloud auswählt oder die Auswahl aufhebt —, sind das alles einfache Schritte. Noch wichtiger ist, dass Sie wissen, warum Sie iCloud überhaupt nutzen und welche Vorteile es Ihnen bietet —, denn es könnte ein kluger Schachzug sein, auf etwas Schnelleres und Natives wie Emulsion umzusteigen, Ihre Mediathek mit Gemini duplikatfrei zu halten und Dateien im Handumdrehen mit AnyTrans zu übertragen.
Das Beste ist, dass Sie Emulsion, Gemini und AnyTrans jetzt sieben Tage lang kostenlos mit einer Testversion von Setapp ausprobieren können, einer Plattform mit mehr als 240 besseren Alternativen zu den Standard-Mac-Anwendungen, von besseren Hintergrundbildern (Wallpaper Wizard) bis hin zu einer besseren Passwortverwaltung (Secrets). Probieren Sie sie alle noch heute unverbindlich aus und überzeugen Sie sich selbst — warum nicht?