Inhaltsübersicht
Es ist ganz einfach, Ihren Mac und Ihren Fernseher zu besten Freunden zu machen. In diesem Artikel zeigen wir Ihnen, wie Sie Ihren Mac per Kabel oder drahtlos mit dem Fernseher verbinden können. Sie erfahren, wie Sie die AirPlay-Beschränkungen umgehen und Ihr MacBook mit einem beliebigen Fernseher verbinden (auch ohne Apple TV), wie und warum Sie den Fernseher als zweiten Monitor nutzen können und vieles mehr.
Wie man Mac auf TV spiegelt
Wir wissen, was du denkst. Filme sehen auf einem großen Bildschirm besser aus. Das ist völlig richtig, aber das ist nicht der einzige Grund, den Mac an einen Fernseher anzuschließen. Mit einem Fernseher als zweitem Bildschirm können Sie Ihre Arbeitsumgebung erweitern und Ihre Produktivität erheblich steigern. Hier sind die beiden Methoden.
Bildschirmspiegelung von MacBook auf TV — die einfachen Wege
JustStream ist bei weitem das robusteste Tool für die Bildschirmspiegelung, das Sie auf dem Mac bekommen können. Im Gegensatz zu Apples nativem AirPlay, das nur die Verbindung mit Apple TV erlaubt, gibt es bei JustStream buchstäblich keine Einschränkungen hinsichtlich der Art des Fernsehers, auf den Sie Mac-Inhalte spiegeln können. Smart TV, Apple TV, Chromecast, alles ist möglich.
So spiegeln Sie Ihr MacBook mit JustStream auf dem Fernseher:
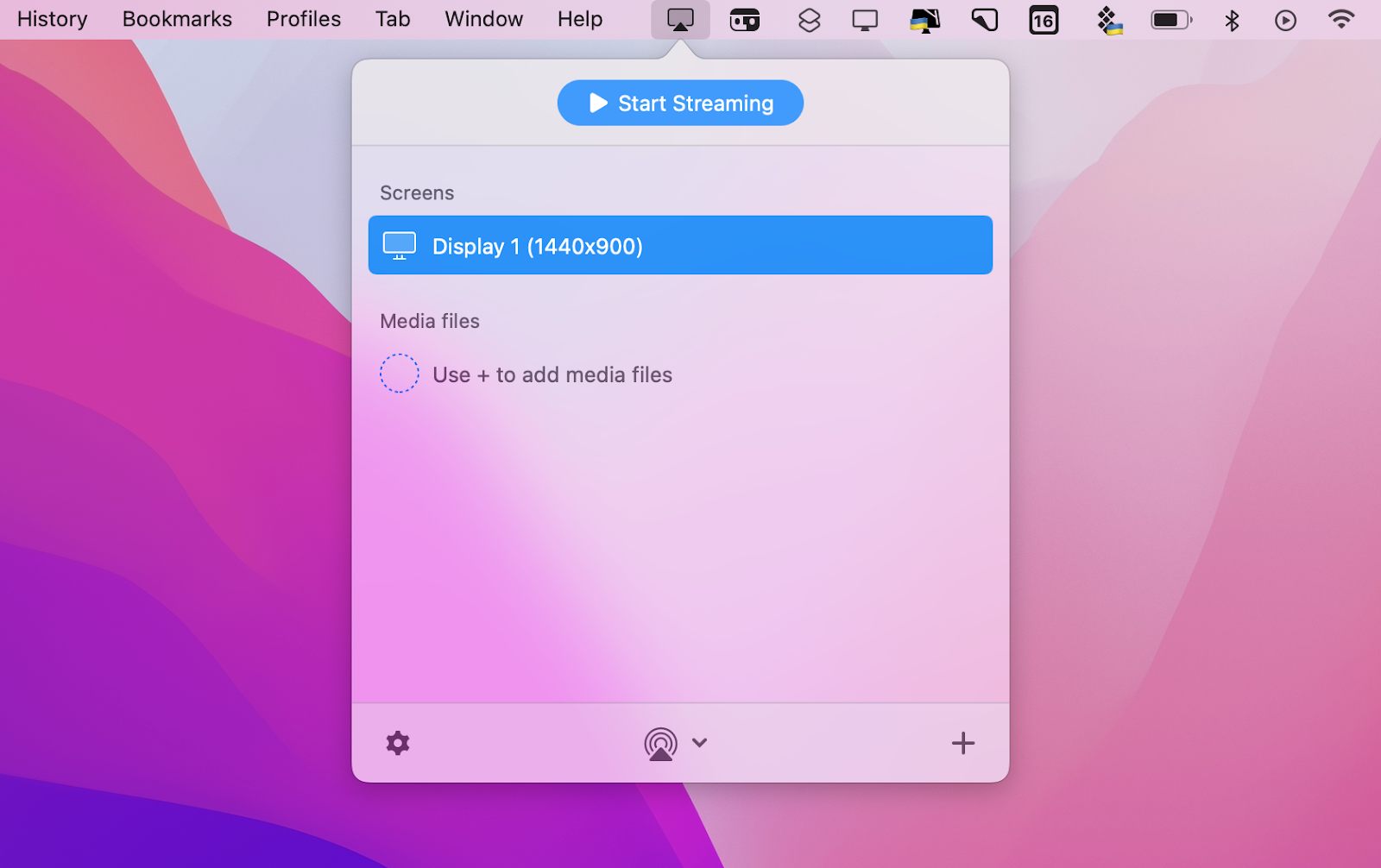
Das war’s. Wenn Sie lokale Videodateien streamen möchten, können Sie diese zu JustStream hinzufügen und eine benutzerdefinierte Wiedergabeliste einrichten, damit die Videos automatisch nacheinander abgespielt werden.
Wenn es um das Streamen von Videos auf den Fernseher geht, ist Beamer das beste Tool, um diese Aufgabe zu bewältigen. Hohe Bildqualität, Surround Sound, alle gängigen Video- und Untertitelformate — Beamer hat es wirklich in sich. Ziehen Sie Ihre Videos einfach per Drag & Drop auf Beamer, passen Sie die Audio- und Untertiteleinstellungen an, wählen Sie einen Apple TV- oder Chromecast-Bildschirm aus und beginnen Sie mit dem Streaming.
Wenn Sie Apple TV haben, können Sie AirPlay verwenden. Es ist in Bezug auf die Sound- und Anzeigeeinstellungen nicht so robust wie Beamer oder JustStream, aber es funktioniert. So aktivieren Sie die AirPlay-Bildschirmspiegelung:
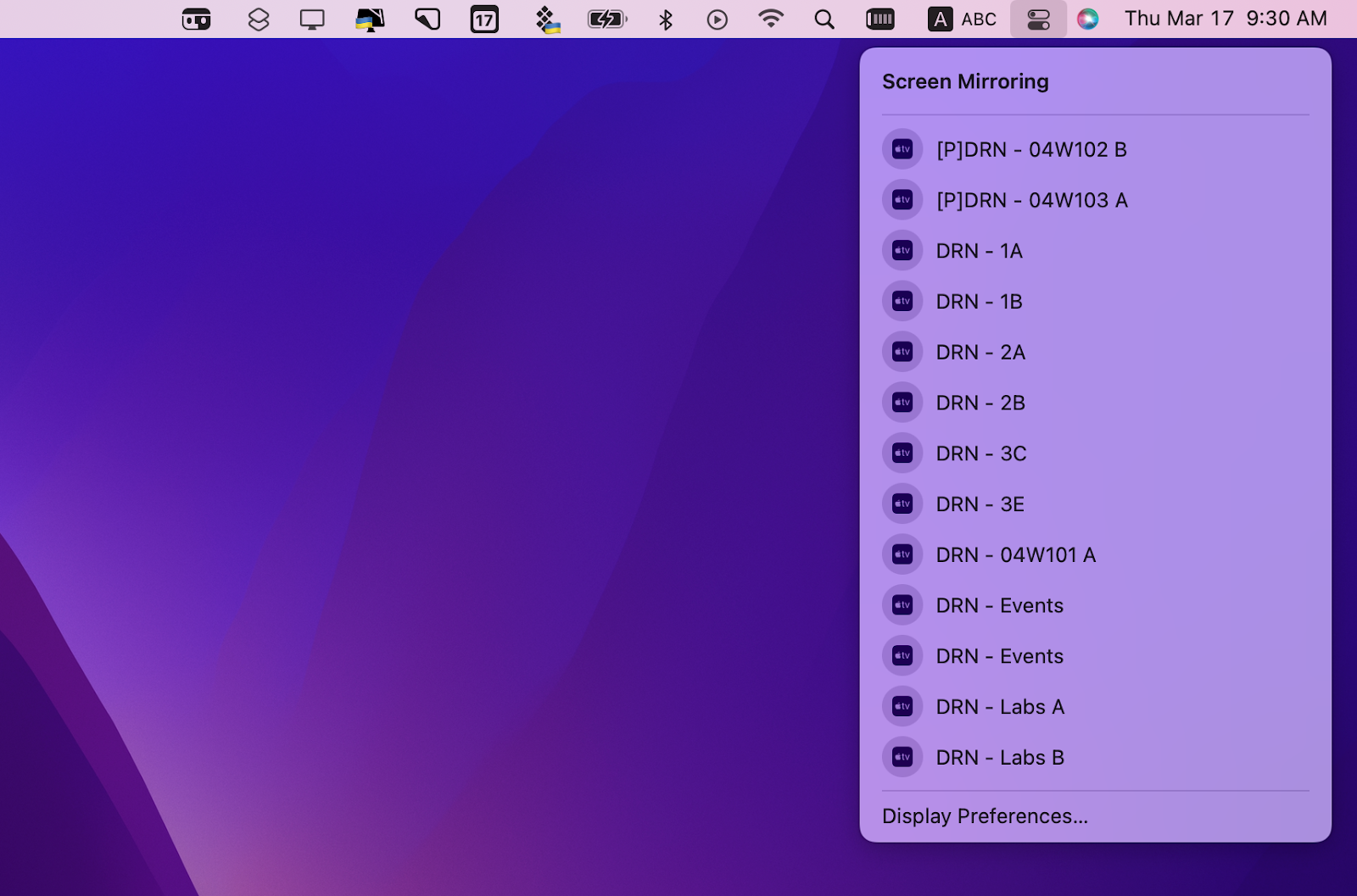
Mac über ein Kabel an den Fernseher anschließen
Wenn Streaming für Sie aus irgendeinem Grund nicht funktioniert, können Sie den Mac über ein Kabel mit dem Fernseher verbinden. Wir werden nicht auf alle Arten von Kabeln eingehen, die Sie verwenden können — Es hängt weitgehend von Ihrem MacBook-Modell ab. Sie können direkt anschließen — , zum Beispiel mit einem Thunderbolt-zu-HDMI-Kabel — oder einen Adapter verwenden, je nachdem, welche Art von Anschluss Ihr Mac hat:
Falls die Spiegelung nicht startet oder Sie nur einen Teil des Mac-Bildschirms auf dem Fernseher sehen, gehen Sie in die Anzeigeeinstellungen Ihres Macs und versuchen Sie, die Auflösung manuell anzupassen (Systemeinstellungen > Anzeigen > Auflösung > Skaliert).
Wenn Sie einen HDMI-Fernseher und einen Mac mit Thunderbolt-, HDMI- oder Mini Display Port-Anschluss haben, können Sie den Ton vom Mac auf dem Fernseher wiedergeben. Um die Toneinstellungen zu überprüfen und anzupassen, gehen Sie in das Apple-Menü > Systemeinstellungen > Ton > Ausgabe
Wie man den Fernseher als zweiten Bildschirm nutzt
Nicht weil Ihre Sehkraft nachlässt, sondern weil Ihr Arbeitsplatz Ihren Bedürfnissen entsprechen sollte, sollten Sie einen zusätzlichen Fernseher auf Ihrem Schreibtisch aufstellen (vielleicht brauchen Sie auch einen zweiten Schreibtisch). Ob Sie nun programmieren, entwerfen oder spielen, zusätzliche Bildschirmfläche ist immer von Vorteil. Sie können zum Beispiel immer ein Stück Code auf einen Fernseher werfen, um es sich genauer anzusehen.
Die Verwendung eines Fernsehers als Zweitbildschirm ist daher eine gute Möglichkeit, eine Überanstrengung der Augen zu vermeiden. Um diesen Effekt zu erzielen, müssen Sie jedoch sicherstellen, dass Farbe und Helligkeit auf allen Ihren Bildschirmen gleich sind. DisplayBuddy kann Ihnen dabei helfen. Mit diesem einfachen Dienstprogramm für die Menüleiste können Sie Voreinstellungen für Farbe, Helligkeit und Lautstärke erstellen und diese auf alle Ihre Bildschirme anwenden. Besonders wenn Ihr externer Bildschirm beim Ausschalten immer die Helligkeit zurücksetzt, bietet DisplayBuddy sofortige Hilfe.
<img src="https://imgix-blog.setapp.com/displaybuddy-presets.jpeg?auto=format
Bildschirmspiegelung von MacBook auf TV gewinnt den Kampf
Ein Kabel zu verwenden, um den Mac auf einen Fernseher zu projizieren, ist ein bewährtes, aber sehr mühsames Verfahren. Während Apple von Generation zu Generation die Anschlüsse in den Macs austauscht, ist es nicht so einfach, den Computer einfach an einen Fernseher anzuschließen – in den meisten Fällen muss man sich mit zusätzlichen Adaptern herumschlagen, die auch nicht gerade billig sind. Der native USB-C-zu-HDMI-Adapter von Apple kostet zum Beispiel 69 US-Dollar.
Wenn Sie ein Setapp-Abonnement haben, sollten Sie zweifellos die drahtlose Verbindung ausprobieren — , denn Sie erhalten alle Tools für die Bildschirmspiegelung direkt aus dem Paket, ohne etwas extra zu bezahlen. Das Toolkit umfasst JustStream und Beamer für die Spiegelung und das Streaming, Boom 3D für die Optimierung des Tons und DisplayBuddy für die Steuerung Ihrer Bildschirmeinstellungen. Neue Mitglieder können Setapp mit all seinen Toolkits 7 Tage lang kostenlos testen.
Jetzt, wo Sie wissen, wie man den Mac an den Fernseher anschließt, denken Sie bitte daran, dass zu viel Bildschirmzeit nicht gut für Sie ist — , auch wenn der Bildschirm riesig ist und Ihnen hilft, viel zu arbeiten. Pass auf dich auf!