Inhaltsübersicht
Es kann sehr ärgerlich sein, wenn die Lautsprecher Ihres Macs knacken und knistern, während Sie sich einen Film ansehen oder ein neues Album anhören, auf das Sie gewartet haben.
Stotternder Ton ist ein Problem, das bei Macs seit der Einführung von OS X 10.9 Mavericks Ende 2013 immer wieder auftritt. Jetzt sind die Apple Community-Foren immer noch mit Fragen gefüllt: "Warum knistert mein Lautsprecher?" Nutzer berichten, dass ihr MacBook bei der Verwendung bestimmter Apps Knackgeräusche macht und eine schlechte Audioqualität aufweist.
Meistens sind diese Probleme leicht zu beheben und erfordern nicht die Hilfe eines Fachmanns, aber es ist entscheidend, die Ursache des Problems richtig zu identifizieren.
Schauen wir uns die Arten von Problemen genauer an, die zu knisternden MacBook Pro-Lautsprechern führen können, und zeigen wir Ihnen, wie Sie den guten Klang Ihres Macs ganz einfach wiederherstellen können.
Warum knistern die Lautsprecher meines MacBook?
Die Analyse der Audioprobleme auf Ihrem Mac und die Ermittlung der Ursache könnte der mühsamste Teil des ganzen Prozesses sein. Sobald Sie die Ursache kennen —, wird klar, wie Sie das Knacken, Summen und Knistern der Lautsprecher beheben können.
Alle Probleme im Zusammenhang mit Lautsprechern lassen sich der Hardware oder der Software Ihres Mac zuordnen.
Ein deutliches Anzeichen für ein softwarebedingtes Problem ist, wenn Sie das MacBook Pro nach dem Zufallsprinzip oder bei der Verwendung einer bestimmten Anwendung knistern hören. Wenn Sie diese Frustration schon einmal erlebt haben, lesen Sie weiter und erfahren Sie, wie Sie das Knacken der Laptop-Lautsprecher effektiv beheben können.
Knisternde und brummende MacBook Pro Lautsprecher reparieren
Vielleicht hat das letzte macOS-Update den Audiodienst gestört, vielleicht sind die falschen Audioeinstellungen schuld, oder die von Ihnen verwendete App ist einfach nicht mit der Software Ihres Macs kompatibel?
Es gibt ein paar bewährte Maßnahmen, die Sie sofort ergreifen können, um die Probleme mit den knisternden Lautsprechern Ihres MacBook Pro schnell zu lösen:
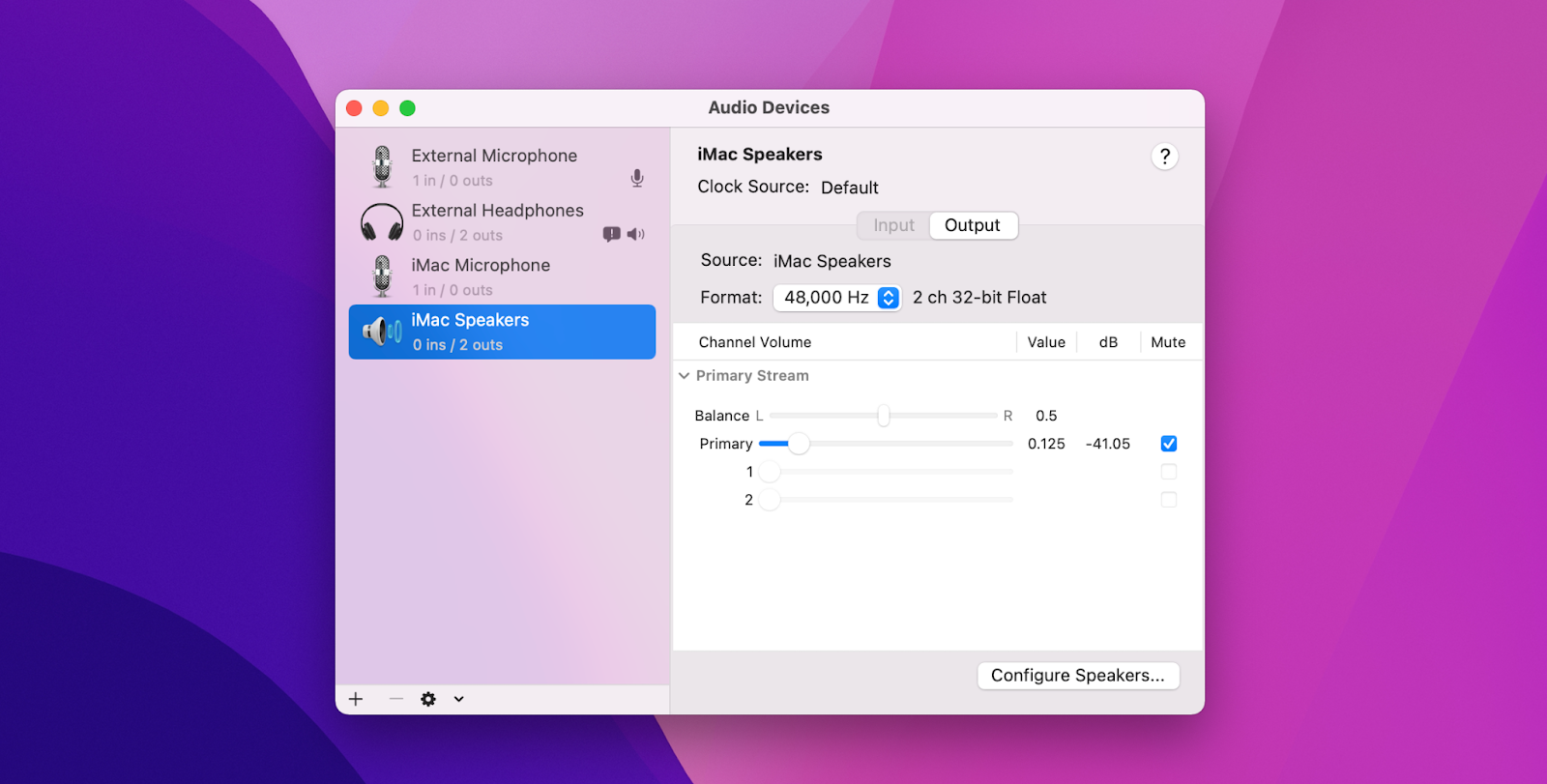
So beheben Sie das Knacken im MacBook-Lautsprecher bei einer bestimmten App
Nicht alle Soundprobleme hängen mit macOS zusammen —, manche Probleme sind app-spezifisch. Wenn Sie festgestellt haben, dass das Knacken der Laptop-Lautsprecher nur in einer App oder einem Prozess auftritt, kann das bedeuten, dass eine bestimmte Software nicht mit Ihrer aktuellen macOS-Version kompatibel ist. Die einfachste Lösung wäre hier, eine andere Anwendung zu verwenden —, die zusätzlich zur Lösung von Audioproblemen auch die Klangqualität auf Ihrem Mac verbessern kann.
Wenn Sie dachten, Sie bräuchten eine Menge teurer Geräte, um ein Surround-Sound-Erlebnis in Ihrem Zuhause zu schaffen —, haben Sie wahrscheinlich noch nichts von Boom 3D gehört. Zumindest bis jetzt. Seine Audio-Boost-Funktion verstärkt den Klang, ohne die Qualität zu beeinträchtigen oder Verzerrungen hinzuzufügen. Boom 3D bietet Ihnen eine präzise Kontrolle über Ihr Hörerlebnis mit optionaler Fernsteuerung und einer umfangreichen Palette von Audiovoreinstellungen. Diese App ist ein Sound-Booster, über den jeder Mac froh sein kann.
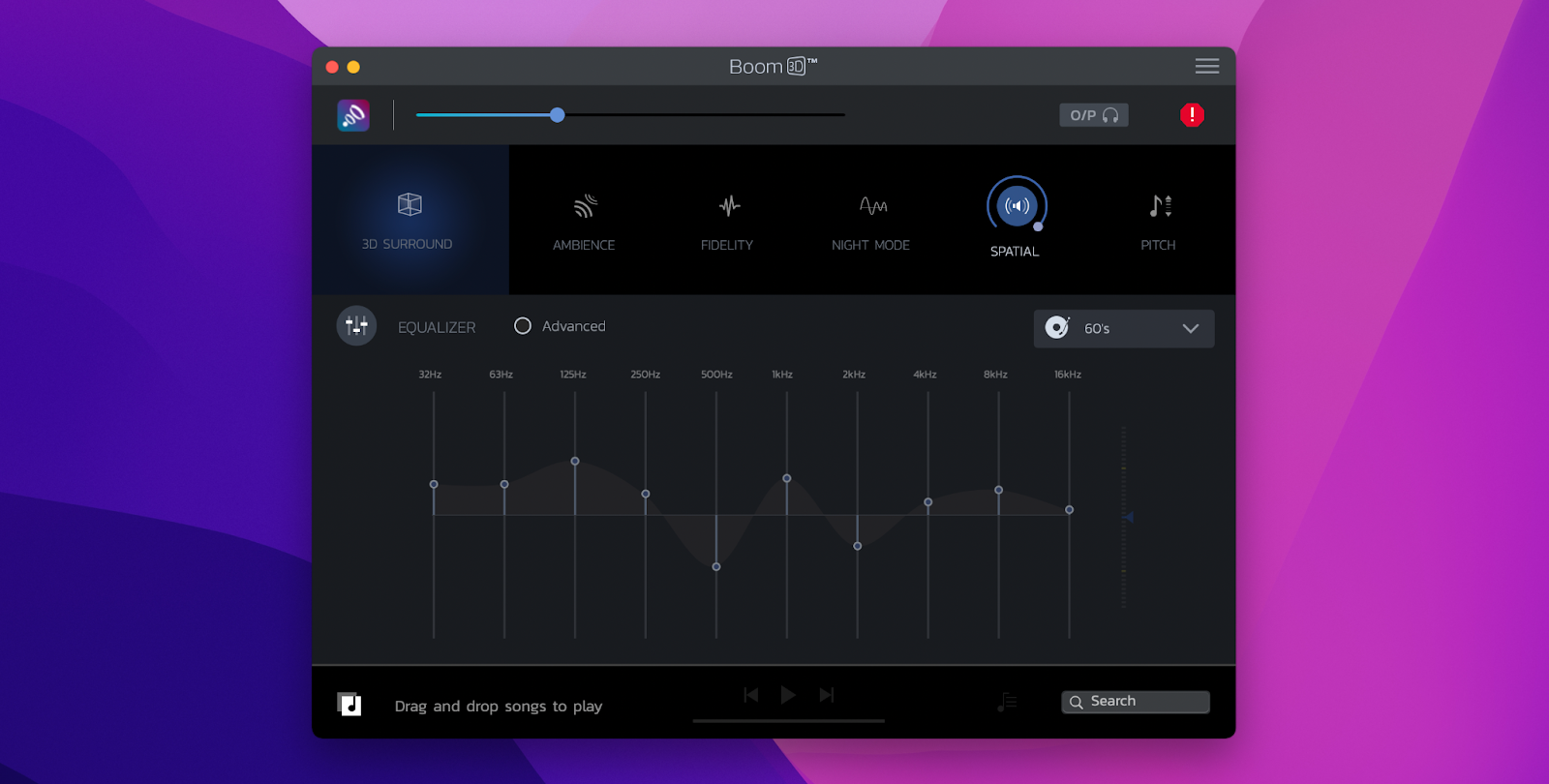
Eine weitere App, die das Medienerlebnis verbessert, ist Elmedia Player. Es ist ein Video-Genie, das Ihnen hilft, jedes Video nach Ihrem Geschmack anzupassen, während Sie mit seinem Bild-in-Bild-Modus Multitasking betreiben können. Abgesehen von den zahlreichen Anpassungsoptionen und der Fähigkeit, praktisch alle Dateiformate zu unterstützen, gewinnt diese App unseren Preis für die beste Funktion: Sie kann YouTube-Videos ohne Werbung öffnen und abspielen!
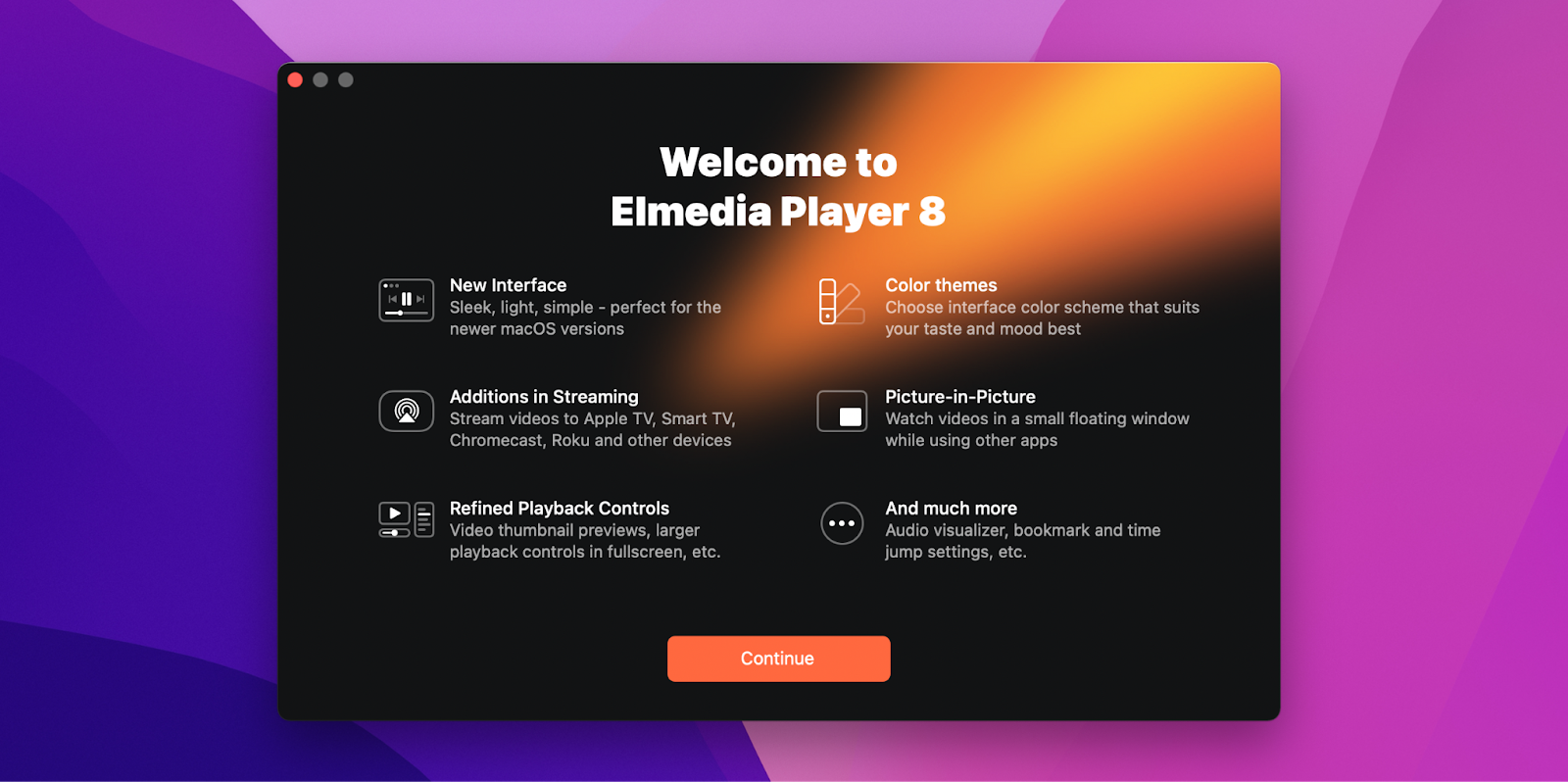
Musik ist ein bedeutender Aspekt unseres Lebens, der uns durch persönliche Höhen und Tiefen führt. Egal, ob Sie ein professioneller DJ oder einfach nur ein großer Musikfan sind, es ist wichtig, dass Sie Ihre Musiksammlungen organisieren und verwalten – und genau das tut Meta. Halten Sie Ihre Tracks auf dem Laufenden mit Metas Find
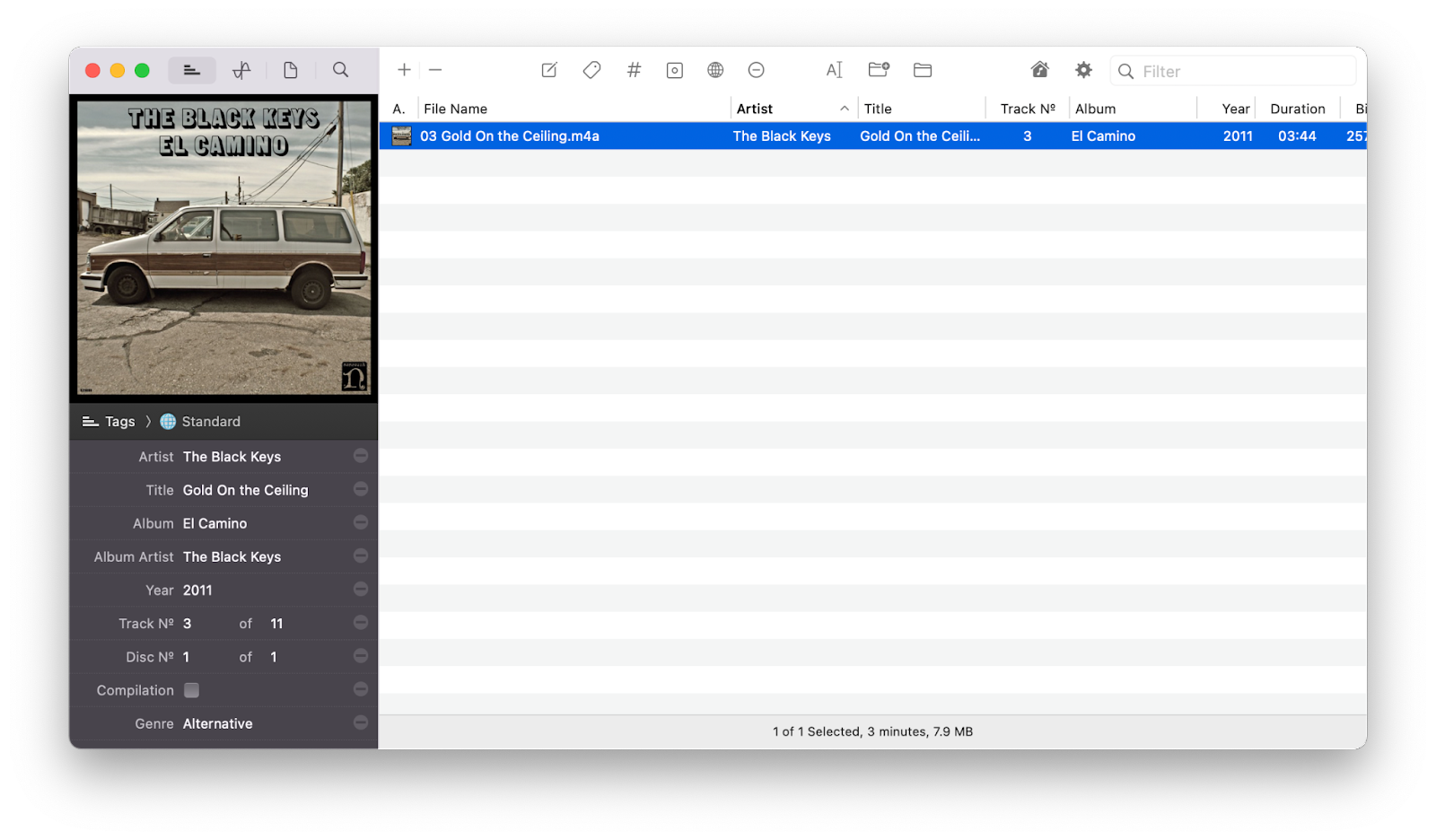
Das Konvertieren von Musik in ein anderes Format kann auch den Klang auf Ihrem Mac verbessern. Permute ist ein schneller Audio-, Bild- und Videokonverter, der alle Dateiformate verarbeiten und mit wenigen Klicks in ein anderes umwandeln kann. Abgesehen von den trivialen Dateiformatkonvertierungen ist Permute eine Anwendung, die Video in Audio umwandeln kann und umgekehrt.
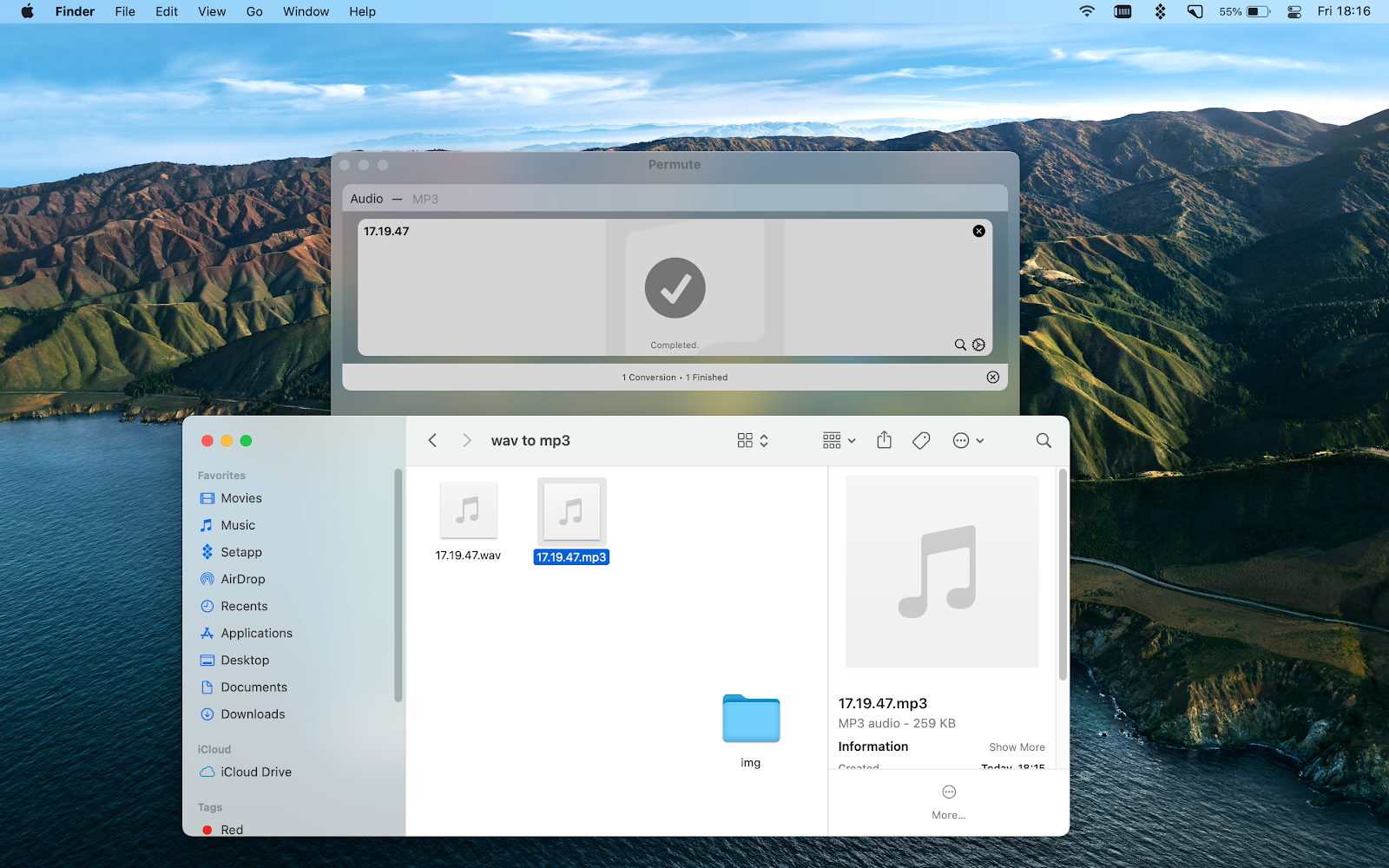
Bei Audioproblemen, die während eines Videogesprächs auftreten können, können Sie Meeter als Alternative für die Verbindung mit Zoom, Hangouts oder FaceTime verwenden. Diese App funktioniert ein bisschen wie Ihr persönlicher Assistent, der alle Links und Besprechungsinformationen in einem praktischen Zeitplan zusammenfasst. IM macht das Gleiche mit all Ihren Social-Media-Nachrichtenkonten und darüber hinaus, so dass Sie problemlos zwischen Unterhaltungen und Plattformen wechseln können.
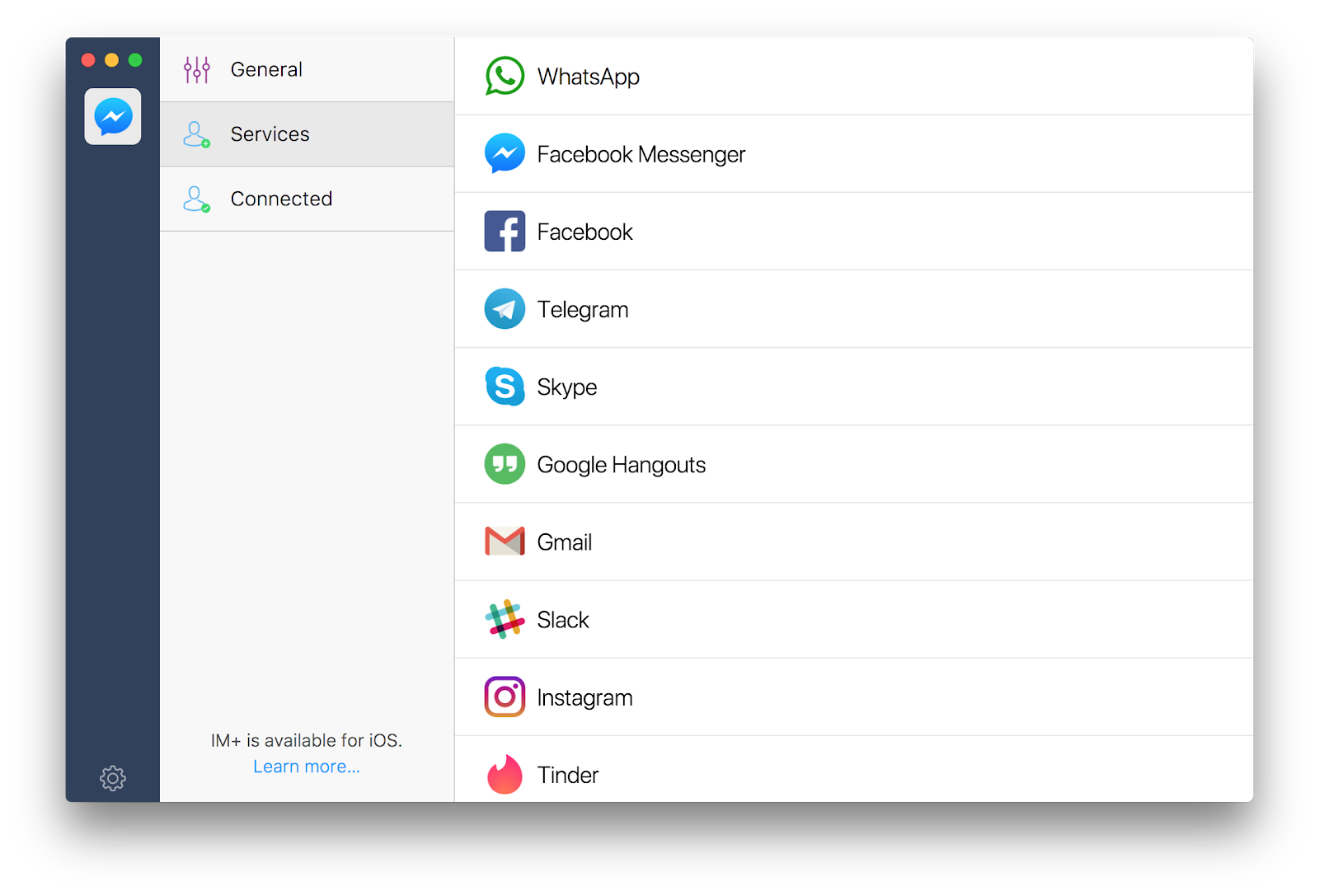
Wege zur Reparatur des knisternden MacBook-Geräusches
Wenn keiner der vorangegangenen Vorschläge bei der Behebung des Knackgeräuschs Ihres MacBook Pro erfolgreich war, können Sie etwas tiefer in das System Ihres Macs eindringen, um zu versuchen, das Audioproblem zu lösen.
Sound-Einstellungen prüfen
Kein Ton von Ihrem Mac? Als Erstes sollten Sie die Sound-Einstellungen von macOS überprüfen.
Sollte sich herausstellen, dass dies das Problem ist, kann es in vier einfachen Schritten behoben werden:
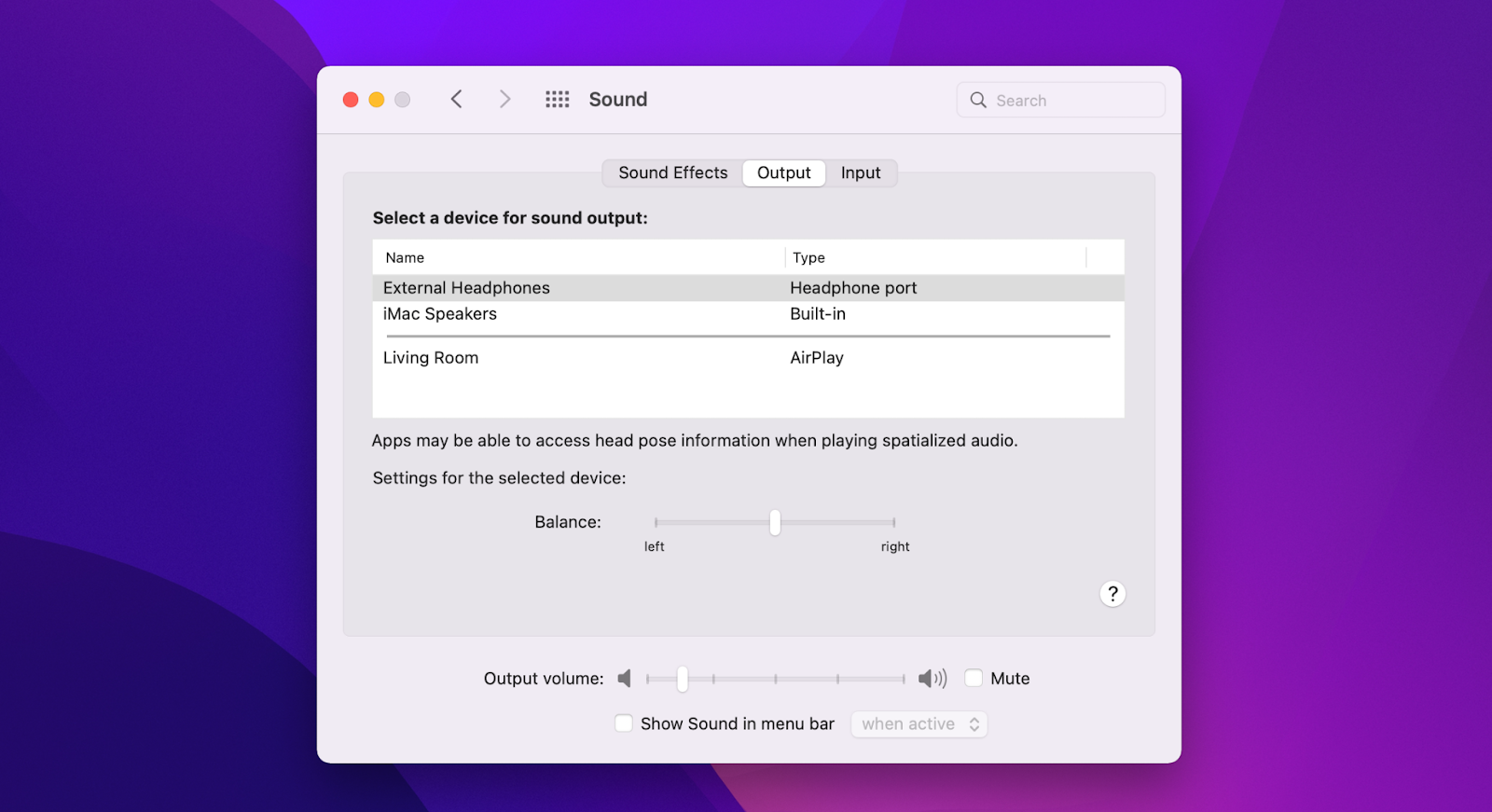
Wenn Sie überhaupt keine Ausgabegeräte sehen, ist möglicherweise ein Problem bei der Aktualisierung oder dem Upgrade von macOS aufgetreten. Versuchen Sie, das NVRAM zurückzusetzen, um dieses Problem zu lösen.
NVRAM zurücksetzen, um das Knacken der Laptop-Lautsprecher zu beheben
NVRAM steht für Non-Volatile Access Memory (nichtflüchtiger Zugriffsspeicher), in dem Macs bestimmte Einstellungen wie Lautstärke, Bildschirmauflösung, Auswahl des Startdatenträgers, Zeitzone und vieles mehr speichern. Da NVRAM für die Speicherung von Sound-Einstellungen verantwortlich ist, kann das Zurücksetzen des Speichers helfen, Sound-Probleme zu lösen.
Die zuverlässigste Methode zum Zurücksetzen des NVRAM auf Ihrem Mac:
Ihr NVRAM sollte zurückgesetzt werden. Jetzt müssen Sie möglicherweise das Datum, die Uhrzeit und einige andere macOS-Einstellungen einstellen.
Beenden Sie Core Audio, um den Ton auf Ihrem Mac wiederherzustellen
Die Hauptaufgabe des Core Audio-Dienstes ist die Verarbeitung und Handhabung aller Audiodaten auf Ihrem Mac, einschließlich Aufnahme, Bearbeitung, Wiedergabe, Komprimierung und Dekomprimierung, Signalverarbeitung und Audiosysteme. Das erzwungene Schließen dieses Dienstes kann helfen, das Audioknacken des MacBook Pro zu beheben.
Core Audio lässt sich am besten durch Ausführen eines Terminal-Befehls beenden. Beachten Sie, dass Sie für diese Schritte Admin-Rechte benötigen.
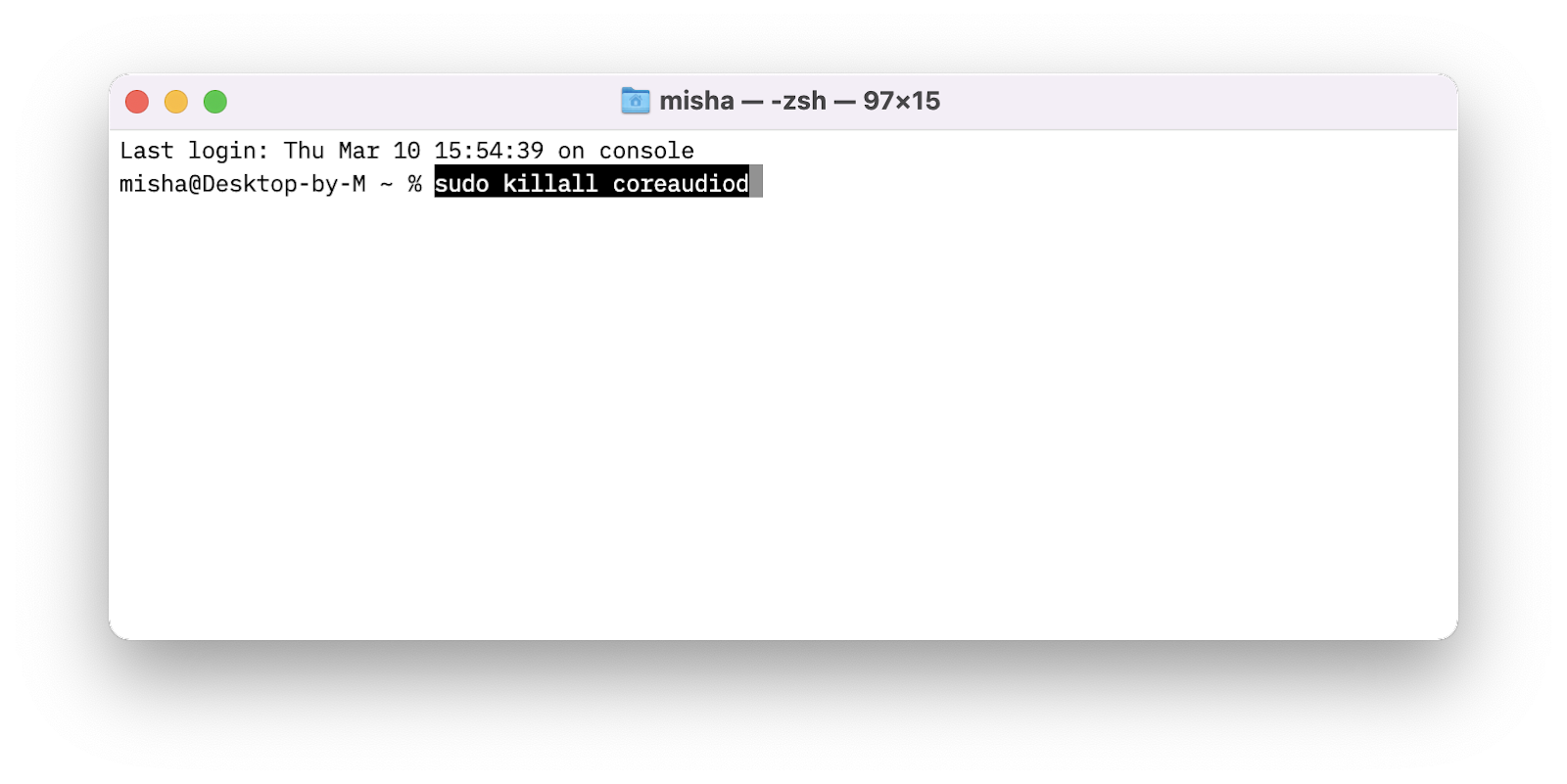
Wenn Sie den Coreaudiod-Prozess beenden, sollte er automatisch neu gestartet werden, und der Ton sollte wieder funktionieren.
Wenn Sie überhaupt keinen Ton haben oder wenn nach Ausführung des vorherigen Befehls kein Ton aus den Lautsprechern kommt, müssen Sie Core Audio möglicherweise manuell neu starten. Geben Sie dazu den folgenden Terminal-Befehl ein:
sudo launchctl stop com.apple.coreaudiod
Denken Sie daran, dass die Ausführung dieses Befehls alle Prozesse unterbricht, die auf Audio angewiesen sind, wie z. B. das Anhören von Musik, das Aufzeichnen von Sprachnotizen oder das Chatten über FaceTime oder Skype.
Mac im abgesicherten Modus neu starten
Im Gegensatz zum allgemeinen und einfachen Neustart erlaubt der Abgesicherte Modus Ihrem Mac, bestimmte Überprüfungen durchzuführen und verhindert, dass einige nicht benötigte Software automatisch geladen oder geöffnet wird.
Um einen Apple M1 Mac im abgesicherten Modus neu zu starten, gehen Sie folgendermaßen vor:
So führen Sie Apple Diagnostics auf einem beliebigen Mac aus
Wenn Sie bereits versucht haben, softwarebedingte Soundprobleme zu beheben, das Knacken der Lautsprecher aber weiterhin auftritt, kann es sein, dass das Problem mit den Lautsprechern Ihres MacBook hardwarebedingt ist.
Apple Diagnostics, früher bekannt als Apple Hardware Test, kann dabei helfen, zu erkennen, welche Hardware-Komponenten das Problem verursachen, und Systemfehler zu identifizieren.
Vor der Durchführung des Tests empfiehlt Apple, sich eine Kopie der Support-Anweisungen zu besorgen, den Mac herunterzufahren und alle Peripheriegeräte zu trennen. Jetzt sind Sie und Ihr Mac bereit, in den Diagnosemodus zu wechseln.
So führen Sie eine Diagnose auf Apple M1 Macs durch
So rufen Sie den Diagnosemodus auf Intel Macs auf
Befolgen Sie die Anweisungen auf dem Bildschirm oder wenden Sie sich an den Apple Support und vereinbaren Sie einen Termin an der Genius Bar, um die Probleme zu beheben. Notieren Sie sich alle Referenzcodes. Wenn Sie den Code ADP000 — sehen, herzlichen Glückwunsch, es wurden keine Probleme auf Ihrem Mac gefunden!
Jetzt sind Sie in der Lage, alle Probleme mit knisternden Lautsprechern im MacBook zu beheben. Es ist an der Zeit, die Soundfunktionen Ihres Macs mit Boom 3D und Elmedia Player zu verbessern, zu lernen, wie man Medien mit Meta und Permute einfach umwandelt, und mit Meeter und IM bequem zu kommunizieren.
Das Beste daran: Boom 3D, Elmedia Player, Meta, Permute, Meeter, IM und mehr als 230 weitere erstklassige macOS- und iOS-Apps stehen Ihnen mit der siebentägigen Testversion von Setapp absolut kostenlos zur Verfügung. Testen Sie jede Setapp-App noch heute kostenlos und entdecken Sie die wahre Leistungsfähigkeit Ihres Macs.