Inhaltsübersicht
Mit der exponentiellen Leistungssteigerung der Apple-Chips in den letzten Jahren ist das iPhone für Millionen von Menschen auf der ganzen Welt zur definitiven Spielmaschine geworden.
Wie ihr wisst, ist es in unserer Zeit der sozialen Medien und des Teilens nicht passiert, wenn es nicht auf Twitch ist oder mit euren Freunden auf Discord geteilt wird, richtig?
Dann wird es Sie freuen zu hören, dass es durchaus möglich und sogar einfach ist, Ihr Spielerlebnis auf dem iPhone aufzuzeichnen. Lies weiter, um herauszufinden, wie du deinen Bildschirm jetzt auf dem iPhone aufzeichnen kannst.
Wie man den Bildschirm auf dem iPhone mit iOS 14 oder neuer aufnimmt
Das erste, was du darüber wissen musst, wie du den Bildschirm auf dem iPhone aufzeichnen kannst, ist, dass diese Funktion nur unter iOS 14 oder neuer verfügbar ist. Wenn Sie also ein veraltetes iOS verwenden, gehen Sie zu Einstellungen > Allgemein > Software-Aktualisierung und installieren Sie die neueste verfügbare Version.
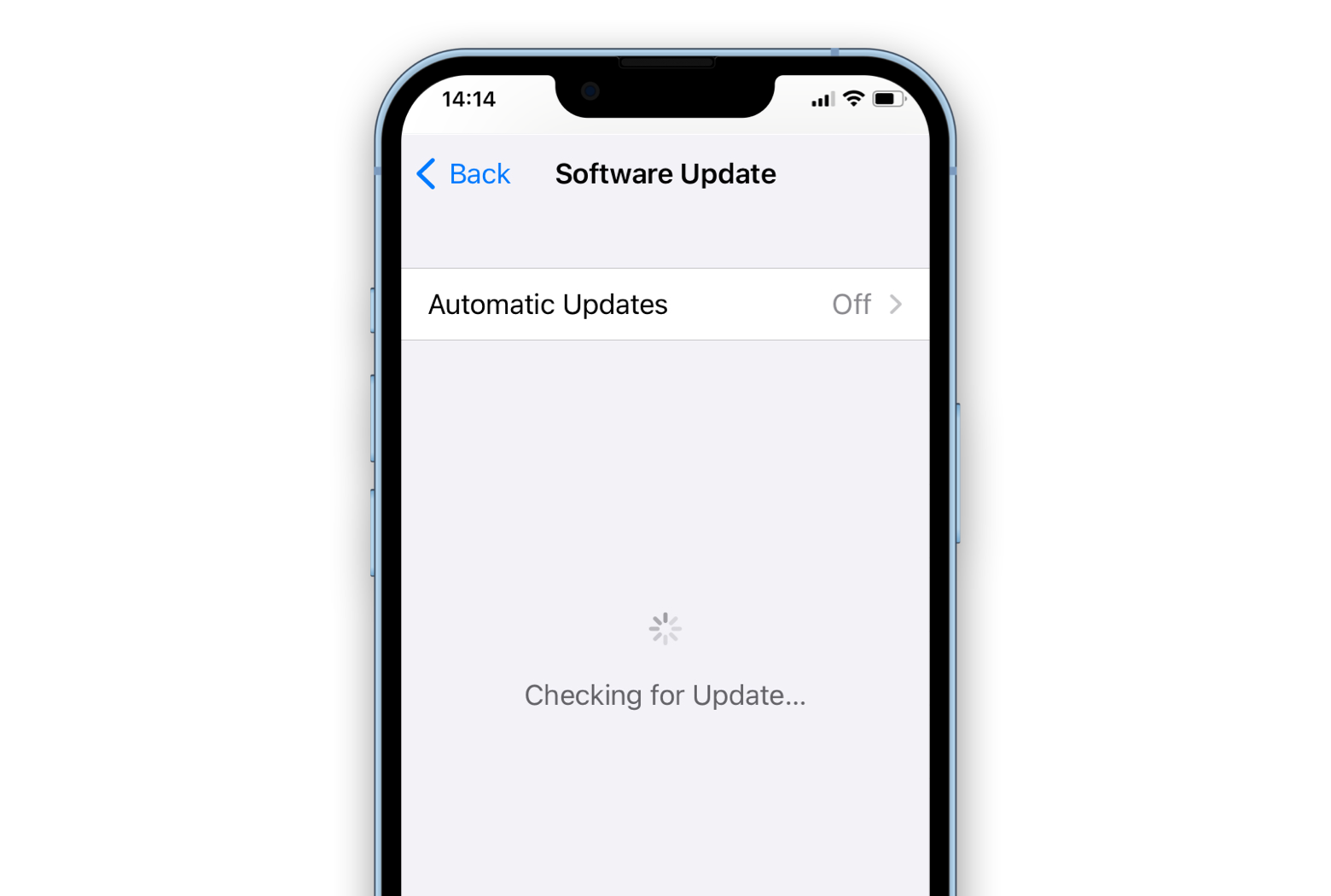
Dann musst du lernen, wie du auf dem iPhone eine Bildschirmaufnahme hinzufügen kannst, denn die Bildschirmaufnahme ist eine zusätzliche Schaltfläche, die in deinem Kontrollzentrum erscheint. Um das zu tun:
- Einstellungen > Kontrollzentrum starten
- Blättern Sie durch die Liste und wählen Sie Bildschirmaufzeichnung
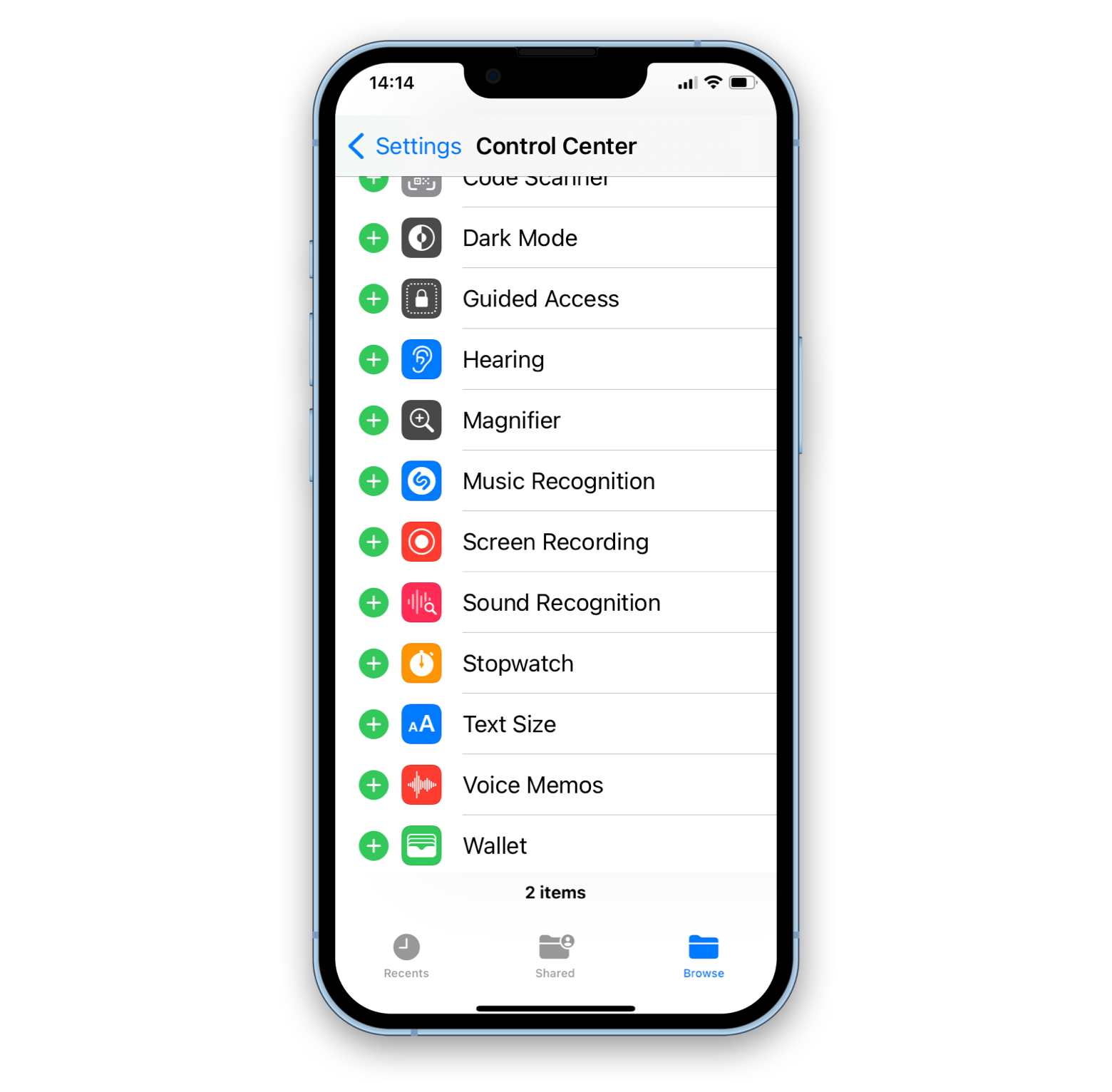
Jetzt, wo du weißt, wie du die Bildschirmaufzeichnung auf dem iPhone bekommst, hast du sie immer bei dir. Du kannst sie über das Kontrollzentrum-Menü erreichen, zu dem du einfach von der oberen rechten Ecke nach unten wischst (oder bei älteren iPhones nach oben).
Wie kann ich also meinen Bildschirm auf dem iPhone aufzeichnen? Du kannst jederzeit einfach dein Kontrollzentrum öffnen und auf die Schaltfläche "Bildschirmaufnahme" tippen. Bevor die Aufnahme beginnt, wird ein dreisekündiger Countdown angezeigt, sodass Sie sich bereit machen und wieder ins Spiel einsteigen können.
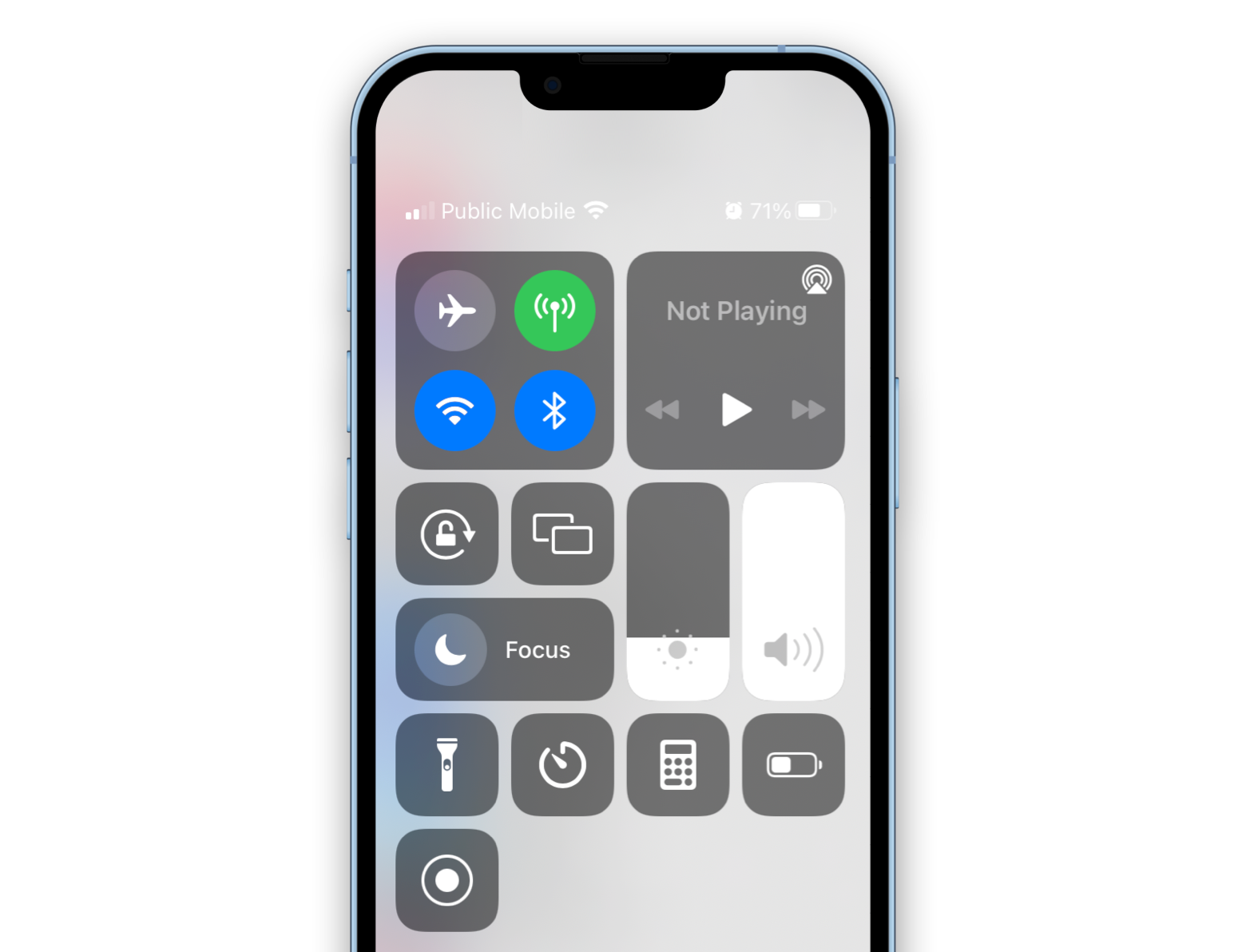
Wenn die Bildschirmaufzeichnung aktiv ist, sehen Sie ein rotes Feld am oberen Rand Ihres Bildschirms. Sie können die Aufnahme so lange fortsetzen, wie Sie möchten.
Wenn du wissen willst, wie man auf dem iPhone Bildschirmaufnahmen mit Ton macht, ist das auch ziemlich einfach:
- Anstatt auf Bildschirmaufnahme zu tippen, drücken Sie lang darauf
- Tippen Sie auf die Schaltfläche Mikrofon aus, um sie einzuschalten.
- Aufnahme starten
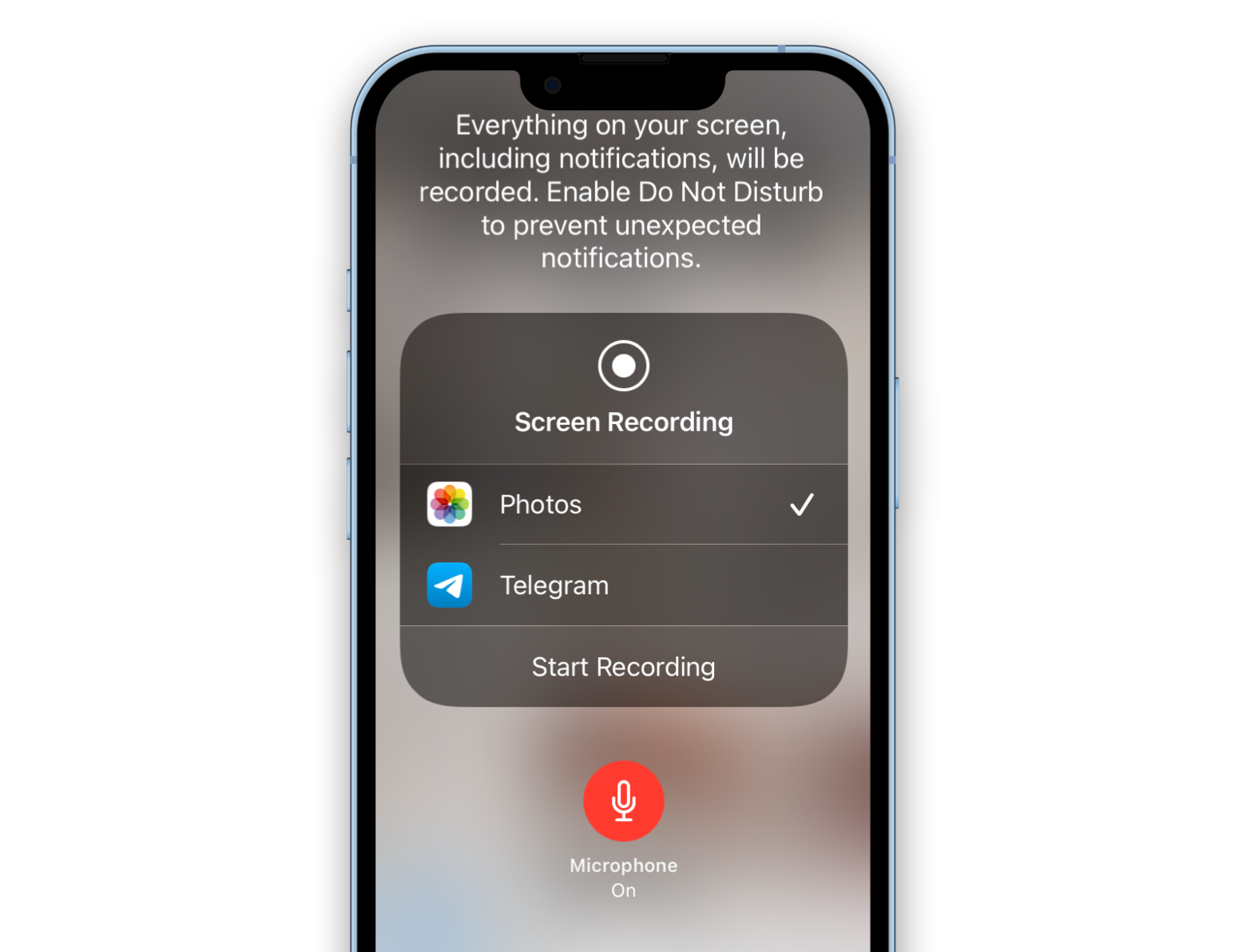
Beenden der Bildschirmaufzeichnung auf dem iPhone
Wenn du also herausgefunden hast, wie du die Bildschirmaufzeichnung auf dem iPhone aktivierst, musst du auch wissen, wie du sie beenden kannst.
Hier haben Sie zwei Möglichkeiten. Sie können entweder auf das rote Feld oben auf Ihrem Bildschirm tippen. Daraufhin wird ein Popup-Menü angezeigt —, tippen Sie einfach auf Stopp. Alternativ können Sie wieder zum Kontrollzentrum gehen und auf das Symbol für die Bildschirmaufzeichnung tippen.
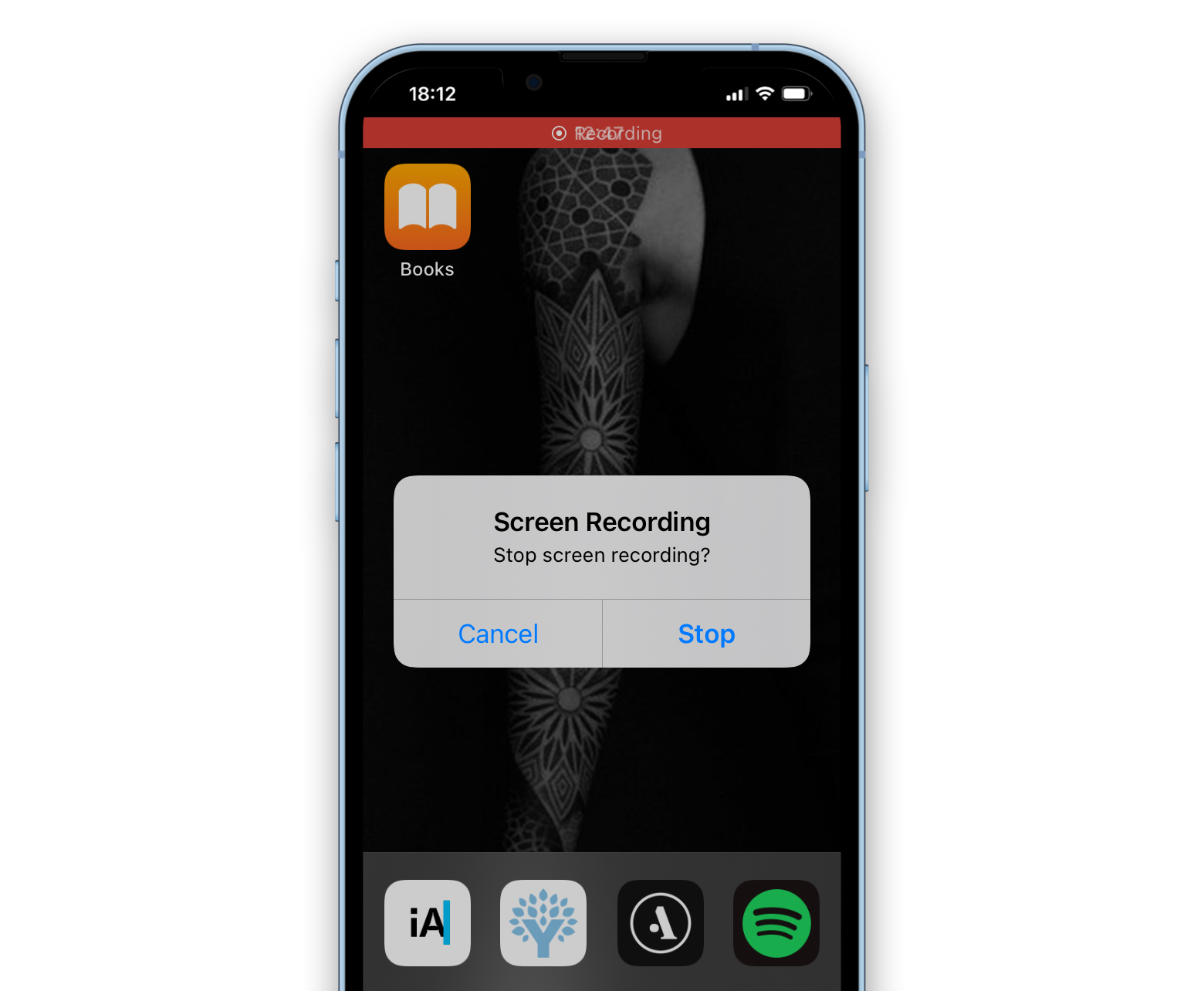
Wie Sie Ihre iPhone-Bildschirmaufnahme bearbeiten
Jetzt wissen Sie, wie Sie die Bildschirmaufzeichnung auf dem iPhone ein- und ausschalten können. Alle Aufnahmen, die Sie machen, werden dann automatisch in der Fotos-App gespeichert, von wo aus Sie sie ansehen und nach Belieben bearbeiten können.
Apropos Bearbeitung: Wenn du dein Spielerlebnis aufnimmst, vor allem wenn es länger dauert, ist es wahrscheinlich nicht durchgehend perfekt. Zumindest sollten Sie die Ränder beschneiden und das Ergebnis als neuen Videoclip speichern.
So finden Sie Bildschirmaufzeichnungen auf dem iPhone zum Bearbeiten:
- Öffnen Sie Ihre Fotos-App
- Tippen Sie auf das Video, das Sie gerade aufgenommen haben
- Bearbeiten Sie
- Ziehen Sie die Ränder der Zeitleiste am unteren Rand Ihres Videos, um festzulegen, wo das Video beginnen und enden soll
- Spielen Sie das Video ab, um sicherzustellen, dass Sie mit der Bearbeitung zufrieden sind.
- Tippen Sie auf "Fertig" > Video als neuen Clip speichern
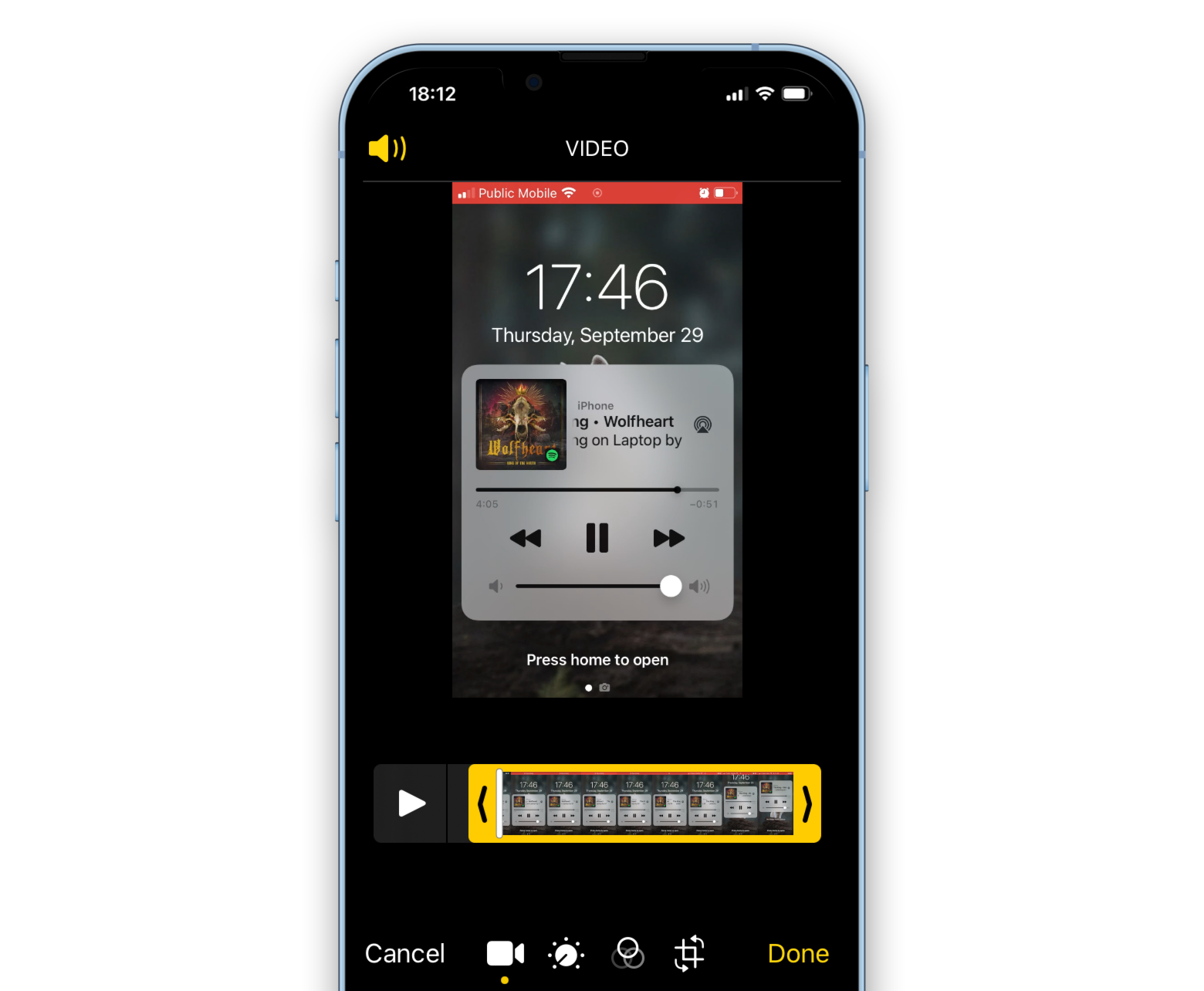
Wie Sie Ihre Bildschirmaufnahme mit anderen teilen
Nachdem Sie gelernt haben, wie man Videos auf dem iPhone-Bildschirm aufnimmt, werden Sie vielleicht viele Spielevideos aufnehmen. Aber wie können Sie diese mit anderen teilen?
Das iPhone schlägt einige Möglichkeiten vor, auch wenn einige davon möglicherweise begrenzt sind:
- Öffnen Sie Ihr Video in Fotos
- Klicken Sie auf das Freigabesymbol
- Wählen Sie zwischen AirDrop, Messages, Mail und anderen Anwendungen
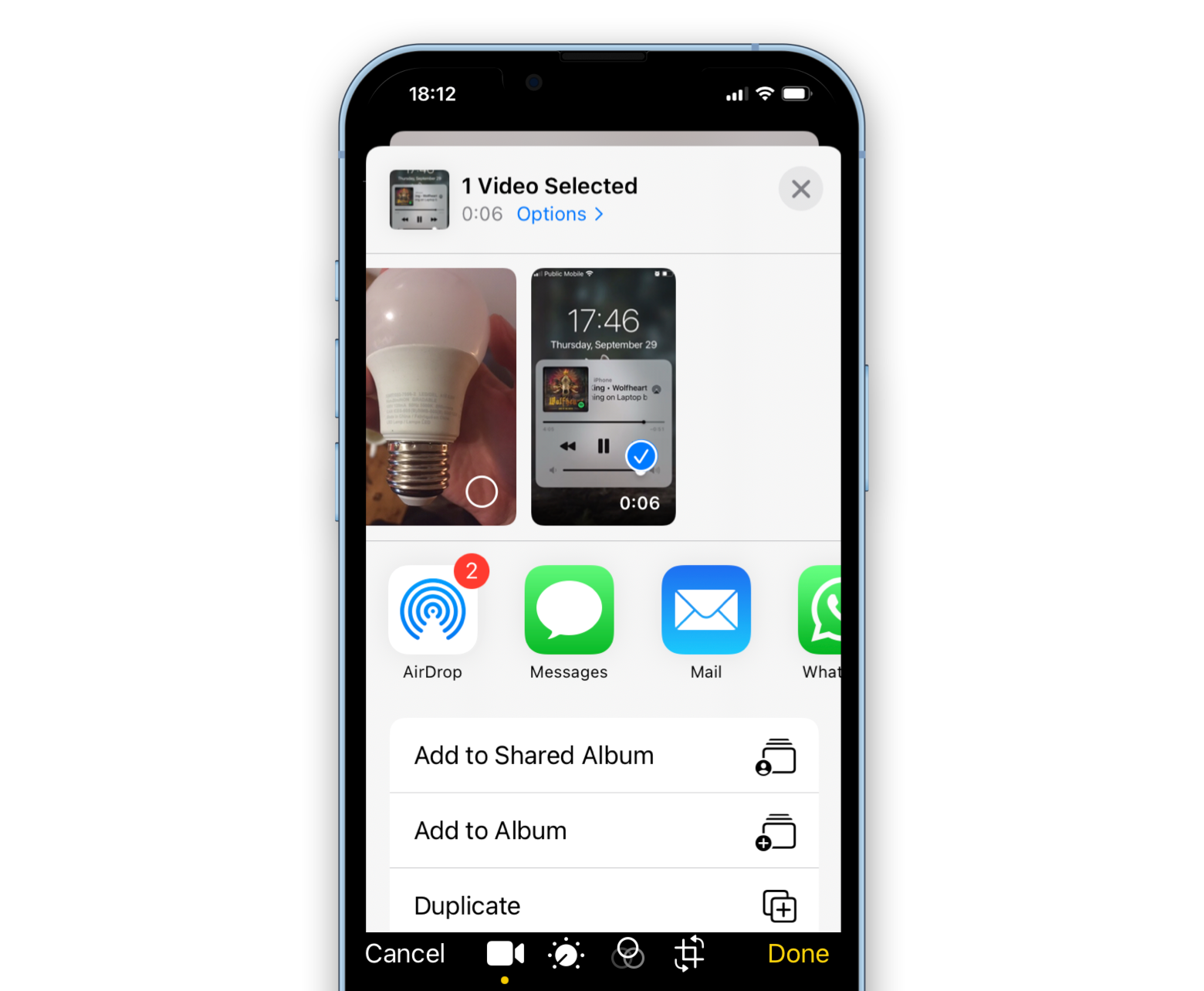
Das Problem ist, dass einige dieser Anwendungen entweder Größenbeschränkungen haben oder die Qualität Ihres Videos während der Übertragung verringern. Und wenn Sie Ihr Video online stellen wollen, ist es viel besser, wenn Sie dies von Ihrem Mac aus tun können. In diesem Fall ist das beste Übertragungsprogramm, das Sie verwenden können, AnyTrans für iOS.
AnyTrans for iOS ist ein intuitiver iPhone-Manager für Mac, mit dem Sie die iCloud überwachen, Backups speichern, Klingeltöne ändern, Medien herunterladen, Updates installieren und vieles mehr. Außerdem können Sie mit AnyTrans beliebige Dateien zwischen Geräten übertragen, einschließlich Ihrer Videos in voller Auflösung.
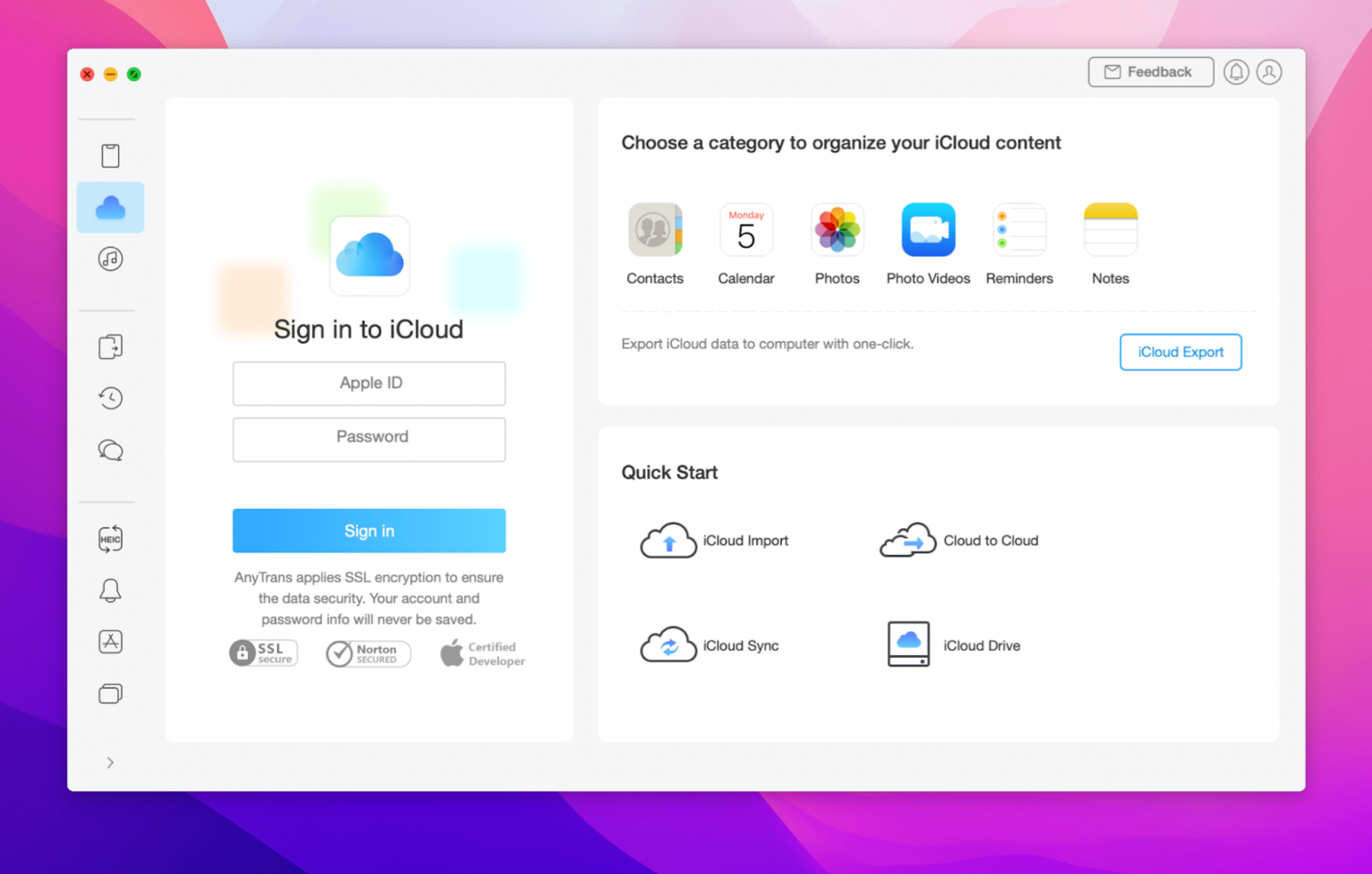
Wie du siehst, ist es nicht schwer zu wissen, wie man eine Bildschirmaufnahme auf dem iPhone einrichtet, und es wird dir erlauben, dich viel mehr in der Online-Gaming-Community zu engagieren. Folgen Sie einfach den obigen Anleitungen und lernen Sie, wie Sie auf dem iPhone Bildschirmaufnahmen mit Ton machen können. Sie sollten auch einige der besten Apps verwenden, um Ihnen zu helfen. Mit SnapMotion bekommst du ein großartiges Titelbild, während AnyTrans für iOS die Übertragung deines Videos auf den Mac zum Kinderspiel macht.
Das Beste daran: SnapMotion und AnyTrans für iOS stehen Ihnen beide sieben Tage lang absolut kostenlos auf Setapp zur Verfügung, einer Plattform mit mehr als 230 hervorragenden Apps und Dienstprogrammen für Mac und iOS. Sie können Ihren Mac zum Beispiel mit CleanMyMac X vollständig optimieren und Ihre Arbeit mit NotePlan verwalten. Testen Sie diese und andere Setapp-Apps kostenlos und finden Sie Ihre neuen Favoriten!