Inhaltsübersicht
Wenn die Temperatur zu hoch wird, ist das für niemanden gut. Nicht für Menschen und nicht für Computer. Erhöhte Mac-Temperaturen können zu Überhitzung und damit zu Leistungseinbußen wie Verzögerungen und Verlangsamungen führen. In diesem Artikel erklären wir, welche Mac-Temperatur als normal angesehen wird, wie man die Mac-Temperatur überprüft und welches Mac-Temperaturmessgerät für diese Aufgabe am besten geeignet ist.
Was ist ein Mac-Temperaturmonitor?
Nur um das klarzustellen: Es gibt kein Standardprogramm für die Temperaturüberwachung auf dem Mac. Unter einem Mac-Temperaturmonitor verstehen wir jede Lösung, die die Temperatursensoren Ihres Macs überwachen kann.
Warum müssen Sie die Temperatur Ihres Macs überhaupt überprüfen? Wenn Ihr Mac zu heiß wird, ist er nicht mehr leistungsfähig — Sie können feststellen, dass sich Anwendungen aufhängen, der Mac langsamer wird, usw. Wenn Sie die "sichere" Temperatur Ihres Macs kennen, können Sie eine Überhitzung vermeiden .
Normalerweise sollte Ihr Mac bei einer Temperatur zwischen 10 und 35 Grad Celsius arbeiten. Wenn die Temperatur über 35 Grad steigt, haben Sie es höchstwahrscheinlich mit einer Überhitzung zu tun. Aber keine Sorge, mit einem guten Mac-Temperaturmonitor müssen Sie diese Zahlen nicht im Auge behalten, sondern werden über alle Anzeichen einer Überhitzung informiert.
Oft ist die Temperaturkontrolle Teil eines größeren Toolkits —, z. B. eines Mac-Reinigers wie CleanMyMac X oder eines umfassenden Systemmonitors wie iStat Menus. Es gibt auch einige Mac-Wärmeüberwachungsprogramme, die sich ausschließlich auf die Temperaturüberwachung beschränken.
Beste MacBook Temperaturüberwachungs-Apps
Wir haben die 10 besten Tools für die Temperaturüberwachung auf dem Mac im Jahr 2022 ausgewählt. Tauchen Sie ein, wir helfen Ihnen, eine gute Wahl zu treffen .
iStat Menüs — die beste macOS Temperaturüberwachung
Eine gewagte Aussage, wir wissen. Aber wir versichern Ihnen, dass Sie selbst nach der Prüfung von Dutzenden von Temperaturüberwachungsprogrammen für Mac immer wieder zu iStat zurückkehren werden. Es ist unübertroffen in Bezug auf die Menge an Informationen, die es Ihnen über Ihren Mac liefert. Sie sehen die Temperaturen nach Sensoren — , d. h. Sie erhalten nicht nur die durchschnittliche CPU-Temperatur wie bei den meisten Tools, sondern können die Leistung der einzelnen Sensoren in Echtzeit analysieren. So richten Sie die Temperaturüberwachung mit iStat Menus ein:
- iStat von Setapp installieren
- Schalten Sie in iStat "Sensoren" ein
- Klicken Sie auf das Symbol "Sensoren" in der Menüleiste .
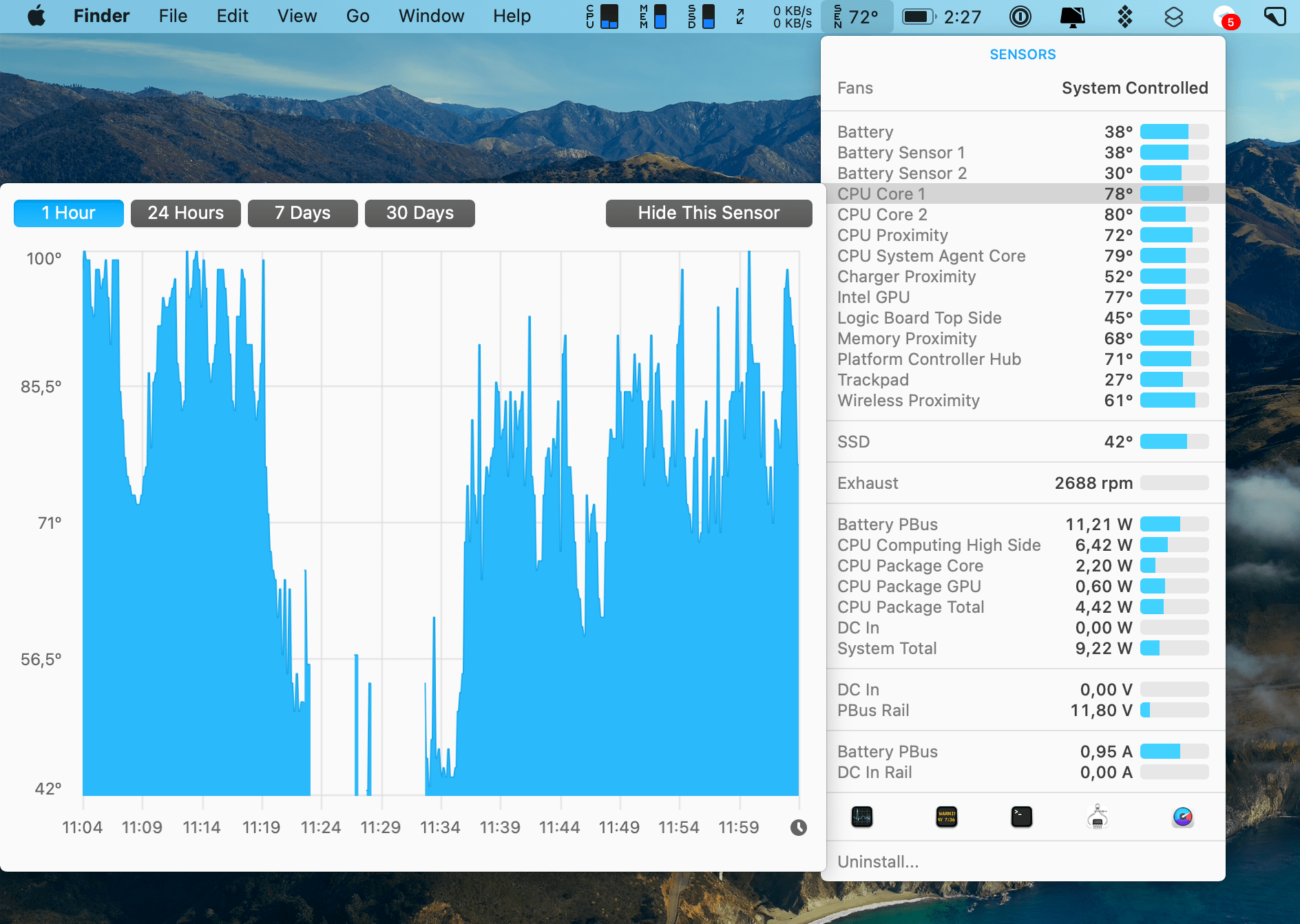
Wir empfehlen, dass Sie auch andere Überwachungsmodule installieren. Zum Beispiel, CPU
Sie brauchen nicht all diese detaillierten Statistiken? Dann probieren Sie den CleanMyMac X Menüleistenmonitor. CleanMyMac, im Grunde ein Mac-Reiniger, hat vor kurzem einen großartigen, umfassenden Menüleistenmonitor veröffentlicht — die Erweiterung der Desktop-App — mit der Sie die CPU-Temperatur mit einem Klick überprüfen können.
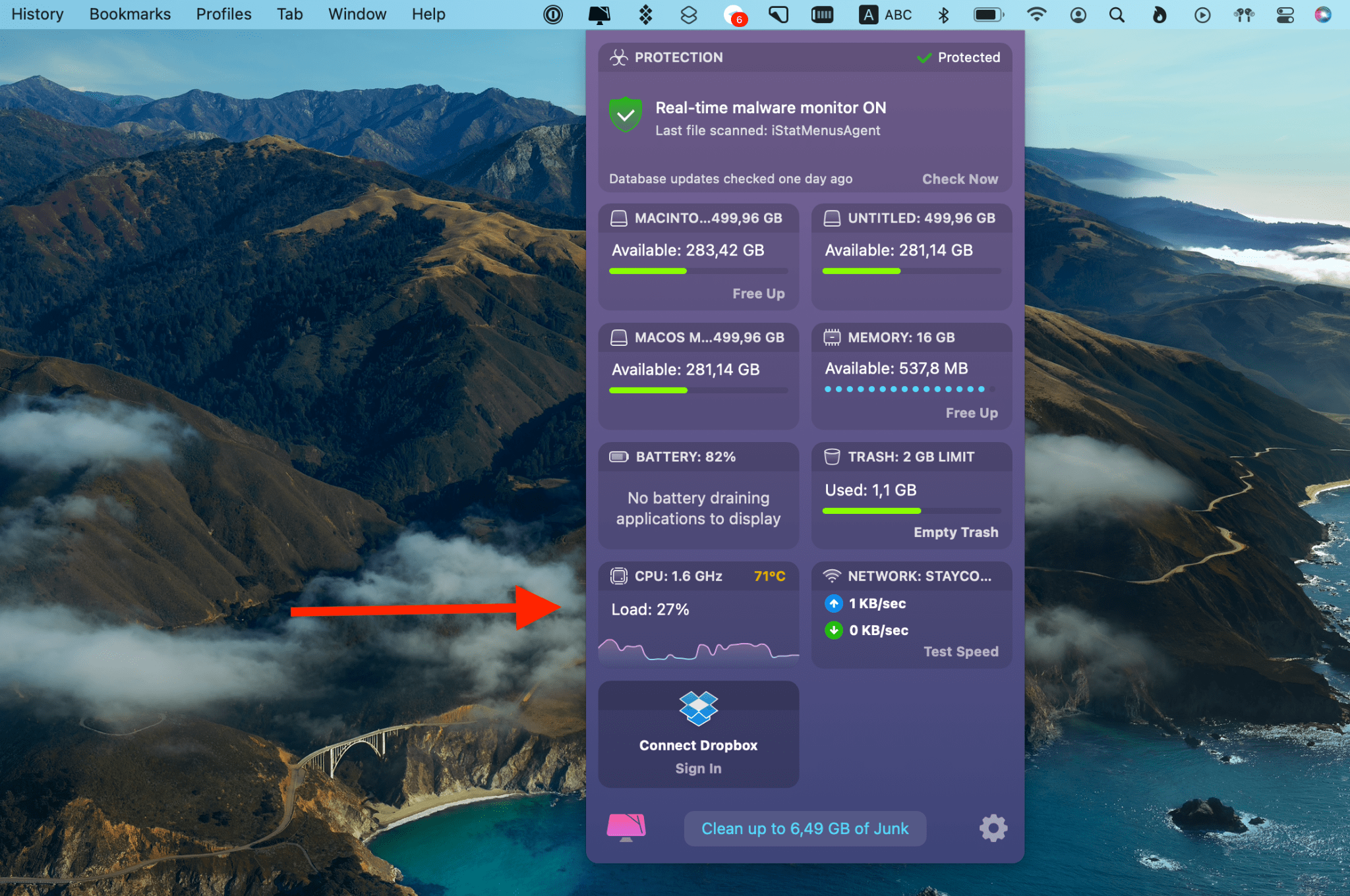
Sowohl iStat als auch CleanMyMac X sind Teil einer Setapp-Mitgliedschaft — unbegrenzter Zugang zu 200 Mac- und iPhone-Apps für 9,99 $ pro Monat. Und beide sind ein großartiges Mac-Wartungs-Toolkit, um Ihren Computer gesund zu halten. Wenn Sie Setapp noch nicht ausprobiert haben, können Sie eine kostenlose 7-Tage-Testversion erhalten.
coconutBattery
Ein einfaches, kostenloses Tool, das Ihnen einen Überblick über die Temperatur Ihres Macs geben kann. Ja, es ist ein Tool zur Überprüfung der Batterie — also nicht gerade ein Temperaturmonitor — aber es hat einen Temperatur-Tracker. coconutBattery macht Sinn, wenn Sie ein kostenloses Tool brauchen und keine sehr genauen Temperatur-Einblicke brauchen, nur die allgemeine Idee.
Tipp
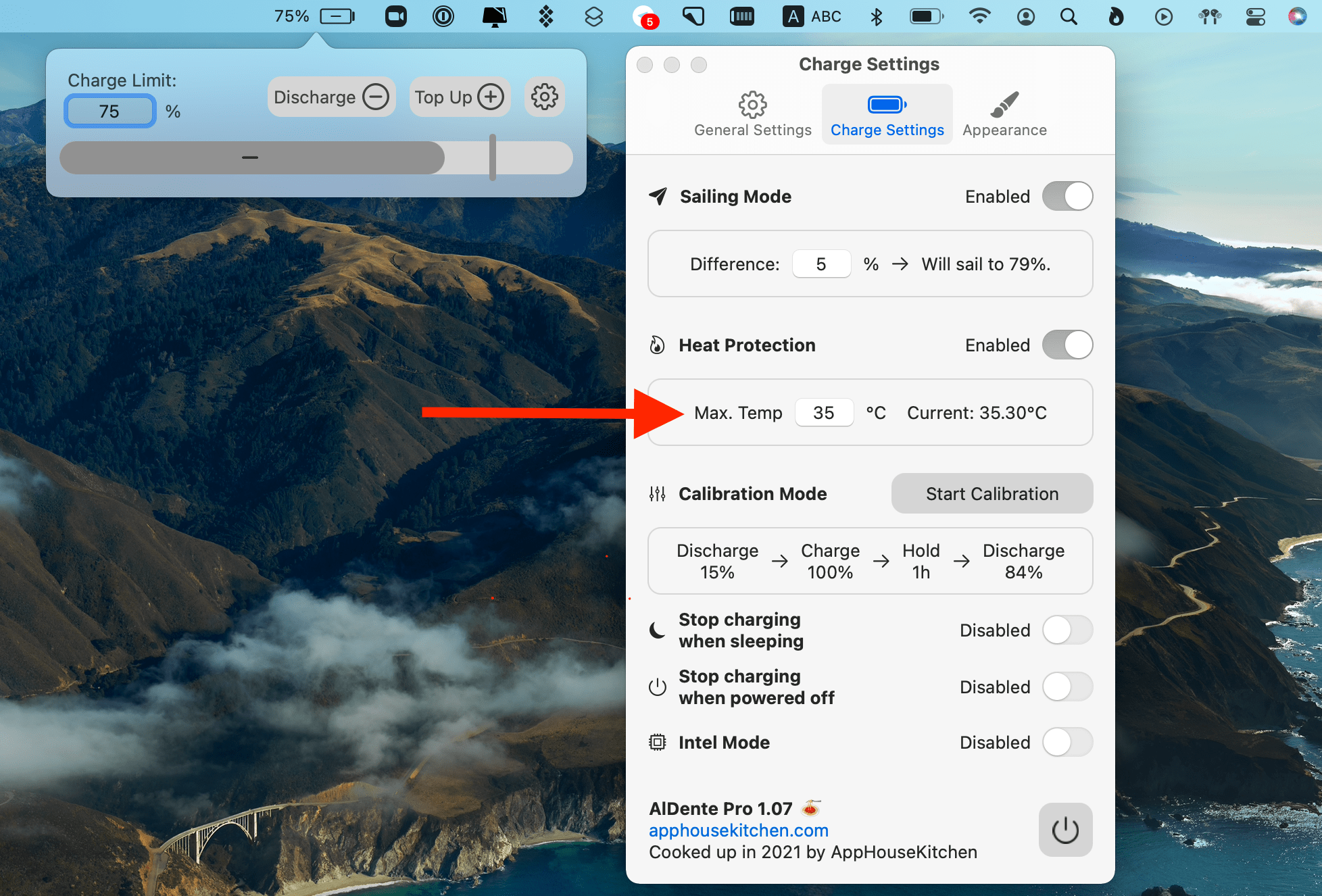
Verwenden Sie AlDente Pro, um Ladegrenzen für Ihren Mac festzulegen, z. B. den Ladevorgang zu stoppen, wenn sich der Akku erwärmt.
XRG
XRG ist ein Open-Source-OS-X-Temperaturmonitor mit zusätzlichen Funktionen wie CPU- und Batteriestatusüberwachung. Die Benutzeroberfläche ist bei weitem nicht perfekt (und es funktioniert offensichtlich nicht gut mit meinem Hintergrundbild), aber das ist der Kompromiss zwischen der Verwendung eines kostenlosen Open-Source-Tools und der Kenntnis der Temperatur Ihres Macs. Im Gegensatz zu iStat Menus zeigt es nur die CPU- und SSD-Temperaturen an, also stellen Sie sicher, dass das für Sie ausreichend ist.
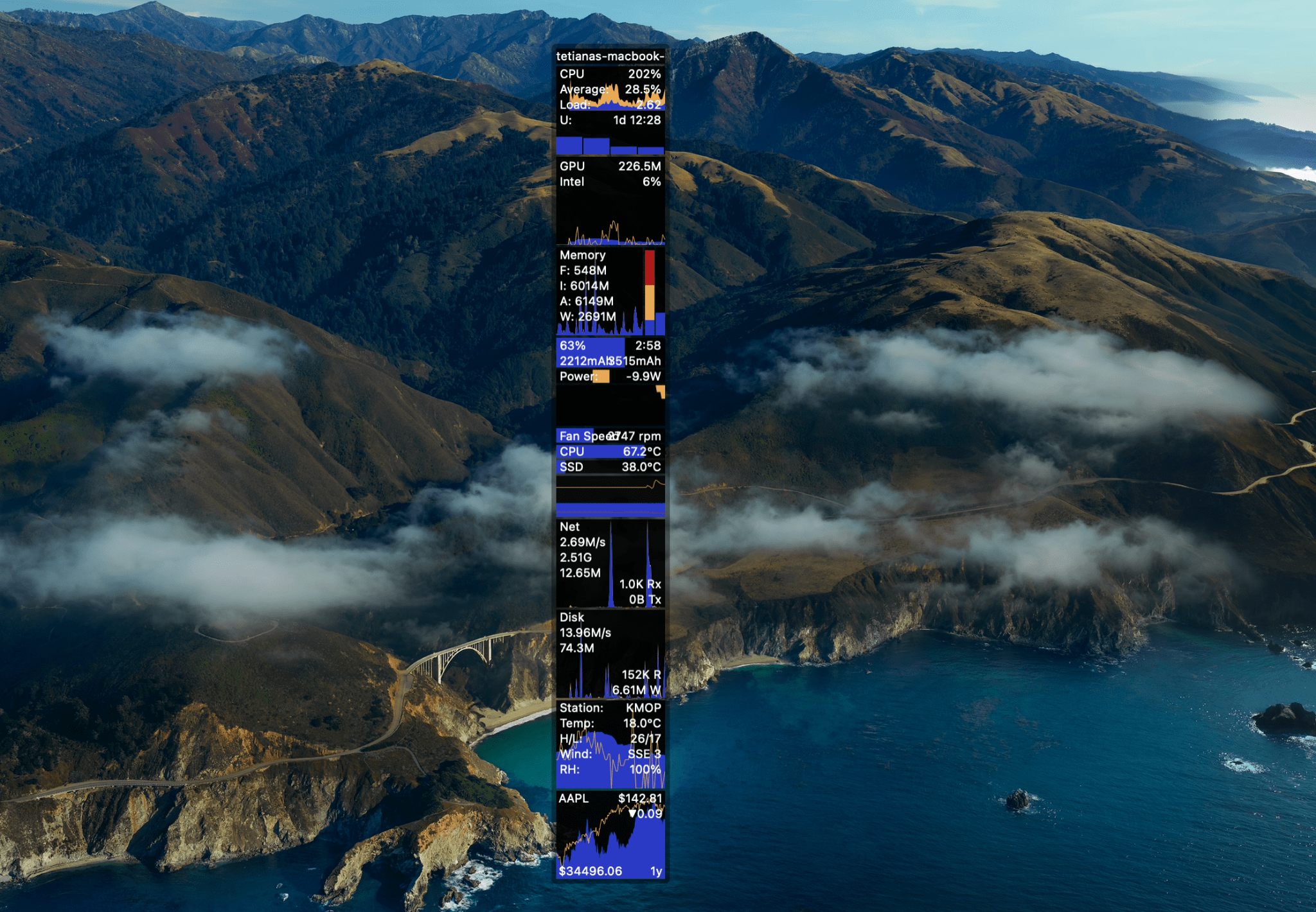
Monity
Monity ist ein Widget für macOS mit CPU-Monitor, Netzwerkaktivitätstracker und mehr. Es hat auch eine Option, um die Mac-Temperatur im Widget anzuzeigen. Die App ist sicher zu installieren und superleicht, so dass sie Ihr System nicht belastet. Wenn Sie Widgets den Dropdowns in der Menüleiste vorziehen, kann dies eine gute Wahl sein. Beachten Sie, dass Monity eine kostenpflichtige App ist und keine kostenlose Testversion anbietet, also stellen Sie sicher, dass Sie alle Vor- und Nachteile kennen, bevor Sie es kaufen.
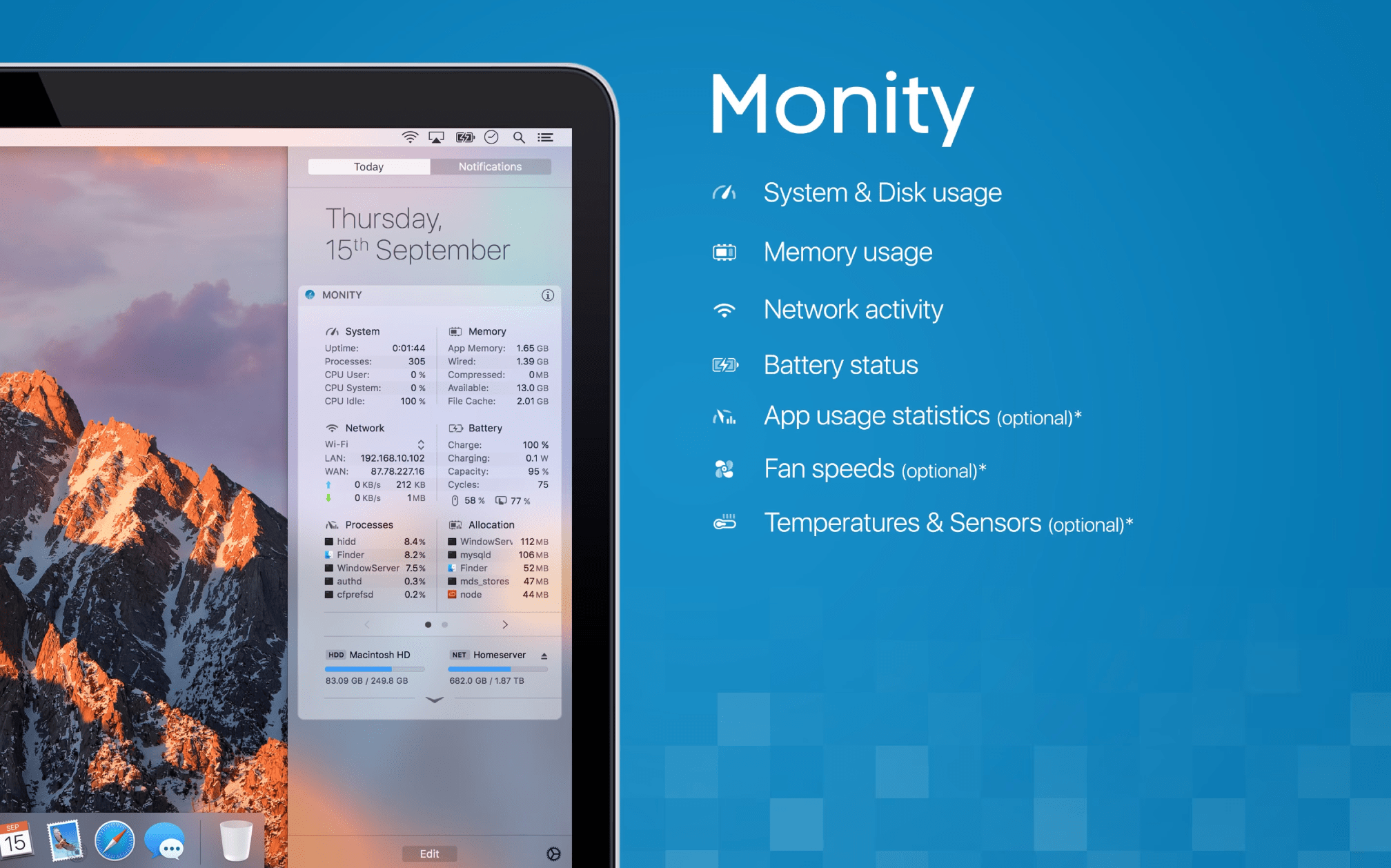
Bild: Mac App Store
Fanny
Fanny ist ein spezielles Dienstprogramm für Mac, das nur einem einzigen Zweck dient — : der Überwachung der Sensoren. Sie können Fanny entweder als Menüleisten-App verwenden oder es als Widget in das Notification Center einfügen. Ich bevorzuge die Menüleiste, weil es in diesem Fall möglich ist, das Fanny-Symbol durch eine CPU-Temperaturanzeige zu ersetzen, die in Echtzeit aktualisiert wird, so dass ich das Symbol nicht einmal anklicken muss.
Der größte Nachteil ist, dass Fanny außer den Mac-Temperaturen keine weiteren Informationen liefert und die Temperatur nicht für jeden Sensor einzeln anzeigt. Ist es den Platz in der Menüleiste wert? Das entscheiden Sie.
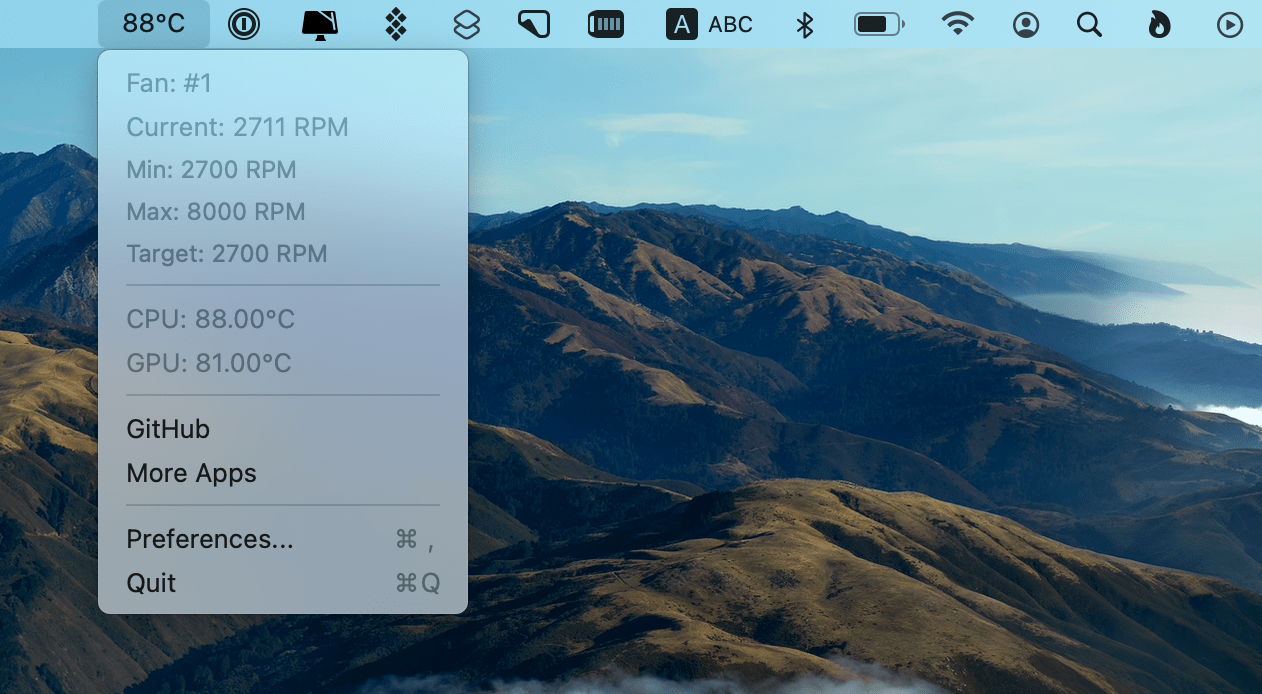
SMART Utility
Wenn Sie speziell an der Überwachung des Zustands Ihres Laufwerks, einschließlich der Laufwerkstemperatur, interessiert sind, sollten Sie einen Blick auf SMART Utility werfen. Diese 25 $ teure Mac-Anwendung behauptet, dass sie Symptome vor dem Ausfall Ihres Laufwerks erkennen kann. Wer weiß, vielleicht hilft es Ihnen ja eines Tages, große Probleme zu vermeiden. SMART Utility ist nicht sehr informativ, was die Temperaturen angeht, aber es hat einen grundlegenden Laufwerkstemperatur-Tracker.
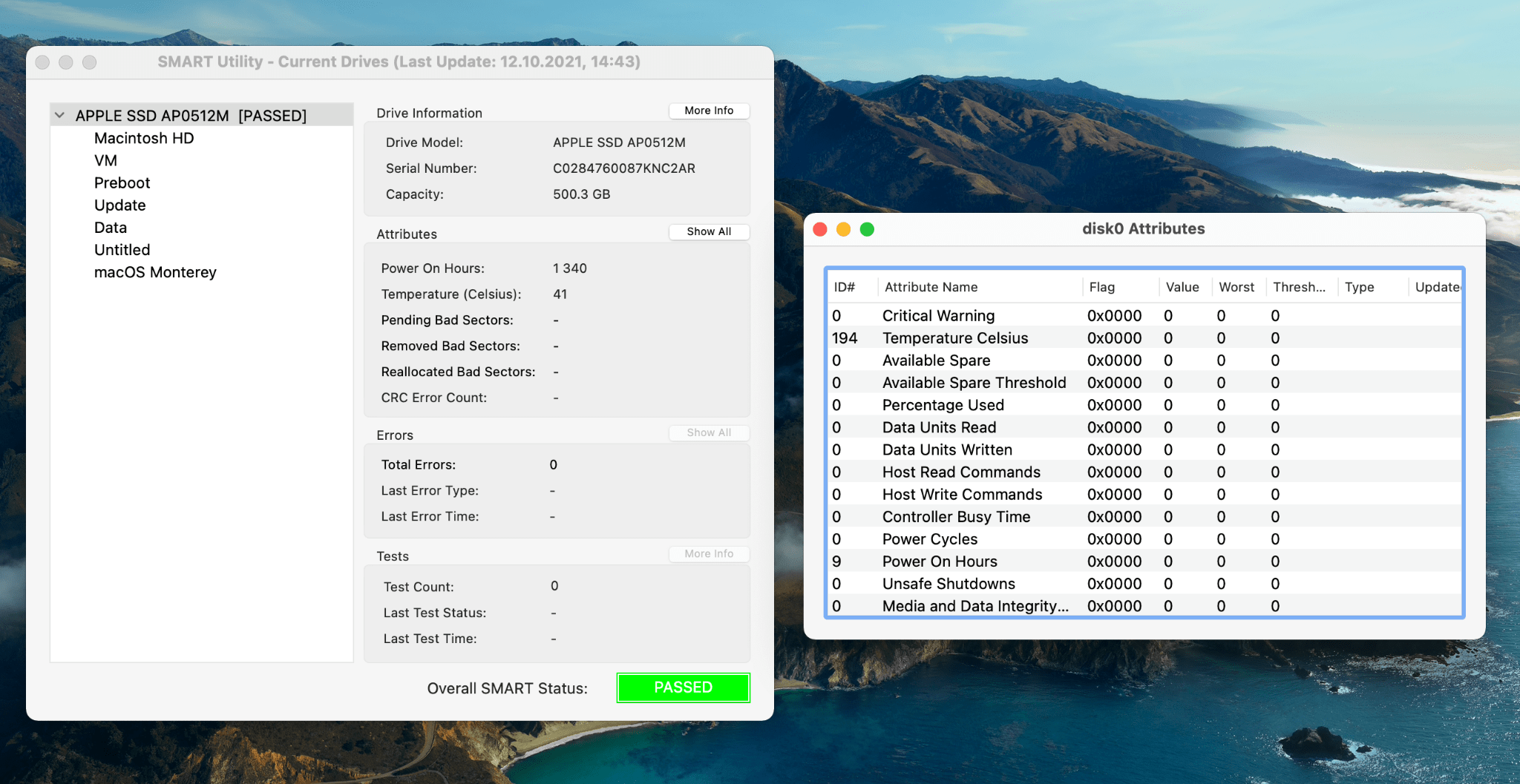
Temp Monitor
Ähnlich wie Fanny ist Temp Monitor ein spezieller Temperaturmonitor für das MacBook. Es ist jedoch viel fortschrittlicher und bietet Ihnen umfangreichere Einblicke als Fanny. Sie können die Temperatur nach Sensor überprüfen, wöchentliche oder tägliche Temperaturen vergleichen, Lüftergeschwindigkeiten, Spannung und mehr verfolgen. Ein wunderbares Tool für Power-User, die gerne Lüfterregeln bearbeiten und die Temperaturen optimieren.

TG Pro
TG Pro ist einer der genauesten Temperaturmonitore für M1-Macs. Leider funktionieren viele Tools, einschließlich des Terminal-Befehls für die CPU-Temperatur, auf neuen M1-Macs entweder nicht oder zeigen ungenaue Ergebnisse. TG Pro ist eine Wartungsanwendung mit einer Temperaturüberwachungsfunktion, die Intel- und M1-Macs von Haus aus unterstützt. Wenn Sie also einen M1-Mac haben und andere Tools nicht funktionieren, könnte TG Pro eine gute Wahl sein .
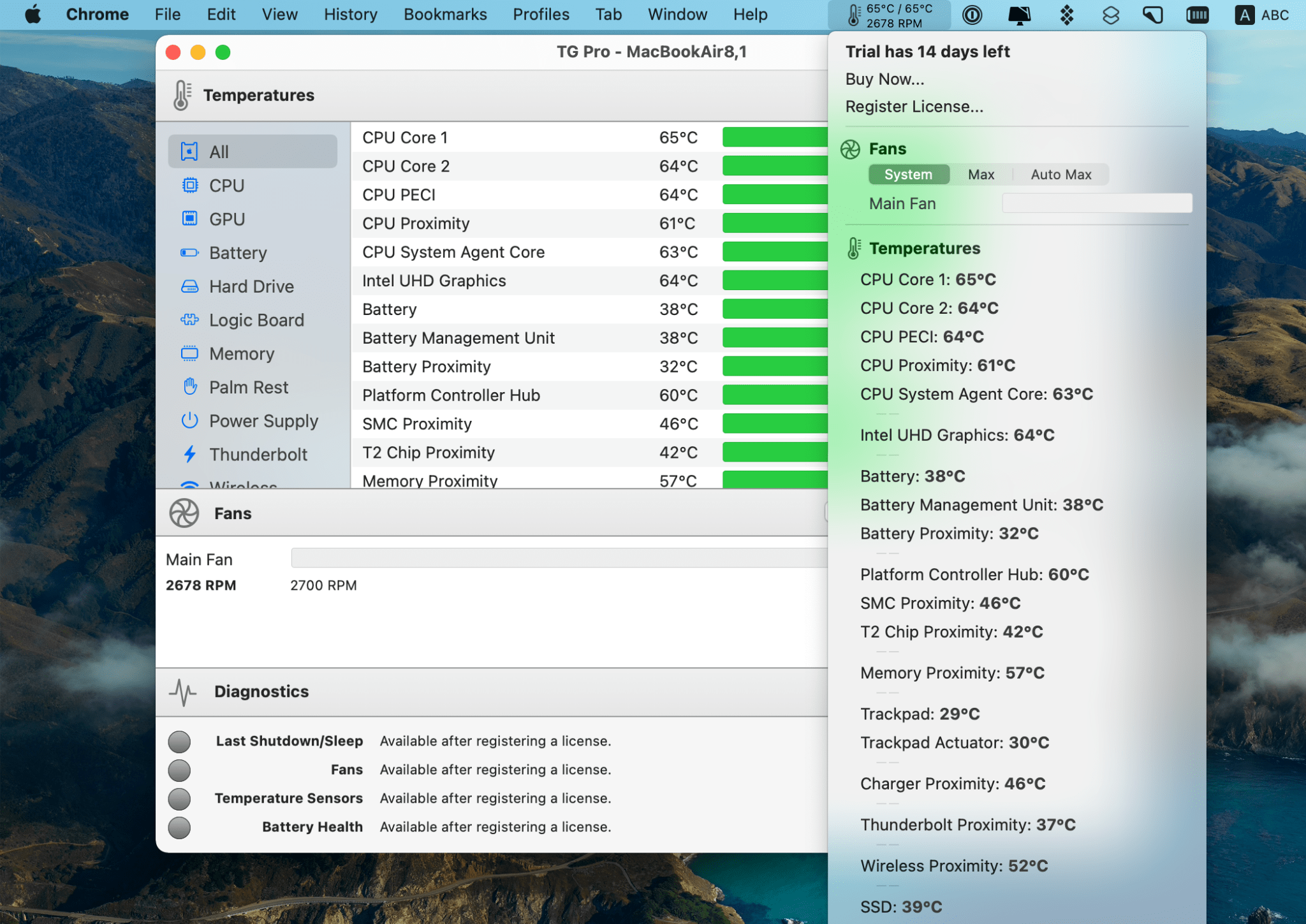
Monit
Monit ist ein Open-Source-Widget, das die Temperatur von OS X überwacht. Neben der Temperatur überwacht es auch die Netzwerkaktivität, die CPU, den Akku und mehr. Wir lieben die Benutzeroberfläche und die unaufdringliche Überwachung von Monit .
Bitte beachten Sie
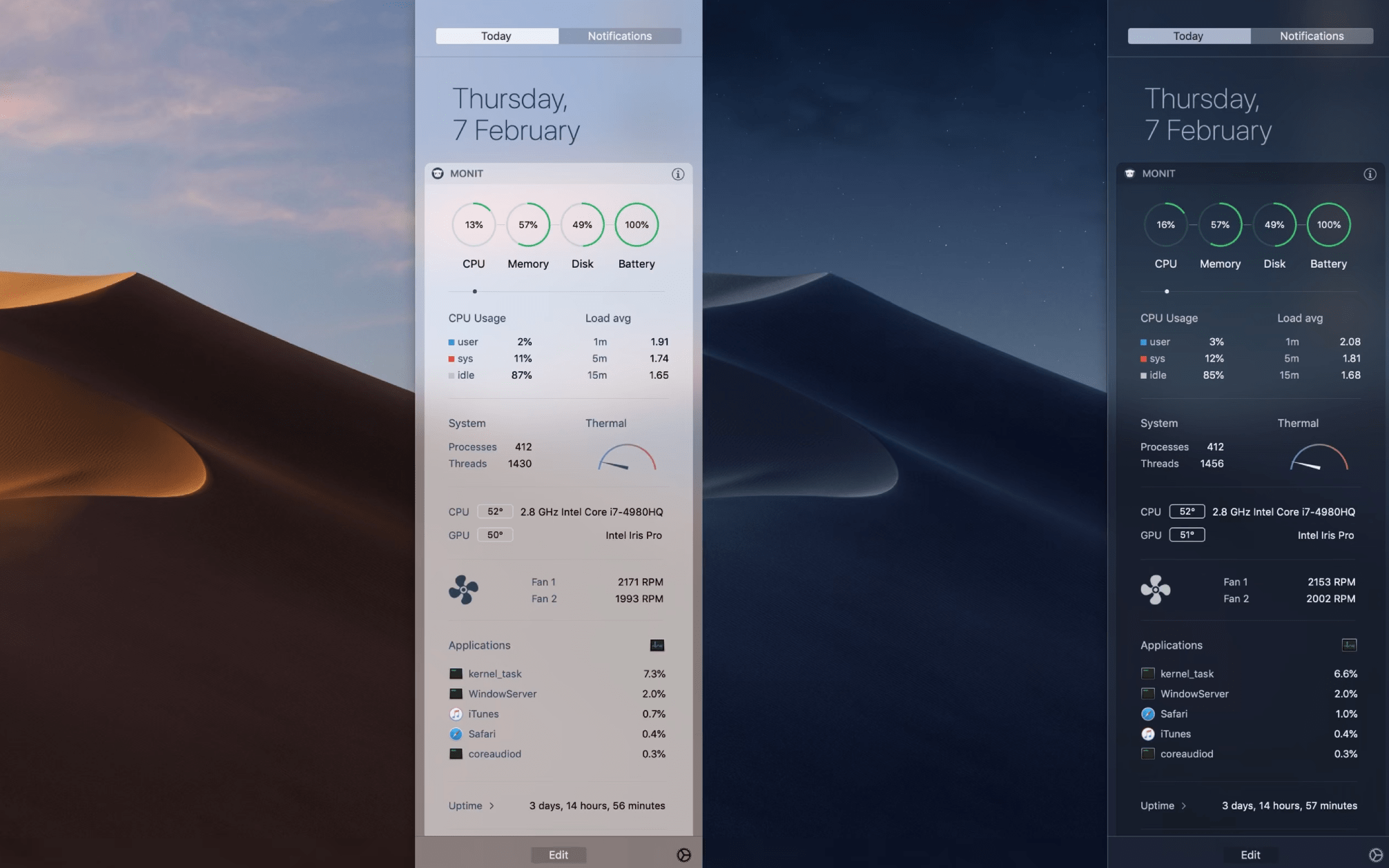
Bild: Mac App Store
iStatistica
Ein weiteres Tool, das Sie sich ansehen sollten, ist iStatistica. Es ist ein hervorragendes Mac-Temperaturüberwachungsprogramm, das weit mehr kann als nur die Temperatur zu überwachen. iStatistica verfügt über fortschrittliche Systemüberwachungsfunktionen, mit denen Sie CPU, RAM, Akku, Lüftergeschwindigkeiten usw. im Auge behalten können. Es ist fast so gut wie iStat Menus, nur dass es keine Anpassungsfunktionen hat. Außerdem müssen Sie ein zusätzliches Plugin herunterladen, um Sensoren verfolgen zu können.
Was tun, wenn die Temperatur des Mac zu hoch ist?
Wenn Ihr Mac über einen längeren Zeitraum eine Temperatur von 90 °C oder mehr aufweist, ist es an der Zeit, etwas dagegen zu unternehmen. In den meisten Fällen liegt die übermäßige Hitze an den Anwendungen und Prozessen, die Ihre CPU stark beanspruchen. Holen Sie sich App Tamer und vergessen Sie dieses Problem für immer. Die App verfolgt die Prozesse mit der höchsten CPU-Auslastung und bändigt sie im Hintergrund. Sie werden den Prozentsatz der eingesparten CPU in Ihrer Menüleiste sehen.
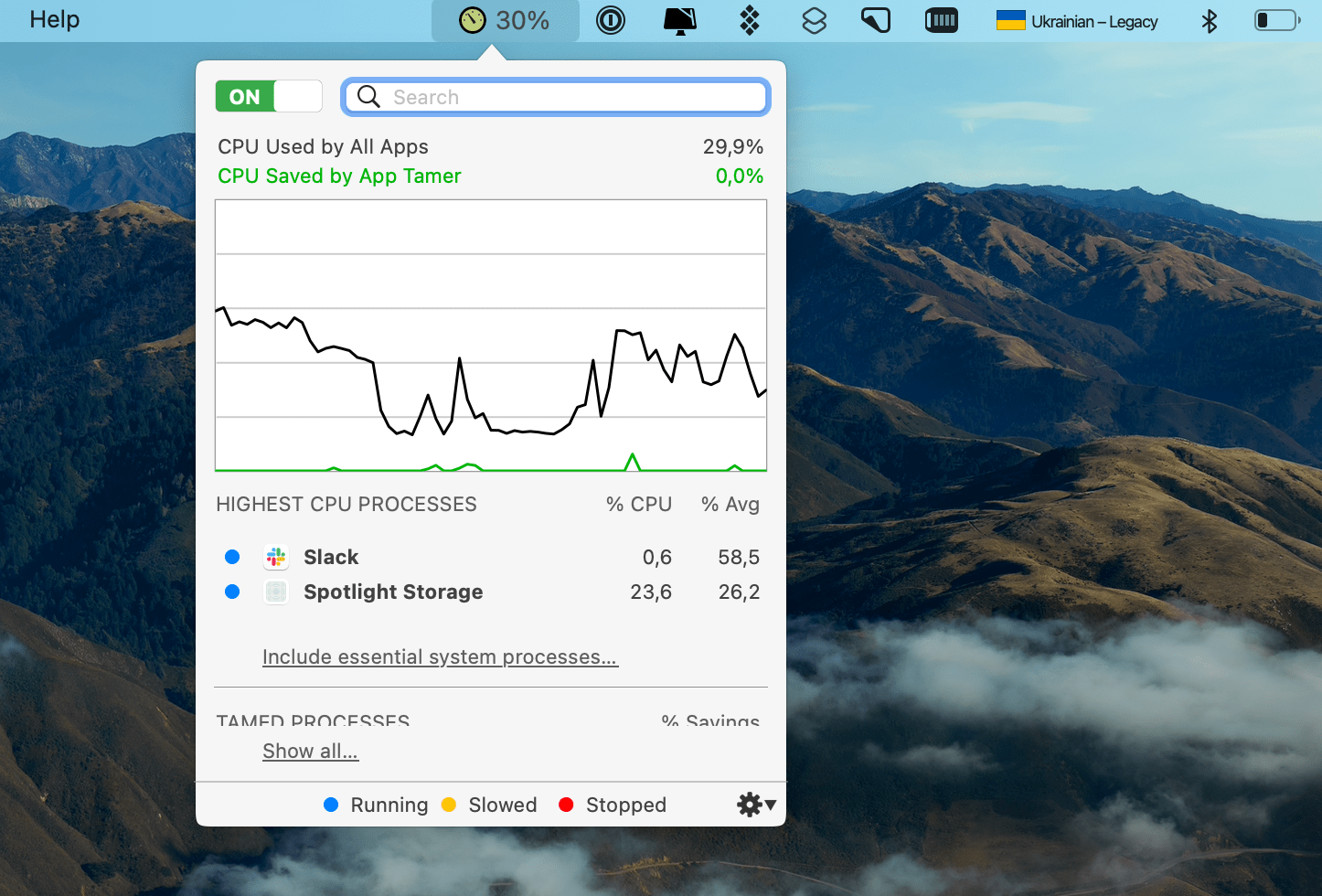
FAQ
Was ist eine normale MacBook Temperatur?
Laut Apple liegt die sichere Umgebungstemperatur für Ihren Mac zwischen 10° und 35°C (50° und 95°F). Da sich die Temperatur Ihrer Umgebung direkt auf die Temperatur Ihres Macs auswirkt, sollten Sie sicherstellen, dass Sie ihn nicht in der Sonne oder im Kühlschrank stehen lassen (na ja… wer weiß). Mit anderen Worten: Schützen Sie Ihren Mac vor extremer Hitze und Kälte.
Die normale CPU-Temperatur ist jedoch eine andere Sache und hängt wirklich von Ihrem Mac-Modell und der Art der Aufgaben ab, die Sie lösen. Einige M1-Macs können mit bis zu 90°C recht gut funktionieren, daher empfehlen wir, dass Sie sich mit iStat Menus das Gesamtbild ansehen. Der Mac-Temperaturmonitor allein wird Ihnen keinen umfassenden Einblick in die Leistung Ihres Macs geben.
Was ist die höchste sichere Temperatur für Mac-CPUs?
Die allgemeine Empfehlung lautet, eine Temperatur von 89°C (192°F) nicht zu überschreiten. Wenn die CPU-Temperatur 90 °C erreicht, wird Ihr Mac in der Regel heiß und Sie hören die Lüfter lauter werden. Prüfen Sie in diesem Fall, was Ihre CPU beanspruchen könnte, sehen Sie sich die Anwendungen an, die im Hintergrund arbeiten, und versuchen Sie, die intensivsten Prozesse zu stoppen.
Welche Temperatursensoren sollte ich für die Lüftersteuerung überprüfen?
Macs haben Mikrocontroller, die die Lüftergeschwindigkeit regeln. Das bedeutet, dass im Idealfall die gesamte Sensorsteuerung unter der Haube stattfindet. Wenn Ihr Mac jedoch anfängt, sich seltsam zu verhalten, die durchschnittliche CPU-Temperatur aber normal zu sein scheint, kann das Wissen, wie man die Lüftersensoren überprüft und "liest", helfen, das Problem zu lösen.
iStat Menus überwacht jeden Sensor, so dass Sie die vollständige Liste sehen können. CPU Proximity und GPU sind diejenigen, denen Sie am meisten Aufmerksamkeit schenken sollten. Die SSD-Temperatur ist ebenfalls sehr wichtig, da sie einen großen Einfluss auf die Geschwindigkeit deines Macs haben kann.
Wie kann ich die Temperatur auf dem Mac feststellen?
Mit CleanMyMac X können Sie CPU-Last und Temperatur auf einen Blick überprüfen. Für eine umfassendere Kontrolle der Lüftersensoren installieren Sie iStat Menus, den fortschrittlichsten Mac-Leistungsmonitor, mit dem Sie Lüfter, CPU, GPU und mehr überprüfen können. Sowohl CleanMyMac als auch iStat Menus sind bei Setapp erhältlich, so dass Sie beide 7 Tage lang kostenlos testen können. Außerdem erhalten Sie mit Setapp Zugang zu App Tamer und AlDente Pro, die wir in diesem Artikel erwähnt haben.
Sie können auch einige kostenlose macOS-Temperaturüberwachungsprogramme ausprobieren, aber stellen Sie sicher, dass Sie nur die vertrauenswürdigen verwenden. Bei Intel-Macs können Sie Terminal verwenden, um die Mac-CPU-Temperatur zu überprüfen .