Inhaltsübersicht
Kopieren und Einfügen mag wie die trivialste Funktion erscheinen, die in Ihren Geräten eingebaut ist. Aber wenn Sie diesen Artikel lesen, wissen Sie wahrscheinlich, dass sie sehr leistungsfähig sein kann. In der Tat kann die richtige Strategie für das Kopieren und Einfügen auf dem iPhone deine Produktivität in die Höhe treiben.
Lesen Sie weiter, um zu erfahren, wie Sie auf dem iPhone und dem iPad mit verschiedenen Methoden kopieren und einfügen können und welches der effizienteste Weg ist, um vom iPhone auf das iPad oder den Mac zu kopieren und einzufügen.
Kopieren, Ausschneiden und Einfügen von Text auf Ihrem iPhone oder iPad
Beginnen wir mit dem Kopieren und Einfügen von Text. Das ist ein Kinderspiel, aber wir zeigen dir ein paar Tricks, von denen du vielleicht noch nie gehört hast.
So kopiert man Text auf dem iPhone oder iPad:
- Tippen Sie auf den Text, den Sie kopieren möchten, und halten Sie ihn gedrückt Wählen Sie
- Auswählen" Ziehen Sie
- die Regler, um die Größe des kopierten Textes anzupassen Tippen Sie auf "
- Kopieren" oder "Ausschneiden" (falls Sie lernen möchten, wie man auf dem iPhone ausschneidet und einfügt).
Wie kann man nun auf dem iPhone oder iPad einfügen? Ganz einfach: Tippe und halte irgendwo auf ein leeres Textfeld und wähle Einfügen. Ihr Text wird dann sofort eingefügt.
Eine andere Methode zum Kopieren und Einfügen auf dem iPhone/iPad ist die Verwendung von Pinch-Gesten. Beachten Sie, dass diese Option nur verfügbar ist, wenn auf Ihrem Gerät iOS 13 oder höher ausgeführt wird.
- Mit drei Fingern zudrücken, um Text zu kopieren
- Mit drei Fingern zweimal zudrücken, um Text auszuschneiden
- Mit drei Fingern aufdrücken, um Text einzufügen.
Als Hilfsmittel für Kopier- und Einfügebegeisterte empfehlen wir schließlich Paste.
Paste ist eine App zur Verwaltung der Zwischenablage für macOS und iOS, die mit einem Setapp-Abonnement erhältlich ist. Sie speichert alles, was Sie geräteübergreifend kopieren, an einem praktischen Ort.
Wenn Sie z. B. einen Text kopiert haben, dann aber vergessen haben, ihn einzufügen, und stattdessen etwas anderes kopiert haben, würde der Text, den Sie zuvor kopiert hatten, aus der Zwischenablage verschwinden. Aber nicht mit Paste! Diese App merkt sich alles, was Sie kopieren: Text, Links oder Bilder. Sie können sie sogar auf speziellen Pinnwänden organisieren.
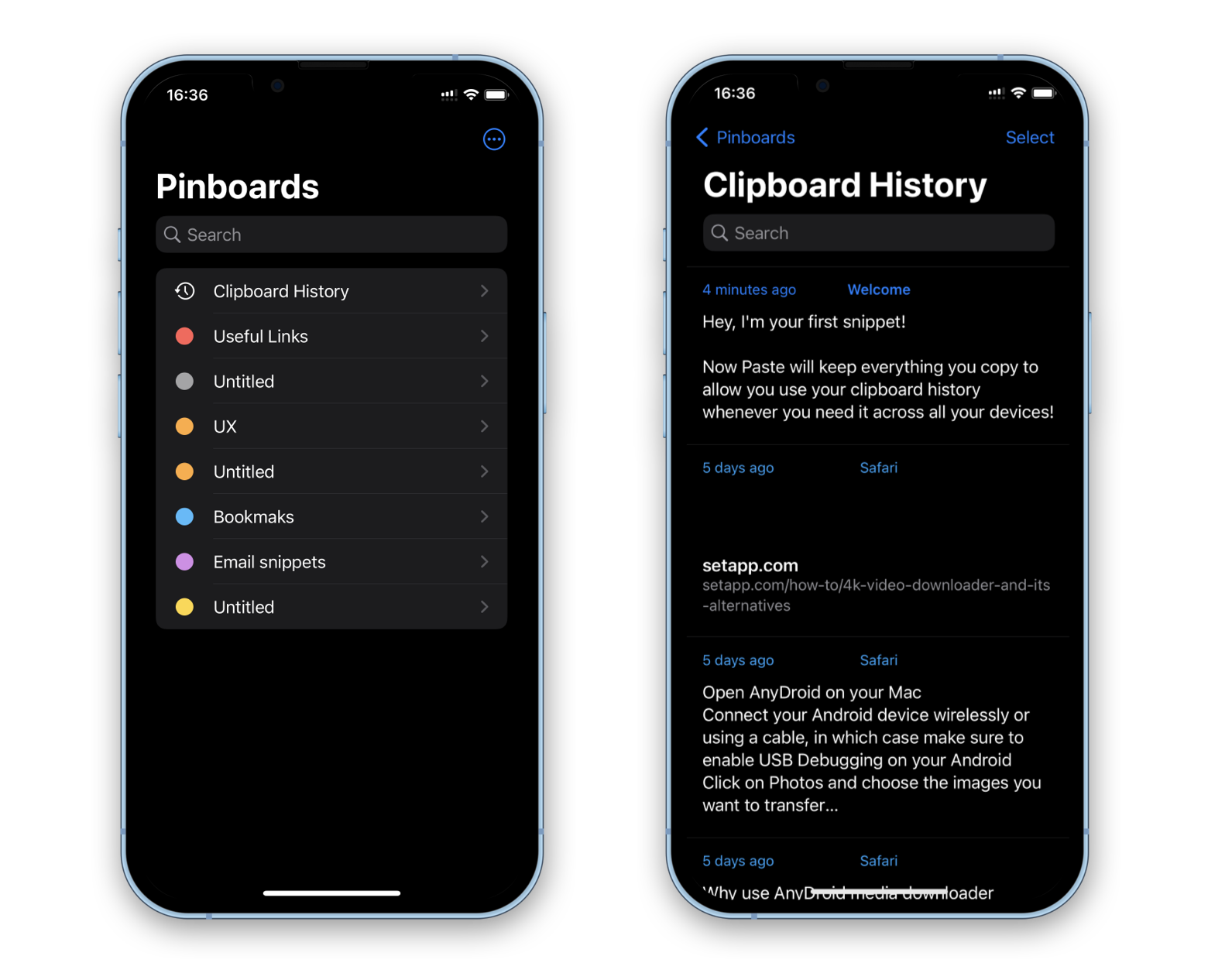
Kopieren und Einfügen von Weblinks
Das Kopieren einer URL auf einem iOS-Gerät ist genauso einfach wie das Kopieren von Text. Tippen Sie auf den Link und halten Sie ihn gedrückt, um ihn auszuwählen, und fügen Sie ihn dann ein, wann immer Sie wollen. Etwas komplizierter wird es, wenn du einen Link aus einem verlinkten Text kopieren willst, ohne ihn vorher zu öffnen.
So kopiert man auf dem iPhone einen Link aus einem verlinkten Text:
- Tippen und halten Sie auf den verlinkten Text
- Wählen Sie Link kopieren (wenn es keine Kopieroption gibt, tippen Sie auf Freigeben und dann im Menü Freigeben auf Kopieren).
Jetzt können Sie den Link wie jeden anderen Text einfügen. Wenn Sie Einfügen verwenden, speichert die App alle Links, die Sie kopieren, automatisch in der Zwischenablage.
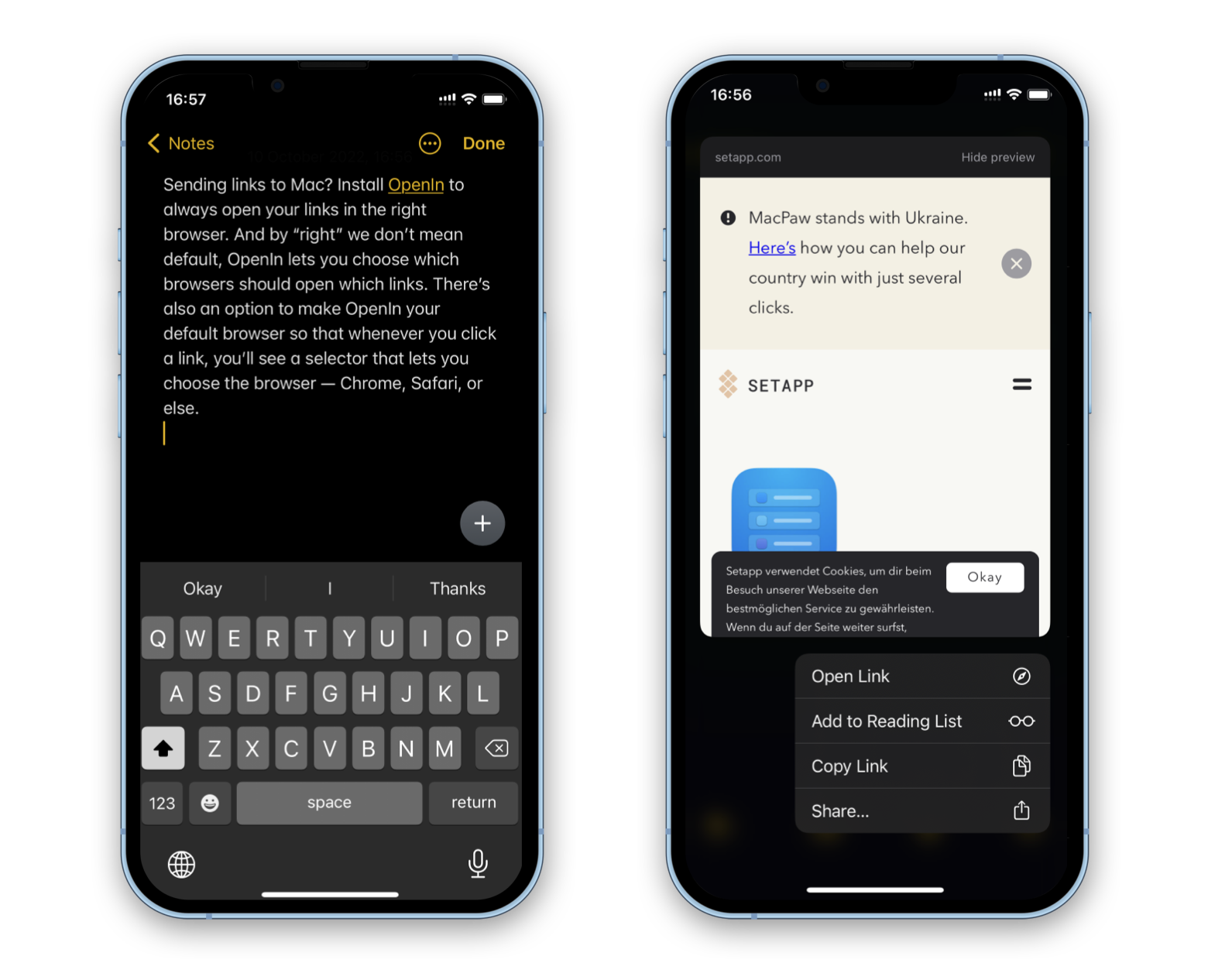
Wie man Bilder und Fotos auf dem iPhone kopiert und einfügt
Nächster Halt auf unserer Reise zum Kopieren und Einfügen auf dem iPhone — Bilder. Du kannst Bilder in deinen Apps auf iOS- und macOS-Geräten kopieren und einfügen, fast so flexibel wie auf dem Mac. Und ja, die App "Einfügen" speichert die kopierten Bilder auch!
Auf einem iPhone oder iPad können Sie entweder direkt aus der Fotomediathek kopieren (öffnen Sie Fotos, tippen Sie auf ein Bild in der Mediathek, halten Sie es gedrückt und tippen Sie auf Kopieren) oder öffnen Sie ein Bild und kopieren Sie es über das Menü Teilen (tippen Sie auf das Symbol Teilen > Foto kopieren).
Als Nächstes fügen Sie das iPhone-Bild in eine beliebige andere App ein, z. B. in Notizen oder Ihren Lieblings-Messenger – tippen Sie einfach auf den leeren Bereich, halten Sie ihn gedrückt und wählen Sie Einfügen.
Versuchen Sie nicht, auf ein Bild zu tippen und es gedrückt zu halten, nachdem Sie es geöffnet haben. Seit Apple Live Text eingeführt hat, wird durch Antippen und Gedrückthalten die OCR ausgelöst. Anstatt also ein Bild zu kopieren, kopieren Sie den Text aus diesem Bild.
So kopiert man ein Foto auf dem iPhone. Gilt das auch für Videos? Finden wir es heraus.
Wie kopiere ich ein Video auf dem iPhone?
Da Videos auf dem iPhone in dieselbe App wie Fotos gehören — die App "Fotos" — , ist es intuitiv, Videos auf dieselbe Weise zu kopieren und einzufügen wie Fotos. Allerdings gibt es im Menü "Teilen" keine Option "Video kopieren". Was können Sie also tun? Sie können das Video direkt an die App senden, in die Sie es einfügen möchten. Notizen, zum Beispiel:
- Öffnen Sie Ihr Video in Fotos
- Tippen Sie auf das Symbol Teilen
- Wählen Sie Notizen und wählen Sie die Notiz aus, in die Sie Ihr Video einfügen möchten.
Wenn Sie Google Fotos auf dem iPhone oder iPad verwenden, gibt es eine vertrautere Kopieroption:
- Öffnen Sie Ihr Video in Google Fotos
- Tippen Sie auf das Symbol Freigeben > Freigeben an
- Tippen Sie auf Kopieren .
Der Vorteil dieser Methode ist, dass Sie beim Einfügen mit dem iPhone flexibler vorgehen können — Sie können zum Beispiel genau die Stelle in Ihrer Notiz auswählen, an der ein Video eingefügt werden soll.
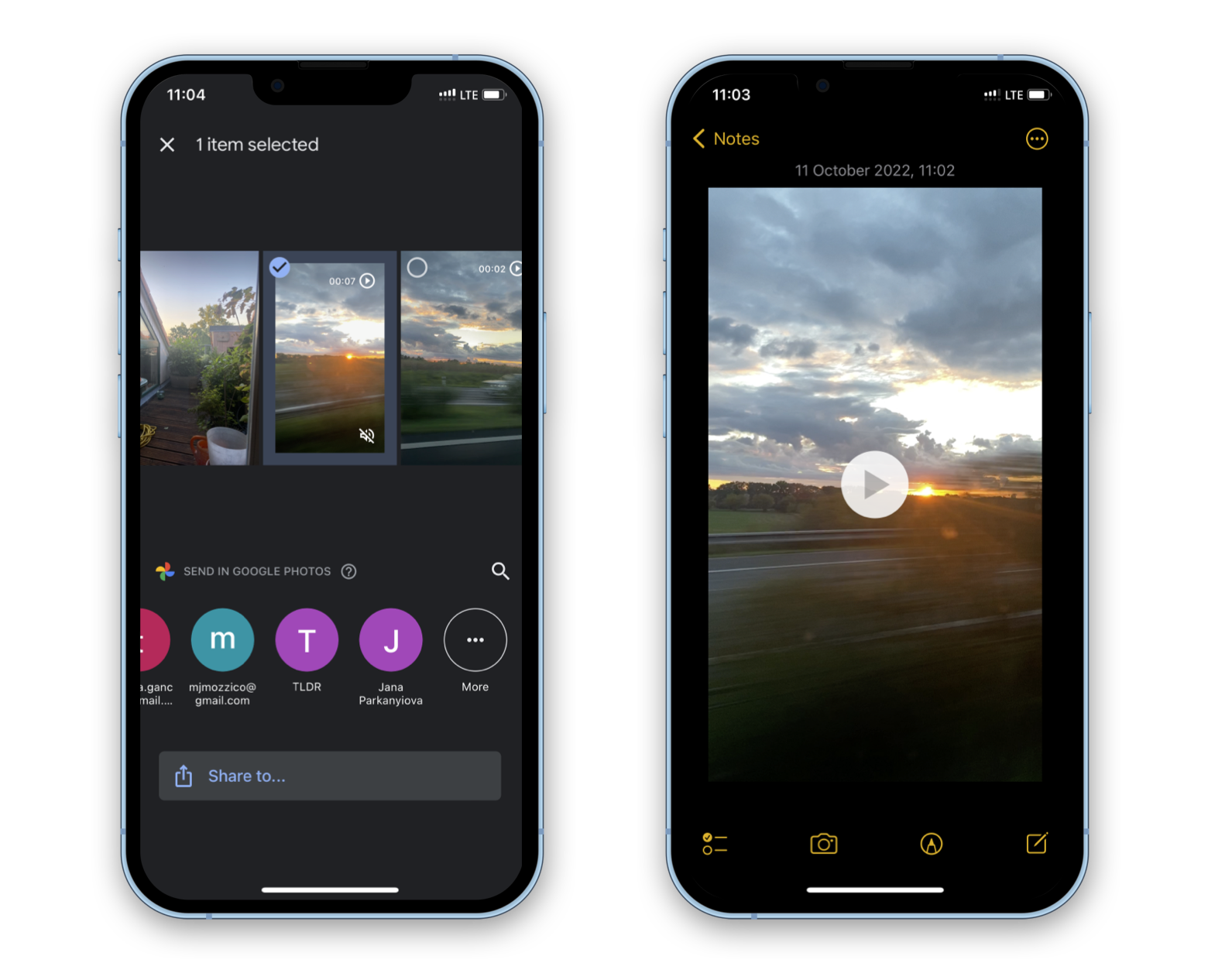
So kopiert man auf dem iPhone, wenn man mit Videos und nicht mit Fotos arbeitet.
Wie man auf dem iPhone kopiert und auf dem iPad einfügt und umgekehrt
Dank der Funktion "Universelle Zwischenablage" kann Ihre iPhone-Zwischenablage weitreichend sein. Das bedeutet, dass Sie auf einem Gerät kopieren und auf einem anderen Gerät einfügen können. Damit beweist Apple einmal mehr sein Engagement, sein Ökosystem miteinander zu verbinden, damit Sie geräteübergreifend effizienter arbeiten können.
Solange Ihre Geräte die Anforderungen an die Kontinuität erfüllen — und unter iOS 10 oder höher und macOS Sierra oder höher laufen — , können Sie sich auf die universelle Zwischenablage verlassen .
Hier sind ein paar Dinge, die Sie tun sollten, damit Sie geräteübergreifend kopieren und einfügen können:
- Überprüfen Sie, ob Sie auf allen Geräten mit der gleichen Apple ID angemeldet sind
- Aktivieren Sie Wi-Fi, Bluetooth und Handoff auf allen iOS-Geräten
- Aktivieren Sie Wi-Fi, Bluetooth und Handoff auf dem Mac (falls erforderlich)
- Stellen Sie sicher, dass sich Ihre Geräte innerhalb der Bluetooth-Reichweite des jeweils anderen befinden.
So geht’s: Kopieren und Einfügen vom iPhone auf das iPad:
- Kopieren Sie den Text, den Link oder einen beliebigen Inhalt auf dem iPhone.
- Das kopierte Objekt wird automatisch in der Zwischenablage gespeichert, sodass Sie es wie gewohnt überall auf dem iPad einfügen können.
Kopieren und Einfügen vom iPhone auf den Mac
Die universelle Zwischenablage ermöglicht auch das Einfügen vom iPhone auf dem Mac. Der Vorgang ist genau derselbe: Vergewissern Sie sich, dass Ihre Geräte kompatibel sind, bringen Sie sie nahe aneinander heran und verwenden Sie dann Ihre Lieblingstechnik, um auf dem iPhone zu kopieren und auf dem Mac einzufügen. Am besten fügst du dein Objekt kurz nach dem Kopieren ein, um sicherzustellen, dass es sich noch in der Zwischenablage befindet.
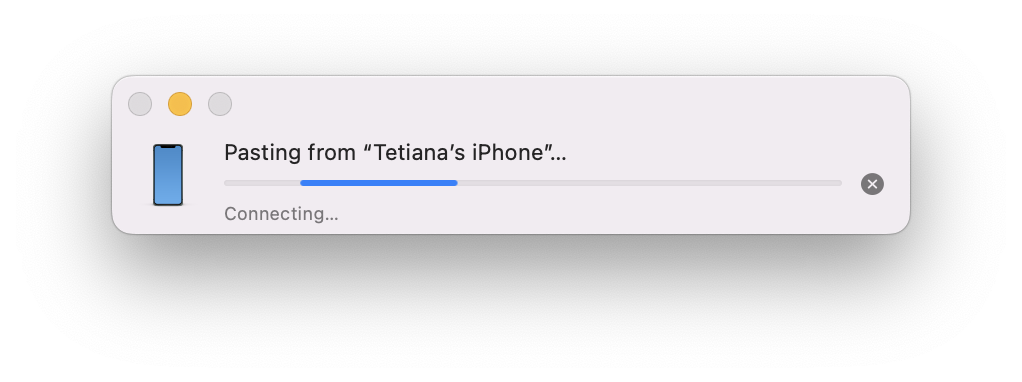
Mit Paste for Mac können Sie den Inhalt Ihrer Zwischenablage auf dem Mac hervorragend verwalten. Speichern Sie alles, was Sie kopieren, erstellen Sie Pinnwände und verwenden Sie diese, um die Elemente zu organisieren, die Sie zuvor kopiert haben, oder verwenden Sie Paste als Lesezeichen-Tool!
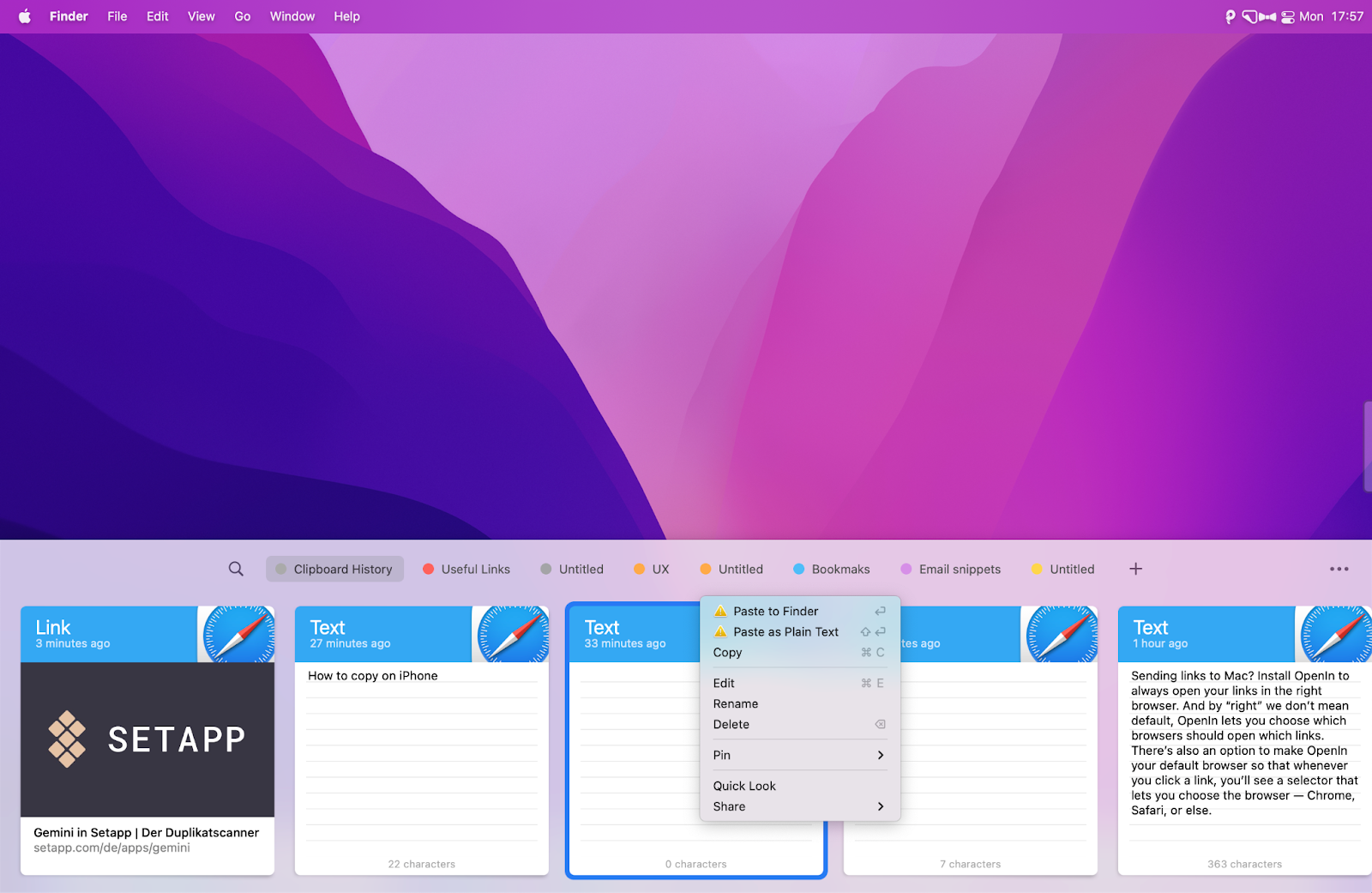
Kopieren und Einfügen von iPhone-Emojis
Wenn Worte nicht ausreichen, ist es Zeit für Emojis! iOS-Geräte bieten eine ziemlich solide Unterstützung für Emojis, so dass Sie iPhone-Emojis in der Regel genauso kopieren und einfügen können wie Text .
Natürlich kann es Ausnahmen geben. Wenn Sie einen Text kopieren, der Emojis enthält, werden die Emojis ebenfalls kopiert. Je nach der App, in die Sie den Text einfügen möchten, werden einige Emojis dann möglicherweise nicht erkannt. Das kommt aber nur selten vor.
Sie können auch ein einzelnes Emoji oder eine Kombination von Emojis ohne Text kopieren: Tippen und halten Sie auf das Emoji und wählen Sie Kopieren. Tippen und halten Sie dann auf ein leeres Textfeld und wählen Sie Einfügen.
![]()
Wenn du dich fragst, wie du Emojis auf dem iPad kopieren und einfügen kannst, dann mach dir keine Sorgen, es ist genau dasselbe. Aber mit mehr Platz auf dem Bildschirm! So kannst du das Emoji, auf das du zielst, ganz einfach greifen.
Erstellen Sie einen nahtlosen Copy-Paste-iPhone-Fluss
Hier sind die drei Verbesserungen, die wir empfehlen, um Ihren Copy-Paste-iPhone-Fluss zu verbessern:
- Paste — für die geräteübergreifende Verwaltung des Verlaufs der Zwischenablage und um nichts zu verlieren, was Sie kopieren
- Gemini —für das Entfernen von Foto- und Videoduplikaten und die Entrümpelung des Speichers auf iOS-Geräten
- OpenIn — zur Einstellung, dass Links immer im richtigen Browser auf dem Mac geöffnet werden
Bei Setapp kannst du alle drei Apps 7 Tage lang kostenlos ausprobieren, um zu sehen, ob sie das Kopieren und Einfügen auf dem iPhone erleichtern. Spoiler: Sie tun es!
Jetzt sind Sie startklar. Wenn Sie wissen, wie man auf dem iPhone kopiert und einfügt, wie man auf dem iPad kopiert und einfügt und wie man die universelle Zwischenablage und die App "Einfügen" verwendet, um geräteübergreifend zu kopieren und einzufügen, können Sie Ihre Produktivität erheblich steigern.