Inhaltsübersicht
Benutzer können die Systemsprache in Windows 11 ändern. Sie können dem System mehrsprachige Tastaturen, Sprachpakete und regionale Layouts hinzufügen. Sie müssen jedoch ein paar Punkte darüber wissen, die mit Ihrem Produktschlüssel zusammenhängen. Verpassen Sie nichts in diesem Tutorial und ich habe nur wichtige Punkte behandelt.
Wie lautet die Abkürzung zum Ändern der Sprache in Windows?
Microsoft hat die Benutzeroberfläche für Anfänger entworfen, damit Sie sich bei Anpassungen nicht am Kopf kratzen müssen. Ich habe Ihnen gezeigt, wie Sie die Systemsprache in Windows 11 Pro und Windows 11 Home Single Language ändern können.
Benutzer können die Sprache im Microsoft-Konto dauerhaft einstellen und die Einstellungen verwalten. Für das neueste Windows 11 ist ein MS-Konto erforderlich und es ist jetzt Teil des Ökosystems. Folgen Sie der Anleitung und lesen Sie jeden Schritt bis zum Ende.
Systemsprache in Windows 11 ändern
Sie benötigen keine aktivierte Windows-Kopie, und es funktioniert problemlos mit der kostenlosen Version. Mein Desktop läuft mit der kostenlosen Version und ich habe nicht versucht, den Produktschlüssel zu registrieren. Folgen Sie meiner Anleitung, um die Systemsprache im neuesten Microsoft-Betriebssystem zu ändern.
OS: Windows 11 Pro
Schritt 1: Drücken Sie die Windows-Taste und I, um die Einstellungen-App zu öffnen.
Schritt 2: Klicken Sie im Hauptmenü auf "Zeit & Sprache".
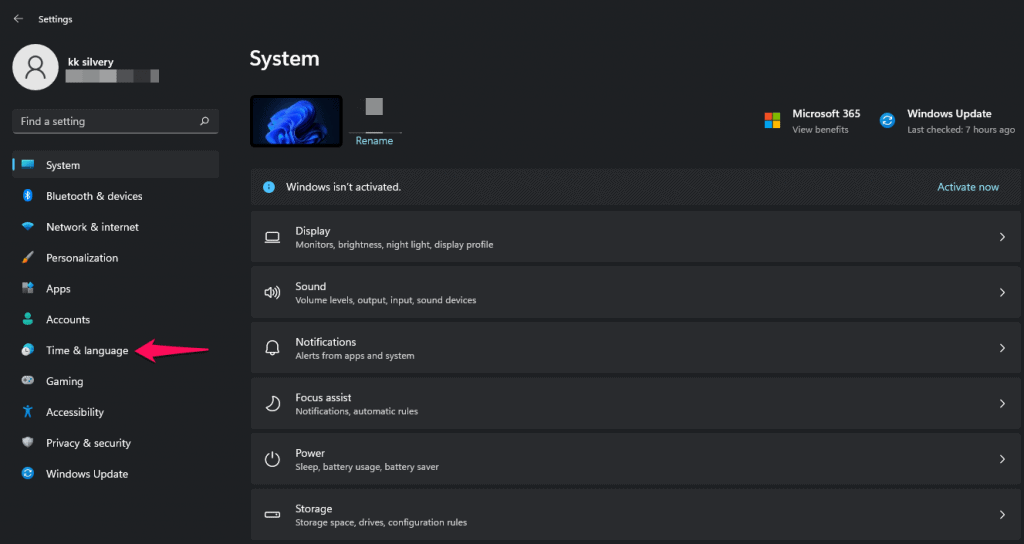
Schritt 3: Wählen Sie "Sprache & Region", um weitere Optionen zu erhalten.
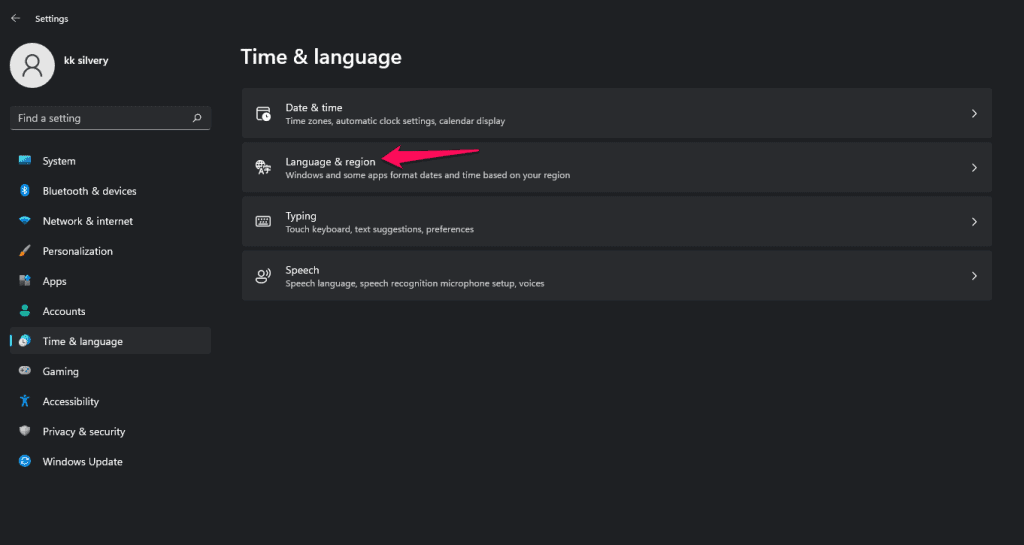
Schritt 4: Klicken Sie auf die Option "Eine Sprache hinzufügen".
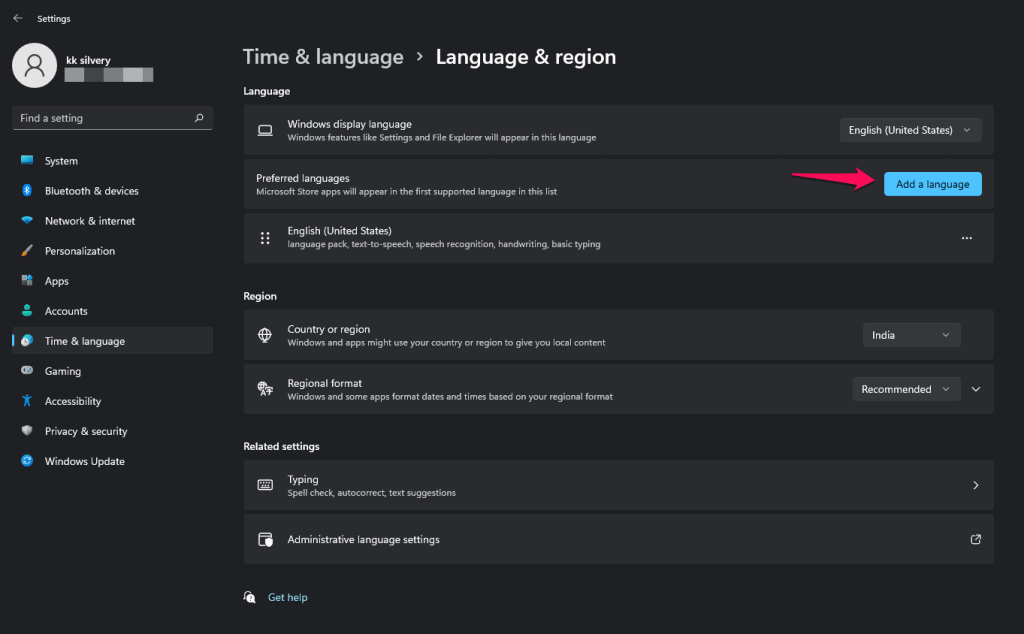
Schritt 5: Suchen Sie Ihre bevorzugte Sprache in der Suchleiste.
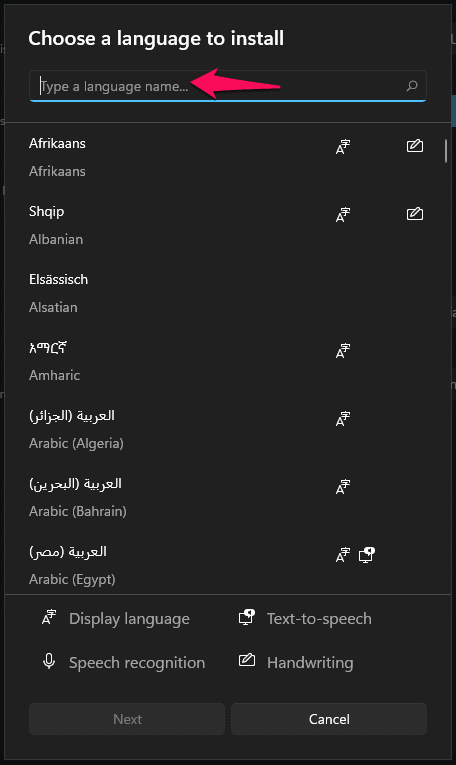
Schritt 6: Ich suchte nach Englisch (Indien).
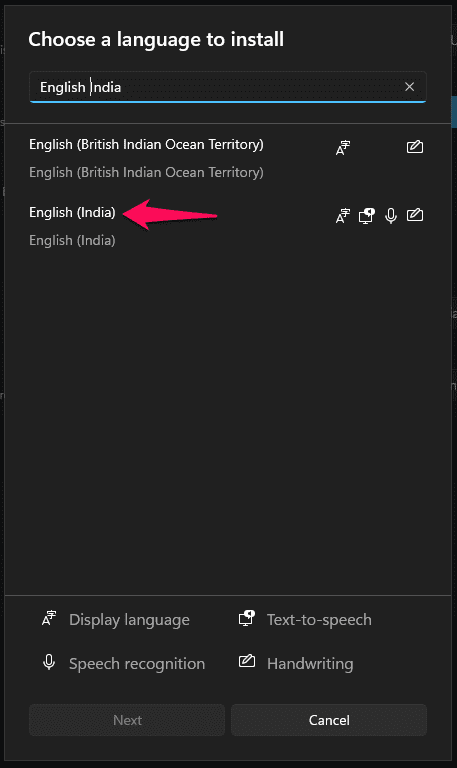
Schritt 7: Wählen Sie das Paket aus und klicken Sie auf "Weiter", um fortzufahren.
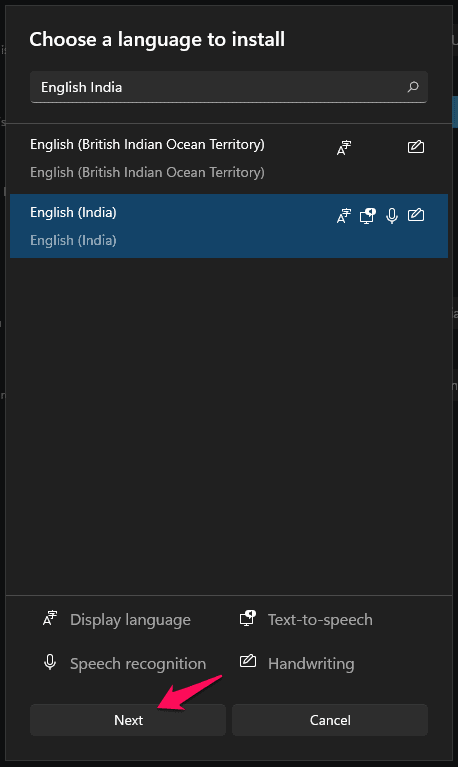
Schritt 8: Wählen Sie die Option "Als Windows-Anzeigesprache festlegen".
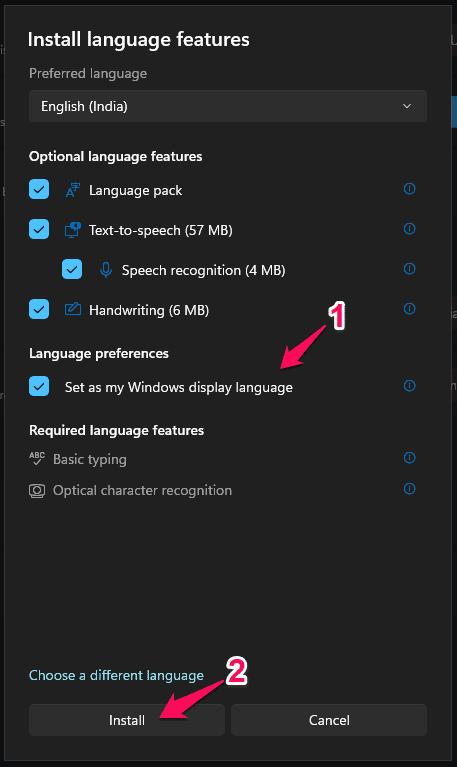
Schritt 9: Die Software beginnt mit dem Herunterladen des Pakets von den Microsoft-Servern.
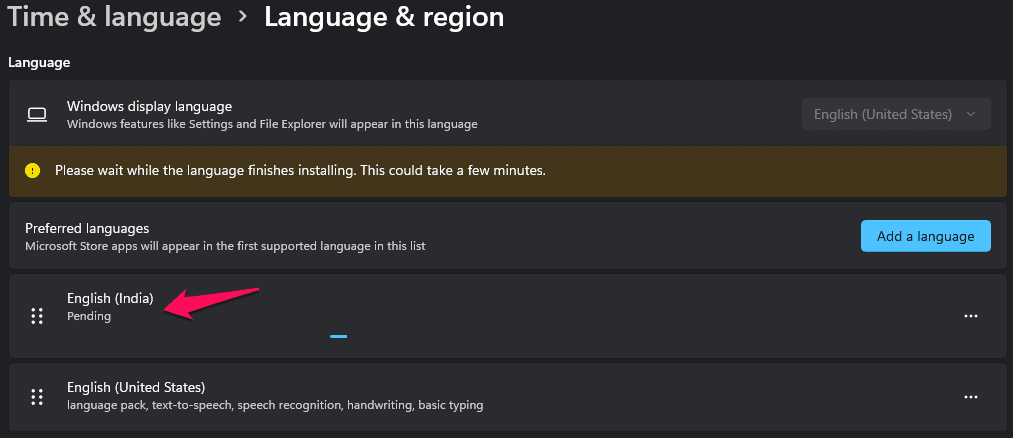
Sie müssen geduldig warten, und die Geschwindigkeit des Internet-Downloads ist hier entscheidend.
Schritt 10: Das Herunterladen des Sprachpakets in das System hat begonnen.
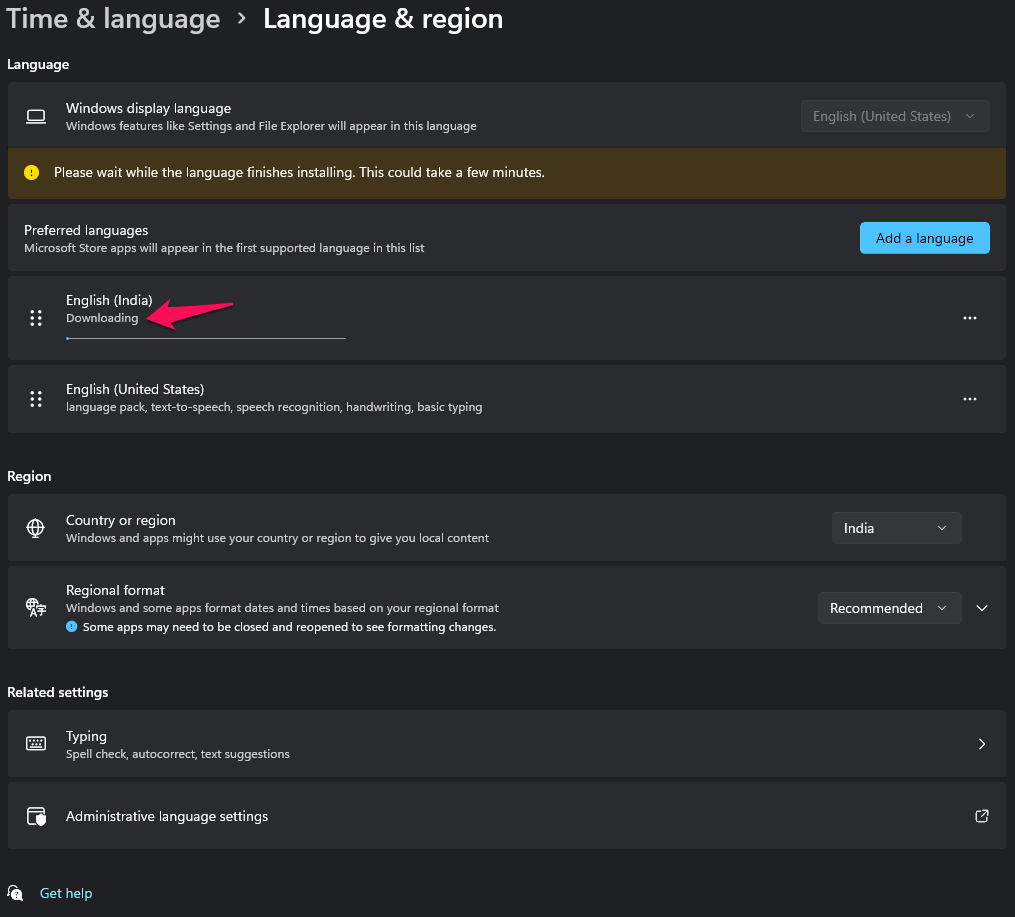
Schritt 11: Klicken Sie auf "Abmelden", wenn das Paket auf dem Rechner gespeichert ist.
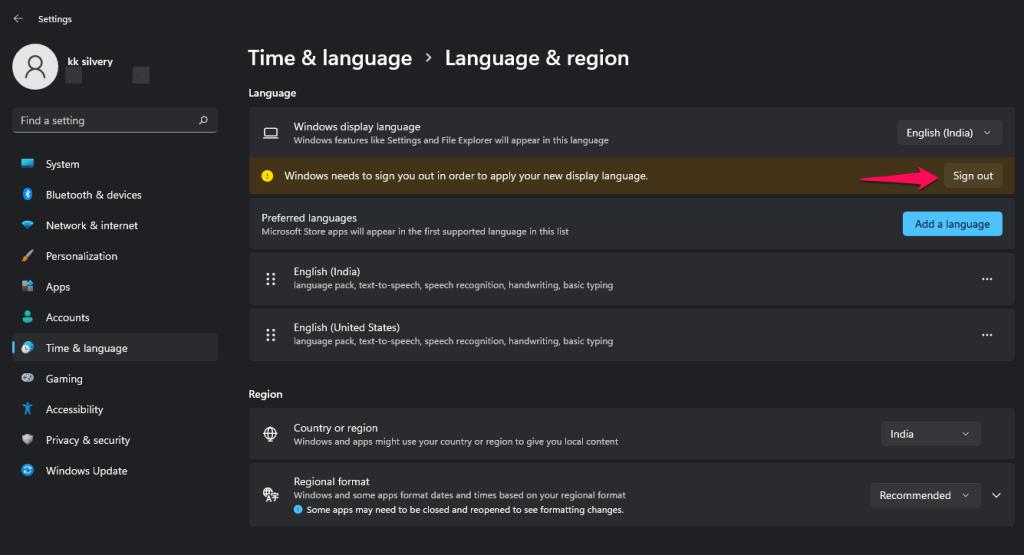
Schritt 12: Melden Sie sich am Computer an und gehen Sie zurück zu den Einstellungen, die ich oben gezeigt habe.
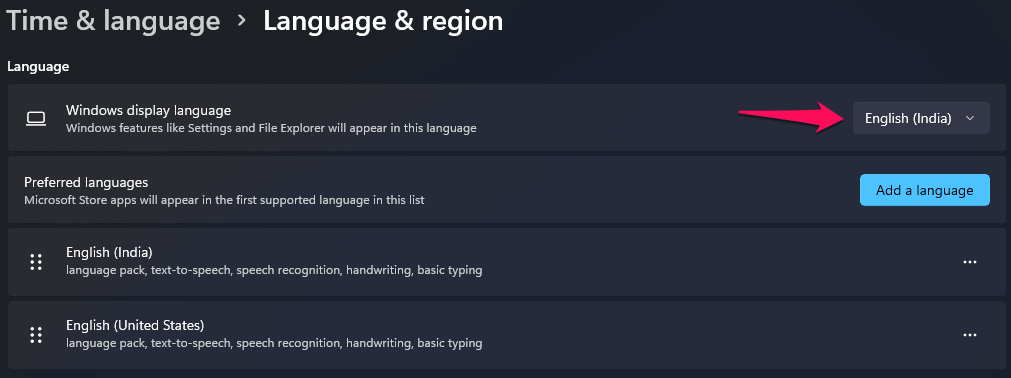
Schritt 13: Die Windows-Anzeigesprache wird auf Englisch (Indien) geändert.

Der gesamte Vorgang dauert nur ein paar Minuten, und der Download der Pakete hängt von Ihrer Internetgeschwindigkeit ab. Sie haben keine Einschränkungen in der Sprachabteilung und können jedes in der Bibliothek verfügbare Paket installieren. Natürlich benutze ich Windows Pro (nicht aktivierte Version), und ich habe Ihnen gezeigt, wie man ein Sprachpaket auf einem einsprachigen (OEM) Rechner installiert.
Systemsprache in Windows 11 Home Single Language ändern?
Mein Windows 11-Laptop hat eine Home-Edition und es ist eine einsprachige Version. Es ist einschüchternd, ein Betriebssystem zu haben, das unter eine bestimmte Kategorie fällt, und wir wissen nicht, welche Einschränkungen es in der Software hat. Es handelt sich um einen OEM-Produktschlüssel und wurde direkt nach dem Auspacken aktiviert.
OS: Die Software wird von Windows 10 Home Single Language auf Windows 11 Home Single Language aktualisiert.
- Drücken Sie die Windows-Taste und I, um die App "Einstellungen" aufzurufen.
- Klicken Sie im Hauptmenü auf "Zeit & Sprache".
- Wählen Sie "Sprache & Region", um weitere Optionen zu erhalten.
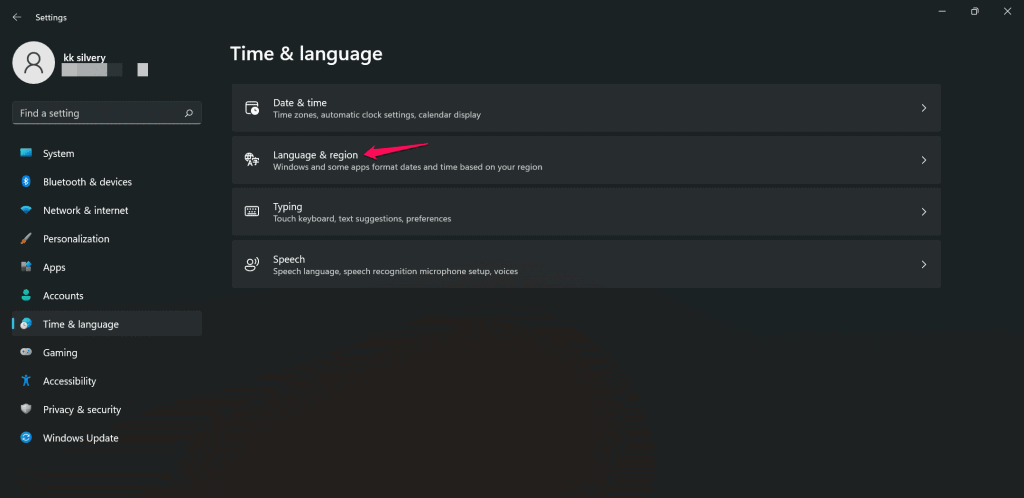
- Klicken Sie auf die Option "Eine Sprache hinzufügen".
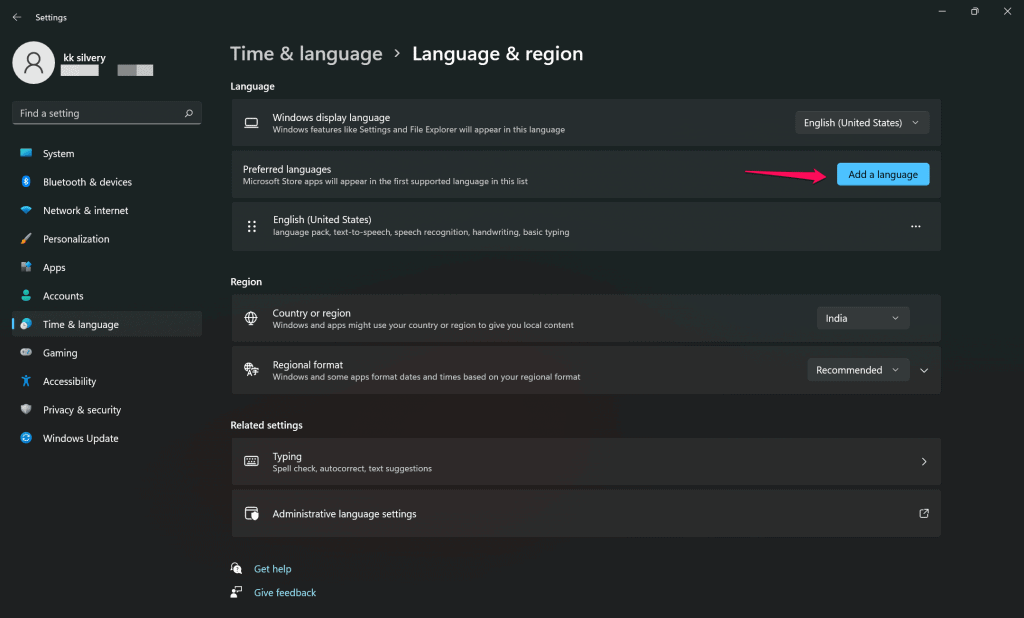
- Suchen Sie Ihre bevorzugte Sprache in der Suchleiste.
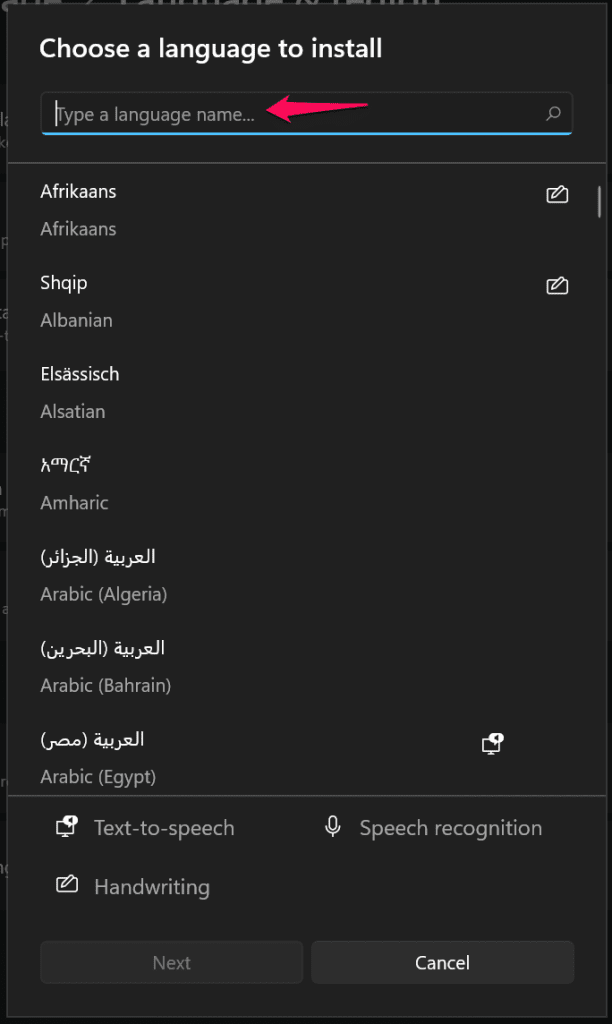
- Diesmal habe ich nach meiner Muttersprache Hindi gesucht.
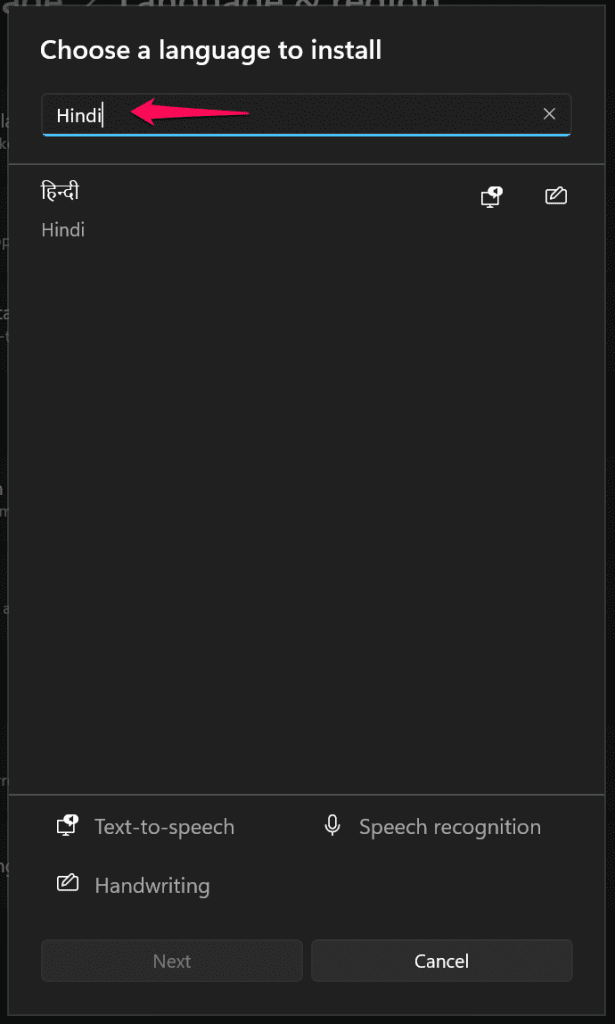
- Wählen Sie die Sprache und klicken Sie auf die Schaltfläche "Weiter", um fortzufahren.
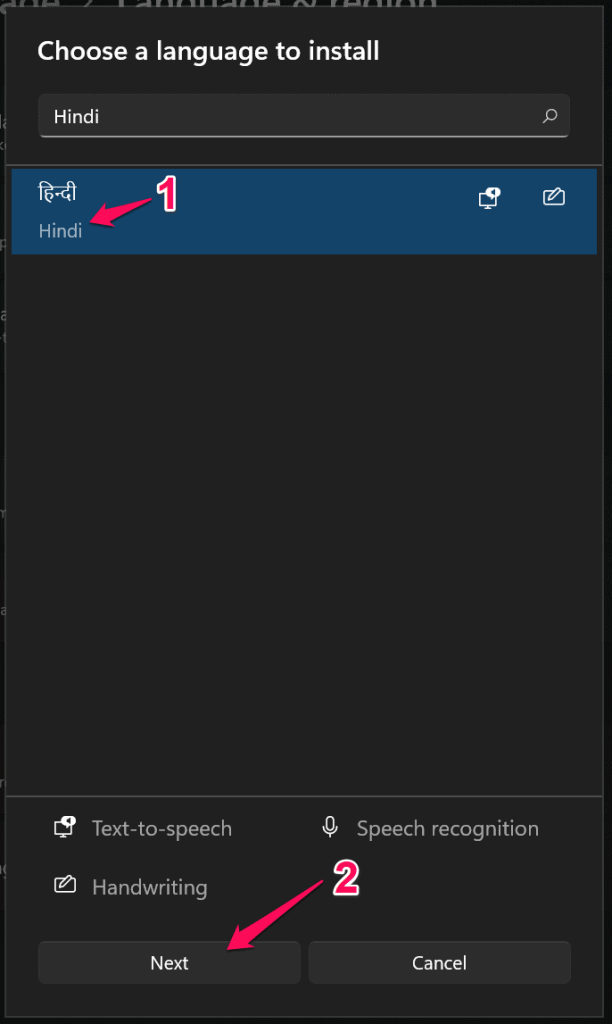
- Wählen Sie die Option "Als Windows-Anzeigesprache festlegen".
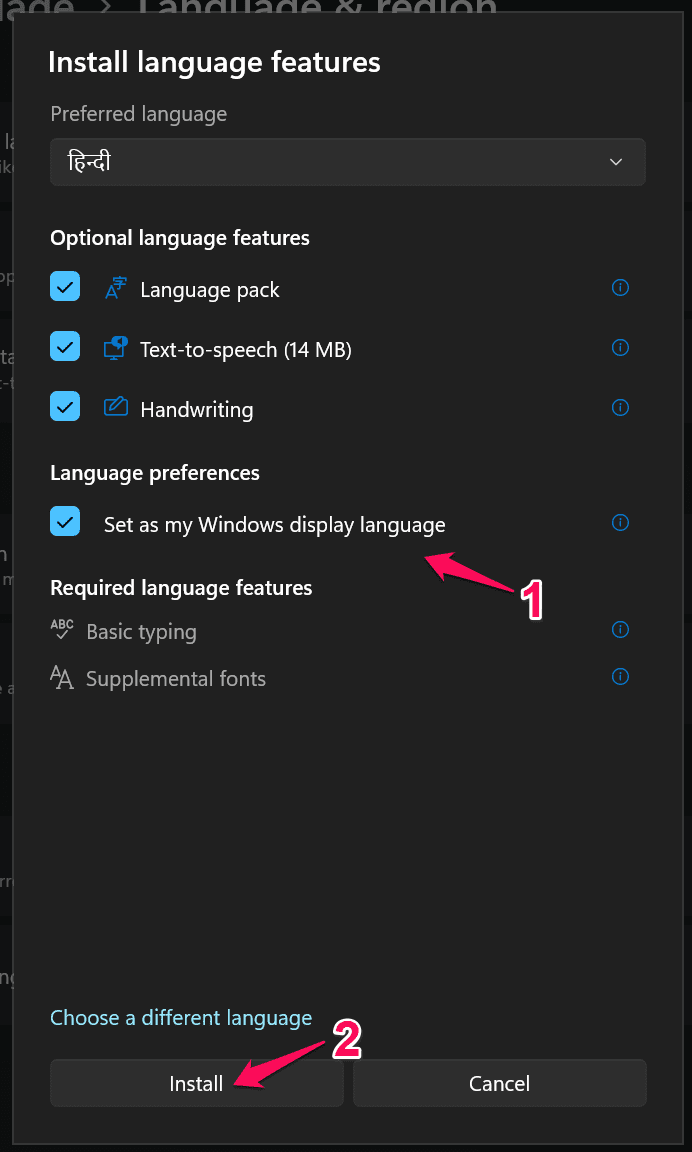
Das Betriebssystem hat das Paket nicht heruntergeladen, weil der Laptop die Sprache von Anfang an im System gespeichert hat.
- Die Regionalsprachen sind in der Software gespeichert, so dass Sie sie nicht über das Internet herunterladen müssen.
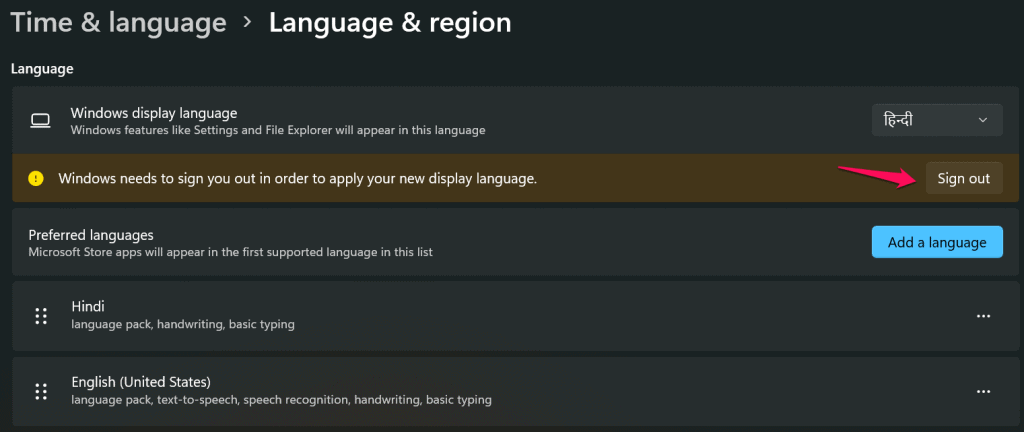
- Klicken Sie auf die Option "Abmelden".
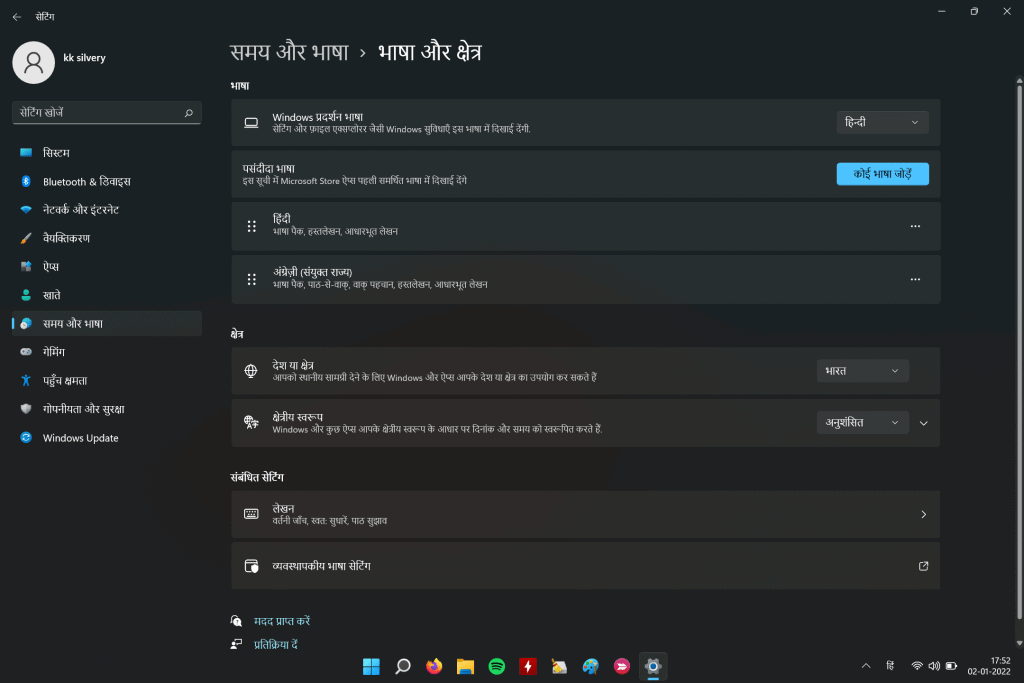
- Windows hat auf die regionale Sprache Hindi umgestellt.
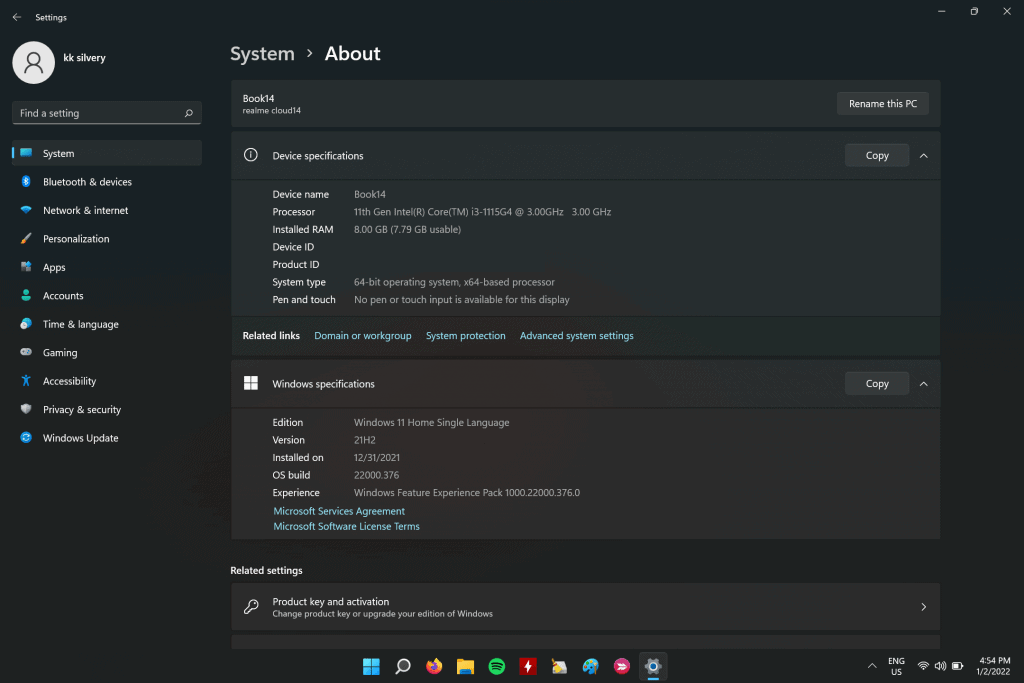
Glücklicherweise müssen Sie sich über die Einschränkungen der Home-Edition keine Gedanken machen, und Sie können mehrere Sprachen im System speichern.
Wie ändere ich die Einstellungen meines Computers wieder auf Englisch?
Viele Benutzer experimentieren mit dem Computer und wählen am Ende eine Sprache, die ihnen nicht in das Ökosystem passt. Ich zeige Ihnen, wie Sie die Einstellungen wieder auf Englisch zurücksetzen und sie dauerhaft entfernen können. Folgen Sie meiner Anleitung und lassen Sie keinen einzigen Schritt aus, denn Sie wollen keine Fehler machen.
- Drücken Sie die Windows-Taste und I, um die App "Einstellungen" aufzurufen.
- Klicken Sie im Hauptmenü auf "Zeit & Sprache".
- Wählen Sie "Sprache & Region", um weitere Optionen zu erhalten.
- Klicken Sie auf die Option "Windows-Anzeigesprache".
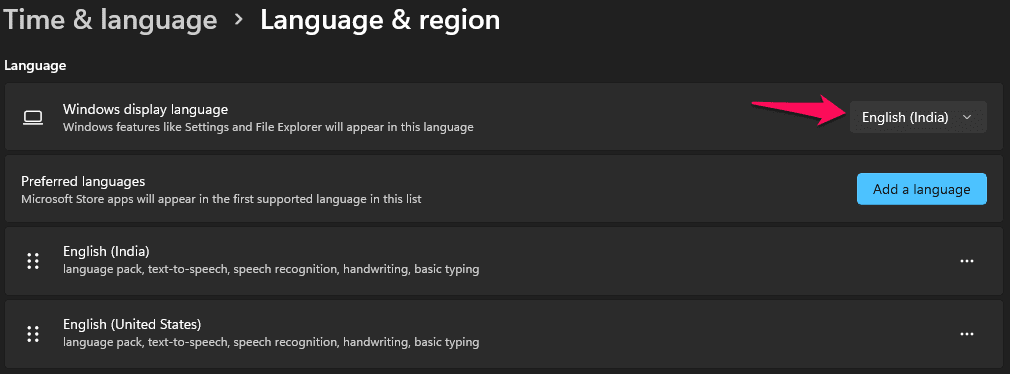
- Wählen Sie Englisch (Vereinigte Staaten), und klicken Sie dann auf die Schaltfläche "Abmelden".
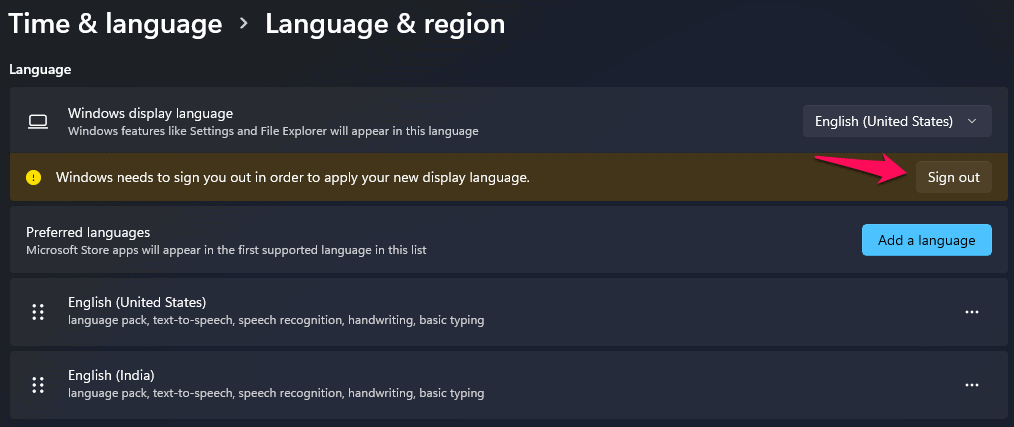
Das System landet auf dem Sperrbildschirm und kehrt zum Abschnitt Systemsprache zurück.
- Klicken Sie auf die mit drei Punkten markierten Einstellungen, die Sie entfernen möchten.
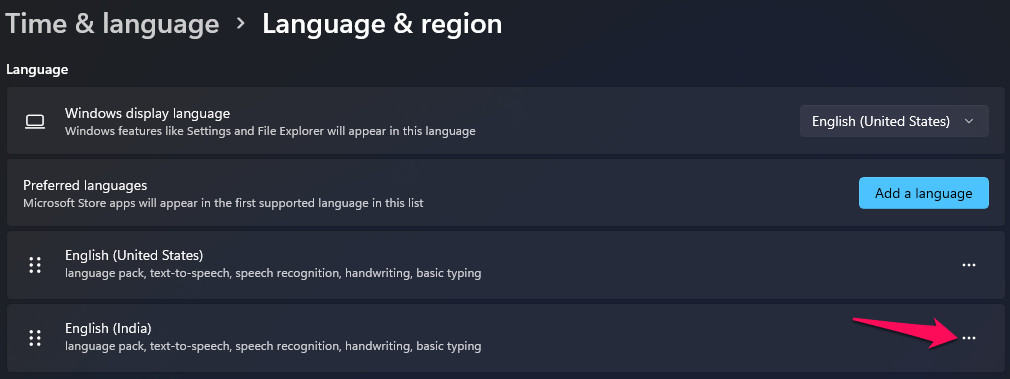
- Klicken Sie auf "Entfernen", um sie aus dem System zu löschen.
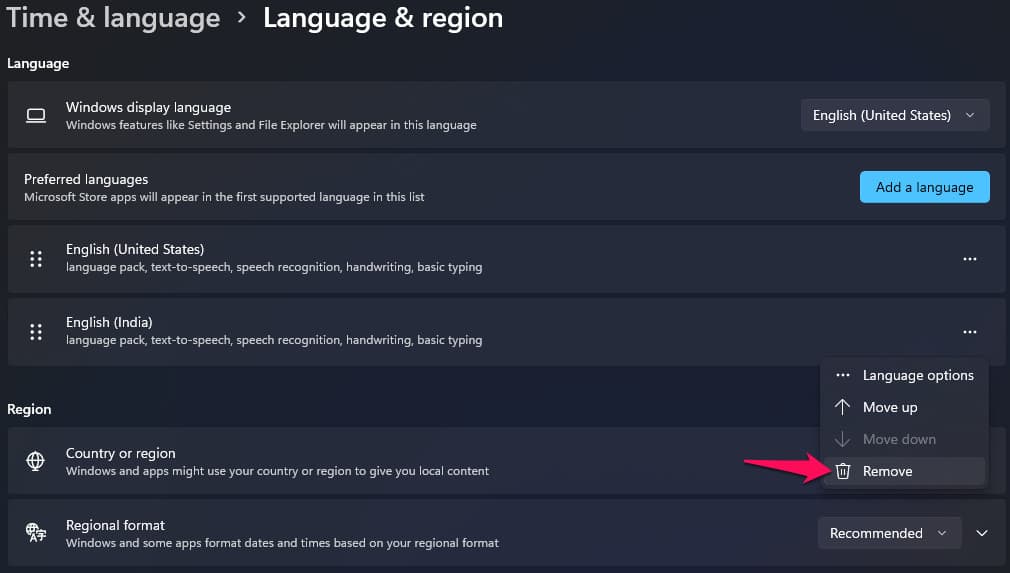
- Das Sprachpaket wird aus der Auswahl entfernt.
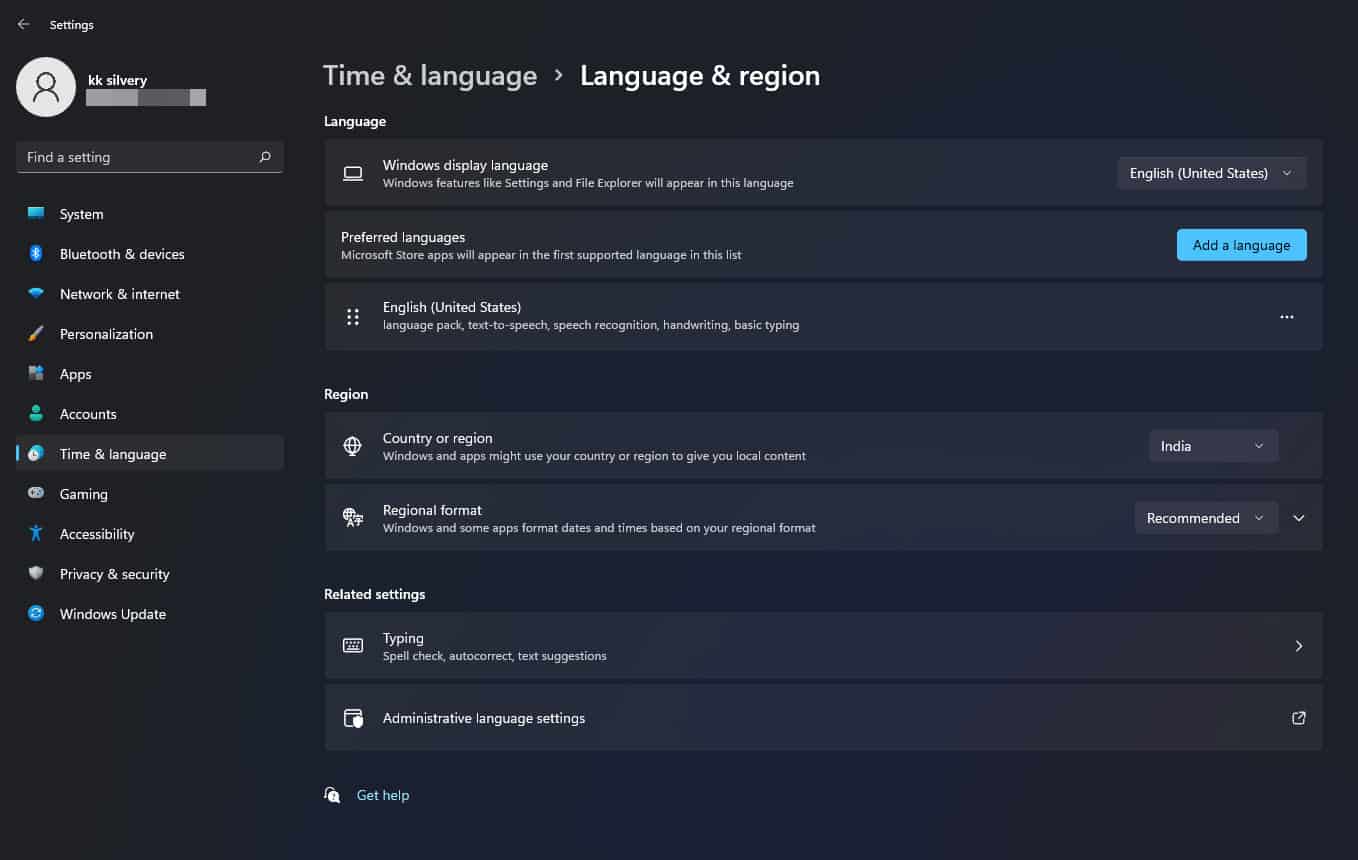
Sie haben die volle Kontrolle darüber, was Sie dem System hinzufügen und was Sie entfernen möchten, also machen Sie sich keine Sorgen, wenn Sie mit den Sprachpaketen herumspielen.
Wählen Sie Ihre Sprachpräferenzen im Microsoft-Konto
Das Microsoft-Konto ist Teil der Produkte, und hier wird das Apple-Ökosystem nachgebildet. Es gibt eine Option zur Auswahl der Standardsprache im MS-Konto, in der Sie Ihre regionale oder bevorzugte Sprache einstellen können. Ich konnte die bevorzugte Sprache nicht aus dem Konto entfernen, also sollten Sie dies als eine dauerhafte Änderung betrachten.
- Drücken Sie die Windows-Taste und mich, um die App "Einstellungen" aufzurufen.
- Wählen Sie "Konten" und klicken Sie dann auf "Ihre Daten", um weitere Optionen zu erhalten.
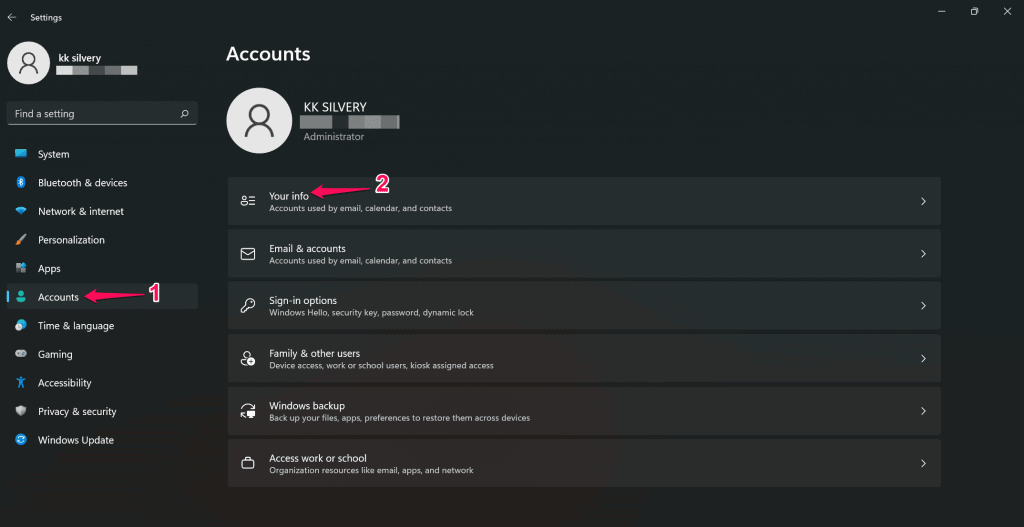
- Scrollen Sie nach unten und klicken Sie auf "Konten", um sie zu verwalten.
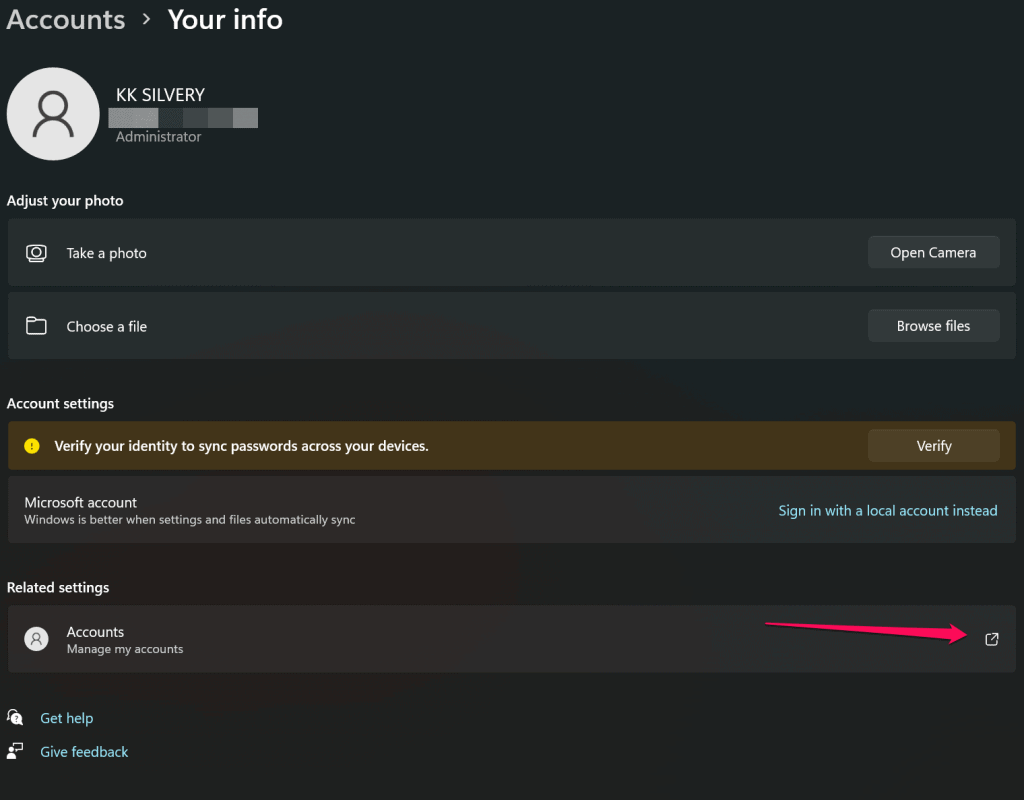
- Die Standardeinstellung erscheint auf dem Bildschirm mit der Microsoft-Website und klickt auf die Schaltfläche "Anmelden".
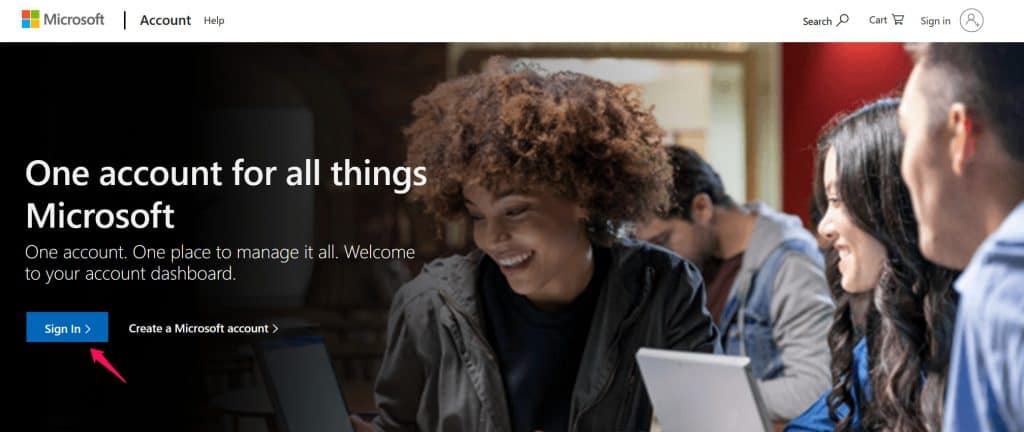
- Geben Sie die E-Mail-Adresse ein und klicken Sie auf die Schaltfläche "Weiter".
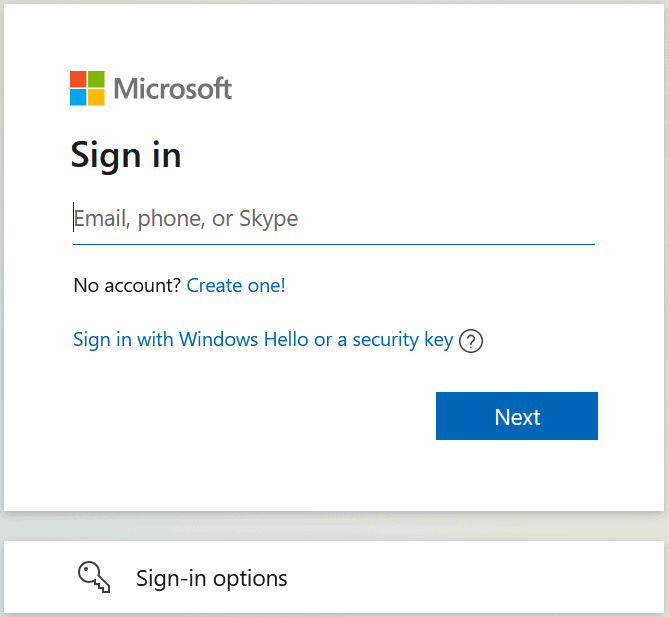
- Geben Sie das Passwort ein und klicken Sie auf die Schaltfläche "Anmelden".
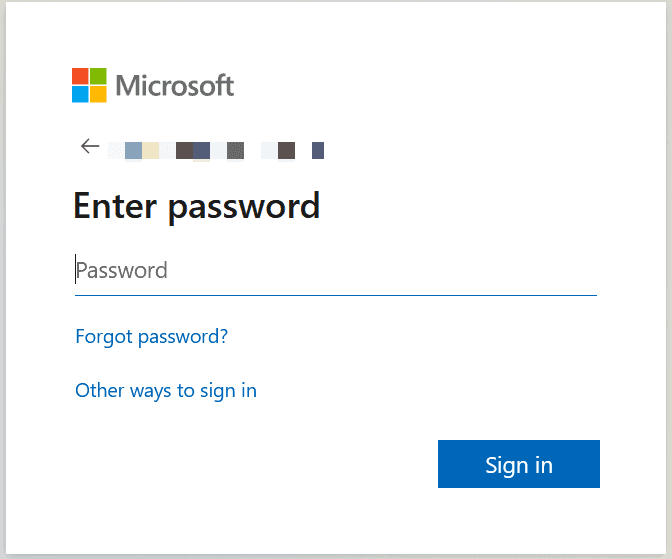
- Stellen Sie sicher, dass die angeschlossenen Geräte in der Liste aufgeführt sind.
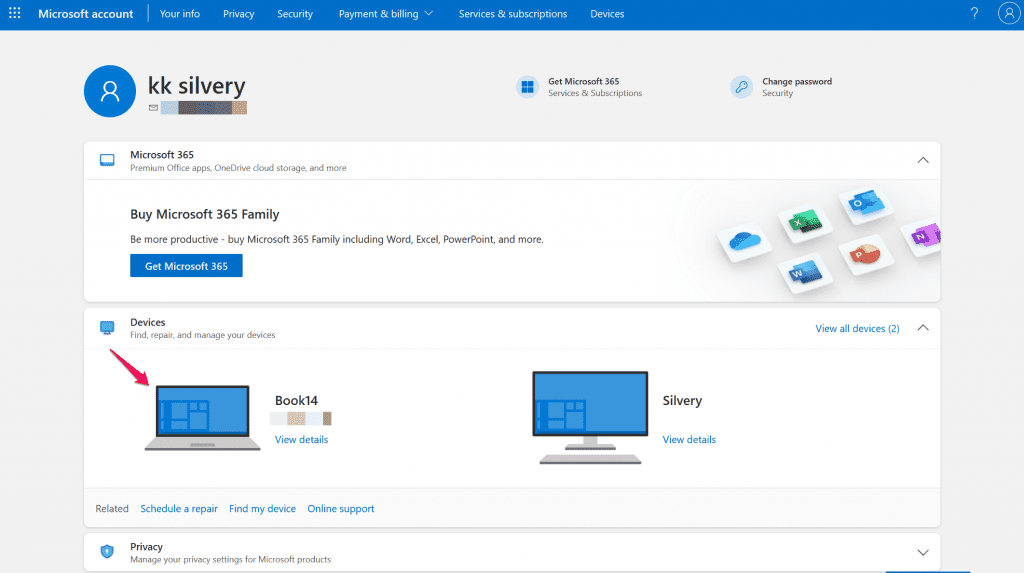
- Klicken Sie im oberen Menü auf "Ihre Daten".
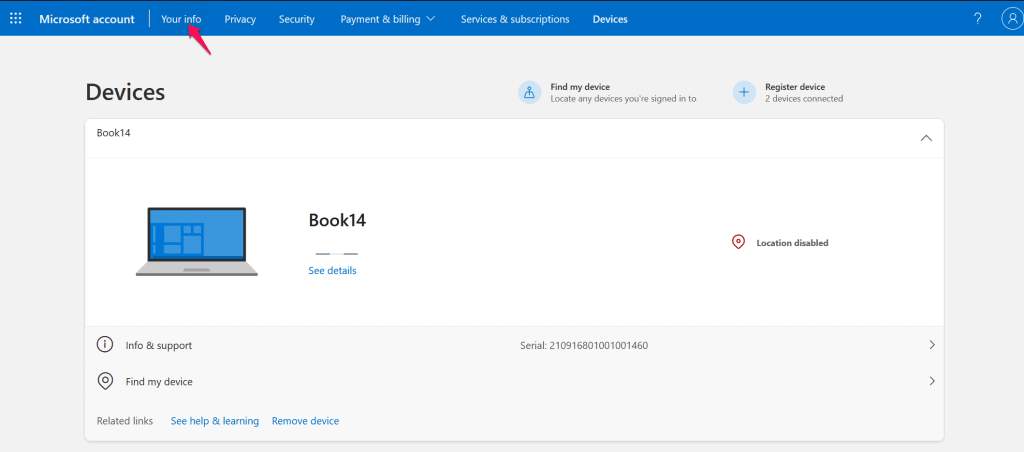
- Scrollen Sie nach unten und suchen Sie den Abschnitt "Sprachinfo".
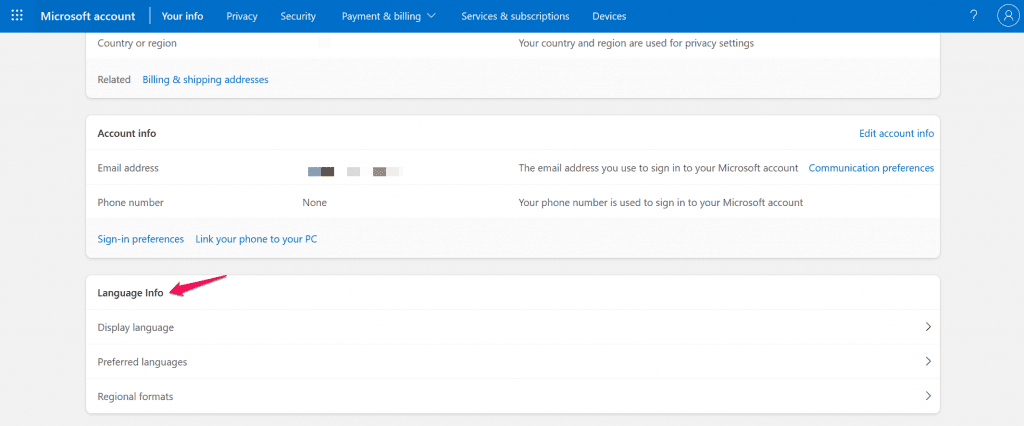
- Wählen Sie "Bevorzugte Sprache" und klicken Sie dann auf die Schaltfläche "Sprache hinzufügen".
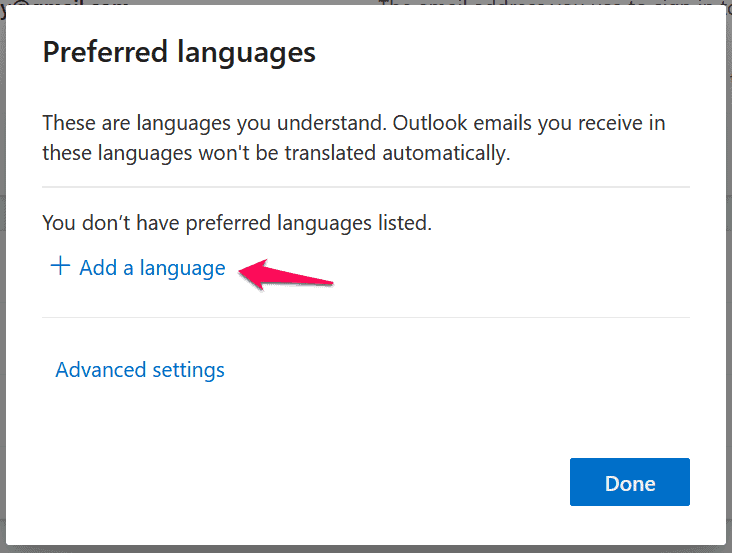
- Geben Sie den Namen der Sprache oder den Namen Ihres Landes in die Suchleiste ein.
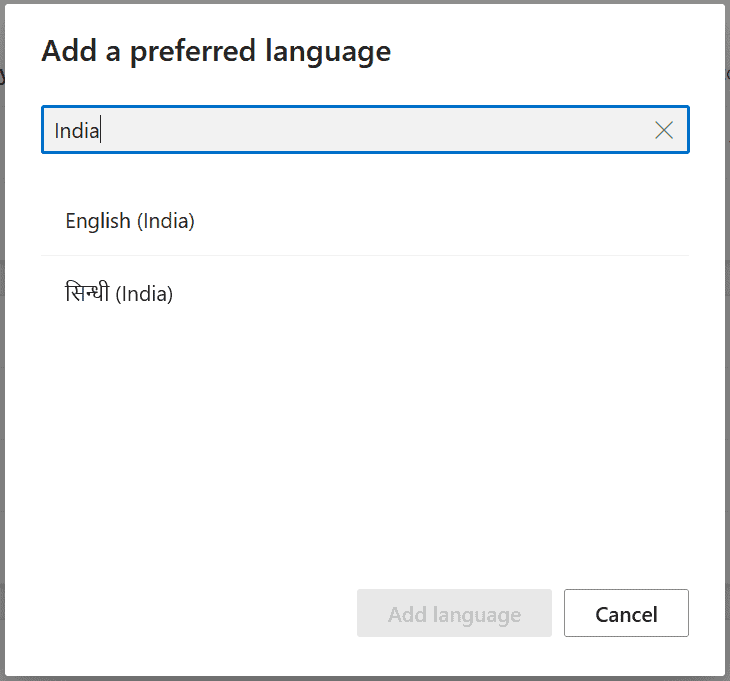
- Ich habe Englisch (Indien) ausgewählt und dann auf die Option "Sprache hinzufügen" geklickt.
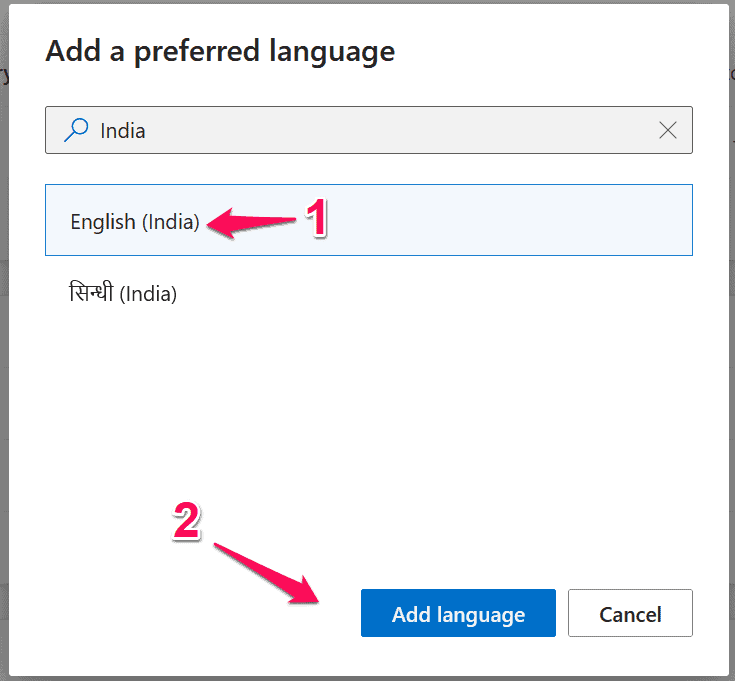
- In meinem Konto ist Englisch (Indien) als Standardsprache eingestellt.
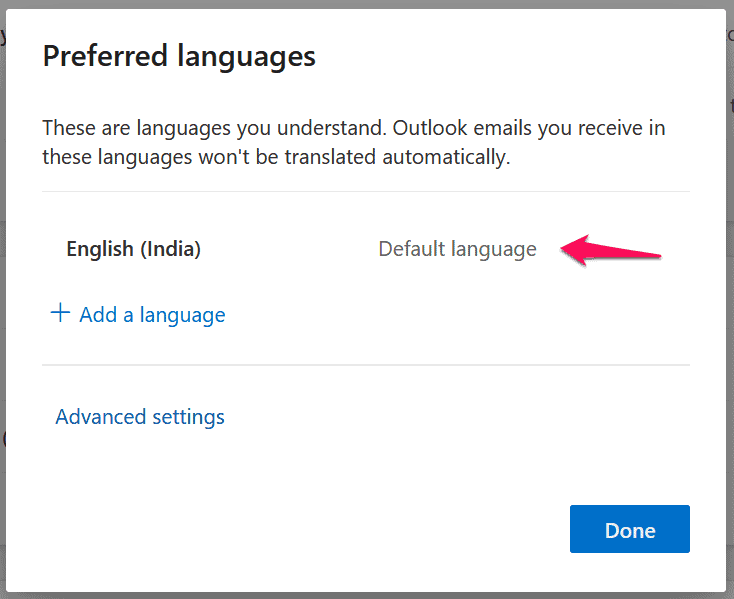
- Klicken Sie auf "Fertig", um die Aufgabe abzuschließen.
Benutzer eines MS-Kontos können im Abschnitt "Sprache" mehrere Sprachen hinzufügen, und es gibt hier keine Einschränkungen. Ihr Windows-PC wird bei der nächsten Installation des Betriebssystems die Standardsprache einstellen.
Fazit
Benutzer können die Systemsprache in Windows 11 ändern, und das ist in allen Editionen möglich. Sie haben die vollständige Kontrolle über die Spracheinstellungen in der Software, so dass Sie sich keine Sorgen machen müssen, in der Sprache gefangen zu sein. Sie können zwischen mehreren Sprachen im System umschalten, und die Sprache wird auch im Tastaturlayout verfügbar sein. Lassen Sie uns wissen, was Sie über das Sprachsystem von Windows 11 im Kommentarbereich unten denken.