Inhaltsübersicht
Wie bei jeder neuen macOS Hauptversion hat Apple beschlossen, die Unterstützung für einige ältere Modelle einzustellen. Das bedeutet, dass es nicht möglich ist, Ventura auf dieser Hardware auf offiziellem Wege auszuführen. In vielen Fällen sind diese Maschinen mehr als fähig, die neueste macOS-Version auszuführen. In diesem Beitrag werde ich Ihnen Schritt für Schritt erklären, wie Sie macOS Ventura auf nicht unterstützter Mac-Hardware installieren können.
Einführung
Letztes Jahr hat Apple mit der Veröffentlichung von Monterey die Unterstützung für alle Geräte eingestellt, die älter als ein 2015er Modell sind. Mit Ventura, nur ein Jahr später, ist dies mehr oder weniger alles, was älter als ein 2017er Modell ist. Es sieht also so aus, als hätte Apple es eilig, die Unterstützung für Intel-basierte Macs einzustellen, da Apple alles auf M1- und M2-basierte Hardware umstellt.
macOS Ventura unterstützt weiterhin Intel-basierte Macs und natürlich auch M1/M2-Silizium-basierte Maschinen. Auf der Website von Apple können Sie sehen, welche Modelle offiziell unterstützt werden: https://support.apple.com/en-us/HT213264
Zusammenfassend lässt sich sagen, dass die folgenden Macs offiziell macOS Ventura ausführen können:
- MacBook Modelle von 2017 oder später
- MacBook Air-Modelle von 2018 oder später
- MacBook Pro Modelle ab 2017 oder neuer
- Mac mini-Modelle ab 2018 oder neuer
- iMac-Modelle ab 2017 oder neuer
- iMac Pro (alle Modelle)
- Mac Pro Modelle ab 2019 oder später
- Mac Studio (alle Modelle)
Wenn Sie ein Upgrade auf ein älteres Gerät durchführen oder Ventura auf einem älteren Gerät installieren möchten, werden Sie vom Installationsprogramm darauf hingewiesen, dass Ihr Modell nicht mehr unterstützt wird oder mit Ihrem Gerät kompatibel ist.
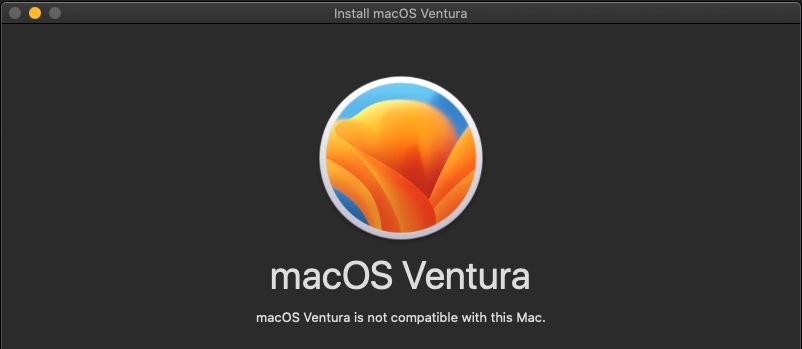
Die Methode, die ich verwenden werde, um diese Einschränkung zu umgehen, beinhaltet den OpenCore Legacy Patcher. Ich habe einen Beitrag und ein Video früher, mit der gleichen Methode für nicht unterstützte Hardware und Monterey.
OpenCore Legacy Patcher erlaubt es Ihnen, ein unverändertes macOS-Installationsprogramm zu verwenden. Er gaukelt dem Installationsprogramm vor, dass es auf einem neueren, unterstützten Modell läuft. In den meisten Fällen bleibt es nicht dabei, denn in Ventura wurden viele Änderungen eingeführt. Dies betrifft vor allem Treiber und Hardware-Unterstützung, die Umgehungslösungen erfordern. Nach der Installation des nicht unterstützten Betriebssystems besteht eine gute Chance, dass nicht alles wie erwartet funktioniert, so dass das Tool auch Patches installiert, um einige Probleme zu beheben oder die Funktionalität wiederherzustellen, falls dies erforderlich ist.
Es sollte möglich sein, diese Methode auf den meisten Mac-Modellen von 2012 oder neuer zu verwenden. Mit Ausnahme von Geräten ohne Metal-unterstützte Grafikkarten. Eine umfassende Liste der Modelle, auf denen OpenCore für Ventura unterstützt wird, finden Sie auf der Website von OpenCore Legacy Patcher: https://dortania.github.io/OpenCore-Legacy-Patcher/VENTURA-DROP.html#newly-dropped-hardware. Das Team hinter OpenCore arbeitet noch daran, diese Liste zu erweitern, aber das ist das, was heute funktioniert.
Zu durchlaufende Schritte
Für diesen Beitrag verwende ich, wie für den Beitrag über Monterey, einen Late 2013 iMac mit der Modellbezeichnung iMac14,2. Er ist mit einem i7 4771, einer 256GB SSD, 16GB RAM und der NVIDIA GeForce GTX 780M Grafikkarte ausgestattet. Dies ist eine Legacy-Metal-Karte, aber der Patcher sollte in der Lage sein, alle Probleme damit zu beheben.
Auf dem iMac läuft als Ausgangspunkt macOS Catalina, die letzte offiziell unterstützte Version für dieses Modell.
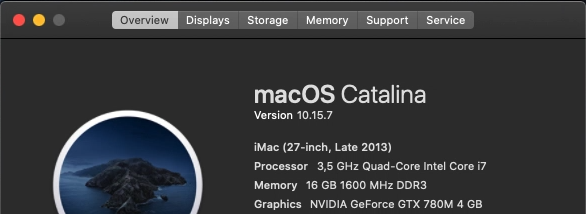
Um macOS Ventura auf nicht unterstützter Hardware zu installieren und nutzbar zu machen, müssen wir die folgenden Schritte durchführen:
- Bereiten Sie ein USB-Laufwerk mit mindestens 16 GB vor.
- OpenCore Legacy Patcher herunterladen
- Laden Sie das macOS Ventura-Installationsprogramm herunter
- Erstellen Sie ein bootfähiges USB-Laufwerk mit dem heruntergeladenen Installationsprogramm
- Installieren Sie OpenCore auf dem bootfähigen USB-Laufwerk
- Booten Sie das Installationsprogramm von dem USB-Laufwerk und installieren Sie macOS
- OpenCore auf der internen Festplatte/SSD installieren
Schritt 1) Bereiten Sie ein USB-Laufwerk mit mindestens 16 GB vor
Obwohl dieser Schritt theoretisch optional ist, da der OpenCore Legacy Patcher sich darum kümmern sollte, denke ich, dass es eine gute Idee ist, sich zu vergewissern, dass das USB-Laufwerk, das Sie dafür verwenden werden, in gutem Zustand ist, bevor wir beginnen. Dies verhindert später mögliche Probleme, wie z.B. dass man nicht mehr davon booten kann.
Stecken Sie dazu das USB-Laufwerk ein und öffnen Sie das Festplattendienstprogramm. Klicken Sie im Festplattendienstprogramm auf "Alle Geräte anzeigen":
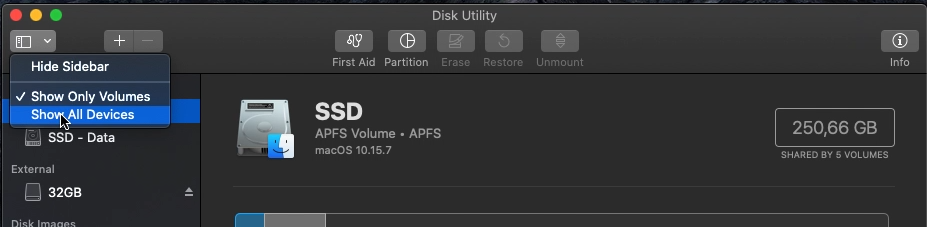
Wählen Sie dann in der linken Spalte Ihr USB-Laufwerk aus und klicken Sie im oberen Menü auf "Löschen". Geben Sie nun dem Laufwerk einen Namen, ich habe VenturaInstall gewählt. Wählen Sie "Mac OS Extended (Journaled)" und "GUID Partition Map" als Schema und klicken Sie auf "Erase":
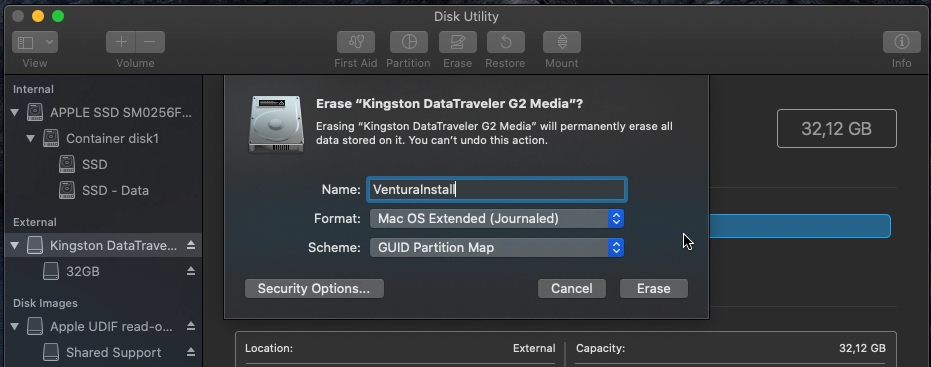
Das sollte alles sein, was für diesen Schritt nötig ist.
Schritt 2) OpenCore Legacy Patcher herunterladen
Die nächsten Schritte werden mit dem OpenCore Legacy Patcher durchgeführt, daher müssen wir ihn zunächst herunterladen. Dies kann von Github aus geschehen: https://github.com/dortania/OpenCore-Legacy-Patcher/releases. Zum Zeitpunkt des Schreibens war die neueste Version 0.5.0.
Scrollen Sie in den aktuellen Versionshinweisen etwas nach unten und laden Sie die Datei OpenCore-Patcher-GUI.app.zip herunter.
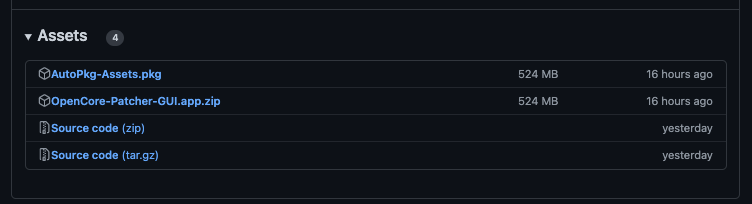
Entpacken Sie das heruntergeladene Paket durch einen Doppelklick und starten Sie die OpenCore-Patcher.app. Klicken Sie auf Öffnen, um fortzufahren:
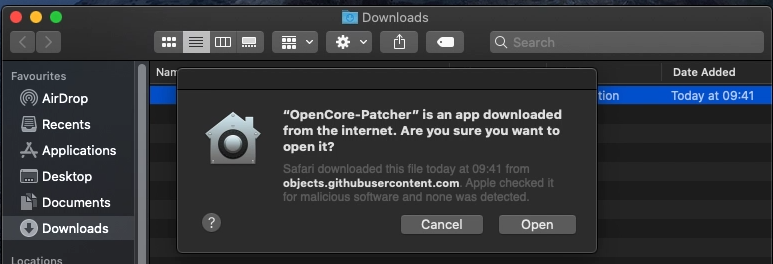
Daraufhin wird das Hauptmenü von OpenCore Legacy Patcher angezeigt:
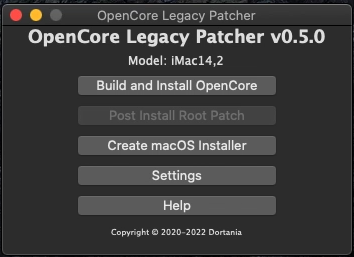
Schritt 3) Herunterladen des macOS Ventura-Installationsprogramms
Das erste, was wir vom OpenCore Legacy Patcher aus tun müssen, ist, uns den Installer für Ventura zu besorgen. Da das Gerät, auf dem wir Ventura installieren wollen, offiziell nicht unterstützt wird, wird der Installer auf diesem Gerät nicht im App Store angezeigt.
Frühere Versionen von OpenCore Legacy Patcher hatten diese Funktion nicht, so dass Sie das Installationsprogramm selbst aus anderen Quellen herunterladen mussten. Diese neue Funktion macht die Dinge einfacher.
Klicken Sie im OpenCore Legacy Patcher auf "macOS-Installer erstellen":
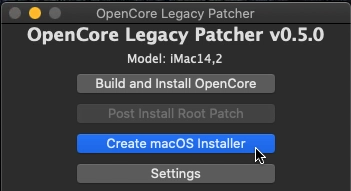
Wählen Sie dann "macOS Installer herunterladen":
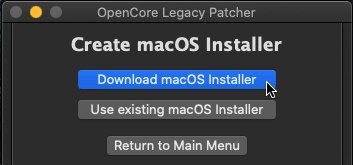
Wählen Sie die Version, die Sie herunterladen möchten. Da unser Ziel die Installation von Ventura ist, wählen Sie hier für macOS 13.0:
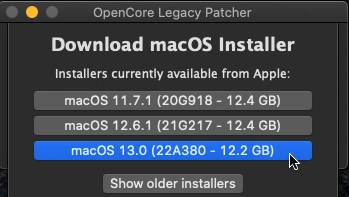
Danach lädt das Tool das Installationsprogramm herunter, das etwa 12 GB groß ist, was einige Zeit dauern kann:
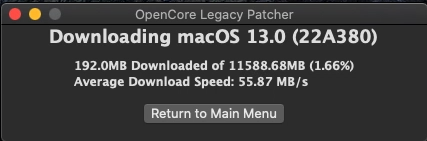
Nach dem Herunterladen wird das Installationsprogramm .pkg installiert:
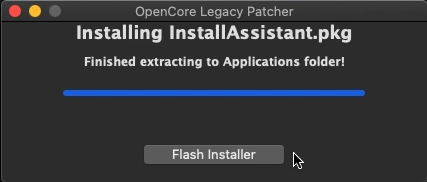
Zu diesem Zeitpunkt wurde das Installationsprogramm heruntergeladen und befindet sich als Anwendung in Ihrem Anwendungsordner im Finder. Wenn Sie es von dort aus starten, können Sie leider nicht fortfahren:
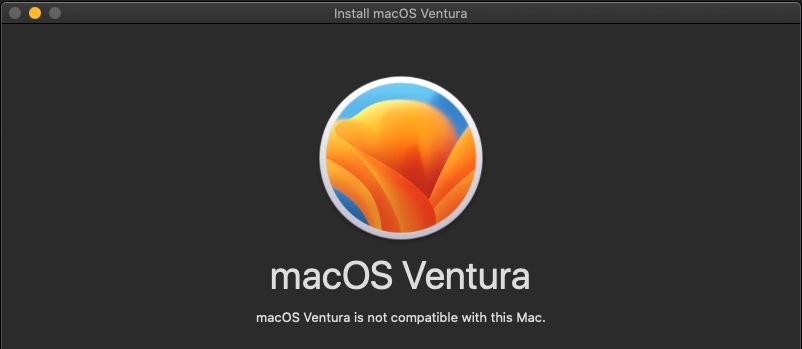
Schritt 4) Erstellen eines bootfähigen USB-Laufwerks mit dem heruntergeladenen Installationsprogramm
Nun, da wir das Installationsprogramm heruntergeladen haben, können wir es auf das in Schritt 1 vorbereitete USB-Laufwerk schreiben. Sie können dies tun, indem Sie entweder direkt auf "Flash-Installer" klicken, nachdem der Download abgeschlossen ist, oder indem Sie erneut das Menü durchlaufen: "macOS-Installer erstellen" – "Vorhandenen macOS-Installer verwenden" – "macOS Ventura installieren":
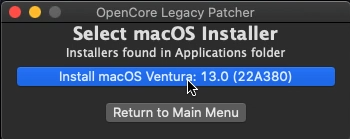
Wählen Sie im Bildschirm USB formatieren das Laufwerk aus, das Sie in Schritt 1 vorbereitet haben:

Auch hier wird Ihre Geduld auf die Probe gestellt, da etwa 12 GB an Daten auf Ihr USB-Laufwerk geschrieben werden müssen. Wie lange dies dauert, hängt weitgehend von der Geschwindigkeit des USB-Laufwerks ab:
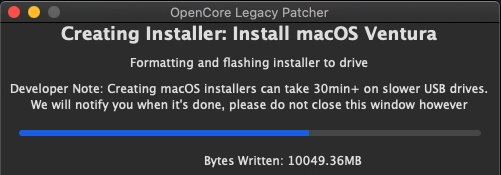
Wenn alle Daten auf Ihr USB-Laufwerk kopiert und überprüft wurden, erhalten Sie eine Meldung, dass der Vorgang erfolgreich war:
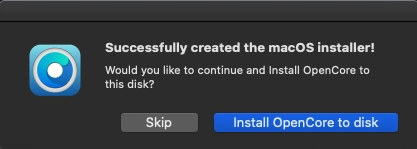
Schritt 5) Installieren Sie OpenCore auf dem bootfähigen USB-Laufwerk
Wie beim vorigen Schritt können Sie openCore direkt nach dem Kopieren der Dateien auf das USB-Laufwerk installieren oder Sie gehen im Hauptmenü auf: "OpenCore erstellen und installieren":
Nachdem Sie auf "Build OpenCore" geklickt haben, klicken Sie auf "Install to disk":
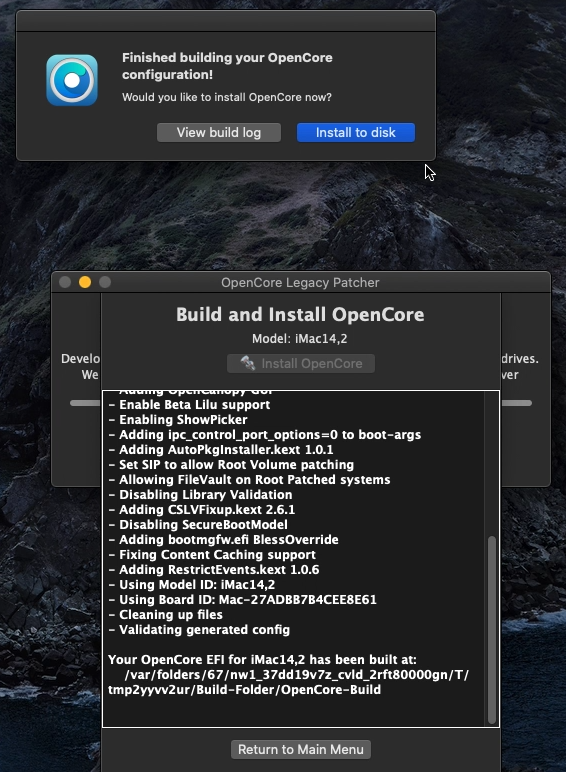
Stellen Sie sicher, dass Sie Ihr USB-Laufwerk aus der Liste auswählen:
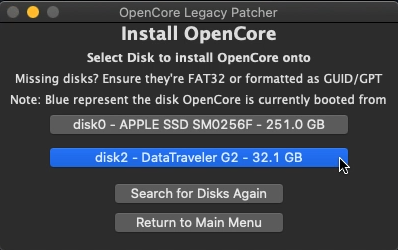
Klicken Sie dann auf die aufgelistete EFI-Partition, um OpenCore auf dem USB-Laufwerk zu installieren;
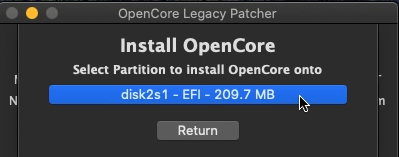
Nachdem Sie Ihr Passwort eingegeben haben, erhalten Sie die Möglichkeit, das Installationsprogramm sofort zu starten. Sie können dies tun oder den optionalen nächsten Schritt unten ausführen:
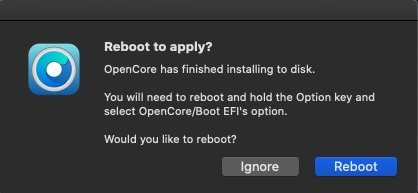
Optional, aber keine schlechte Idee, wenn Sie mich fragen, empfehle ich, die Anwendung OpenCore Patcher auf das USB-Laufwerk zu kopieren. Öffnen Sie einfach das USB-Laufwerk im Finder und kopieren Sie die Anwendung aus Ihrem Downloads-Ordner auf das Laufwerk.
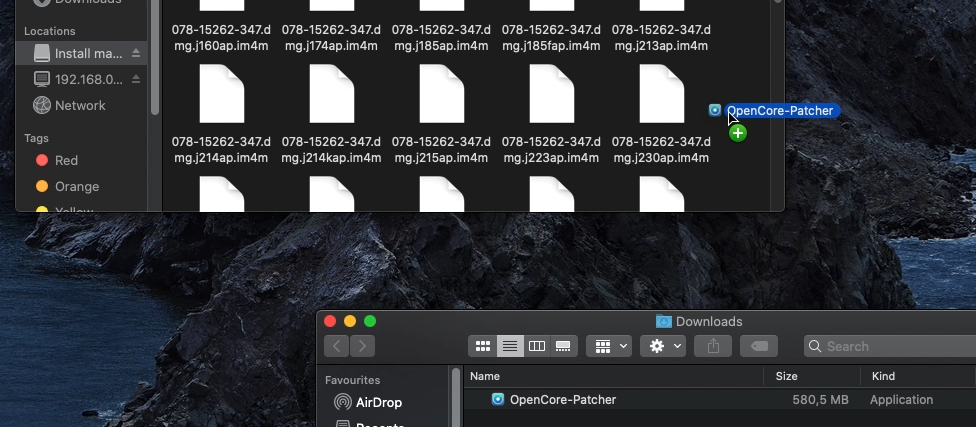
Der Grund dafür ist, dass Sie nach der Installation von macOS Ventura den Patcher möglicherweise erneut ausführen müssen. Dies könnte sein, um OpenCore auf dem internen Laufwerk zu installieren, die Konfiguration zu ändern oder möglicherweise einige Patches (erneut) anzuwenden. Wenn Sie also kein Upgrade planen, müssten Sie den Patcher erneut herunterladen. Außerdem kann es sein, dass etwas mit dem Patching schief geht und Ihr WLAN- oder Ethernet-Adapter nach der Installation nicht mehr funktioniert, was die Sache noch komplizierter macht, wenn Sie die Datei/Anwendung nicht mehr haben.
Schritt 6) Starten Sie das Installationsprogramm vom USB-Laufwerk und installieren Sie macOS
Bis jetzt haben wir diesen Schritt nur vorbereitet. Hier werden wir die eigentliche Installation von macOS Ventura auf unserem nicht unterstützten Mac-Modell durchführen. Dazu booten wir den Mac von dem USB-Laufwerk, das wir erstellt haben.
Lassen Sie das USB-Laufwerk im Mac und starten Sie ihn neu, während Sie die Alt-/Option-Taste während des Startvorgangs gedrückt halten.
Wenn alles gut geht, wird bei gedrückter Optionstaste der Bootloader angezeigt. Dort sollten Sie das aktuell installierte System (in meinem Fall SSD), einen Eintrag zur Installation von macOS Ventura und einen EFI-Boot-Eintrag mit dem OpenCore-Logo sehen. Die letzten beiden befinden sich auf unserem USB-Laufwerk.
Von hier aus, dem Standard-Bootloader, können wir die Installation nicht starten, da wir dies von OpenCore aus tun müssen, um die echte Systemkennung zu verbergen. Wählen Sie stattdessen den EFI-Boot-Eintrag mit den Pfeiltasten aus und drücken Sie die Eingabetaste:
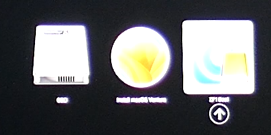
Dadurch gelangen Sie zu OpenCore, das dem Standard-Bootloader sehr ähnlich sieht. Der einzige Unterschied ist der Text in der rechten unteren Ecke. Von hier aus können Sie nun die Option "macOS Ventura installieren" wählen:
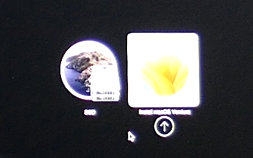
Dadurch wird das Installationsprogramm vom USB-Laufwerk gestartet, was einige Zeit dauern kann. Sobald Sie im Installationsprogramm angekommen sind, sollten Sie etwas wie dieses sehen:
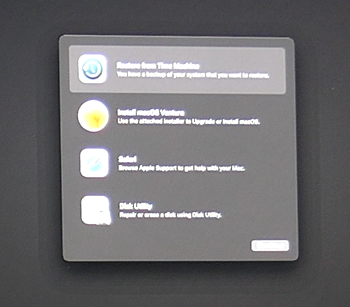
Bereiten Sie Ihre interne SSD/HD für die Installation vor
An diesem Punkt müssen wir entscheiden, wo wir Ventura installieren wollen:
- Neuinstallation: Entfernen Sie das vorhandene System und geben Sie Ventura das gesamte Laufwerk.
- Dual-Boot: Fügen Sie ein neues Volume hinzu und ändern Sie die Größe des/der vorhandenen Volume(s), um Ihr aktuelles macOS zu behalten und Ventura hinzuzufügen
- Upgrade: Aktualisieren Sie Ihre bestehende Installation
Für die ersten beiden Schritte müssen wir zuerst das Festplatten-Dienstprogramm aus dem Menü starten, da wir unser Laufwerk vorbereiten müssen. Klicken Sie im Festplattendienstprogramm zunächst auf die Schaltfläche Alle Geräte anzeigen:
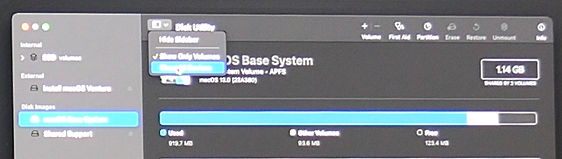
Für Option 1, ein einzelnes Betriebssystem und eine Neuinstallation von Ventura, klicken Sie auf Ihre Festplatte (interne SSD/HD) auf der linken Seite und klicken Sie auf Erase. Geben Sie Ihrem Laufwerk einen Namen (ich habe SSD gewählt), wählen Sie APFS als Format und GUID als Schema:
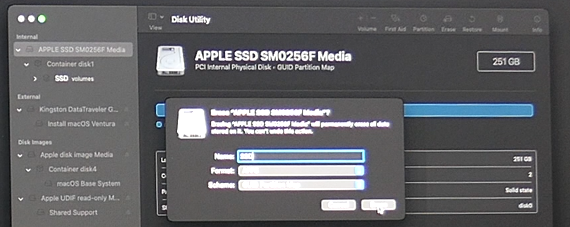
Für Option 2, um Ventura zusammen mit Ihrer aktuellen macOS-Installation hinzuzufügen, klicken Sie auf Ihr Laufwerk (interne SSD/HD) auf der linken Seite und dann auf Partition. Klicken Sie hier auf das Pluszeichen, um eine Partition hinzuzufügen, und wählen Sie aus, dass Sie eine Partition und kein Volume hinzufügen möchten. Sie können die Größe auf der linken Seite ändern, das Volume benennen und APFS als Format wählen:
Sobald das Festplattendienstprogramm mit den Operationen auf dem Laufwerk fertig ist, können wir zum nächsten Schritt übergehen.
macOS Ventura installieren
Jetzt, wo unsere Festplatte vorbereitet ist oder Sie sich entschieden haben, die bestehende Installation zu aktualisieren, können Sie die Installation über das Menü starten:
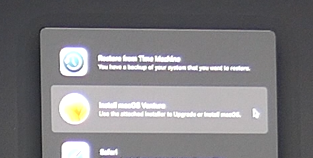
Klicken Sie auf Weiter, akzeptieren Sie die Lizenzvereinbarung und wählen Sie den Datenträger aus, auf dem Sie Ventura installieren möchten. Hier müssen Sie auswählen:
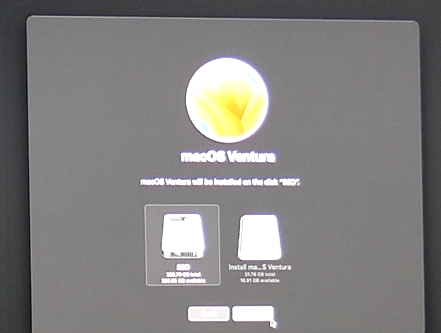
- Neuinstallation: das einzige interne Volume, das Sie hier sehen (in meinem Beispiel SSD genannt)
- Dualboot: das Volume, das Sie während des Partitionierungsteils hinzugefügt haben.
- Upgrade: Wählen Sie den Datenträger aus, den Sie aktualisieren möchten (in meinem Fall die SSD)
Navigieren Sie durch die Fragen, die sich je nach der von Ihnen gewählten Installationsart unterscheiden. Wenn alles gut geht, nimmt die Installation schließlich die erforderlichen Änderungen vor. Auch dies dauert eine ganze Weile. Ich glaube, in meinem Fall waren es etwa 45 Minuten:
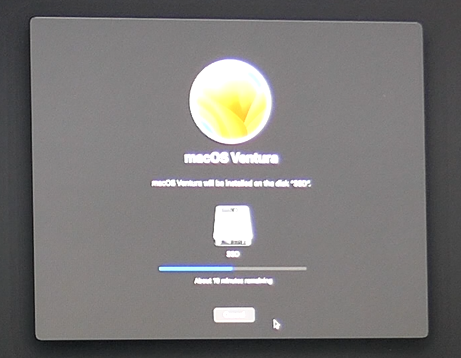
Wenn alles gut geht, sollten Sie am Ende den Assistenten für eine neue Installation oder den Anmeldebildschirm sehen, falls Sie ein Upgrade durchgeführt haben.
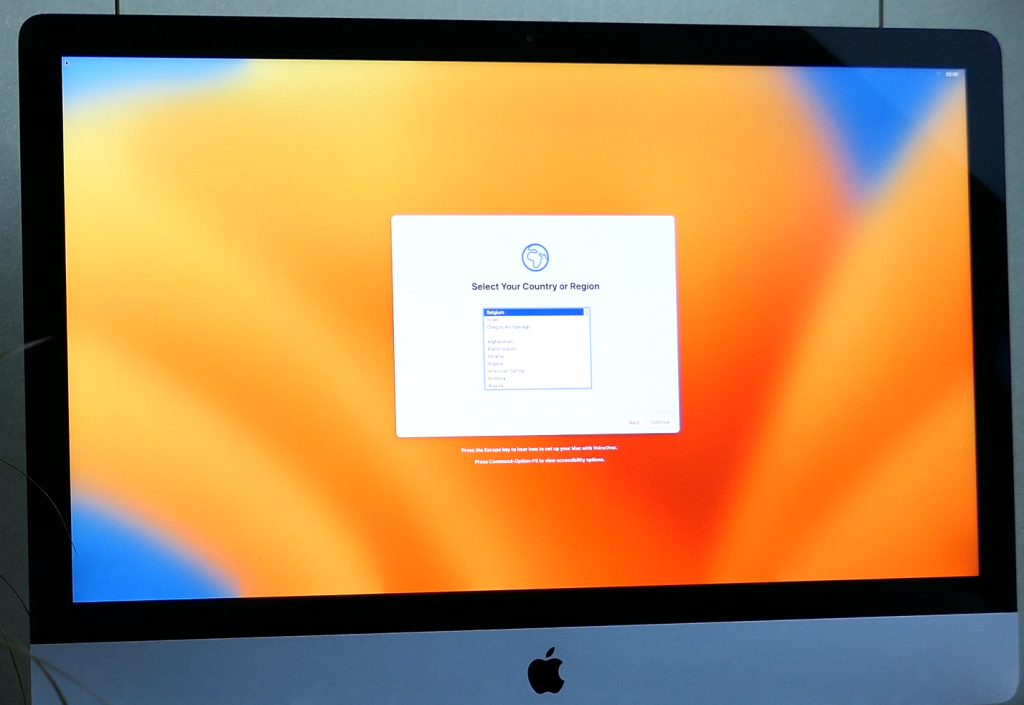
Nach diesem Vorgang verfügt Ihr System über macOs Ventura und alle erforderlichen Patches werden automatisch installiert:
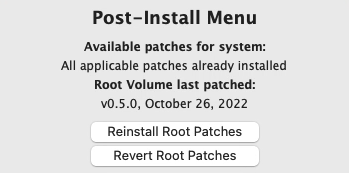
Schritt 7) Installieren Sie OpenCore auf der internen Festplatte/SSD
Bis jetzt haben wir Ventura erfolgreich auf unserem Mac installiert. Aber um es zu starten, müssen wir immer noch vom USB-Laufwerk booten, da dort OpenCore derzeit installiert ist. Um dies zu beheben, müssen wir OpenCore stattdessen auf der internen Festplatte/SSD installieren. Dies geschieht auf die gleiche Weise wie in Schritt 5) für das USB-Laufwerk.
In den meisten Fällen wird der Patcher beim ersten Start von Ventura diese Situation erkennen und Sie auffordern, diesen Schritt auszuführen:
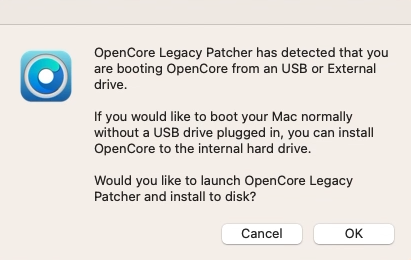
Sie können hier auf Ok klicken oder den Patcher starten, den wir auf das USB-Laufwerk kopiert haben, und "Build and Install OpenCore", "Build OpenCore" und "Install to disk" wählen:
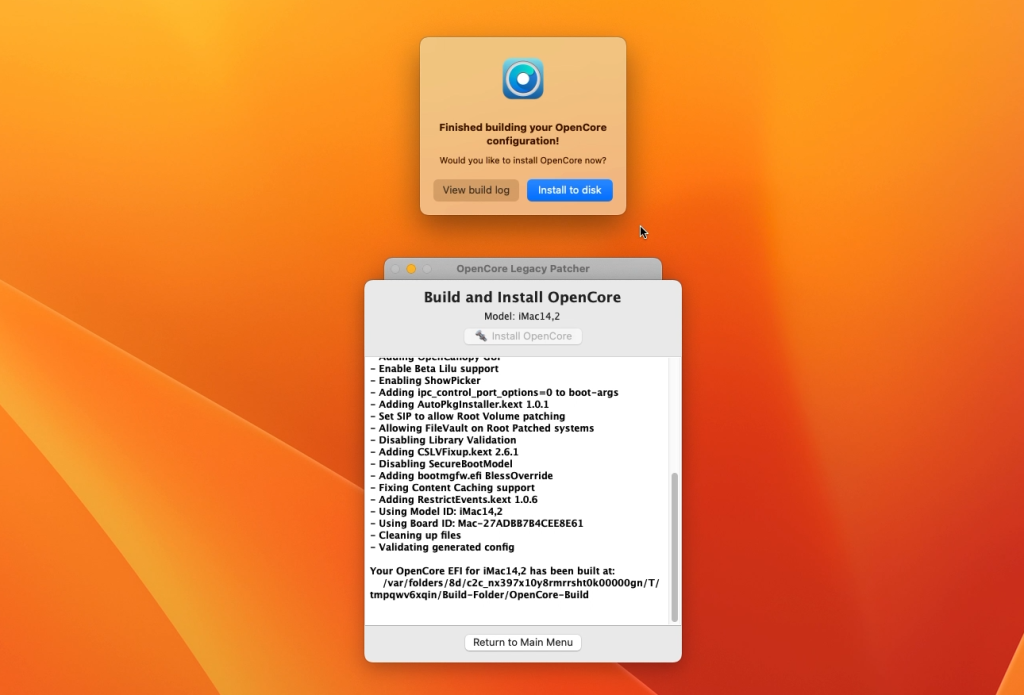
Stellen Sie sicher, dass Sie Ihr internes Laufwerk aus der Liste auswählen:
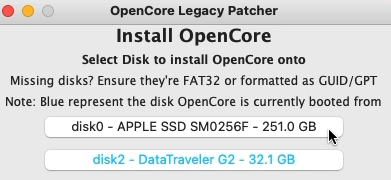
Klicken Sie dann auf die aufgelistete EFI-Partition, um OpenCore auf dem internen Laufwerk zu installieren:
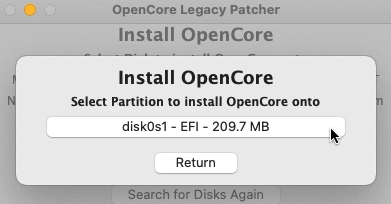
Mehr sollte nicht nötig sein. Jetzt können Sie das USB-Laufwerk entfernen und einen Neustart versuchen. Dies sollte openCore booten, das macOS Ventura auf Ihrem nicht unterstützten Mac lädt.
Optional den Bootpicker entfernen und direkt in macOS booten
Sie haben vielleicht bemerkt, dass openCore während des Bootens kurz einen Bootpicker anzeigt. Manche Leute mögen die Verzögerung nicht, die dadurch entsteht. Um sie loszuwerden, können Sie OpenCore erneut auf dem internen Laufwerk installieren, ohne diese Option zu aktivieren.
Starten Sie dazu OpenCore Legacy Patcher (vom USB-Laufwerk oder laden Sie es erneut herunter) und navigieren Sie zu Einstellungen:
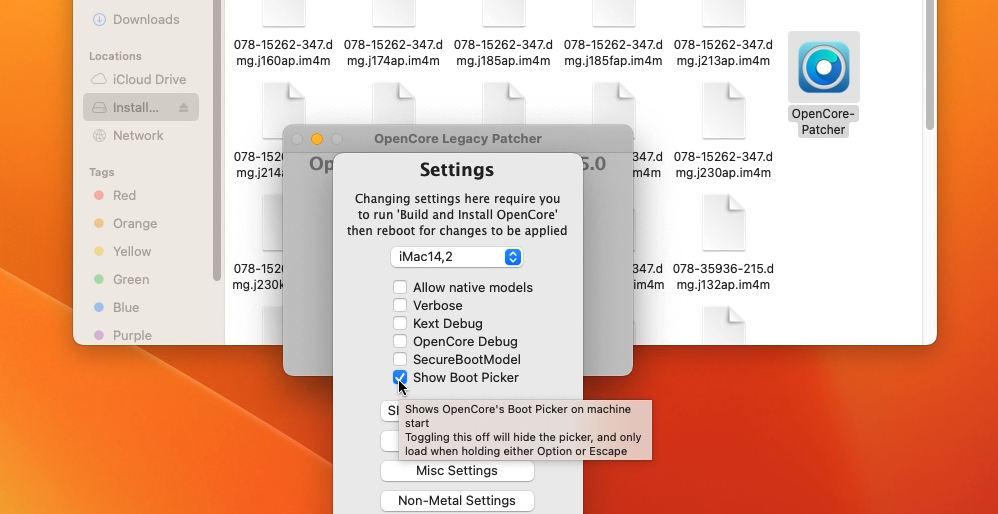
Deaktivieren Sie dort die Option "Show Boot Picker" (Bootauswahl anzeigen) und wiederholen Sie Schritt 7, um OpenCore erneut zu installieren, wobei diese Option deaktiviert ist.