Inhaltsübersicht
Ein bootfähiges macOS Ventura-USB-Installationsprogramm kann sich oft als nützlich erweisen. Sie können das Laufwerk zum Beispiel verwenden, um ein neues macOS auf so vielen Macs wie Sie möchten zu installieren, ohne die 12 GB große Datei wiederholt auf jeden Rechner herunterladen zu müssen. Außerdem hilft es dir, macOS neu zu installieren und deinen Mac zu reparieren, wenn er sich aus irgendeinem Grund nicht mehr einschalten lässt.
Mit dem neuen macOS Ventura, das am 24. Oktober 2022 veröffentlicht wurde, möchten Sie vielleicht ein Backup — ein bootfähiges Installationsprogramm Ihres vorherigen macOS haben, so dass Sie zu diesem zurückkehren können, wenn Ihnen Ventura nicht gefällt. Dasselbe kann mit jeder macOS-Version gemacht werden, die nach Ventura erscheint.
In dieser Anleitung zeigen wir Ihnen, wie Sie ein bootfähiges Installationslaufwerk mit macOS Ventura erstellen.
✕
Was ist ein bootfähiges USB- oder externes Laufwerk?
Um sicherzugehen, dass wir auf der gleichen Seite sind, sollten wir kurz erklären, was ein bootfähiges macOS Ventura USB-Laufwerk ist. Ein bootfähiges USB-Laufwerk (auch externes Laufwerk) ist ein Datenträger, den wir zum Hochfahren eines Systems für die Installation eines Betriebssystems verwenden.
Was Sie brauchen, um einen bootfähigen macOS Ventura-USB zu erstellen
Bevor wir loslegen, hier die drei wichtigsten Dinge, die Sie benötigen, um einen bootfähigen USB-Stick zu erstellen:
Wo Sie macOS Ventura-Installationsdateien erhalten
Gehen Sie in den App Store und suchen Sie nach macOS Ventura.
Wenn die Ergebnisse angezeigt werden, wählen Sie Ventura aus und klicken Sie dann auf "Abrufen". Warten Sie, bis es heruntergeladen ist. Die Installation wird gestartet, sobald sie abgeschlossen ist. Beenden Sie sie sofort.
Alternativ können Sie das Installationsprogramm aus dem Bereich Software-Aktualisierung herunterladen, sobald das Update verfügbar ist.
Ihr Anwendungsordner enthält nun eine Kopie des Installationsprogramms. Um das Installationsprogramm zu erstellen, haben Sie jetzt zwei Möglichkeiten. Wir sehen uns beide an.
Tipp
Wie Sie Ihr USB-Flash-Laufwerk formatieren
Das Laufwerk wird gelöscht. Übertragen Sie daher zuerst alle wichtigen Dateien auf Ihren Mac, falls er welche hat.
Um ein bootfähiges Installationsprogramm für macOS zu erstellen, formatieren Sie Ihr Laufwerk als Mac OS Extended wie folgt:
So erstellen Sie ein bootfähiges macOS Ventura-USB-Laufwerk mit nur einem Klick
Nun, da Sie Ihr USB-Laufwerk und die macOS dmg-Datei haben, ist es an der Zeit, ein bootfähiges USB-Laufwerk zu erstellen.
Beginnen wir mit der einfacheren Methode. Jetzt erstellen wir ein bootfähiges Installationslaufwerk mit Hilfe von Disk Drill. Da Sie sich nicht mit Befehlen befassen müssen, gibt es praktisch keine Möglichkeit, Fehler zu machen. Darüber hinaus kann die Disk Drill-App auch zum Klonen von Festplatten, zur Wiederherstellung von Dateien, zur Datensicherung und für andere Aufgaben verwendet werden.
So erstellen Sie Schritt für Schritt ein bootfähiges macOS Ventura USB-Laufwerk auf dem Mac:
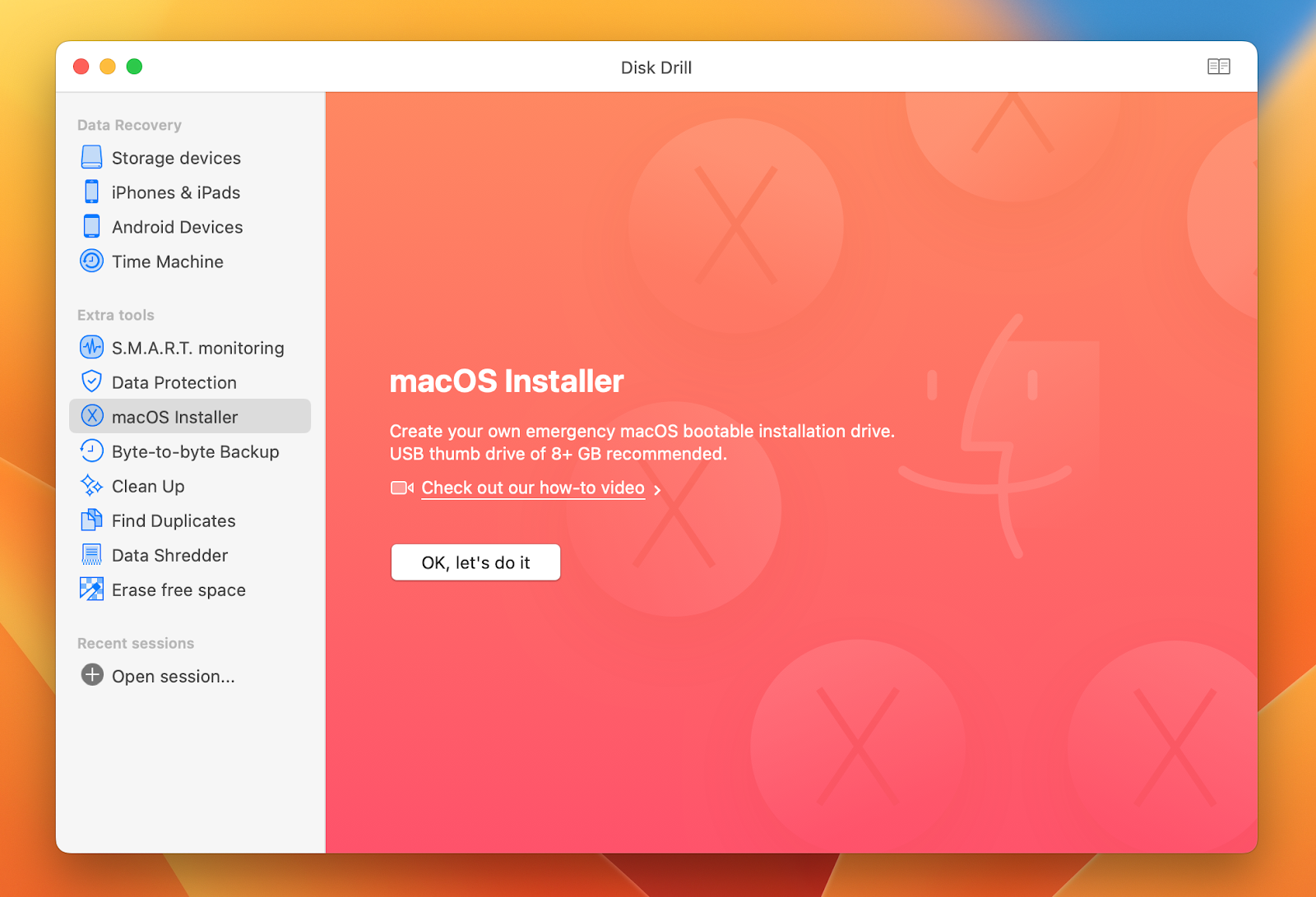
Ein bootfähiges Ventura-USB-Laufwerk mit Terminal erstellen
Eine weitere Methode, um ein bootfähiges USB-Laufwerk zu erstellen, ist der Befehl createinstallmedia in Terminal.
Jetzt haben Sie also ein macOS Ventura-Installationsprogramm auf einem USB-Stick. Jetzt erfahren Sie, wie Sie Ihren Mac mit dem USB-Stick booten können .
Tipp
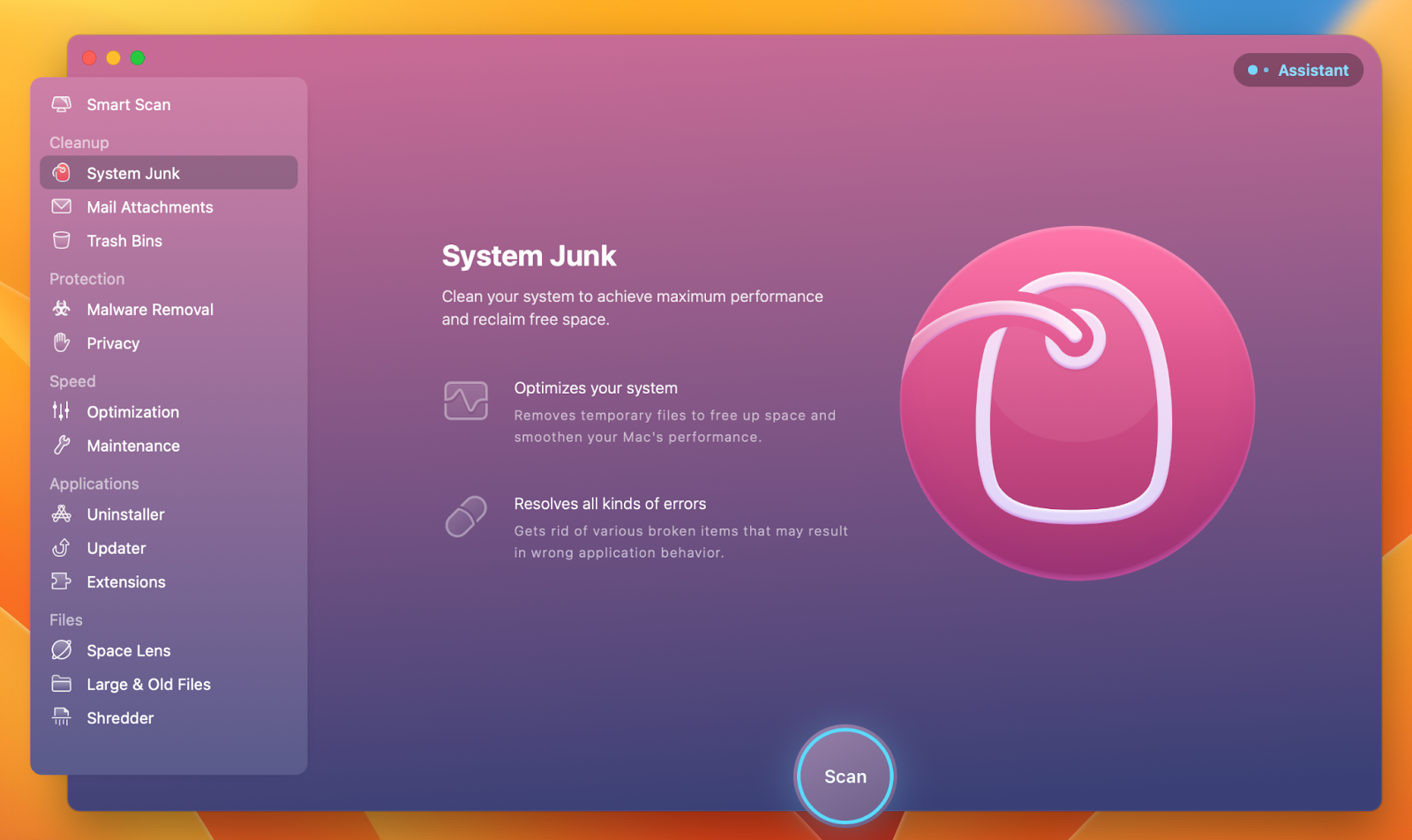
So starten Sie Ihren Mac von einem externen Laufwerk
Sie können nun Ihr bootfähiges USB-Installationsprogramm von macOS Ventura verwenden. Wir führen die Anweisungen für jeden Prozessor separat auf, je nachdem, ob der Mac einen M1-Chip oder einen Intel-Chip hat.
Für M1 Macs:
Für Intel-Macs:
Holen Sie sich alles, was Sie für ein sicheres Ventura-Upgrade brauchen
Es ist ganz einfach, ein bootfähiges Installationslaufwerk für macOS Ventura zu erstellen. Wenn Sie einen 16-GB-USB-Stick übrig haben und wissen, wie man Terminal benutzt, können Sie das sofort tun. Unsere bevorzugte Option ist jedoch nicht Terminal. Wir lieben Disk Drill, das Tool, mit dem dieser Prozess mühelos vonstatten geht. Diese App gehört zusammen mit WiFi Explorer und CleanMyMac X zu einer riesigen Setapp-Familie, die 240 Apps umfasst, mit denen Sie fast jede Aufgabe auf Ihrem Mac lösen können.
Hol dir alle Apps, die du brauchst, um deinen Mac für macOS 13 Ventura einzurichten und die Systemleistung nach dem Upgrade zu überwachen. Öffnen Sie einfach Setapp, klicken Sie in der Seitenleiste auf Sammlungen und wählen Sie Ventura Upgrade Toolkit. Genau so können Sie sich das Leben leichter machen!