Inhaltsübersicht
Die Produktlinie von Apple gilt seit jeher als hochmodern und führend in den jeweiligen Branchen. Wenn es jedoch eine Sache gibt, die Apple-Geräte überlegen macht, dann ist es das "Ökosystem", das sie effektiv miteinander verbindet. Ganz gleich, für welches Gerät Sie sich entscheiden, dieses Ökosystem vereint die meisten Apps und Funktionen, die Verbraucher auf ihren Geräten nutzen, zu einem einheitlichen Erlebnis.
Wenn Sie mehrere Apple Produkte besitzen, können Sie davon ausgehen, dass diese miteinander funktionieren. So können Sie beispielsweise Anrufe, die normalerweise an Ihr iPhone geleitet werden, auch von Ihrem Mac aus tätigen und entgegennehmen. Es ist jedoch möglich, dass Sie Ihr Telefon und Ihren Computer nicht synchronisieren möchten. Wie kann man dann die Verbindung zwischen iPhone und Mac trennen? Schauen wir uns das mal an.
Ob Sie Ihre Geräte synchronisieren, Junk-Dateien löschen oder Videos bearbeiten – mit einem Setapp-Abonnement können Sie Ihre täglichen Aufgaben erledigen.
Wie können das iPhone und der Mac verbunden werden?
Bevor wir lernen, wie man die Verbindung zwischen Mac und iPhone trennt, sehen wir uns kurz an, wie sie miteinander verbunden werden können.
Die einfachste Methode zur Verbindung von Mac und iPhone ist iCloud, mit der Sie Inhalte synchronisieren und Bilder und andere Dateien sichern können. Alternativ können Sie Dateien mit einem USB-zu-Lightning-Adapter von einem Mac auf ein iPhone übertragen. Apple bietet auch die AirDrop-Funktion an, mit der Dateien zwischen zwei Geräten über Wi-Fi und Bluetooth übertragen werden können, ohne dass eine direkte physische Verbindung erforderlich ist.
Darüber hinaus können Sie zusätzlich zur iCloud-Synchronisierung die Funktionen "Übergabe" und "Kontinuität" aktivieren, die es Ihnen bei richtiger Konfiguration ermöglichen, etwas auf dem Mac zu beginnen und es auf dem iPhone fortzusetzen und umgekehrt. Diese Funktion ermöglicht auch das reibungslose Kopieren und Einfügen von Text und Inhalten von einem Apple-Gerät zum anderen.
Weitere Möglichkeiten, Mac und iPhone zu verbinden, sind das Tätigen von iPhone-Anrufen auf dem Mac, das Weiterleiten von SMS-Nachrichten vom iPhone an den Mac, das Verbinden des Macs mit dem Personal Hotspot des iPhones und das Koppeln der beiden Geräte über Bluetooth.
10 Möglichkeiten, das iPhone vom Mac zu trennen
Im Folgenden stellen wir verschiedene Methoden vor, darunter Bluetooth, AirDrop, iCloud und andere, mit denen sich die Verbindung zwischen iPhone und Mac trennen lässt.
Methode 1. Entfernen Sie Ihren Mac aus der Apple ID
Wie Sie vielleicht wissen, müssen alle Ihre Apple-Geräte mit demselben Apple-Konto angemeldet sein, damit Sie iCloud und seine Synchronisierungsfunktionen nutzen können. Wenn Sie also wissen möchten, wie Sie das iPhone vom Mac trennen können, sollten Sie Ihr macOS-Gerät am besten von Ihrem Apple-Konto entfernen.
Um einen Mac aus Ihrer Apple ID zu entfernen, gehen Sie folgendermaßen vor:
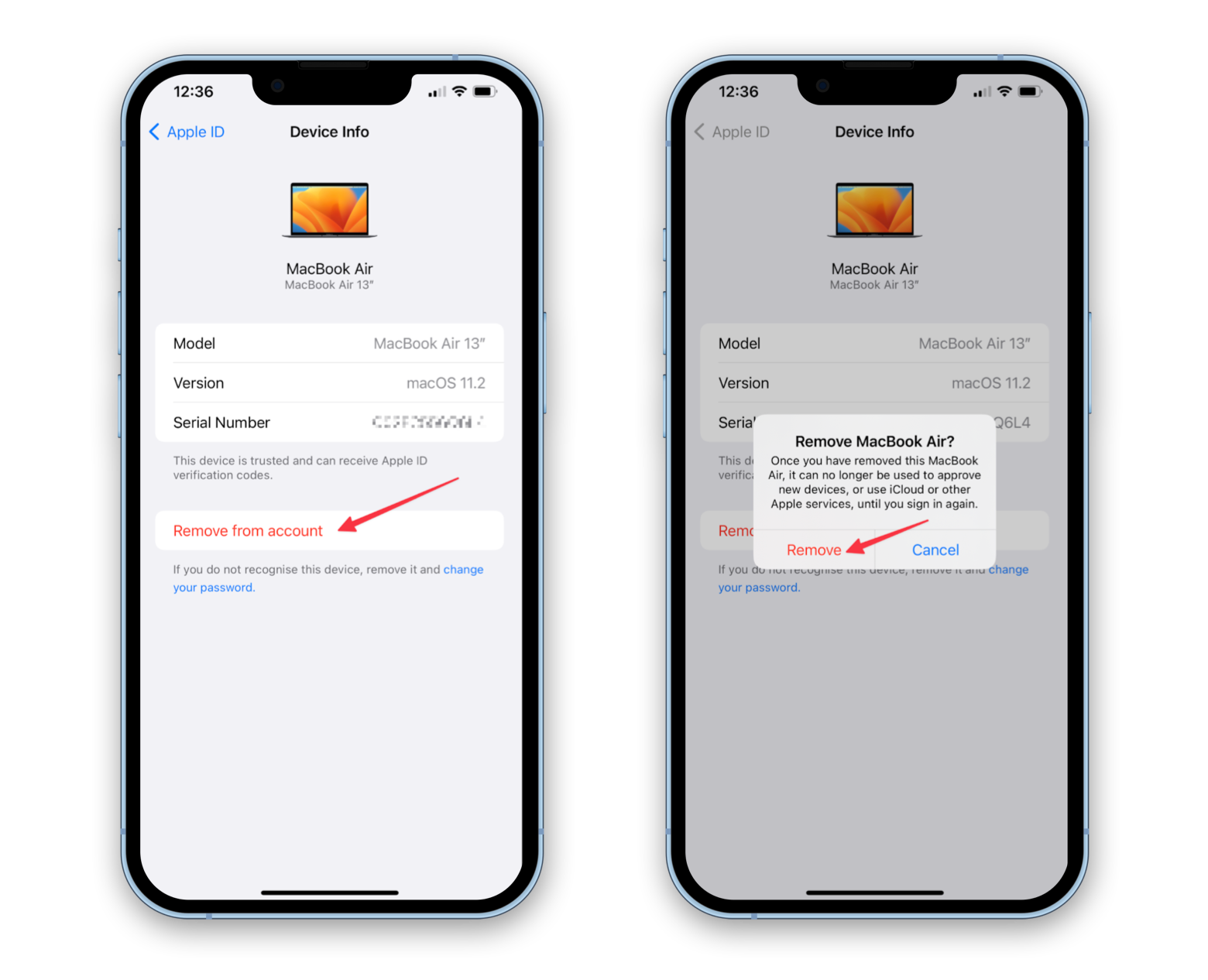
Sie können dasselbe auch auf Ihrem Mac tun. Gehen Sie einfach in das Apple-Menü > Systemeinstellungen > Apple ID. Wählen Sie dann das Gerät, dessen Kopplung Sie aufheben möchten, und klicken Sie auf "Vom Konto entfernen".
Wenn Sie ein iPhone nicht vollständig aus Ihrem Apple-Account entfernen möchten, sondern nur einige Teile entkoppeln wollen, können Sie die folgenden Methoden verwenden.
Methode 2. Trennen Sie Ihren Mac über Bluetooth
So trennen Sie die Verbindung zwischen Ihrem Mac und Ihrem iPhone über Bluetooth:
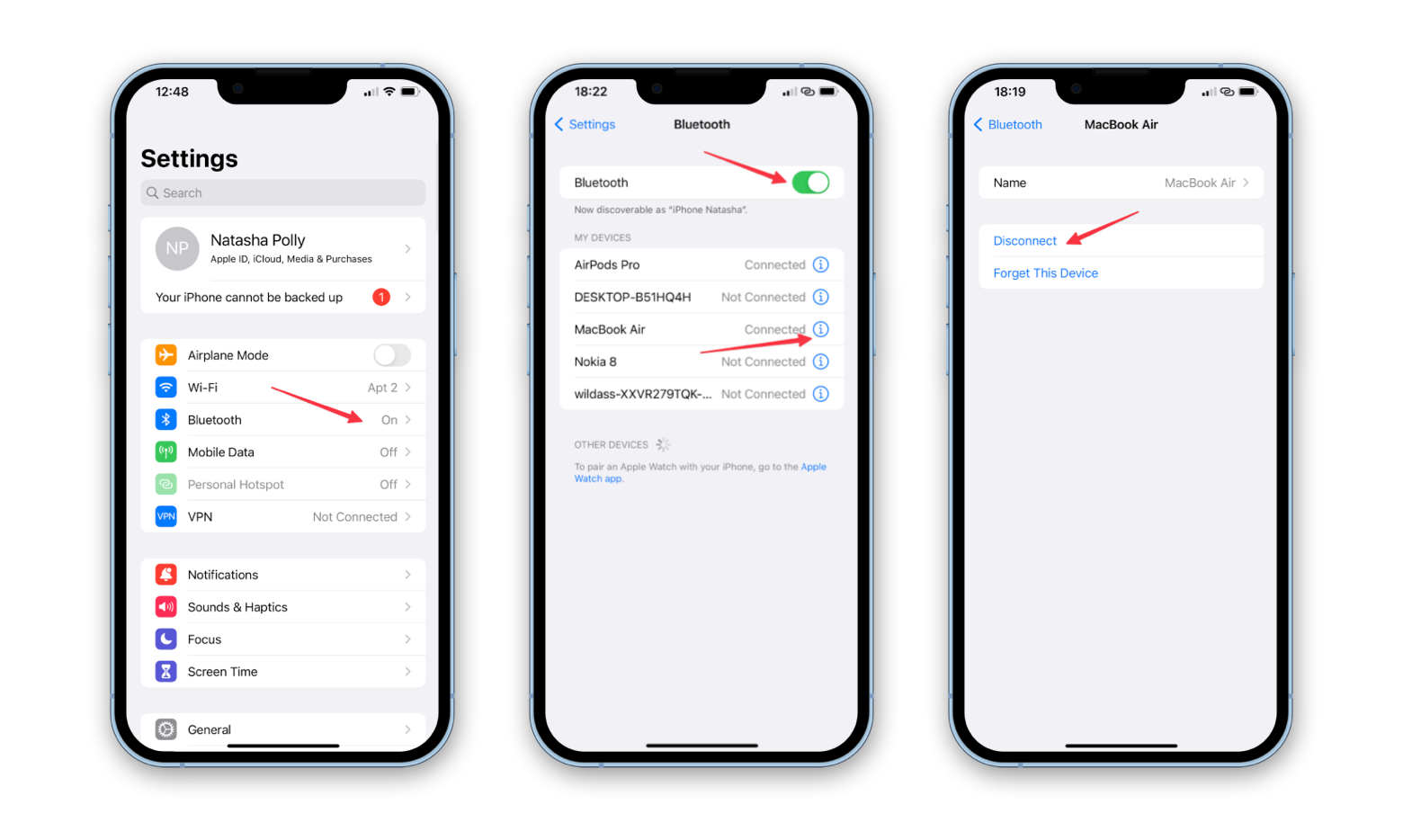
Tipp: Steuern Sie Bluetooth-Geräte auf Ihrem Mac mit einem einzigen Klick. ToothFairy ist ein Bluetooth-Assistent, auf den Sie nicht mehr verzichten können: Verbinden, trennen oder wechseln Sie zwischen Geräten in Sekundenschnelle direkt über die Menüleiste oder mit anpassbaren Tastaturkürzeln. Außerdem können Sie den Verbindungsstatus und den Batteriestand jedes Geräts sofort anzeigen, ohne sich durch lästige Menüs wühlen zu müssen.
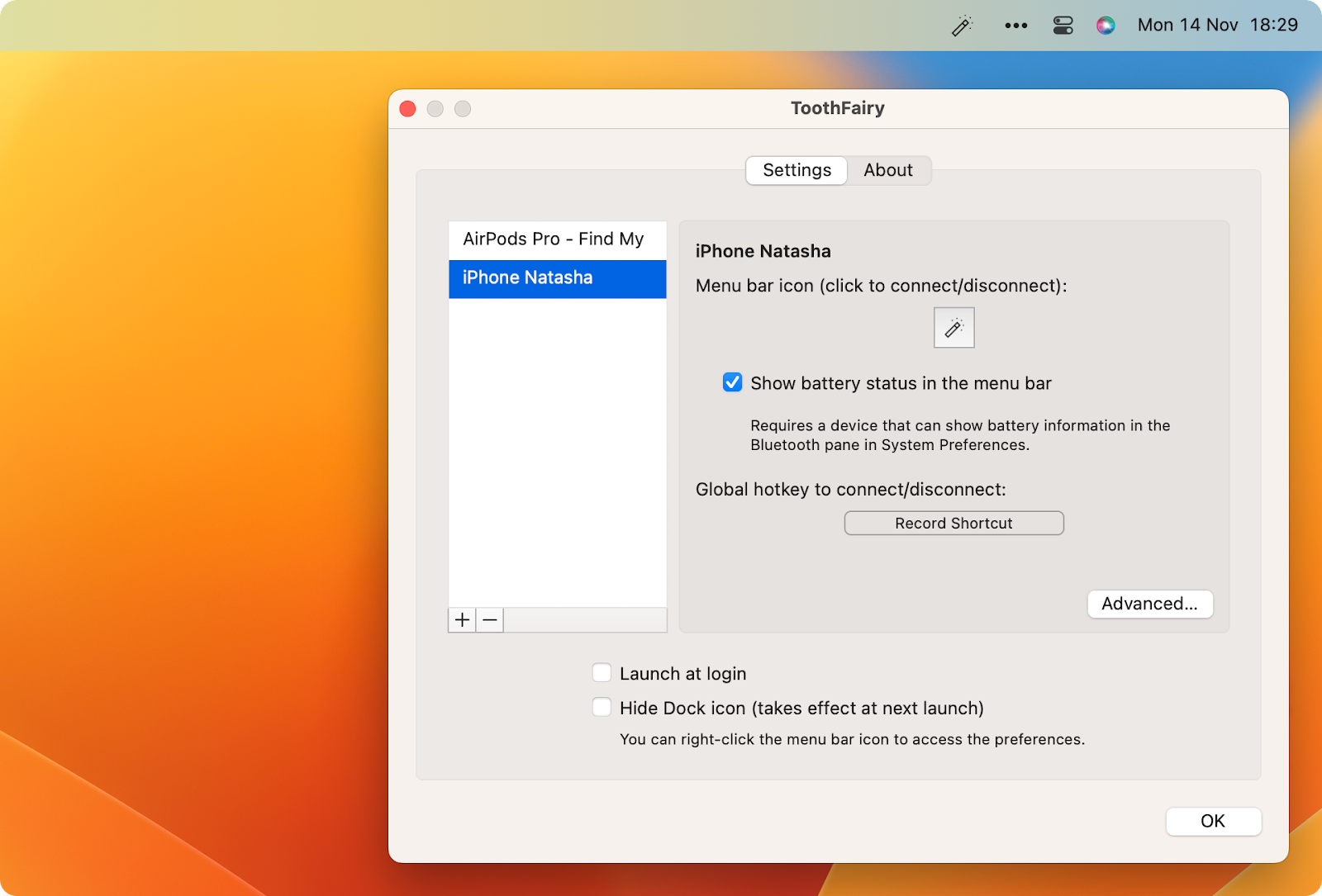
Methode 3. Trennen Sie das iPhone vom Mac Finder
Wenn Sie nicht möchten, dass Ihr iPhone im Finder auf einem Mac angezeigt wird, müssen Sie es nur vom USB-Kabel trennen. Wenn das nicht funktioniert, haben Sie den Finder vielleicht so eingestellt, dass er iOS-Geräte über Wi-Fi findet.
So trennen Sie die Verbindung zwischen Ihrem iPhone und Ihrem Mac:
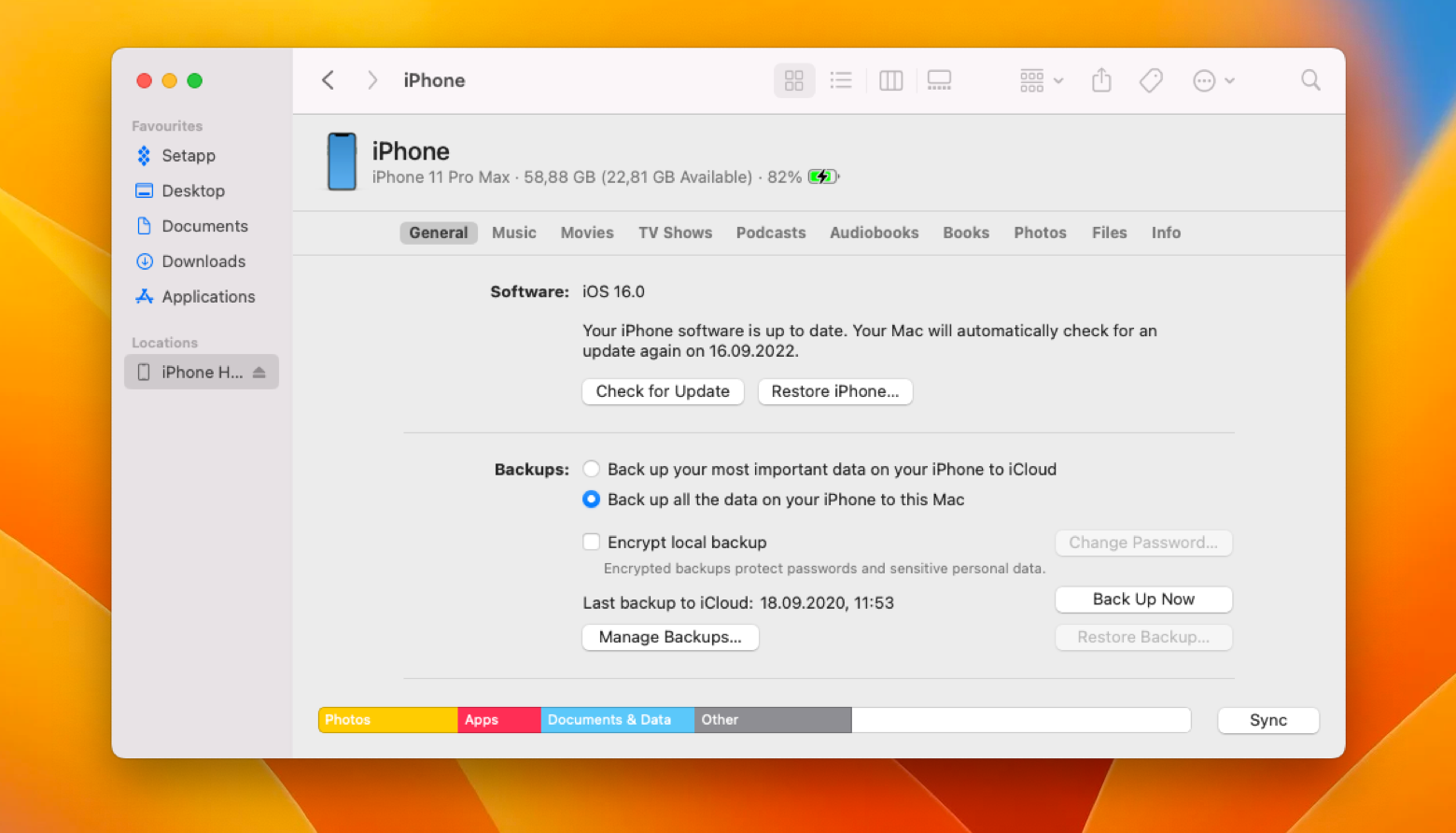
Methode 4. AirDrop ausschalten
Wenn Sie nicht möchten, dass Ihr iPhone auf Ihrem Mac als AirDrop-Ort angezeigt wird, müssen Sie AirDrop auf Ihrem iOS-Gerät deaktivieren. Um dies zu tun:
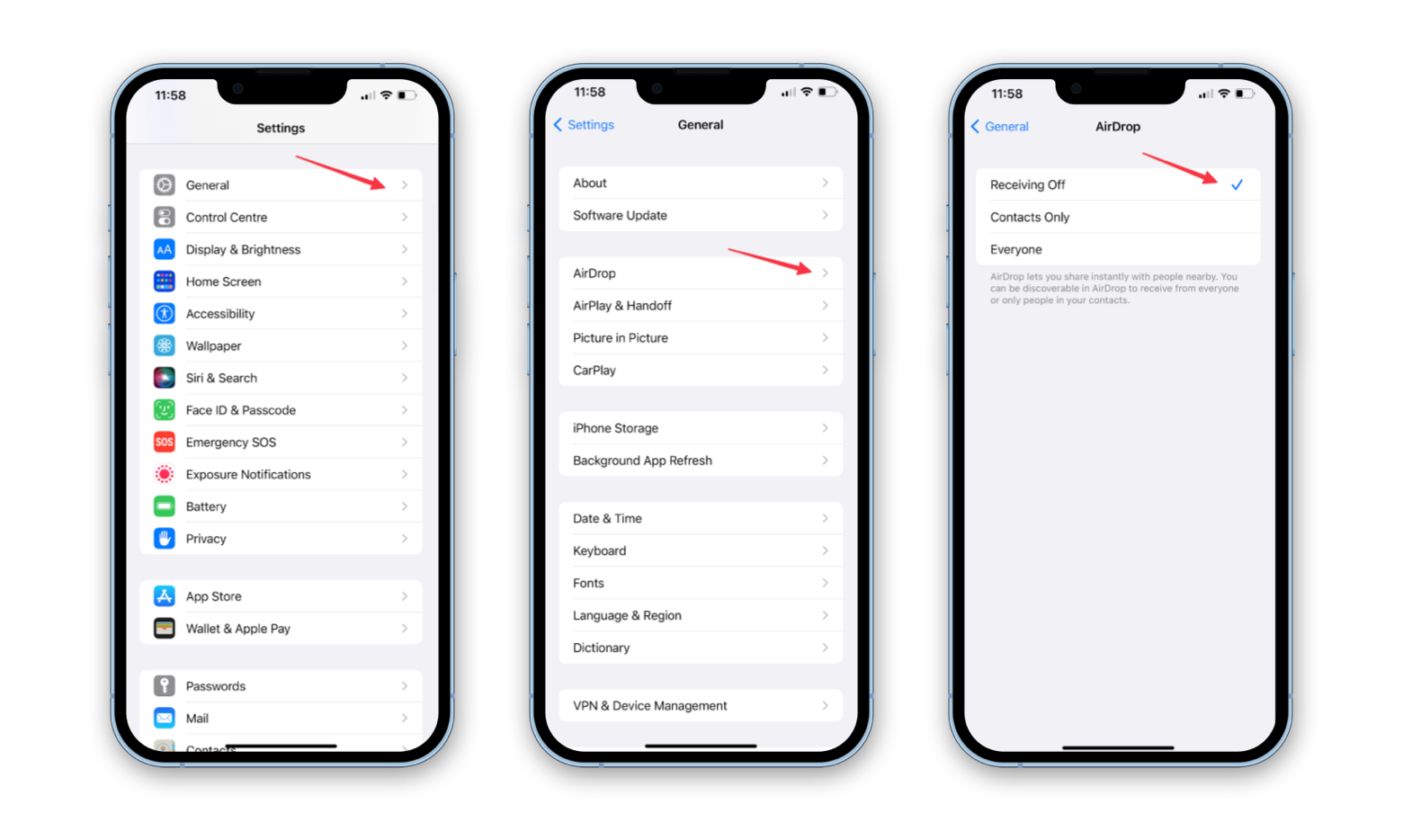
Umgekehrt können Sie dafür sorgen, dass Ihr Mac nicht in AirDrop auf Ihrem iPhone angezeigt wird. Gehen Sie so vor:
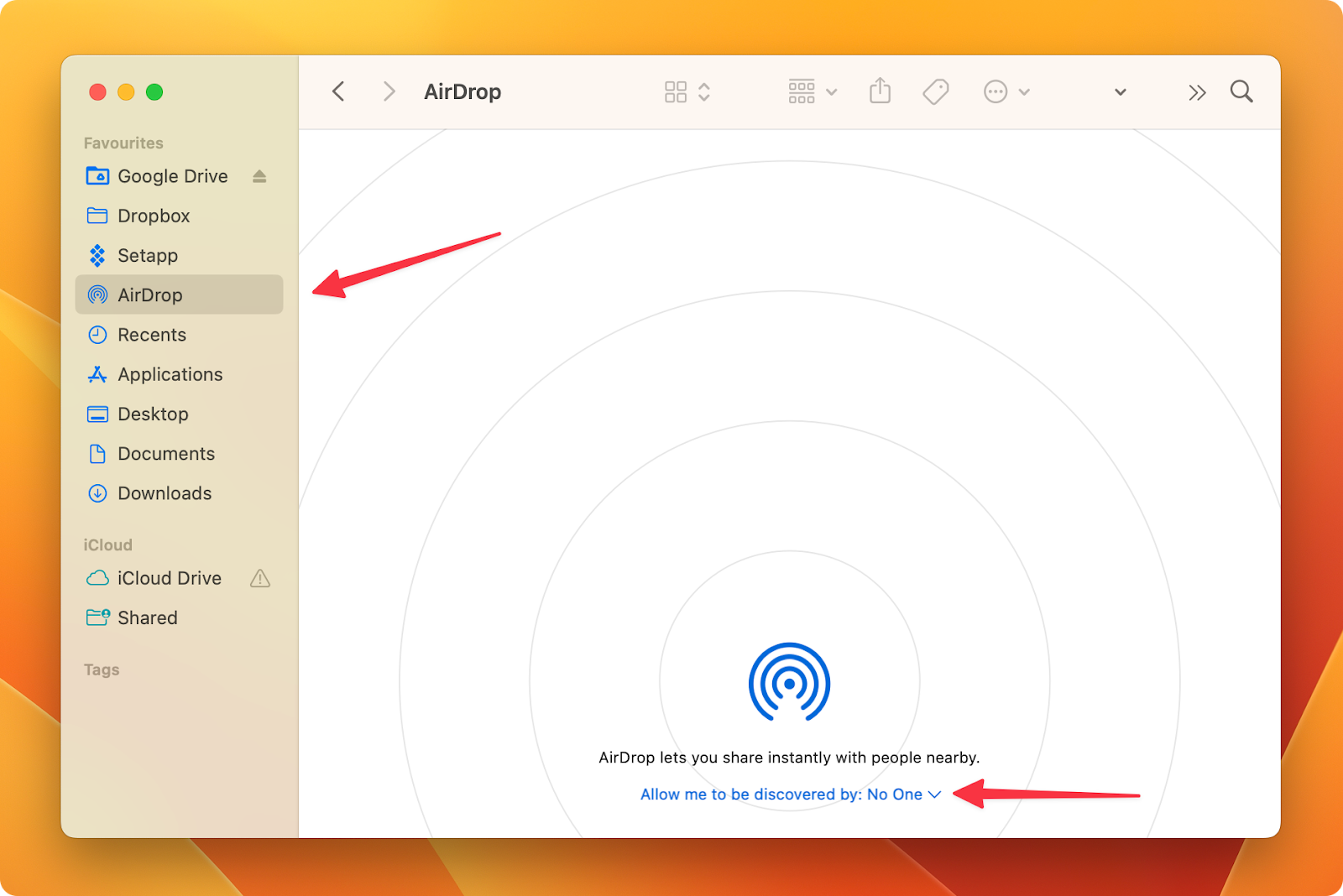
Tipp: AirDrop kann ein Sicherheitsrisiko darstellen, da jeder Dateien an Ihren Mac, Ihr iPhone oder Ihr iPad senden kann. Malware könnte auf Ihr Gerät gelangen, wenn Ihnen jemand eine Datei oder einen Link schickt, der sie enthält. Daher können Sie AnyTrans als AirDrop-Alternative verwenden, um Dateien schnell und einfach zwischen Geräten auszutauschen.
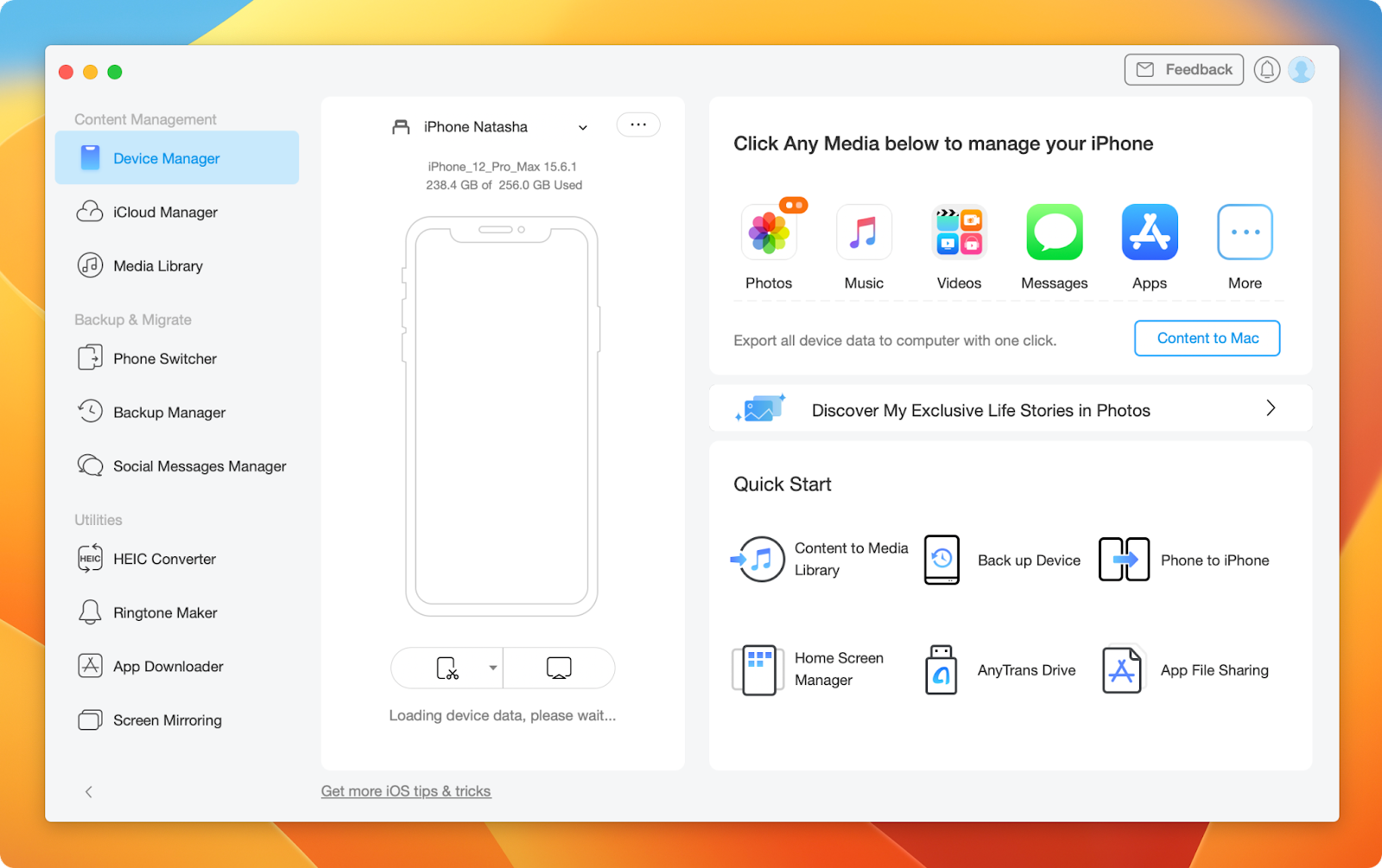
Methode 5. Handoff auf iPhone und Mac ausschalten
Wenn Sie eine Aktivität von Ihrem iPhone auf Ihren Mac oder umgekehrt übertragen möchten, kann Handoff sehr hilfreich sein. Die ständigen visuellen Hinweise im Dock können jedoch störend sein.
Hier erfahren Sie, wie Sie Handoff auf Ihrem Mac deaktivieren:
Wenn Sie Handoff trotzdem auf Ihrem Mac verwenden möchten, aber nur die Aufforderungen von Ihrem iOS-Gerät unterbinden wollen, folgen Sie den nachstehenden Schritten:
So heben Sie die Synchronisierung des iPhone mit dem Mac auf:
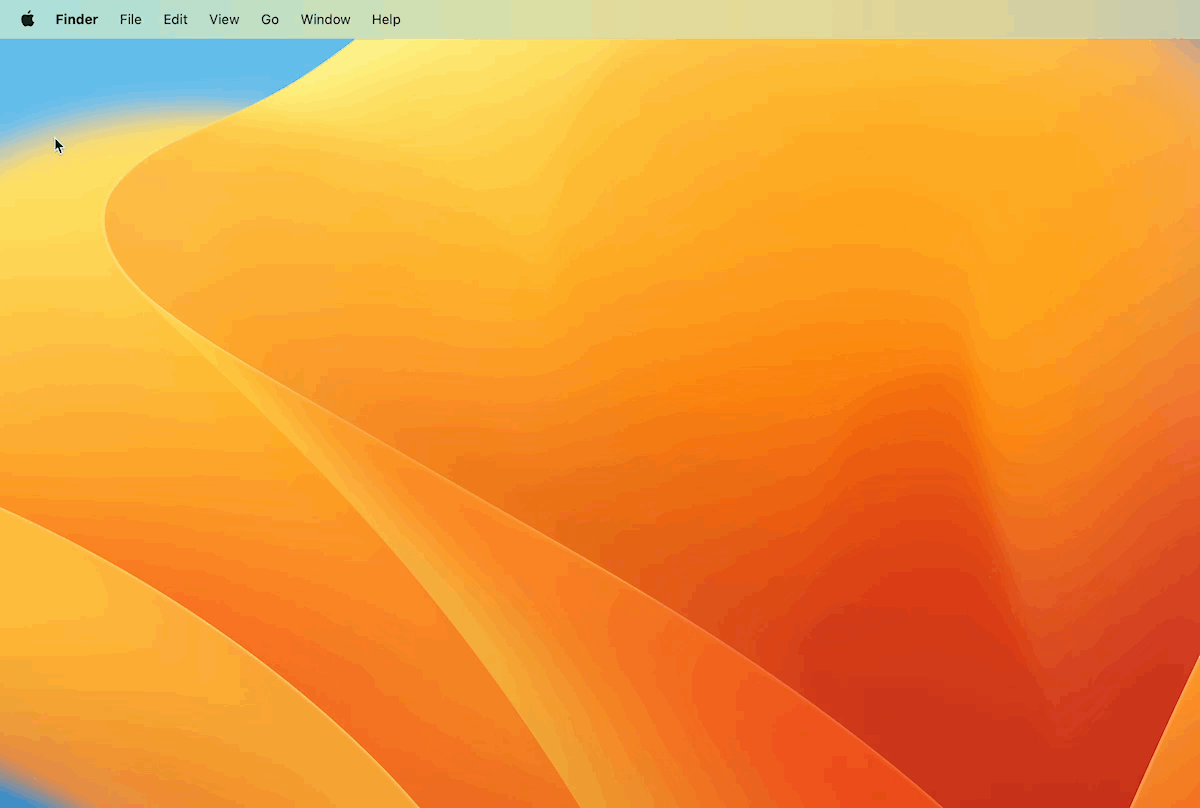
Tipp: Sie haben keinen iCloud-Speicherplatz mehr? Versuchen Sie Dropshare. Wie der Name schon sagt, macht es die Freigabe von Dateien einfach, indem Sie sie einfach an der richtigen Stelle ablegen. Dropshare arbeitet mit einer Reihe von großen Cloud-Apps von Drittanbietern zusammen, aber du kannst auch die Dropshare Cloud nutzen (10 GB Speicherplatz für alle Setapp-Nutzer).
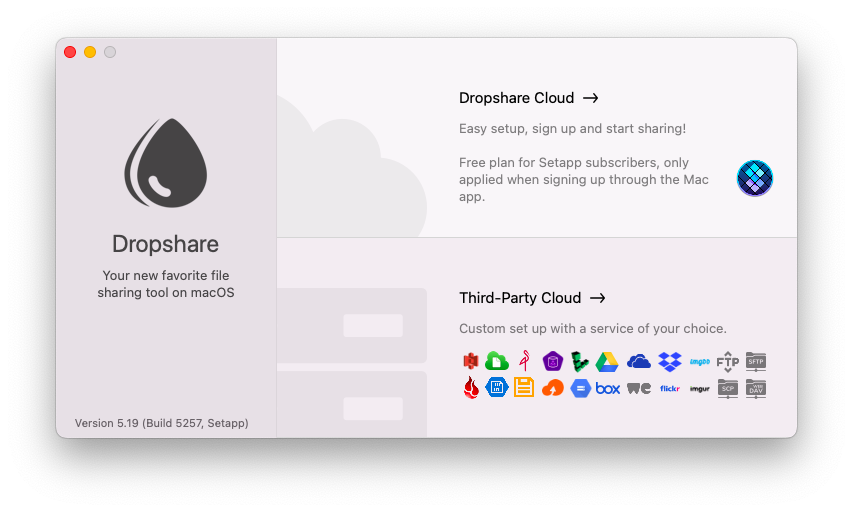
Methode 7. Trennen von iPhone-Nachrichten vom Mac
Standardmäßig werden sowohl Text- als auch iMessage-Antworten, die für Ihr verbundenes iPhone bestimmt sind, an Ihren Mac gesendet. Wenn Sie dies verhindern möchten, führen Sie die folgenden Schritte aus:
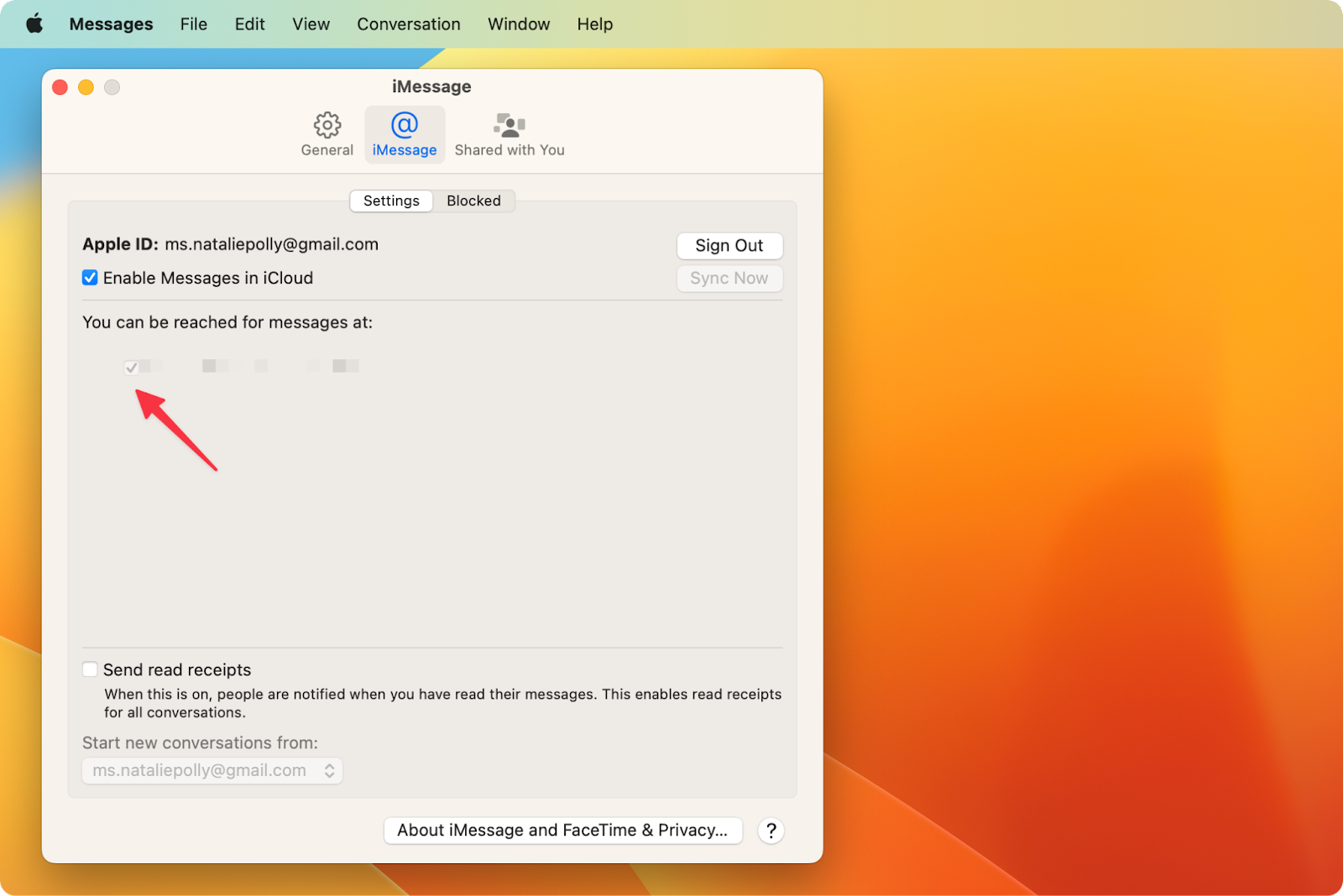
Methode 8. Eingehende iPhone-Anrufe auf einem Mac unterbrechen
Häufige eingehende Telefon- und FaceTime-Anrufe auf Ihrem Mac können lästig sein.
So trennen Sie eingehende iPhone-Anrufe auf einem Mac:
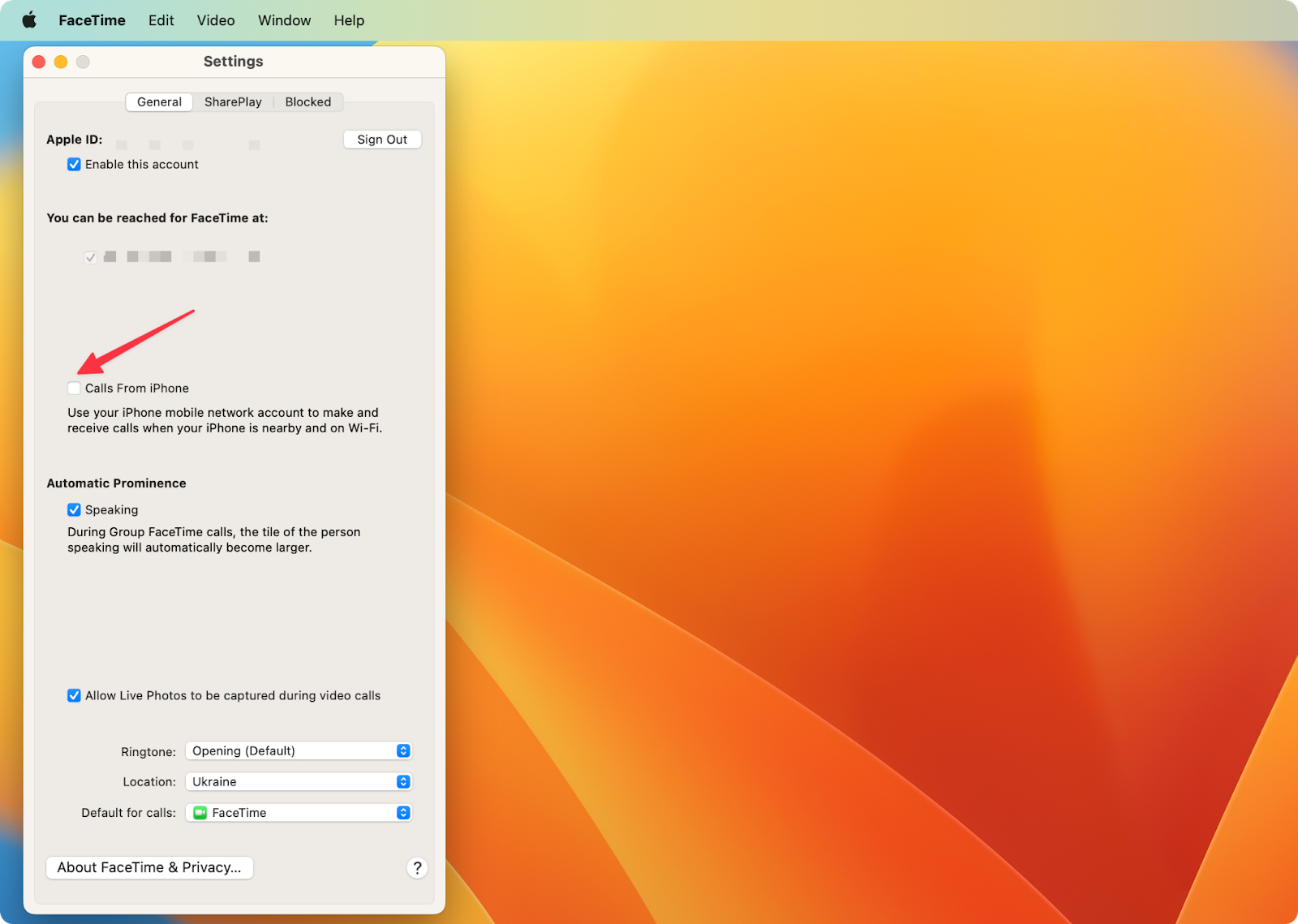
Methode 9. Die Synchronisierung von iPhone-Notizen mit Ihrem Mac verhindern
Wenn Sie wichtige oder sensible Informationen in der Notizen-App auf Ihrem iPhone speichern, sollten Sie besonders vorsichtig sein. Wenn Notizen mit Geräten synchronisiert werden, die auch von Familienmitgliedern oder Kollegen verwendet werden, riskieren Sie, dass andere Personen Ihre Notizen lesen, ändern oder löschen.
So verhindern Sie die Synchronisierung von iPhone Notizen mit Ihrem Mac:
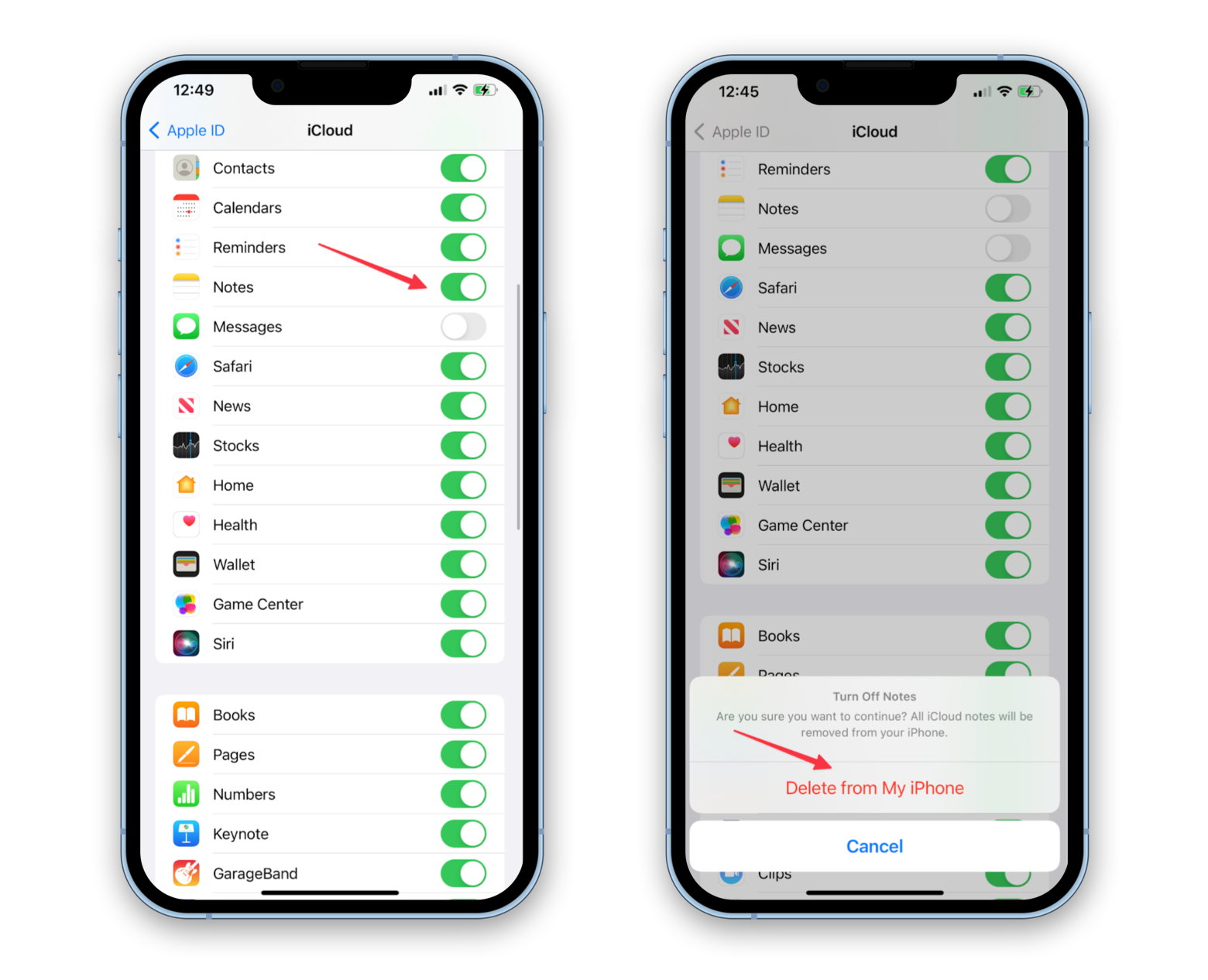
Methode 10. Trennen eines Macs vom persönlichen Hotspot
Mit der Funktion "Persönlicher Hotspot" des iPhone kann Ihr Mac schnell eine Verbindung zum Internet herstellen, auch wenn kein anderes Wi-Fi-Netzwerk in der Nähe ist. Wenn Sie diese Funktion nicht mehr nutzen möchten, können Sie entweder im Wi-Fi-Menü des Macs auf Ihr iPhone klicken oder einen anderen Hotspot wählen.
Vielleicht möchten Sie auch verhindern, dass der Mac Sie immer wieder auffordert, eine Verbindung zu Ihrem iPhone herzustellen. Gehen Sie dazu im Apple-Menü zu "Systemeinstellungen > Netzwerk > Wi-Fi". Deaktivieren Sie dann das Kontrollkästchen neben "Zum Beitritt zu Hotspots auffordern" .
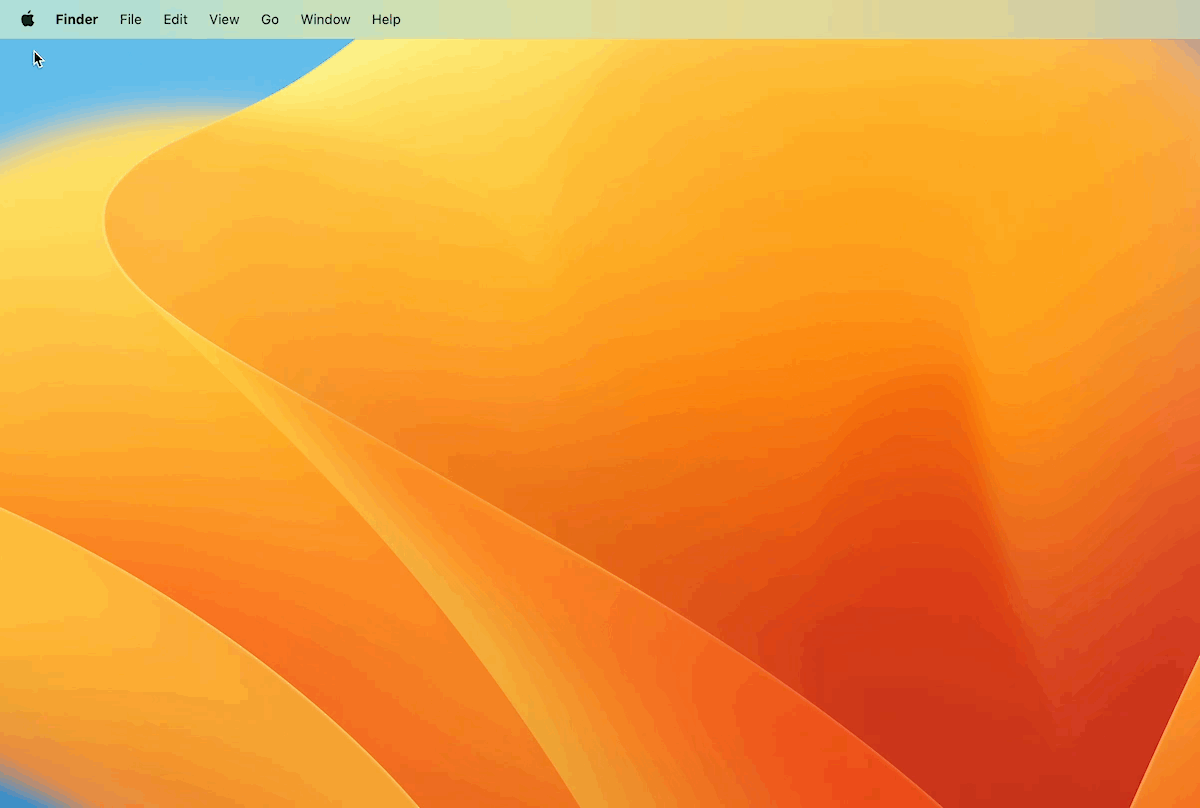
Wie man das iPhone vom MacBook trennt: letzte Überlegungen
iOS und macOS sind dank ihrer nahtlosen Integration eng miteinander verbunden. Das bedeutet, dass Sie Aufgaben wie die Erstellung von Notizen, die Dateiverwaltung, das Chatten und vieles mehr sowohl auf Ihrem iPhone als auch auf Ihrem Mac erledigen können. Dieser nahtlose Ablauf ist aus praktischer und komfortabler Sicht fantastisch. Was aber, wenn Sie sich entschieden haben, diese tiefe Integration zu unterbinden, vielleicht aus Sorge um Ihre Privatsphäre oder aus einem anderen Grund?
Wenn Sie diese Anleitung zu Ende gelesen haben, ist die Frage "Wie trenne ich mein Telefon von meinem Mac?" kein Problem mehr. Wir haben verschiedene mögliche Fälle behandelt, z. B. das Trennen Ihrer Geräte über Bluetooth, AirDrop usw. Alle Verfahren sind nicht kompliziert.
So oder so empfehlen wir Ihnen, sich mit ToothFairy (zum schnelleren Trennen von Bluetooth-Geräten), AnyTrans (zum Verschieben von Dateien zwischen Mac und iPhone) und DropShare (um Speicherplatz zu sparen) auszurüsten. Alle drei können Sie kostenlos auf Setapp ausprobieren, einer Plattform mit Dutzenden von Apps, die fast jedes Problem mit Mac und iPhone lösen können.