Inhaltsübersicht
In diesem Beitrag zeigen wir Ihnen, wie Sie Einträge der Leseliste in Ihrem Safari-Browser auf dem Mac löschen können. Sie können einzelne Einträge entfernen oder die Option "Alles löschen" für Ihre Leseliste in Safari verwenden. Schauen wir uns alle Optionen Schritt für Schritt an.
So löschen Sie Ihre Safari Leseliste auf dem Mac
Wenn Sie Ihrer Safari-Leseliste immer wieder Elemente hinzufügen, aber nie zurückgehen, um sie tatsächlich zu lesen und dann zu löschen, sind Sie auf dem besten Weg, einen riesigen Stau zu bekommen, der einfach nicht mehr zu bewältigen ist.
Ganz gleich, ob Sie ein paar Artikel, die Sie bereits gelesen haben oder auf die Sie nicht mehr neugierig sind, ausmisten möchten oder ob Sie Ihre gesamte Leselistensammlung entrümpeln müssen, wir haben eine einfache Schritt-für-Schritt-Anleitung für Sie.
Hier erfahren Sie, wie Sie Objekte aus Ihrer Safari Leseliste entfernen können:
- Öffnen Sie Safari.
Sie können Ihren Safari-Browser entweder vom Dock aus öffnen oder im Finder > Programme das Safari-Symbol suchen.
- Öffnen Sie die Leseliste über die Seitenleiste oder die Menüleiste.
Um die Safari-Leseliste über die Seitenleiste zu öffnen, suchen Sie das Seitenleistensymbol in der oberen linken Ecke Ihres Safari-Browsers und klicken Sie darauf:
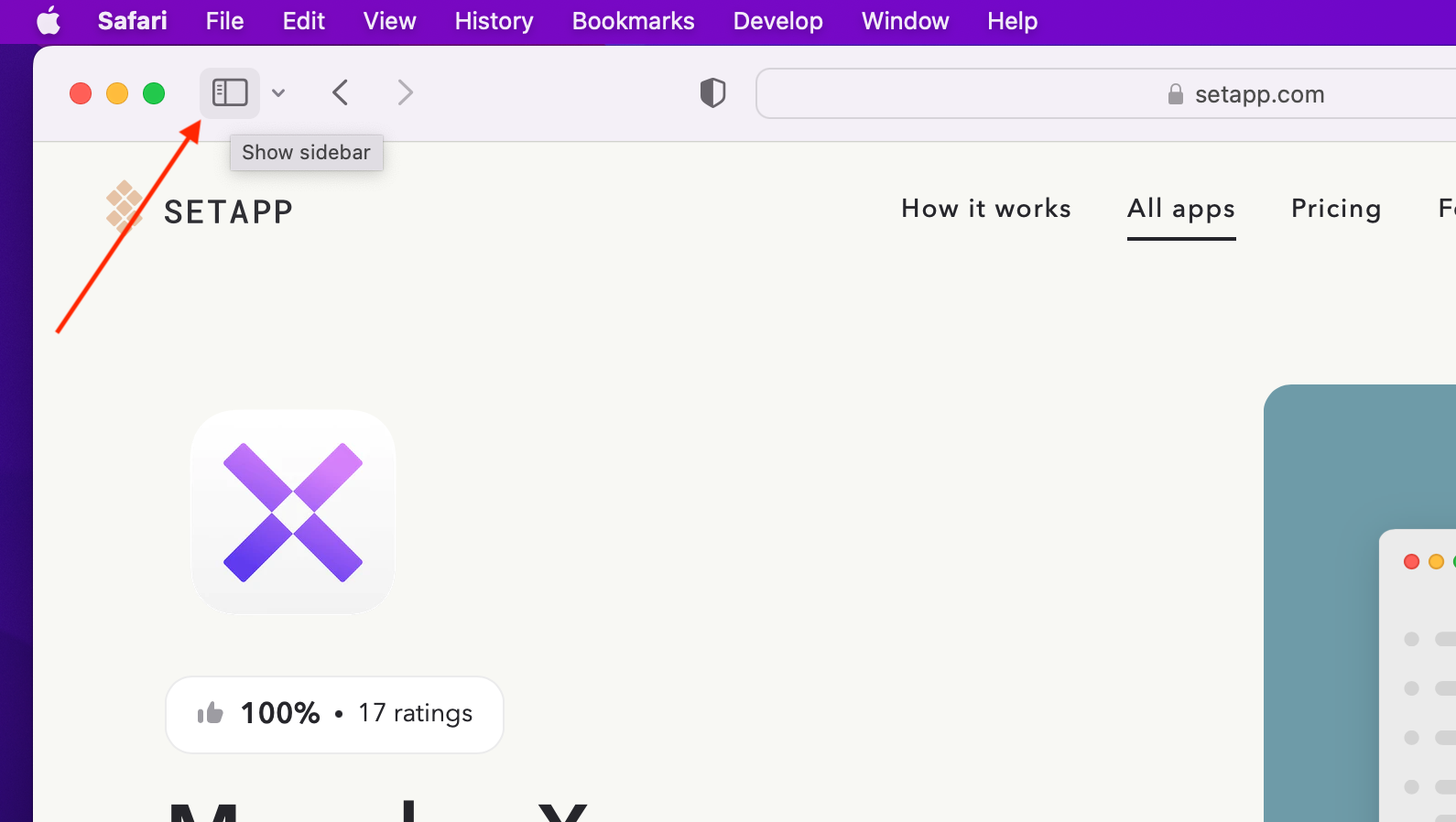
- Offene Leseliste.
Suchen Sie die Leseliste in Ihrer Safari-Seitenleiste und klicken Sie darauf:
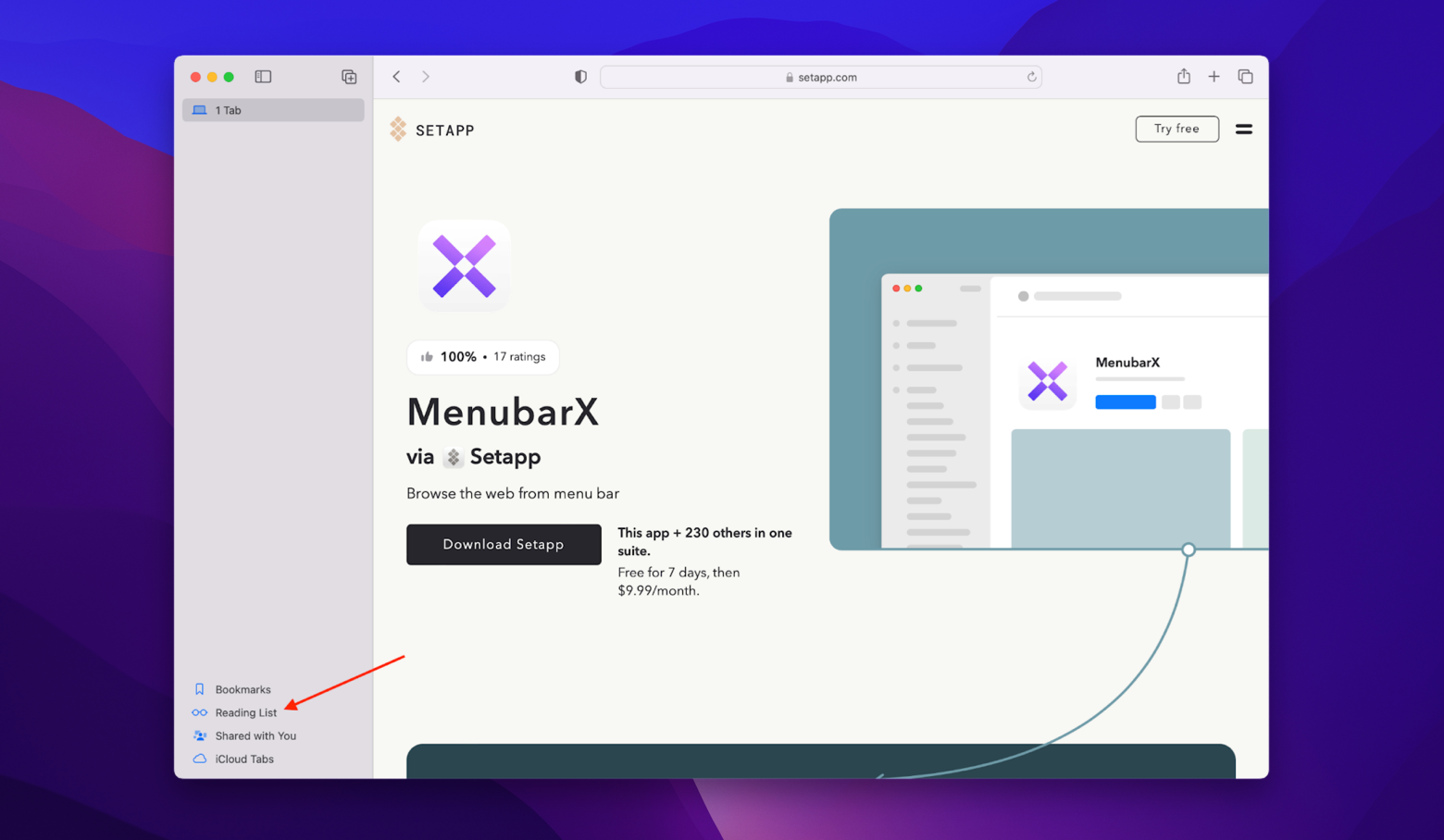
Jetzt können Sie Ihre Leseliste in Safari anzeigen und überprüfen und beliebige Objekte löschen:
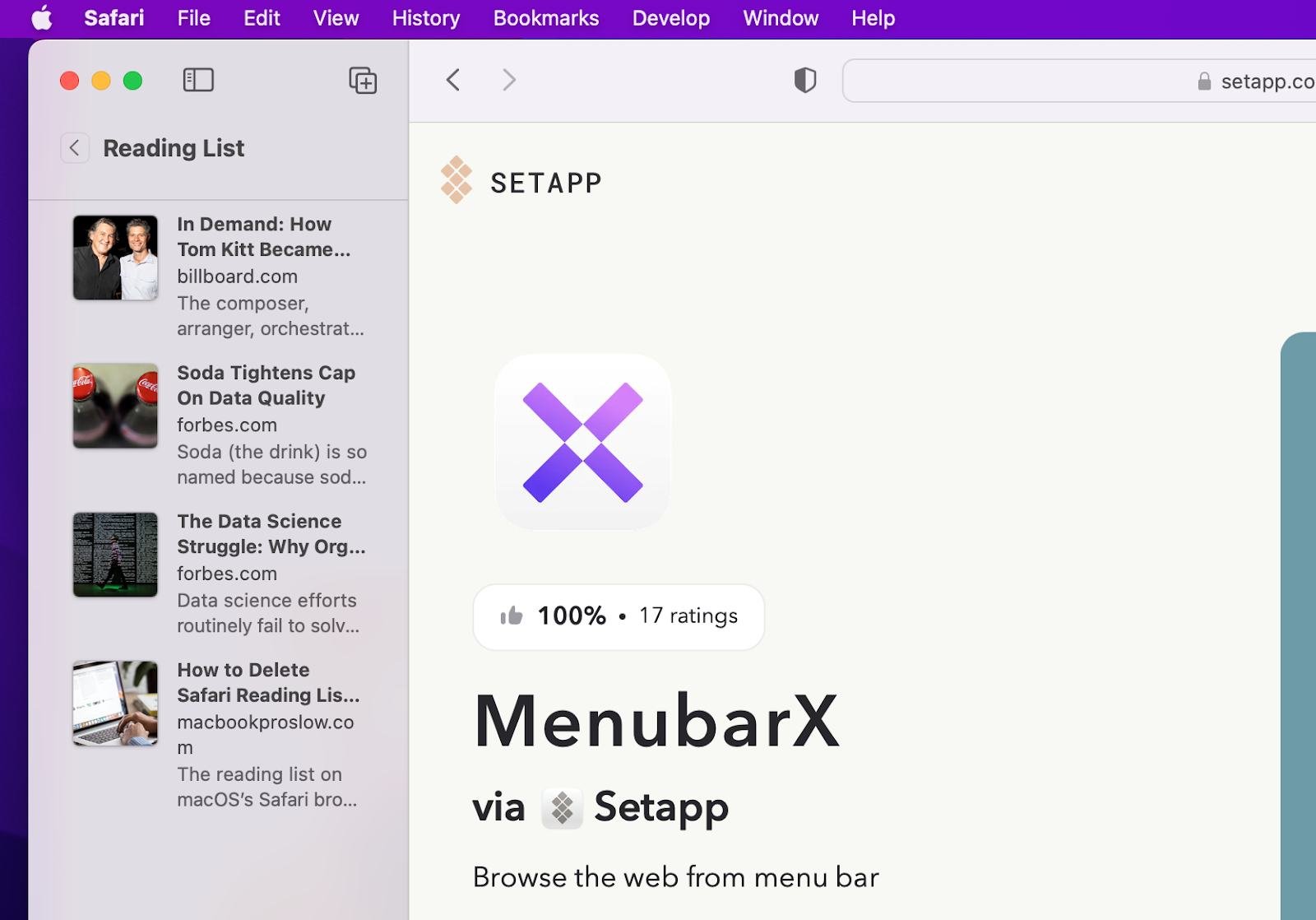
Alternativ können Sie die Leseliste über die Menüleiste öffnen, indem Sie auf Ansicht > Seitenleiste Leseliste zeigen klicken:
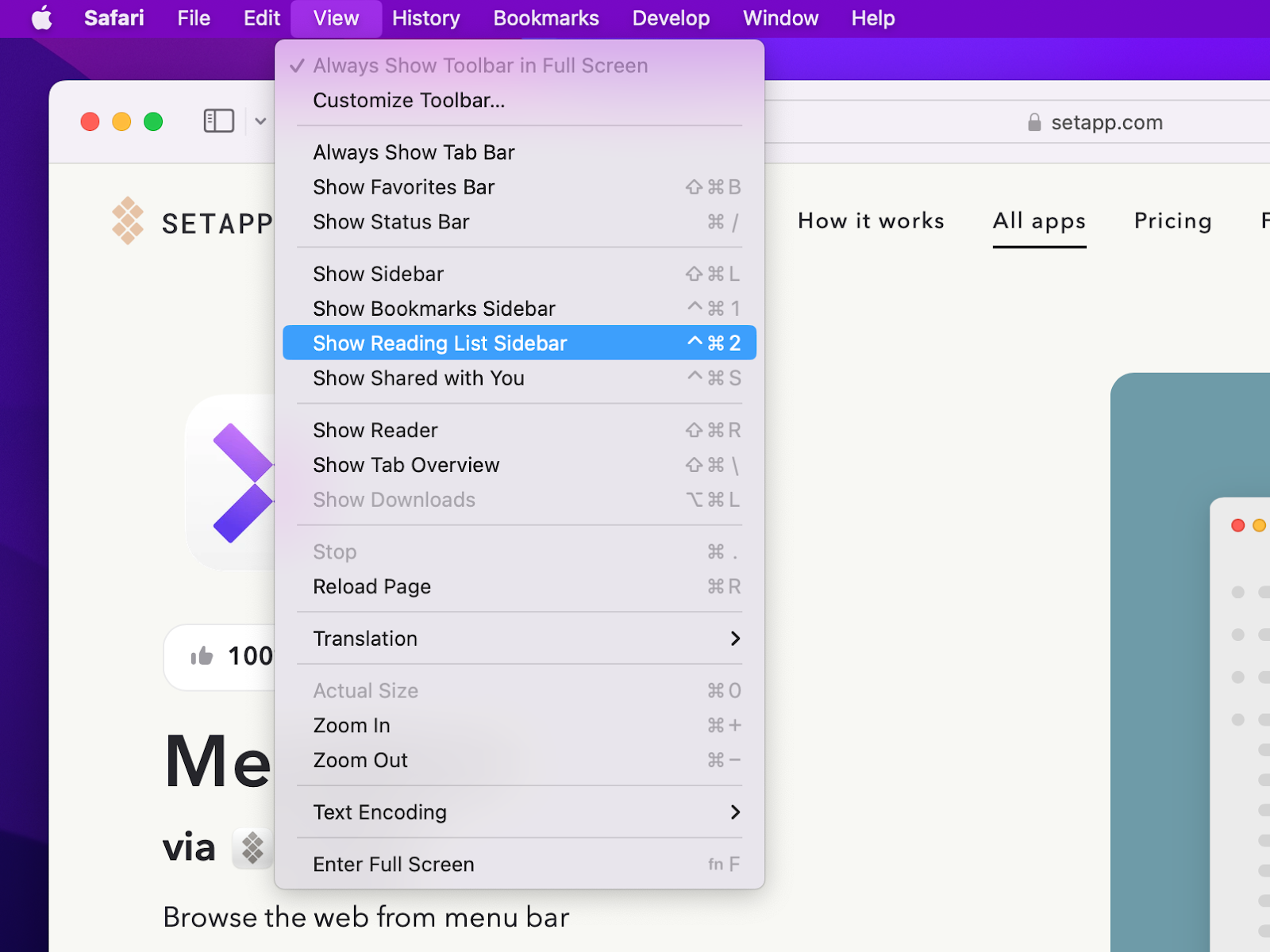
- Elemente löschen.
Sobald Sie Ihre Leseliste überprüft haben, können Sie die gewünschten Elemente einzeln oder in großen Mengen löschen.
So entfernen Sie Elemente der Leseliste nacheinander auf Ihrem Mac — Setzen Sie den Cursor auf das Element, das Sie loswerden möchten, und streichen Sie nach links. Sobald Sie die rote Schaltfläche "Entfernen" sehen, klicken Sie darauf, um sie zu entfernen:
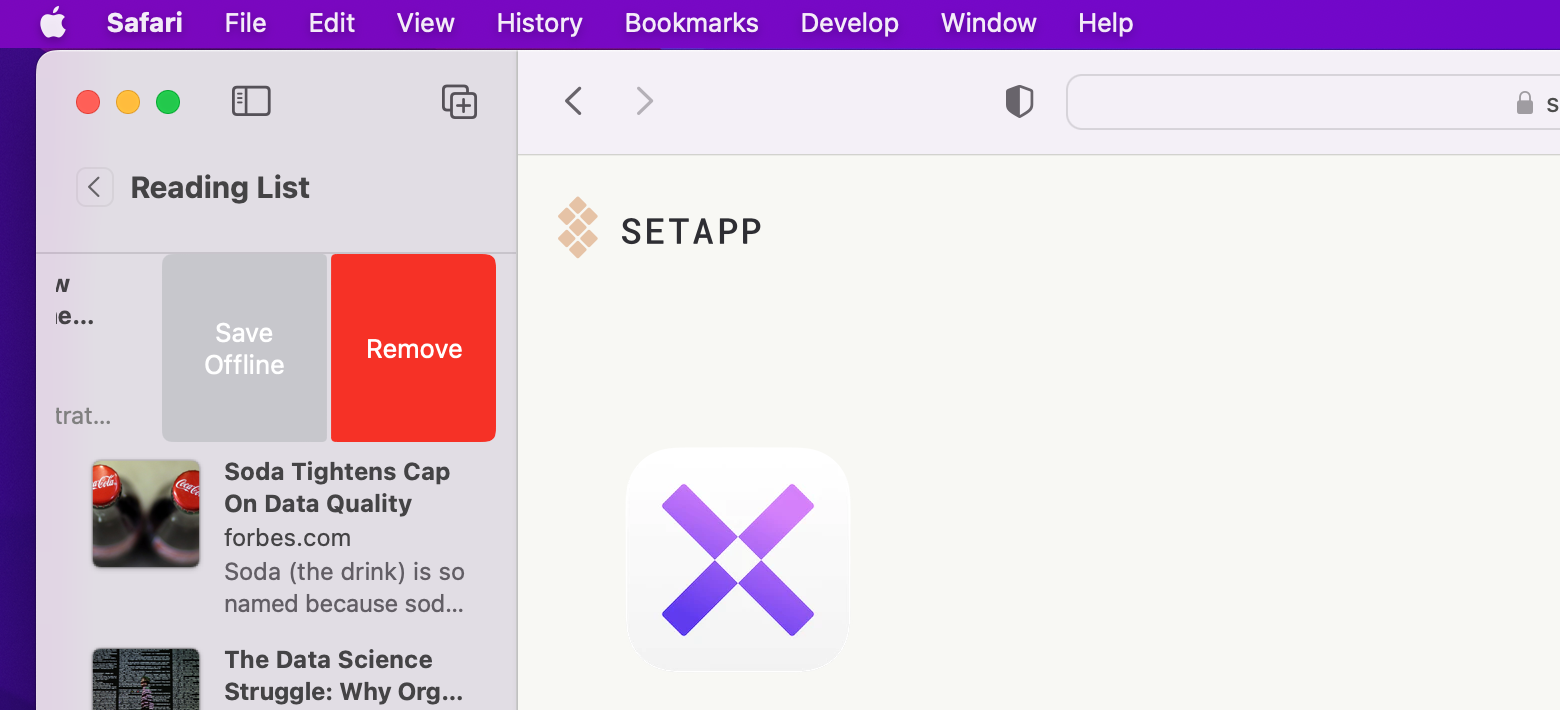
Und Ihr Artikel ist weg!
Wenn Sie sich fragen, wie Sie Ihre gesamte Leseliste aus Safari entfernen können, brauchen Sie nur mit zwei Fingern auf eine beliebige Stelle in der Liste zu klicken und Alle Elemente löschen auszuwählen
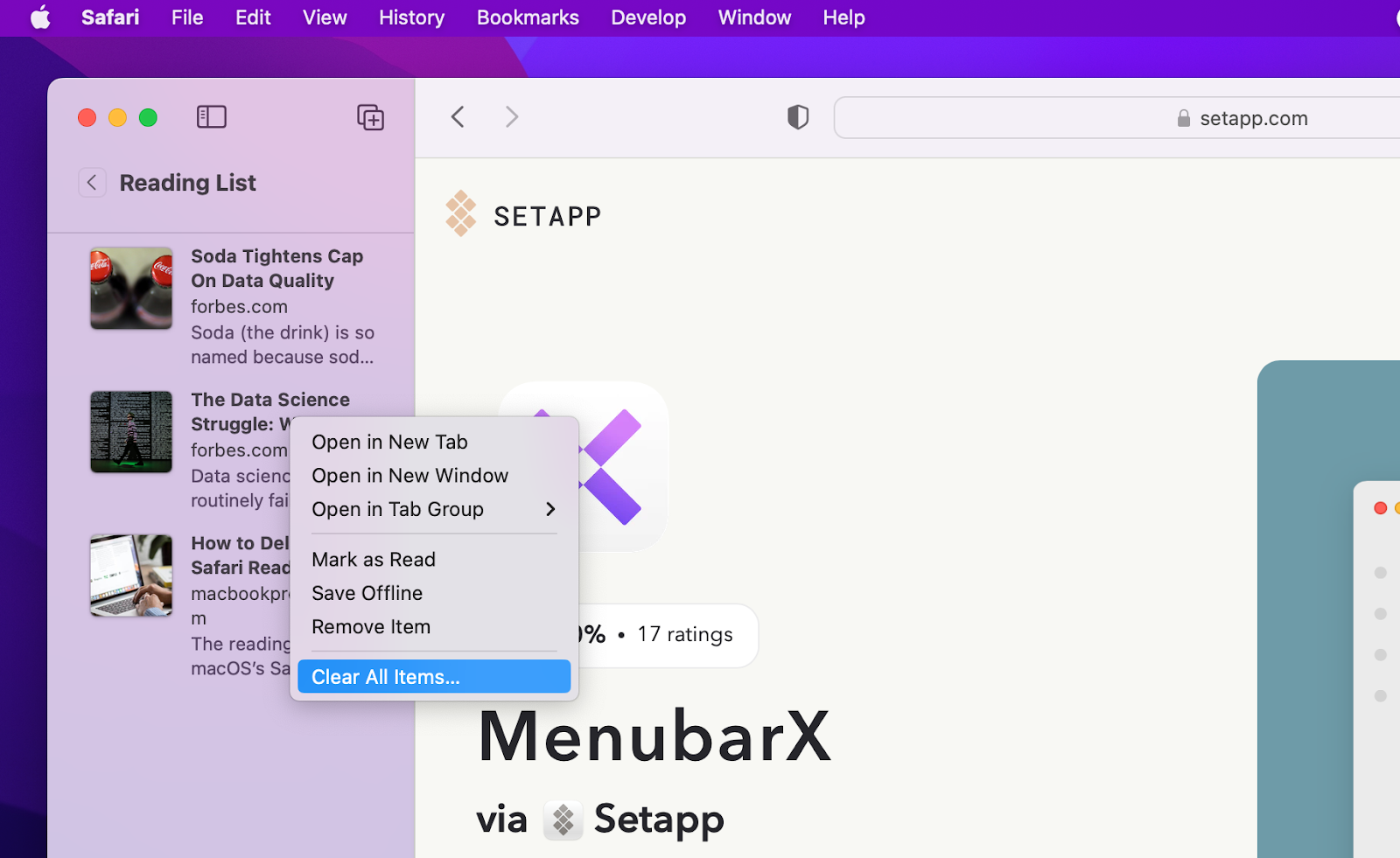
Bestätigen Sie die Entfernung im Popup-Fenster, und das war’s!
Wenn es Ihnen wie uns geht und Sie immer wieder auf Ihre Leseliste verzichten, weil Sie mit Aufgaben überfrachtet sind und gerne Multitasking betreiben, sollten Sie einen ganz besonderen Browser in Ihr tägliches Toolkit aufnehmen.
MenubarX bringt eine unerwartete Wendung in Ihr Browsing-Erlebnis — Sie können Ihre Webseiten direkt von der Menüleiste aus öffnen und betrachten. Geben Sie eine beliebige Webadresse ein oder verwenden Sie die beliebten Tastenkombinationen in MenubarX, um Inhalte zu öffnen und zu konsumieren, ohne Ihr Hauptfenster verlassen zu müssen.
Sie müssen schnell etwas übersetzen? Öffnen Sie Google Translate in MenubarX. Sie möchten einen Blick in Ihren Kalender werfen, Netflix oder YouTube ansehen oder die neuesten technischen Nachrichten lesen? Öffnen Sie sie alle in Ihrer Menüleiste!
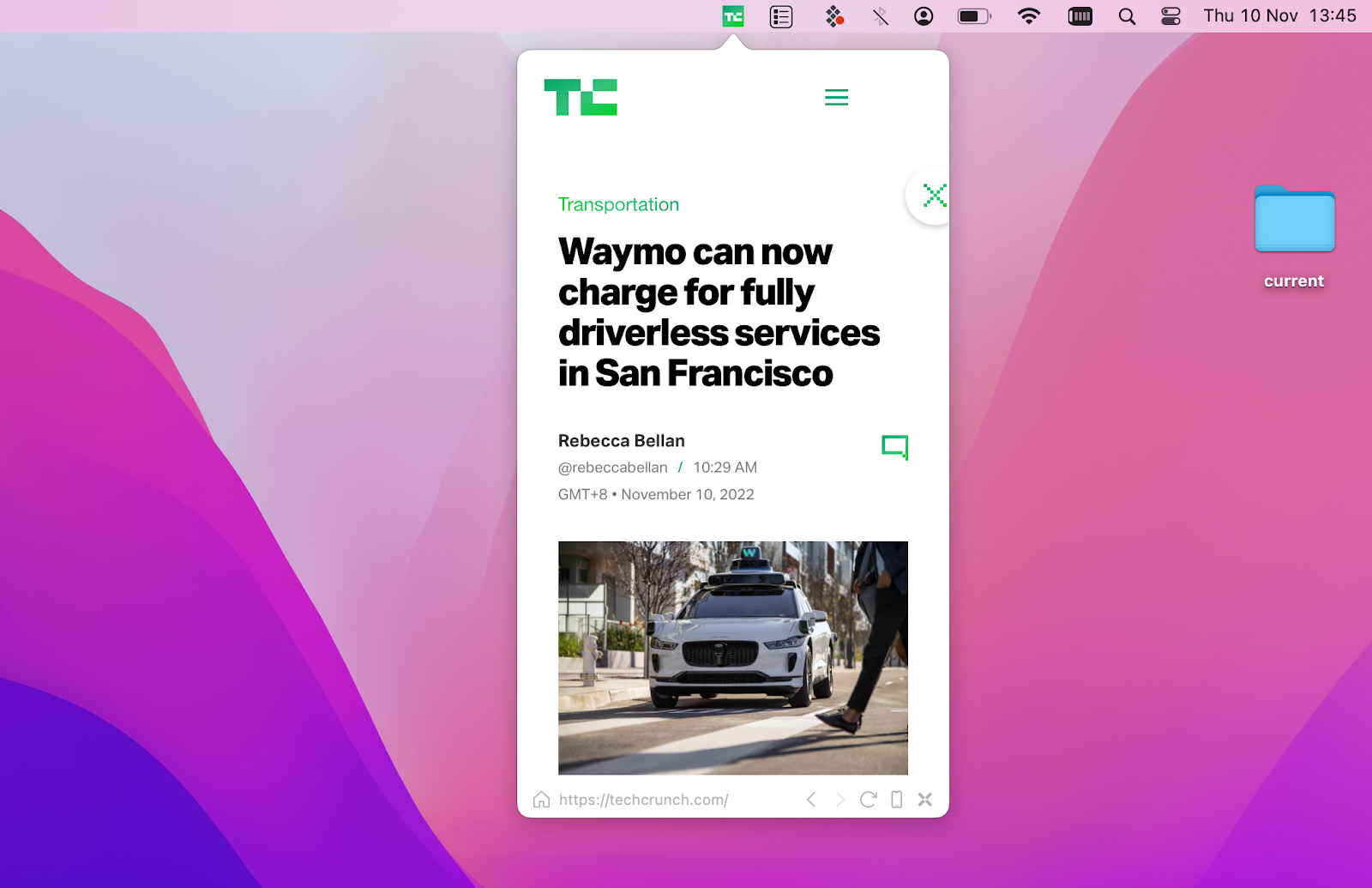
Wenn Sie aber mehrere Browser verwenden, könnten Sie vor einem Problem stehen: Welchen Browser stellen Sie als Standard ein? Entweder das oder Sie müssen den gewünschten Browser manuell öffnen. Letzteres ist zeitaufwändig, aber es kann auch passieren, dass Sie versehentlich einen Link im falschen Browser oder in der falschen Anwendung öffnen, in der Regel in demjenigen, den Sie eigentlich nicht öffnen wollten.
OpenIn hilft dabei. Diese App ermöglicht es Ihnen, genau zu verwalten, wo Ihre Links und Dateien geöffnet werden:
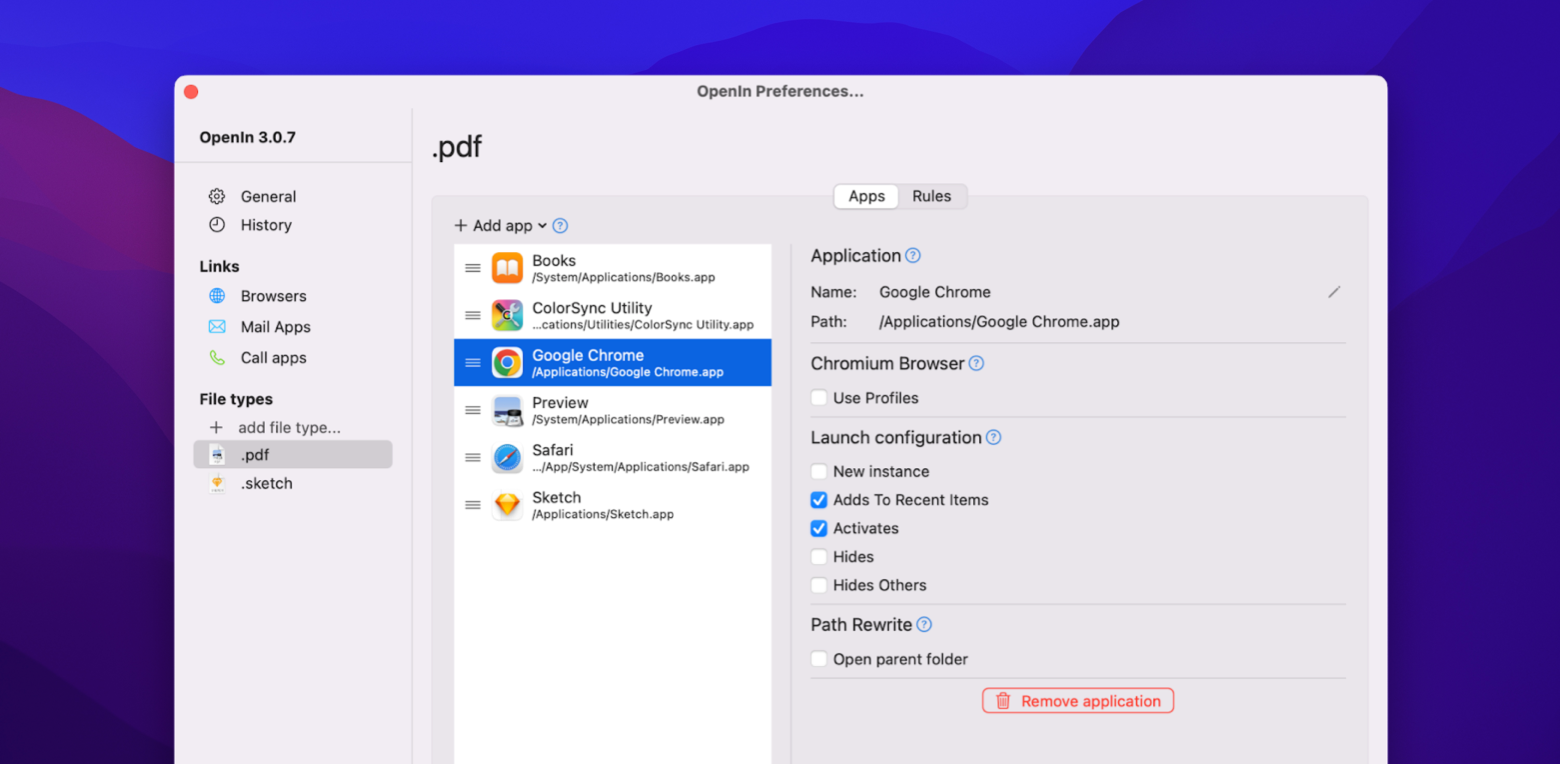
Und auch unterwegs können Sie bequem einen Browser für einen Link auswählen. Klicken Sie einfach auf den Link, den Sie benötigen — und OpenIn schlägt Ihnen die Browser vor, die Sie dafür verwenden können:
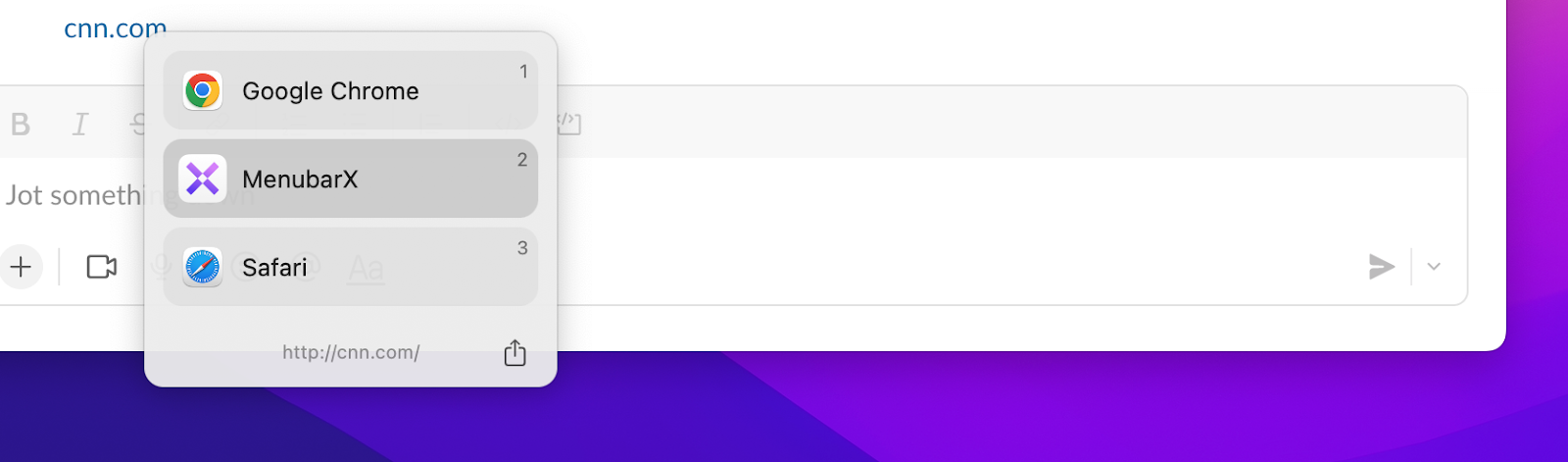
Wie man die Leseliste auf iPhone und iPad löscht
Jetzt, wo Sie wissen, wie Sie Ihre Leseliste auf dem Mac bearbeiten können, ist es ganz einfach, dasselbe auf Ihrem iPhone oder iPad zu tun.
Öffnen Sie Ihre Safari-App, tippen Sie unten auf das Symbol für das geöffnete Buch und dann auf das Brillensymbol und tippen Sie es ebenfalls an.
Dies ist Ihre Leseliste, aus der Sie auf dieselbe Weise wie auf Ihrem Mac — Elemente entfernen können, indem Sie nach links über das Element streichen und auf "Löschen" tippen:
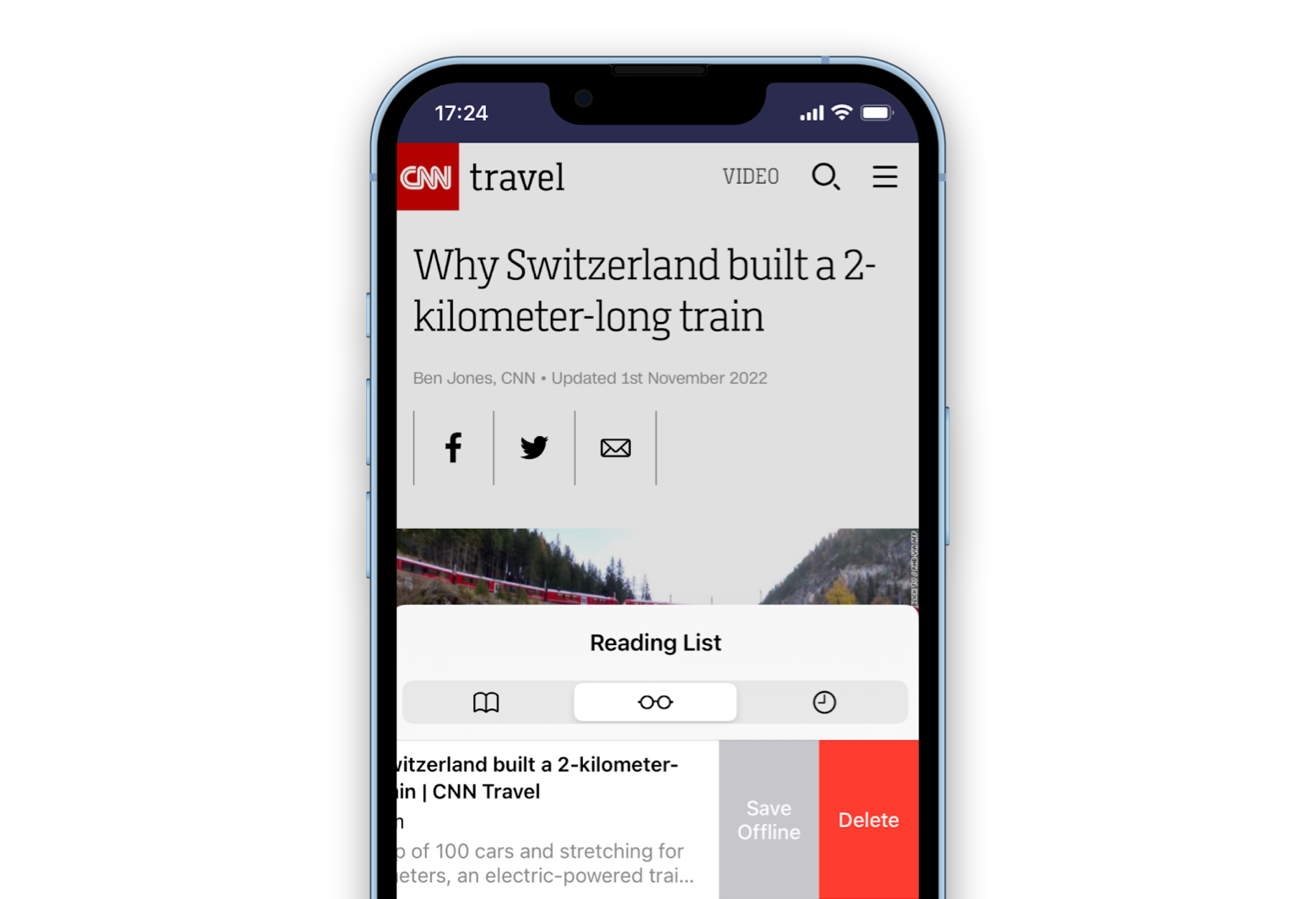
Wenn Sie mehrere (oder alle) Elemente der Leseliste entfernen möchten, können Sie die Option "Öffnen" in der Liste verwenden.
Tippen Sie zunächst auf Bearbeiten, wählen Sie die zu entfernenden Elemente aus und tippen Sie auf Löschen, um sie sofort zu entfernen.
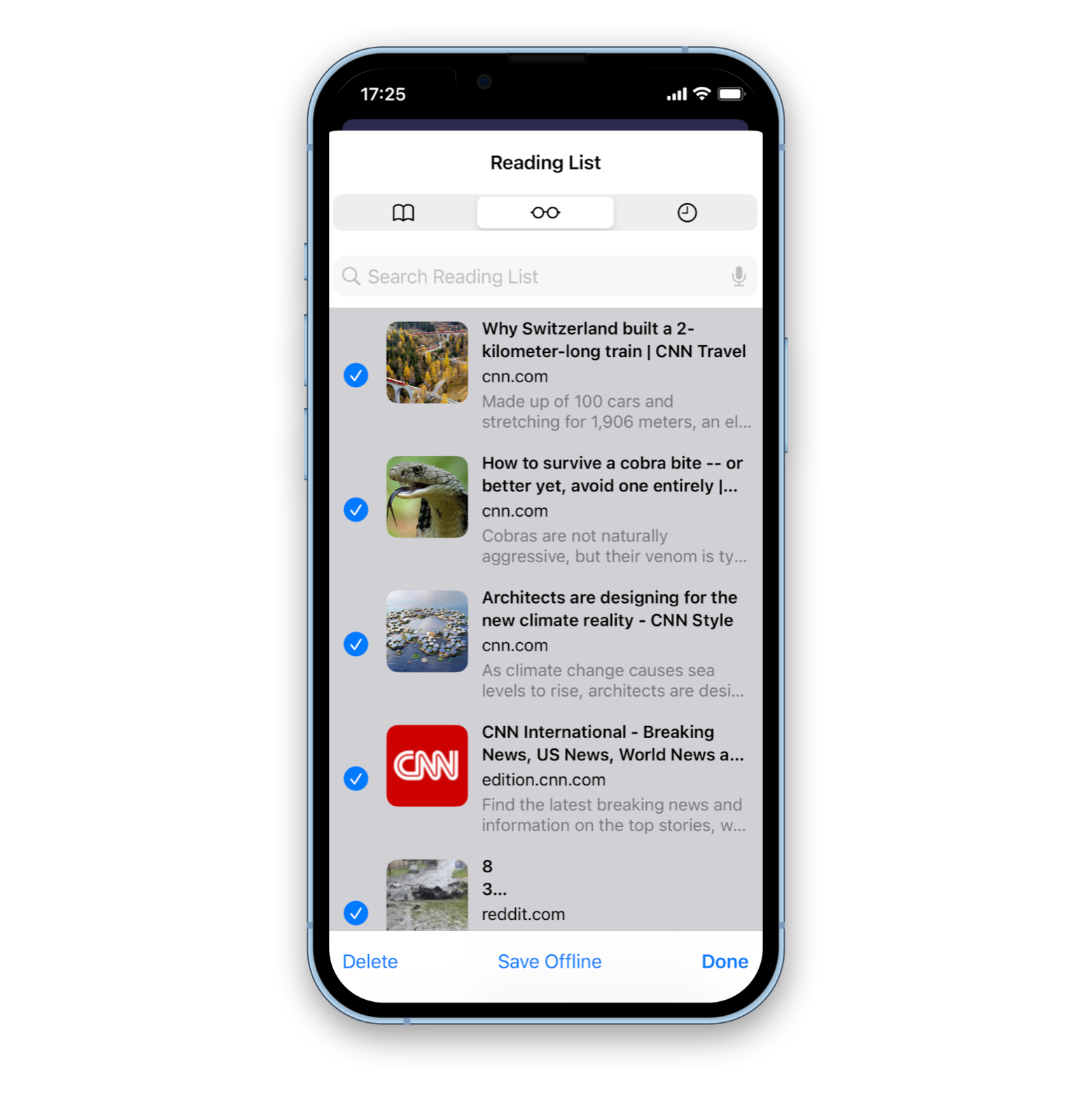
Auf dem iPad ist der Vorgang eine Mischung aus dem, was Sie auf einem Mac und einem iPhone machen.
Sie können die Leseliste in der Seitenleiste öffnen und Elemente durch Streichen nach links entfernen:
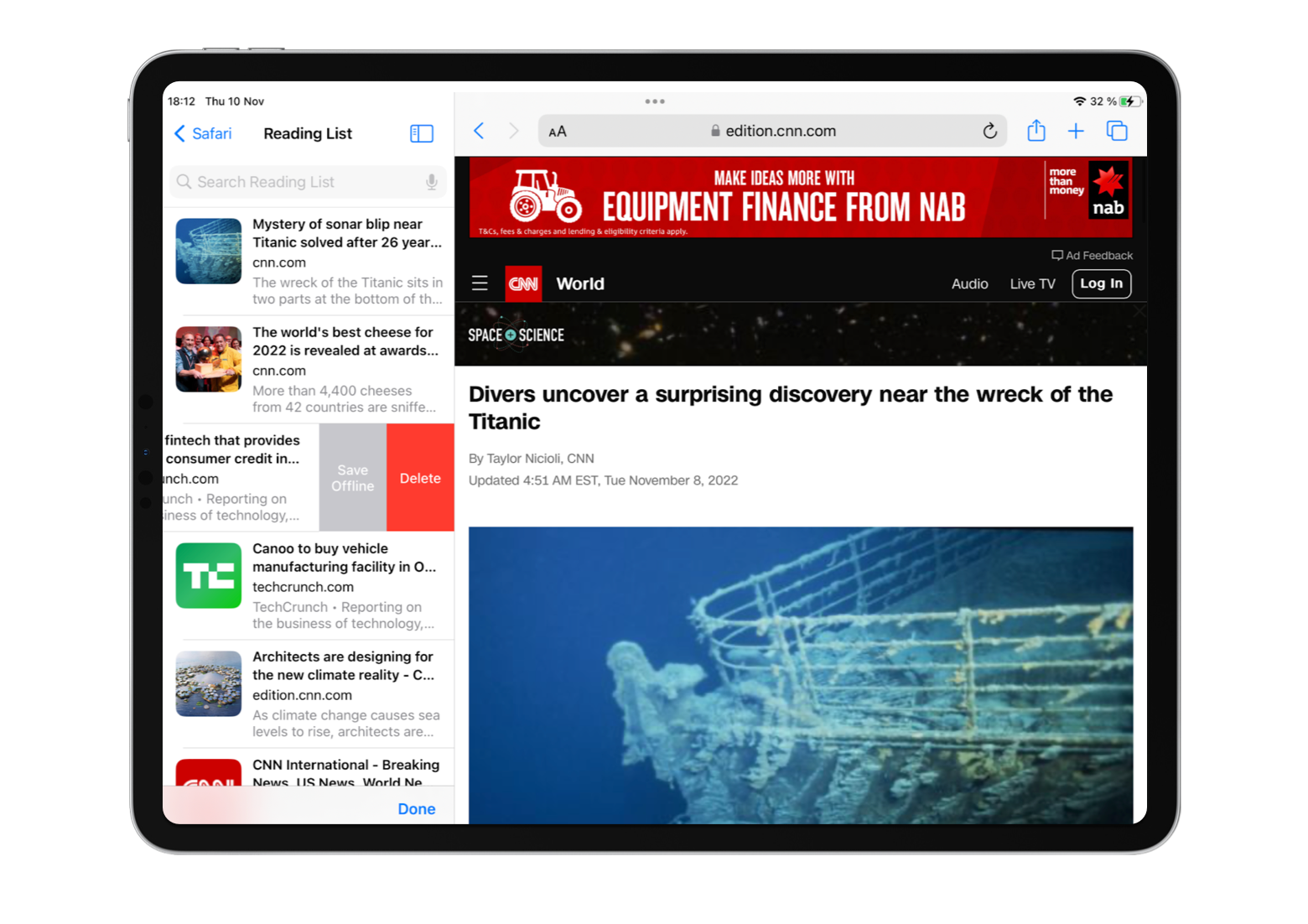
Sie können sie auch löschen, indem Sie lange auf einen Eintrag drücken und auf Löschen tippen:
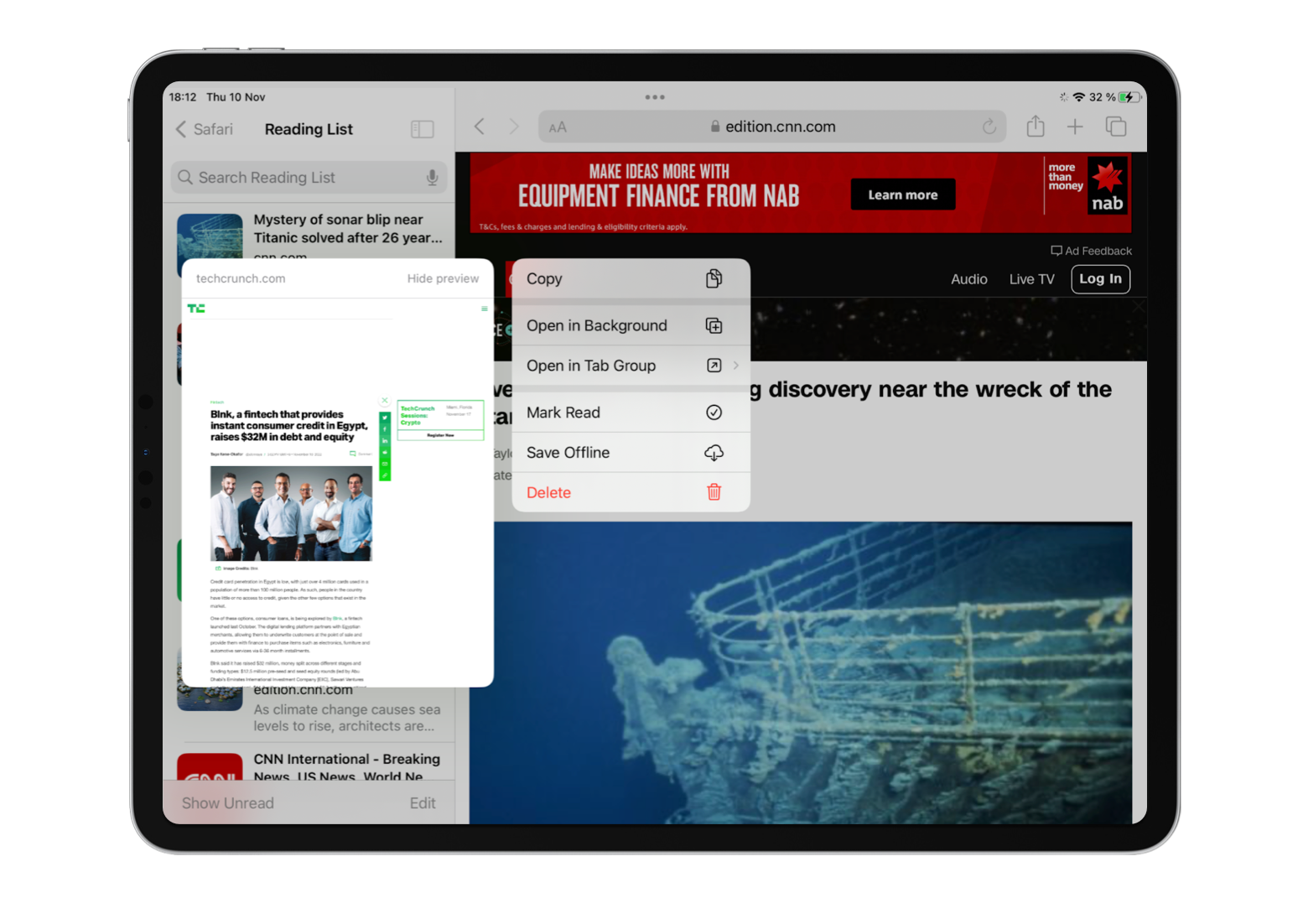
Das Löschen mehrerer Objekte ist dasselbe wie auf dem iPhone —: Wählen Sie einfach die Objekte, die Sie löschen möchten, über die Schaltfläche "Bearbeiten" aus und tippen Sie auf "Löschen":
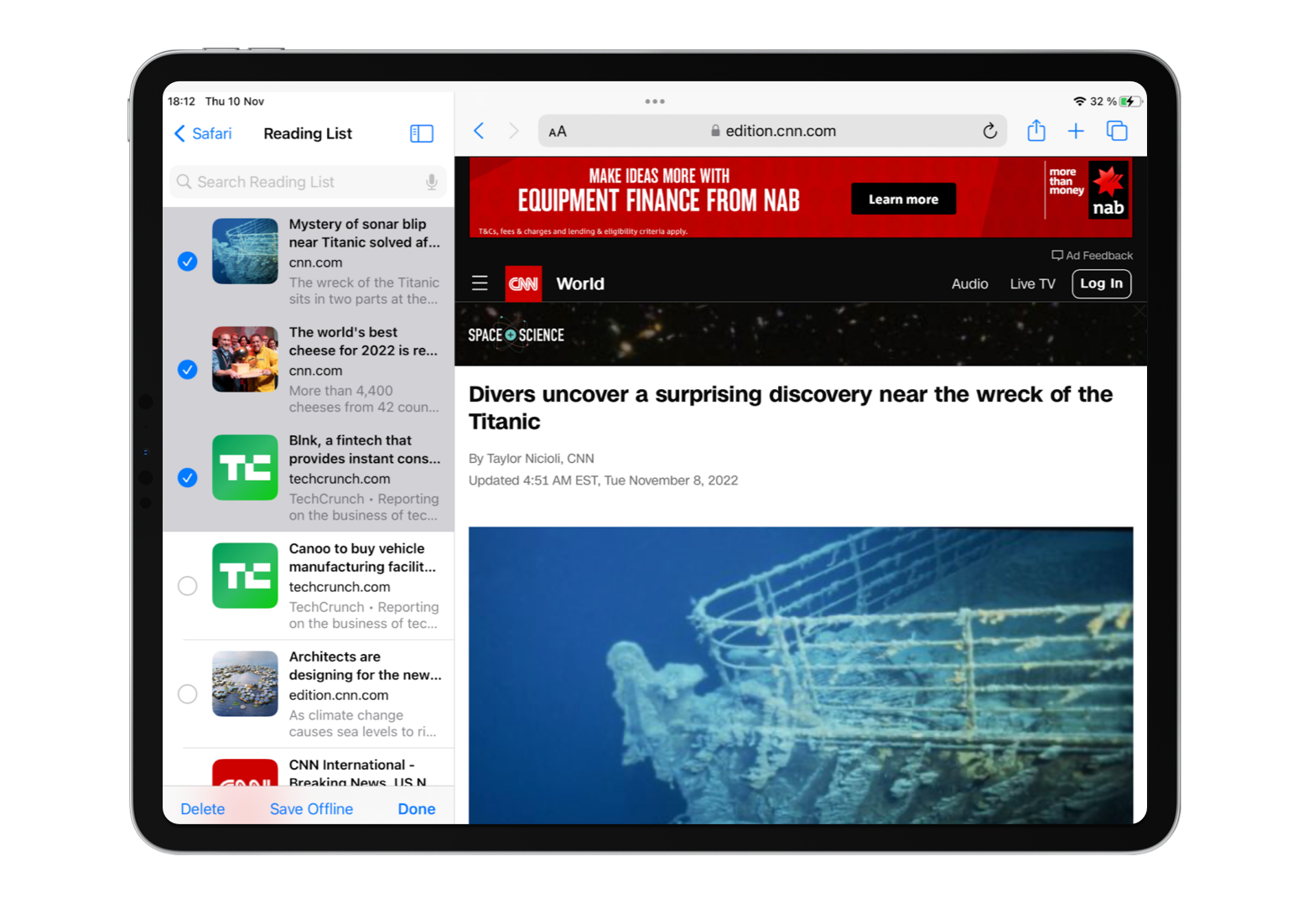
Sie werden feststellen, dass das Löschen Ihrer Leselistenelemente auf einem Gerät diese auch von Ihren anderen Geräten entfernt, die mit derselben Apple ID angemeldet sind.
Die Liste wird über iCloud synchronisiert und ermöglicht Ihnen den einfachen Zugriff auf alle Elemente, die Sie auf anderen Geräten gespeichert haben.
Wenn Sie häufig über ein öffentliches WiFi surfen, ist ein sicheres VPN ein Muss. Es verschlüsselt Ihren Datenverkehr und schützt Sie so vor unerwünschtem Schnüffeln.
ClearVPN ist ein einfaches Tool, das Sie verwenden können, wenn Sie sicherer surfen oder sogar Ihren Standort wechseln möchten:
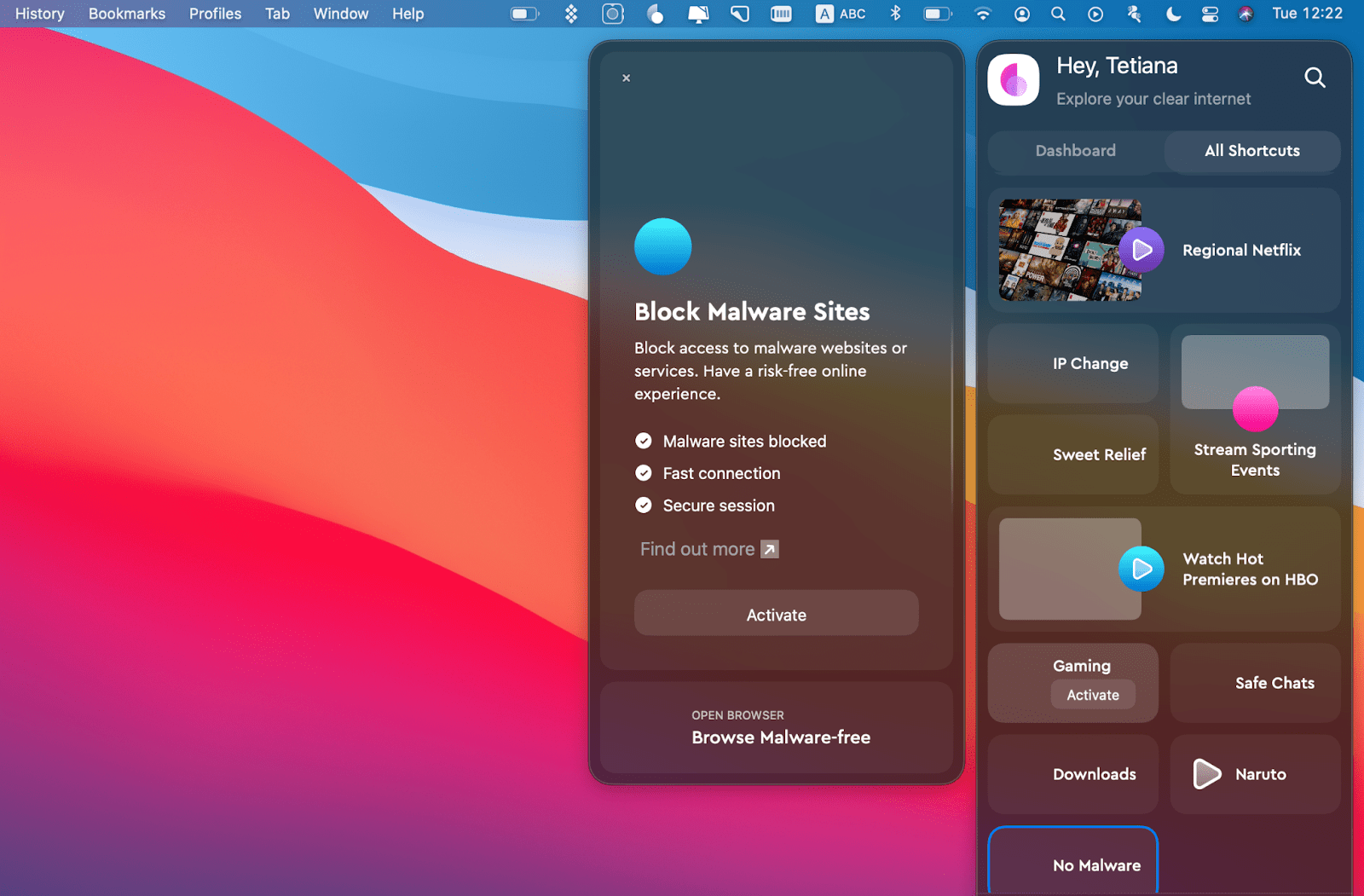
Die Anwendung ist einfach zu bedienen und befindet sich, genau wie MenubarX, in Ihrer Menüleiste.
Ein weiteres nützliches Tool zur Verwaltung Ihrer Daten auf Ihren Geräten ist die App AnyTrans.
Damit können Sie Ihre iCloud-Inhalte anzeigen und sichern, Daten von einem Gerät auf ein anderes verschieben, Backups erstellen und vieles mehr.
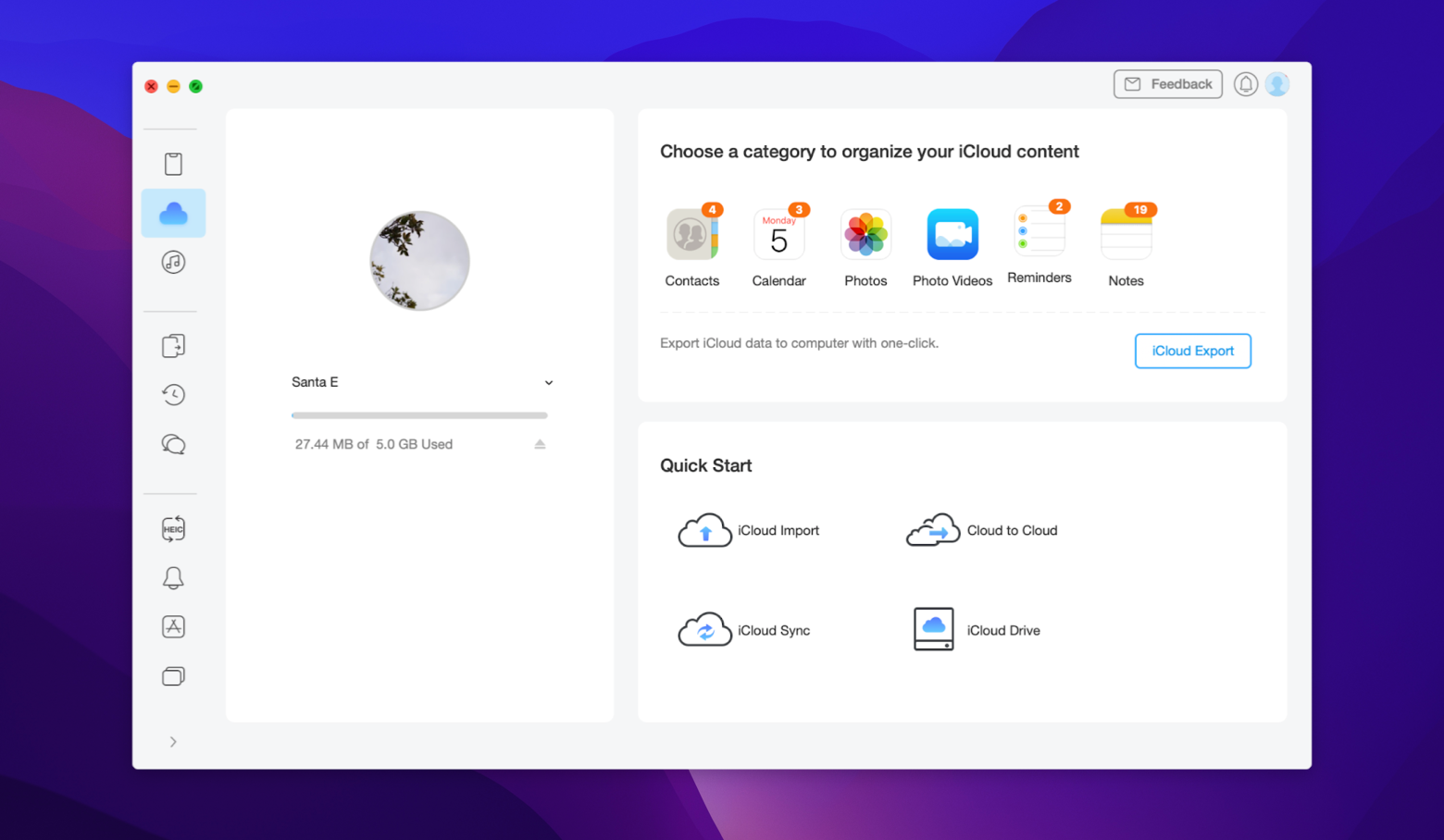
Wie man die Leseliste auf dem Mac loswird
Sie können die Registerkarte "Leseliste" in Ihrem Safari-Browser zwar nicht vollständig entfernen, aber es ist ziemlich einfach, die hinzugefügten Elemente loszuwerden. Und im Gegensatz zu iPhone und iPad haben Sie auf dem Mac die Möglichkeit, alle Einträge in Ihrer Leseliste zu löschen.
Wenn Sie aber eine lange Liste von Dingen haben, die Sie irgendwann zu Ihrer Leseliste hinzugefügt haben, und jetzt ganz von vorne anfangen oder einfach alles löschen möchten, und Sie nur Safari auf einem iPhone oder iPad verwenden, können Sie trotzdem Elemente in einem Rutsch entfernen, indem Sie sich mit Ihrer Apple ID auf einem Mac anmelden. Ihre Leseliste wird zwischen den Geräten synchronisiert, d. h., wenn Sie etwas (oder alles) aus der Liste löschen, wird dies auf all Ihren Geräten übernommen.
Wenn Sie Ihre Browserauswahl und -funktionalität erweitern möchten, können Sie MenubarX ausprobieren, um direkt auf Inhalte in einem kleinen Dropdown-Fenster in Ihrer Menüleiste zuzugreifen. Um Links ganz einfach in dem Browser zu öffnen, den Sie für diese Aufgabe bevorzugen, verwenden Sie die App OpenIn. Um Ihren Datenverkehr zu schützen, verwenden Sie ein sicheres VPN wie ClearVPN. Und um Ihre iCloud- oder iOS-Inhalte zu migrieren oder zu verwalten, verwenden Sie AnyTrans für iOS.
Alle diese Apps sind Teil des Setapp-App-Pakets, das Sie abonnieren können, um auf 240 Apps für Mac und iOS in einem Abonnement zuzugreifen. Diese Apps helfen Ihnen bei der Bewältigung Ihrer täglichen Aufgaben und machen Ihren Arbeitsablauf effizienter.
Sie können Ihre Setapp-Reise mit einem kostenlosen 7-Tage-Abonnement beginnen, um alle auf Setapp verfügbaren Tools auszuprobieren und selbst zu sehen, ob sie Ihren Bedürfnissen entsprechen.