Google Workspace alias G-Suite ist ein sehr vernetzter Bereich. Wenn Sie also Google Mail verwenden, nutzen Sie wahrscheinlich auch Google Drive, Google Calendar und andere Produktivitäts- und Zusammenarbeitstools, die Google Ihnen zur Verfügung stellt. Vorteil: Es ist kostenlos, außer wenn Sie Ihren Speicherplatz aufrüsten müssen. Nachteil: Es gibt keine Google-Kalender-App für Mac.
Manche Leute sagen einfach "in Ordnung" und greifen über den Browser auf ihren Kalender zu. Aber wenn das Ihre Produktivität behindert, können Sie einen Ausweg finden. In diesem Artikel erklären wir Ihnen, wie Sie die Google Calendar Desktop-App auf Ihren Mac bekommen. Es gibt nicht nur eine, sondern mehrere funktionierende Methoden, um Ihren Google-Kalender auf den Desktop zu bringen, so dass Sie wählen können, was für Sie am besten funktioniert.
So bekommen Sie eine Google Kalender-App für Mac
Wenn Sie Ihre Browsing-Aktivitäten nicht regelmäßig löschen, merkt sich Ihr Browser die von Ihnen besuchten Websites. Wenn Sie also Ihren Browser öffnen und "Kalender" eintippen, wird er Ihnen sofort die richtige URL vorschlagen. Aber warum sollten Sie sich die Mühe machen, wenn Sie eine schnelle Verknüpfung für den Zugriff auf den Google Kalender vom Mac-Schreibtisch aus erstellen können? Im Folgenden erklären wir, wie Sie eine solche Verknüpfung über verschiedene Browser einrichten, wie Sie Ihren eigenen Google Kalender für MacBook erstellen und wie Sie ihn durch eine bessere Alternative ersetzen können, wenn Sie das Gefühl haben, dass Sie bereit für ein fortschrittlicheres Kalendertool sind.
Da wir Ihre Zeit zu schätzen wissen, beginnen wir mit der wohl coolsten Methode — , einen Google-Kalender mit allen Funktionen für Mac mit Unite zu erstellen.
Unite ist eine Mac-App, mit der du Websites in native macOS-Anwendungen verwandeln kannst – ohne Code. Ob Instagram, Google Calendar oder ein anderer Dienst, für den es keine Mac-App gibt, Unite kann Ihnen helfen, die Lücke zu schließen:
Das war’s. Sobald Unite die App erstellt hat, können Sie auf Anwendung starten klicken und die Google Kalender-App für Mac verwenden. Sie können sie im Dock oder in der Menüleiste ablegen, so wie jede andere App auch.
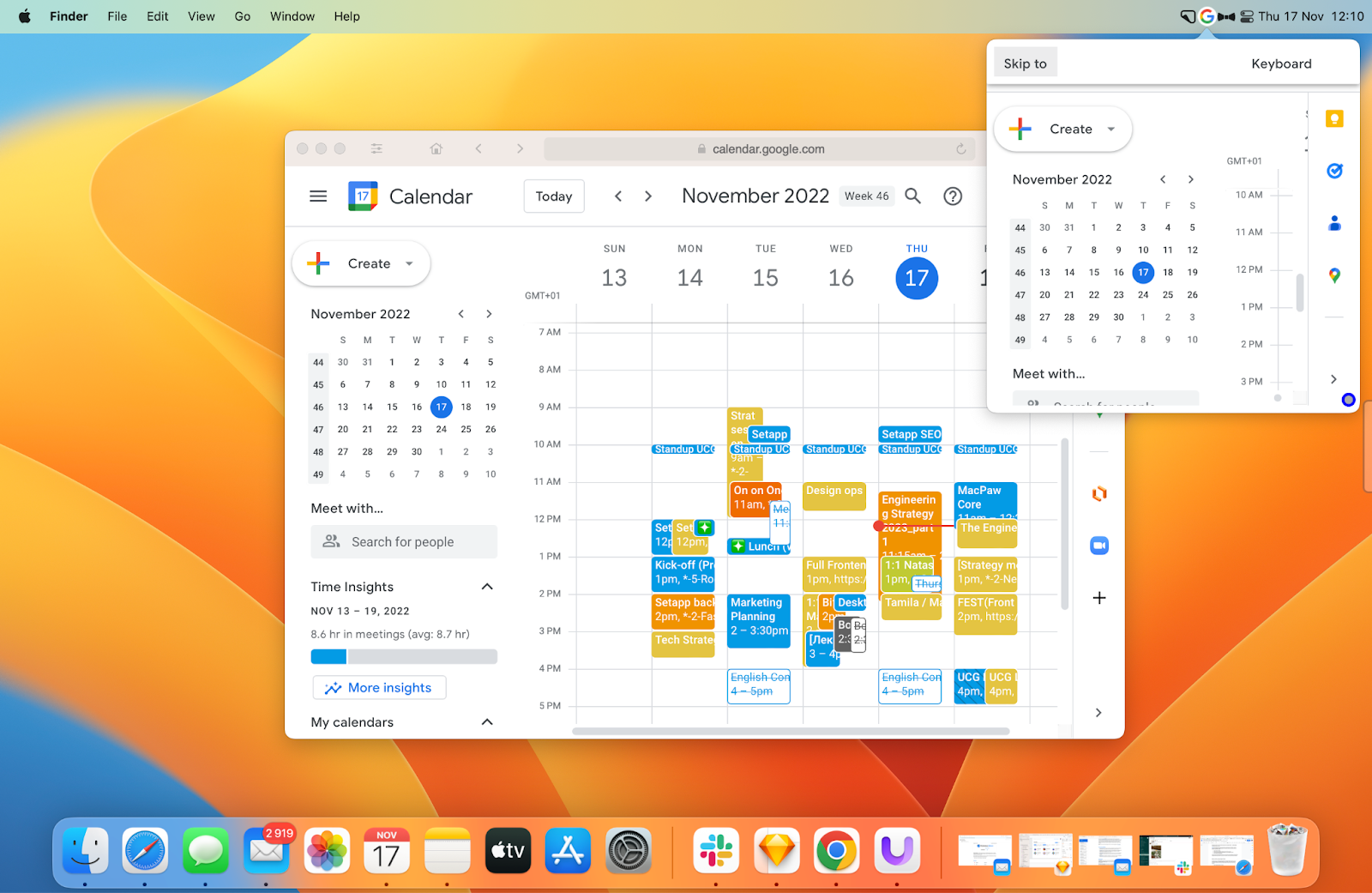
Erstellen Sie eine Verknüpfung mit Google Chrome
Die "Light"-Version der Google-Kalender-App für den Mac-Desktop besteht darin, eine Verknüpfung einzurichten, die Sie zum Google-Kalender in Ihrem Browser führt. Sie erhalten zwar keine App an sich, aber eine schnelle Möglichkeit, Ihren Google-Kalender zu öffnen. So geht’s mit Google Chrome:
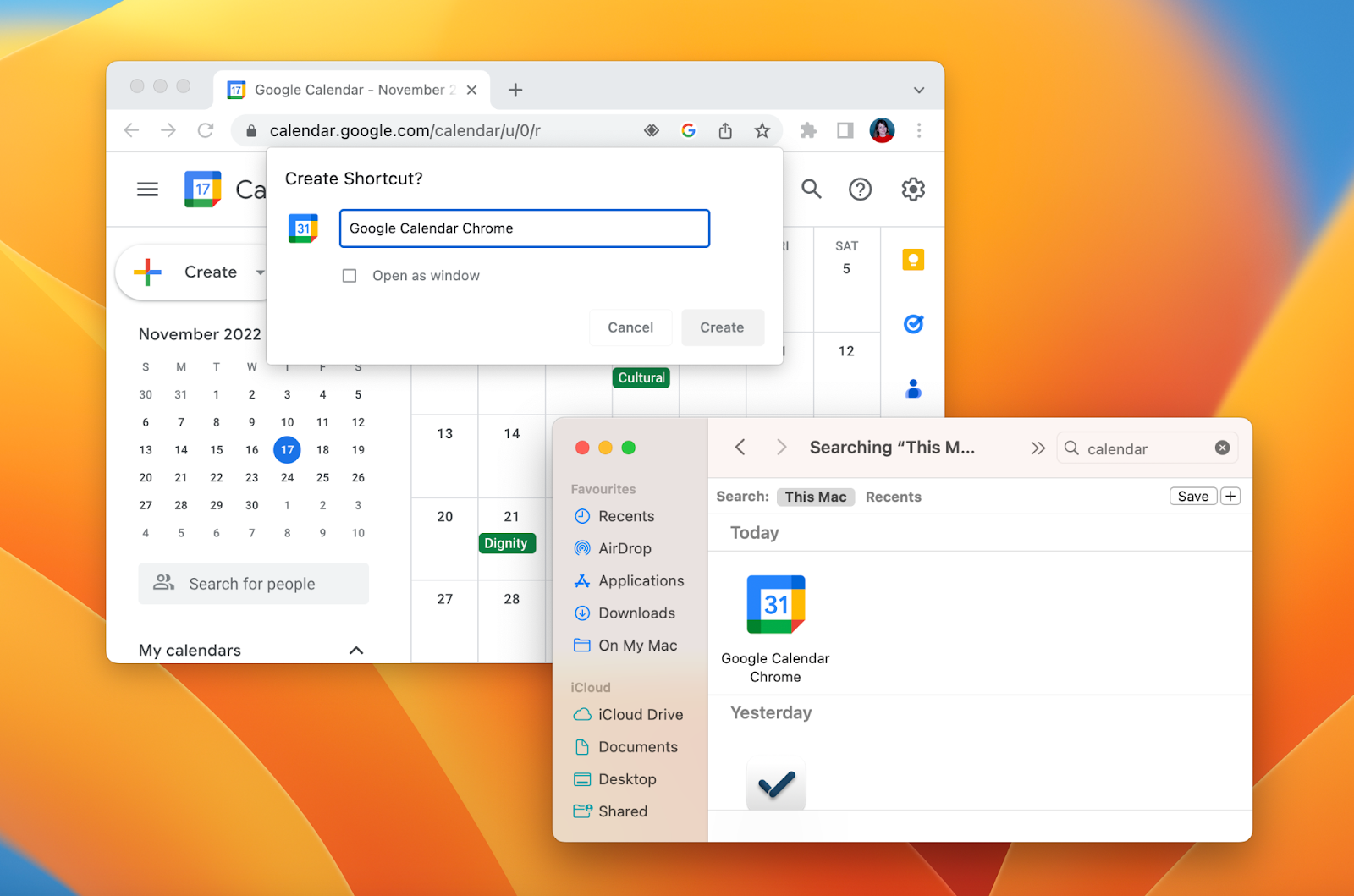
Mit Safari eine Verknüpfung erstellen
Auch Safari-Nutzer können von einer Google Kalender-Verknüpfung profitieren:
Nicht gut, aber auch nicht schlecht. Mit einer solchen Verknüpfung sparen Sie sicherlich etwas Zeit. Aber es gibt noch bessere Möglichkeiten: Mit MenubarX können Sie eine voll funktionsfähige Google Kalender-App in Ihre Menüleiste integrieren.
MenubarX repliziert im Grunde Browser-Seiten in Ihrer Menüleiste. Solche Seiten sind vollständig durchsuchbar, so dass Sie nicht zu einem "echten" Browser umgeleitet werden müssen, um die Arbeit zu erledigen. So richten Sie die MenubarX-Verknüpfung für den Google-Kalender ein:
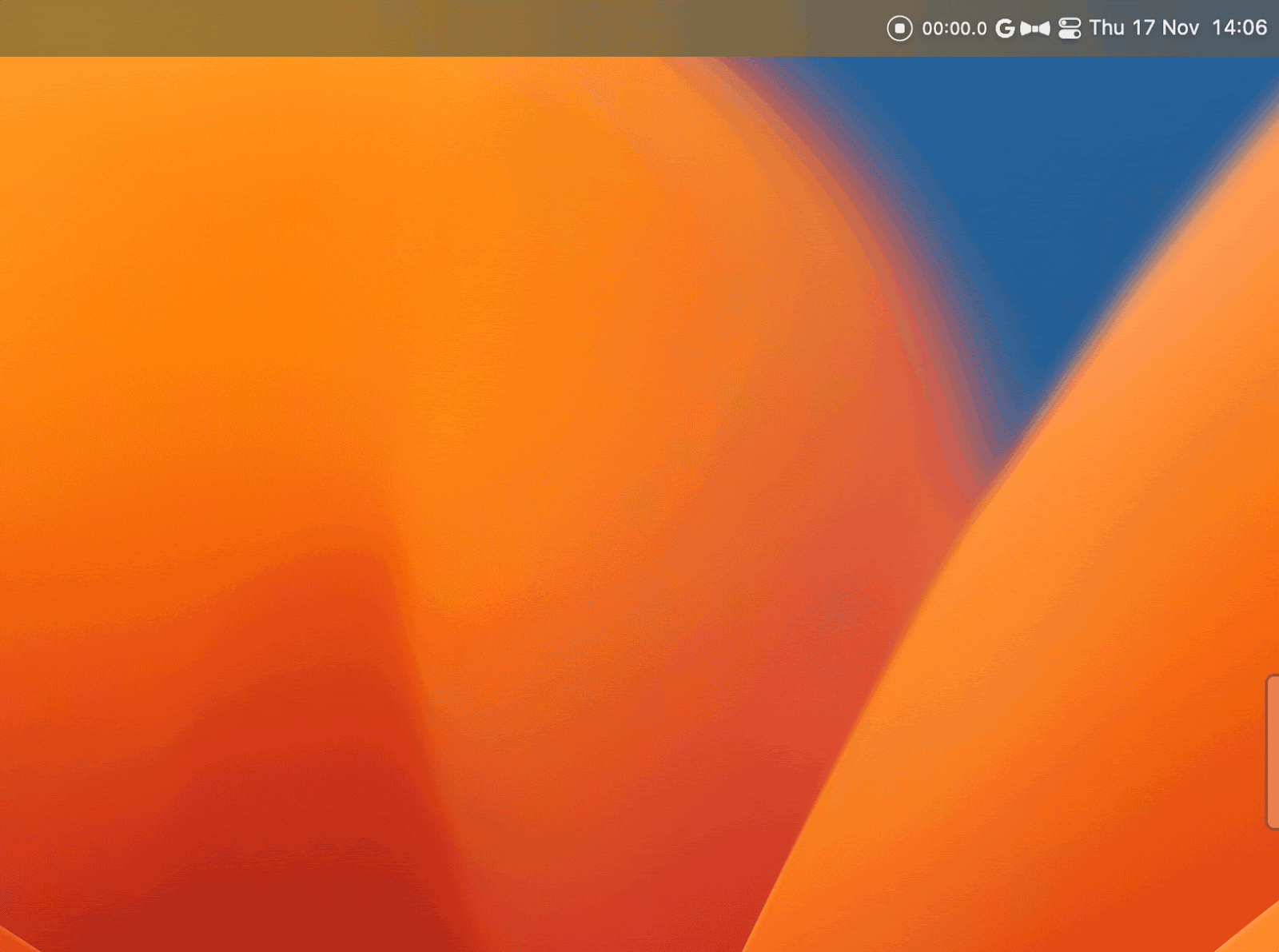
Google Kalender in Apple Kalender hinzufügen
Mac-Benutzer haben die Kalender-App vorinstalliert, was erklärt, warum so viele von Google Calendar zu Apple Calendar wechseln. Aber wussten Sie, dass Sie beides in einer Oberfläche haben können? Fügen Sie Ihr Google Kalender-Konto in Apple Calendar hinzu. Wenn Sie keine speziellen Google-Funktionen benötigen, könnte dies eine gute Alternative zur Google Calendar Desktop-App sein. So synchronisieren Sie Ihre Google- und Apple-Kalender:
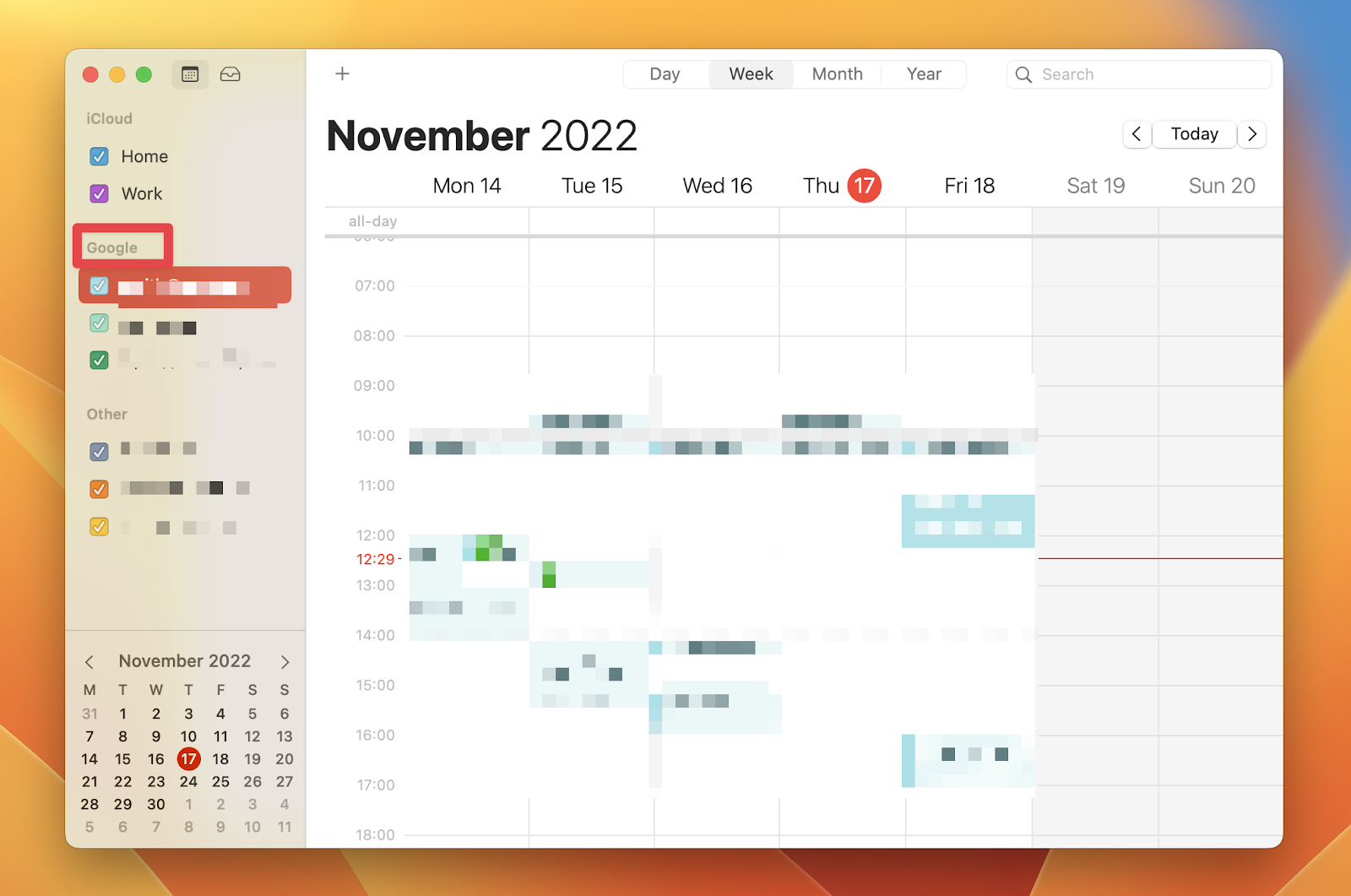
Beste Google Kalender Alternativen für Mac
Jetzt, wo Sie wissen, wie Sie Google Calendar für Mac bekommen, ist der beste Zeitpunkt, um zu sagen: "Nein, das brauche ich nicht wirklich." Scherz beiseite, nachdem Sie an Ihren Google Kalender-Einstellungen herumgebastelt haben, kommen Sie vielleicht zu dem Schluss, dass der Client nicht wirklich alle Ihre Bedürfnisse abdeckt. Warum sollten Sie also dabei bleiben, wenn es leistungsstarke Alternativen gibt, die Sie kostenlos ausprobieren können? Hier sind nur die zwei, die wir lieben
BusyCal ist eine beliebte Mac-Kalender-App, die einige einzigartige UI-Verbesserungen mit sich bringt. Sie können Ihre Aufgaben aus Erinnerungen auf der Seite anzeigen, mehrere Konten in eine Kalenderansicht bringen, einschließlich Ihres Google-Kontos, die Wettervorhersage in Echtzeit verfolgen und mehr.
Personen, die BusyCal über Setapp nutzen, erwähnen in ihren Bewertungen häufig, dass sie die Zoom-Integration lieben und wie reibungslos BusyCal mit SSO funktioniert. Auch die Kontaktverwaltung und insbesondere das einfache Übertragen von Kontakten wird sehr gelobt.
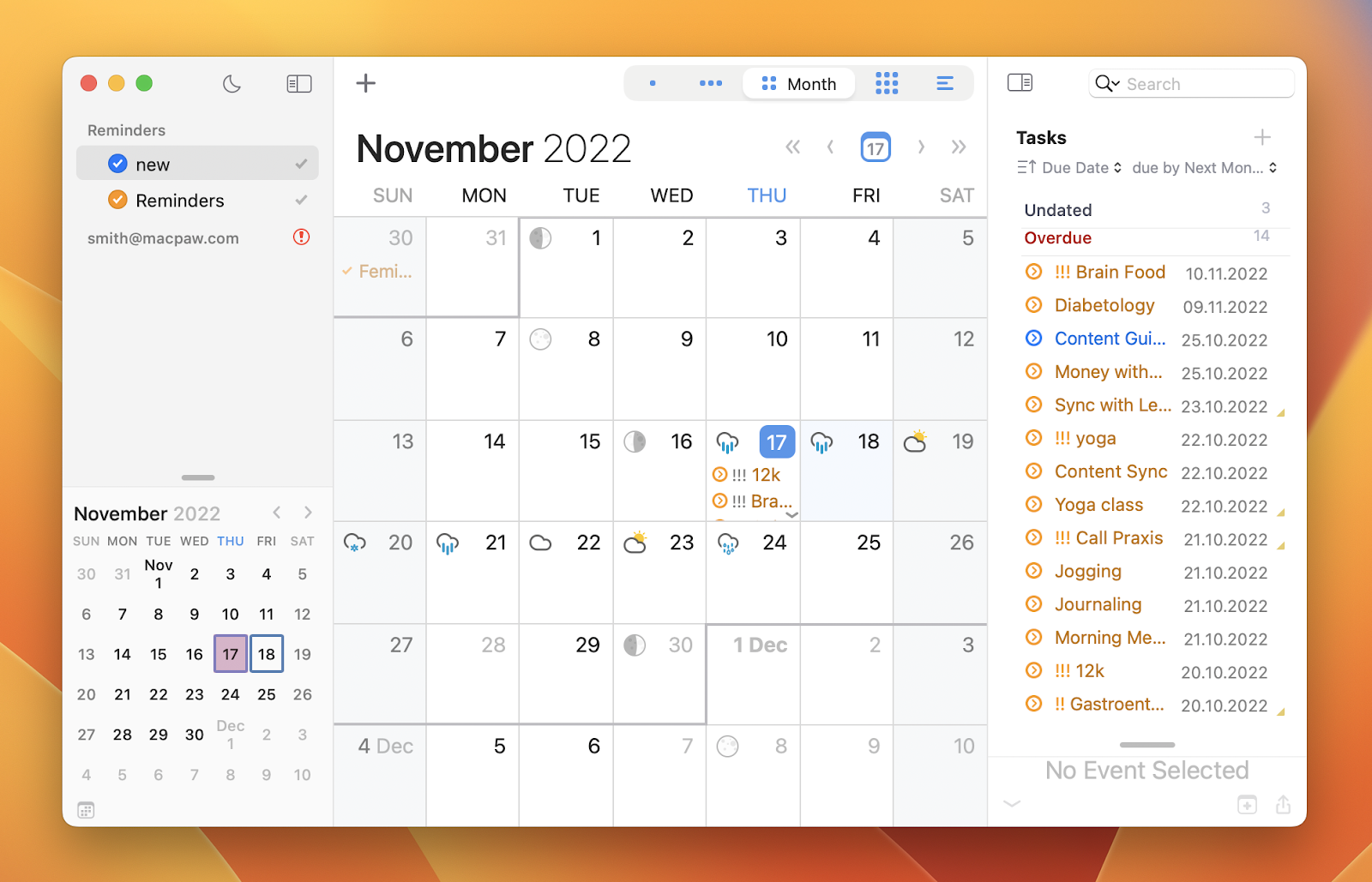
Wenn das Anfertigen von Notizen Teil Ihrer Routine ist, bevorzugen Sie vielleicht einen Kalender, der sich intelligent mit Ihren Notizen synchronisieren lässt. NotePlan ist hier der Beste. Sie können Ihre Notizen, Aufgaben, Besprechungsprotokolle und Ihren Kalender nebeneinander anzeigen lassen. Sie können auch Notizen an Kalenderereignisse anhängen, Ihre Ereigniswarnungen anpassen und vieles mehr.
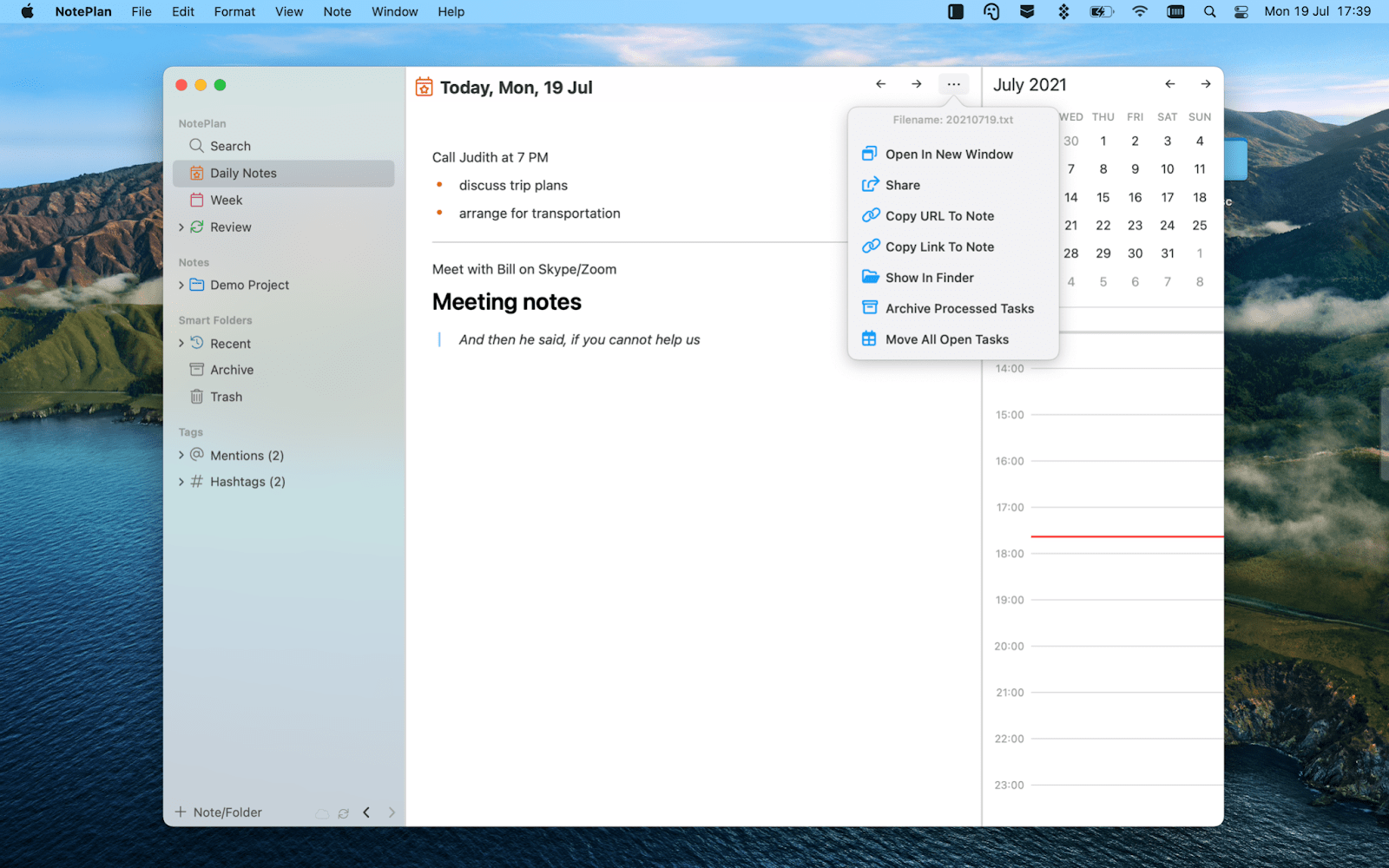
Google Kalender für MacBook — ja oder nein?
Nachdem wir mehrere Optionen für die Verwendung eines Kalenders auf dem Mac untersucht haben, bleibt letztlich die Frage, ob Sie Google Kalender für MacBook als Desktop-App benötigen. Wenn ja, können Sie Unite verwenden, um eine solche App zu erstellen — es dauert nur eine Minute. Oder Sie können sich auf Browser-Verknüpfungen, MenubarX oder die Integration mit Apple Calendar verlassen, die alle einen schnellen Zugriff auf Google Calendar-Ereignisse ermöglichen, ohne dass Sie eine spezielle App installieren müssen .
Zu guter Letzt können Sie auch alternative Kalenderprogramme für Mac wie NotePlan und BusyCal ausprobieren
Wenn Sie uns fragen, was der beste Ablauf bei der Verwendung von Google Calendar auf dem Mac ist, sagen wir, dass man das erst weiß, wenn man ein paar davon ausprobiert hat. Glücklicherweise können Sie alle in diesem Artikel erwähnten Tools mit Setapp, einem App-Abonnement für Mac und iPhone, kostenlos ausprobieren. MenubarX, Unite, NotePlan, BusyCal und viele andere großartige Tools sind Teil des Angebots. Melden Sie sich noch heute an und nutzen Sie sie alle 7 Tage lang kostenlos.