Inhaltsübersicht
Die Erstellung und Weitergabe von Videoinhalten ist so populär geworden, dass YouTube inzwischen die am zweithäufigsten besuchte Website der Welt ist (gleich nach Google). Auch wenn Sie nicht zu denjenigen gehören, die täglich 720.000 Stunden an neuen YouTube-Videos hochladen, haben Sie wahrscheinlich hin und wieder ein cooles Video, das Sie gerne teilen möchten.
Das Problem ist, dass es normalerweise eine Beschränkung für die Größe der Datei gibt, die Sie versenden können. Bei den meisten gängigen E-Mail-Diensten können Sie zum Beispiel keine Dateien mit einer Größe von mehr als 25 MB versenden. Bei den Standard-Aufnahmeeinstellungen des iPhones kann eine Minute Video etwa 100 MB groß sein —, Sie sehen also, dass das Versenden von Videos zu einer Herausforderung werden kann. Dateibeschränkungen gibt es aber nicht ohne Grund. Zu den wichtigsten zählen Benutzerfreundlichkeit und Sicherheit: Das Hoch- und Herunterladen großer Dateien dauert zu lange und kann die Leistung des E-Mail-Servers beeinträchtigen.
Wenn Sie Apple-Produkte verwenden, ist die einfachste Lösung zum Versenden von Videos AirDrop. Es gibt keine Beschränkungen für die Dateigröße, und Sie haben es bereits auf Ihrem iPhone und Mac integriert. Damit Sie besser verstehen, wie AirDrop funktioniert, sehen wir uns genauer an, wie Sie ein Video per AirDrop versenden.
Wie man AirDrop von iPhone zu iPhone macht
Um ein Video von Ihrem iPhone mit AirDrop zu senden, stellen Sie sicher, dass sich das empfangende Gerät in der Nähe befindet, eingeschaltet ist und Bluetooth aktiviert hat. Um den Empfang von AirDrop-Dateien zu aktivieren, gehen Sie einfach vor:
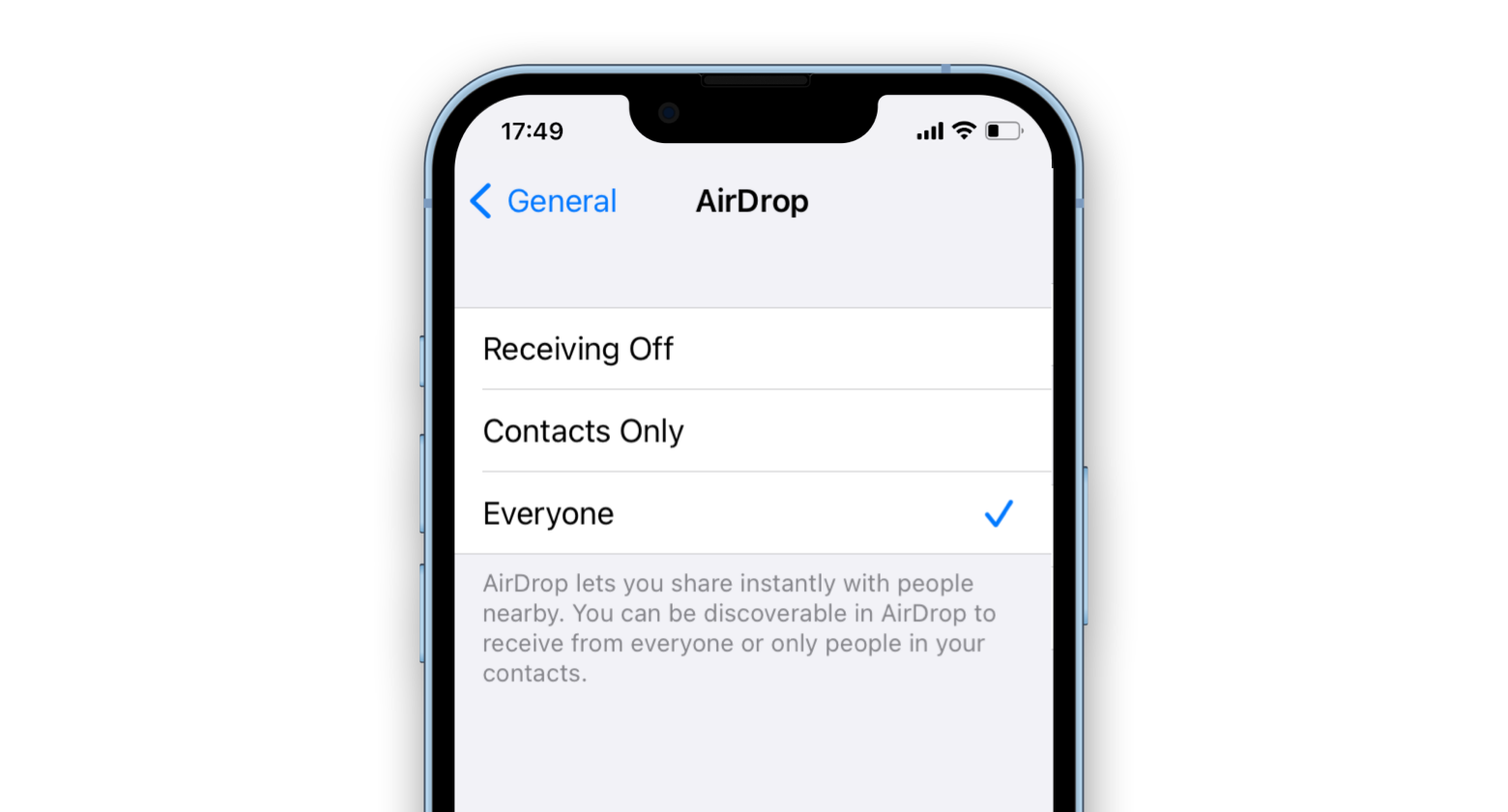
Wenn Sie versuchen herauszufinden, wie Sie ein Video per AirDrop auf das Gerät einer anderen Person übertragen können, muss diese Person die Übertragung bestätigen (tippen Sie auf ihrem iPhone auf "Akzeptieren"), damit die Dateiübertragung beginnen kann. Ansonsten können Sie loslegen. Hier erfahren Sie, wie Sie Ihr Video mit AirDrop senden können:
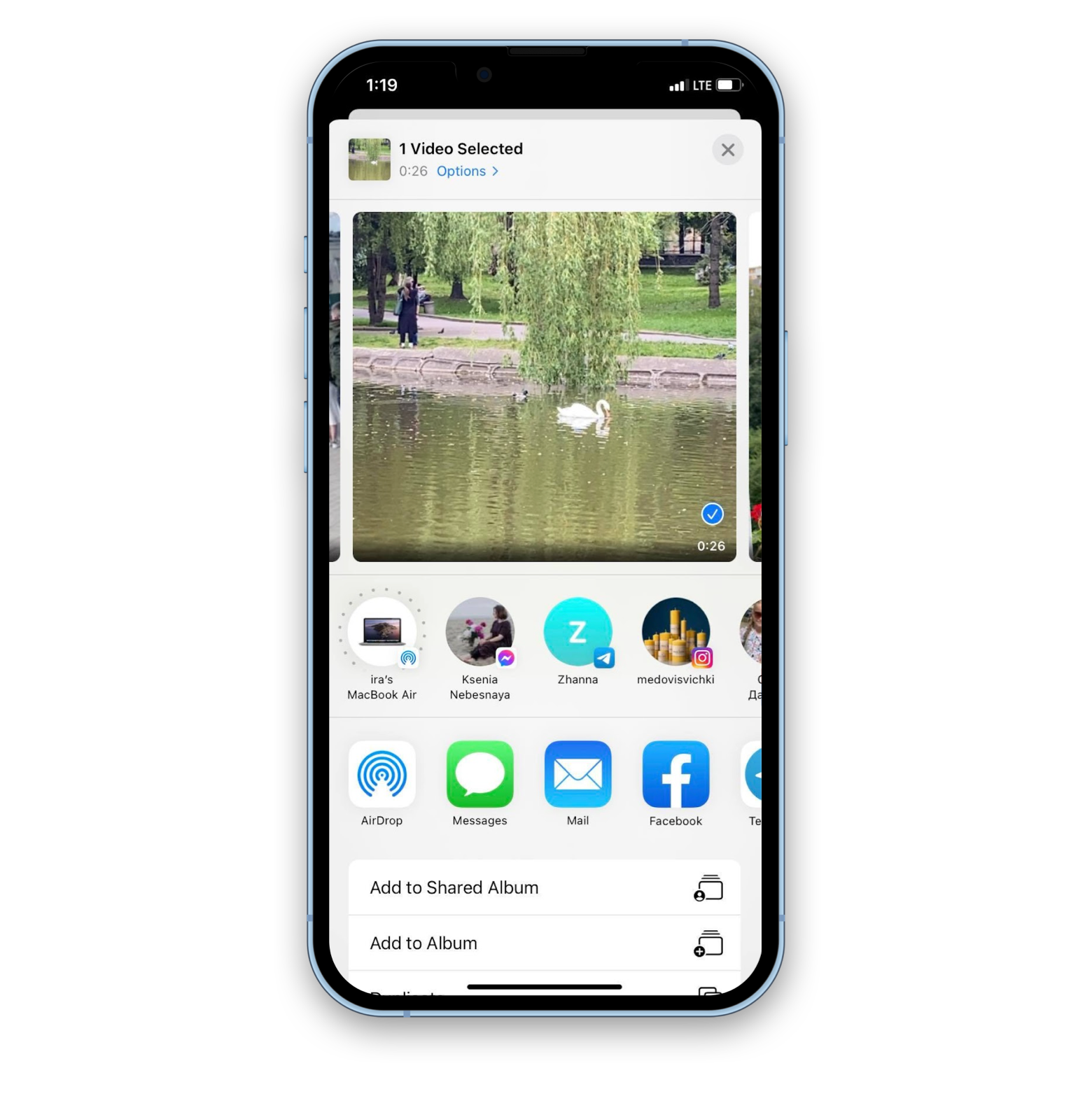
Wie lange dauert es, ein Video per AirDrop zu übertragen? — Da es sich um große Dateien handelt, kann es einige Zeit dauern. Wichtig ist aber, dass sich die Geräte dabei nicht zu weit voneinander entfernen .
AirDrop vom iPhone zum Mac
Manchmal ist es notwendig, große Videodateien von Ihrem Telefon auf den Mac zu übertragen, um sie zu bearbeiten oder einfach nur um Speicherplatz freizugeben .
Bevor wir besprechen, wie man ein Video per AirDrop vom iPhone auf das MacBook überträgt, müssen Sie zunächst sicherstellen, dass Ihr Mac bereit ist, AirDrop-Dateien zu empfangen. Dazu einfach:
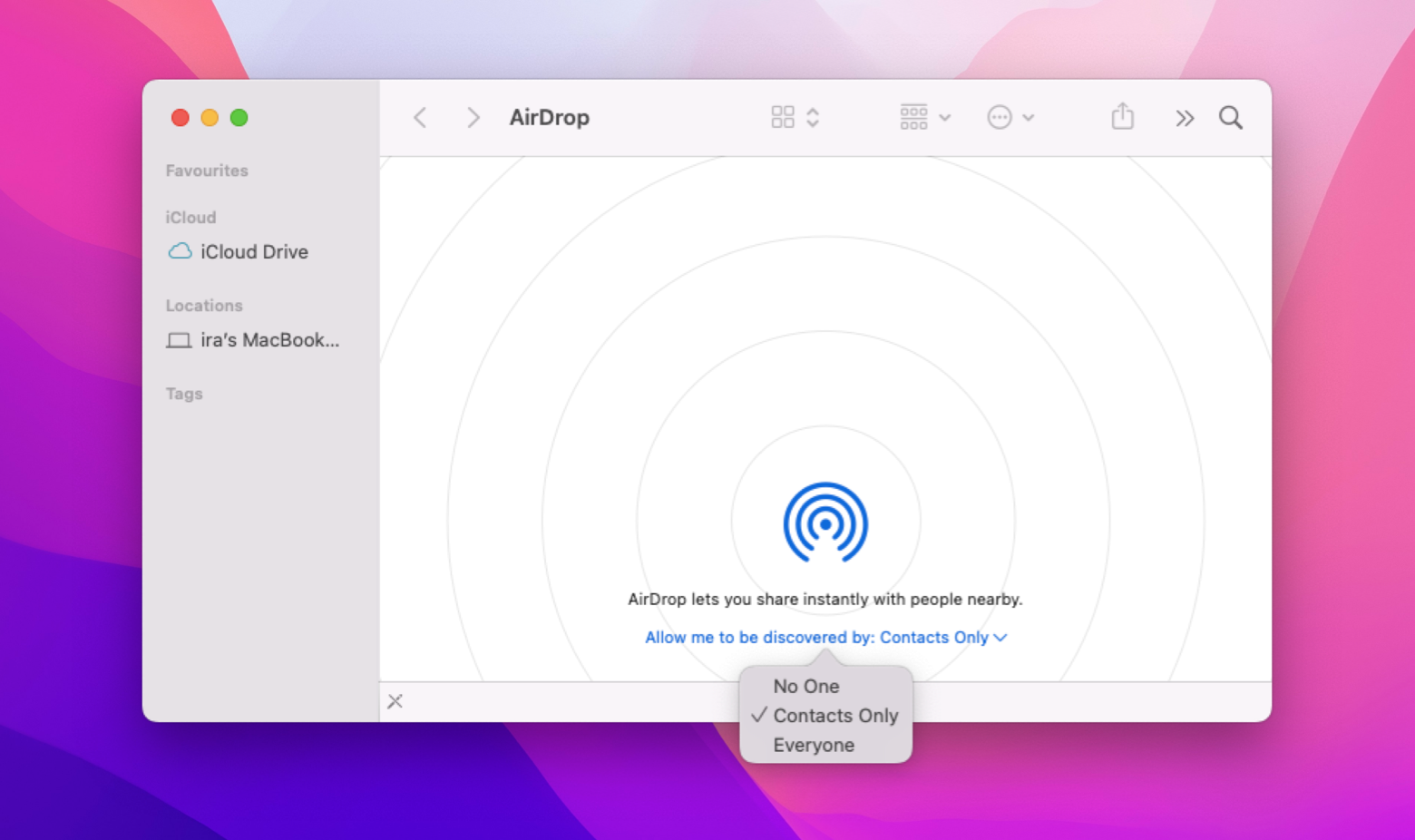
Jetzt sind Sie bereit und können problemlos ein langes Video per AirDrop vom iPhone auf den Mac übertragen. Öffnen Sie einfach das Video, das Sie übertragen möchten, in Fotos auf Ihrem Telefon und senden Sie es mit AirDrop an Ihren Mac.
Die gleiche Methode funktioniert auch, wenn Sie ein Video per AirDrop vom Mac auf Ihr Telefon übertragen möchten. Hier sind die Schritte, um ein Video per AirDrop vom Mac auf das iPhone zu übertragen:
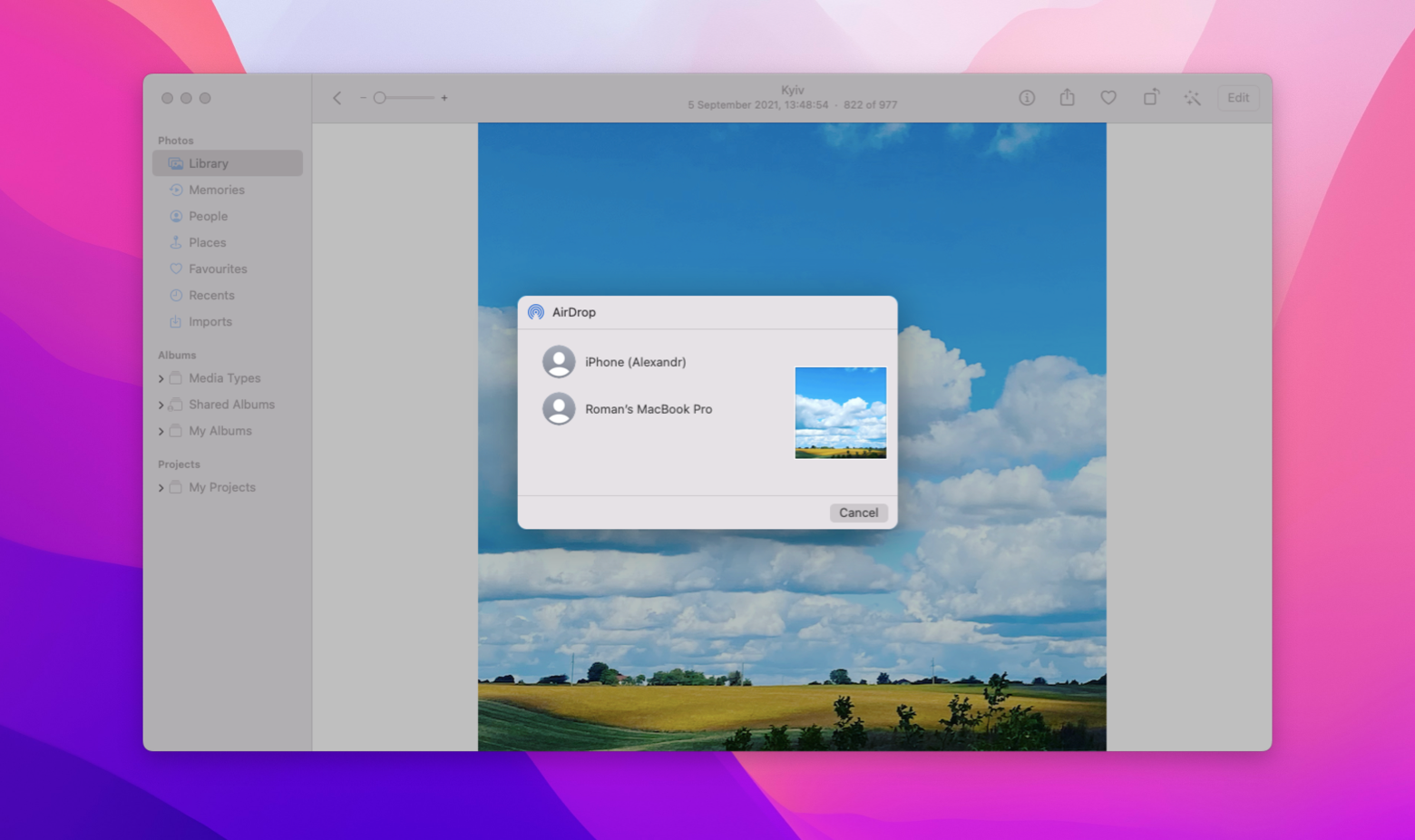
Wie Sie sehen können, ist AirDrop großartig, wenn es darum geht, Beschränkungen der Dateigröße zu umgehen. Es gibt einfach keine. Daher ist die Frage, wie lang ein Video für AirDrop sein darf, irrelevant. Ihr Video kann eine beliebige Größe haben. Wenn sich Ihre Geräte jedoch nicht in unmittelbarer Nähe zueinander befinden, funktioniert AirDrop, so einfach es auch sein mag, leider nicht. In diesem Fall ist es besser, iCloud für die Übertragung von Videodateien zu verwenden.
Wie man große Videodateien über iCloud sendet
Da iCloud über einen kostenlosen Speicherplatz von 5 GB verfügt, ist es eine gute Idee, Ihr Video einfach in die Cloud hochzuladen und dann von Ihrem Mac aus darauf zuzugreifen, wenn Ihre Datei diese Größe nicht überschreitet.
Damit diese Methode funktioniert, müssen Sie wissen, wie Sie sich mit iCloud verbinden. Zuerst müssen Sie die iCloud-Verbindung auf Ihrem iPhone aktivieren. Um dies zu tun:
Jetzt sind alle Videos von Ihrem Telefon für den Cloud-Zugriff von Ihren anderen Geräten aus verfügbar. Um die Datei von iCloud auf den Mac zu laden, folgen Sie diesen einfachen Anweisungen:
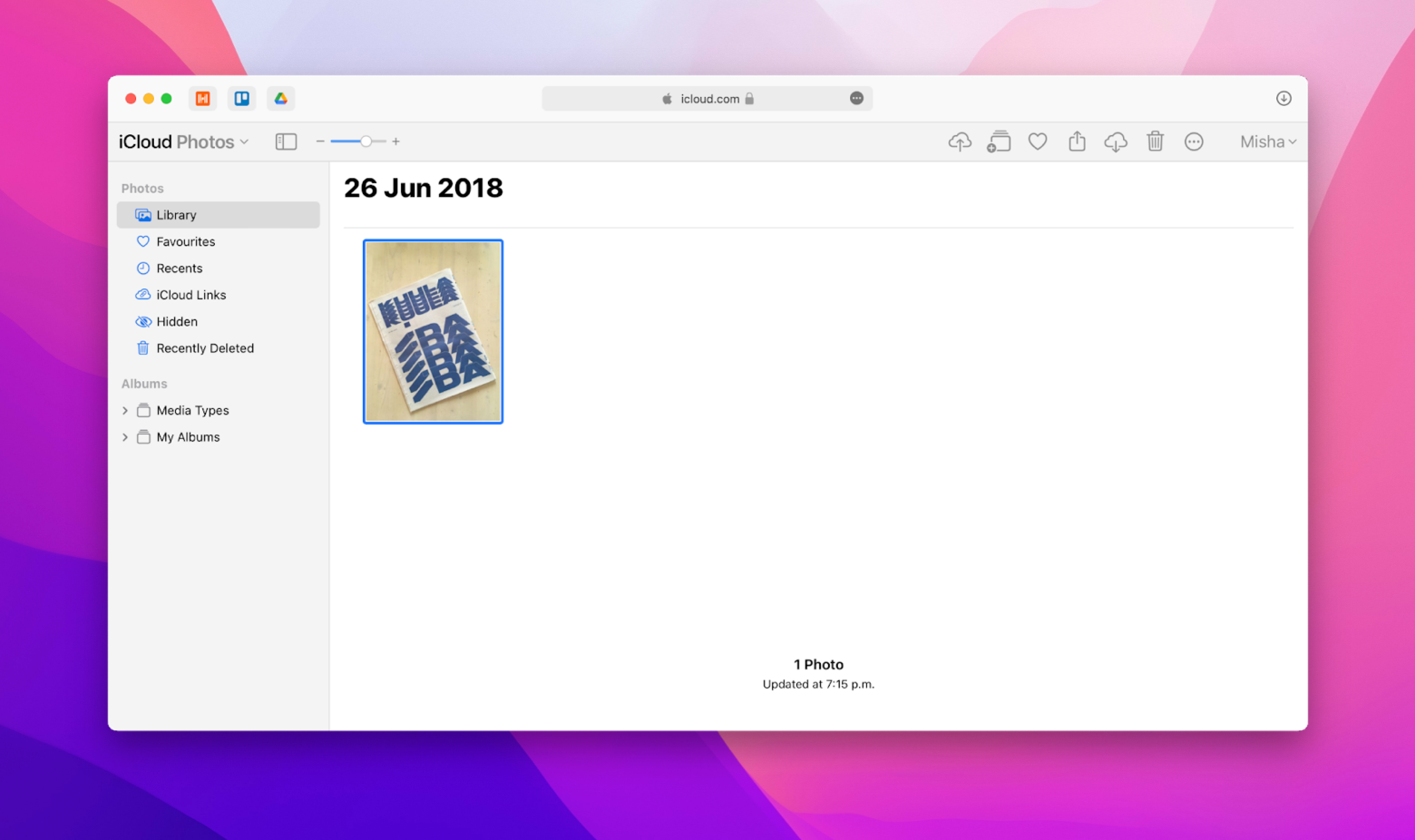
Wie man die Dateiübertragung vom iPhone auf den Mac vereinfacht
Wenn Sie einen einfacheren Weg bevorzugen, um Dateien auf Ihren Mac zu übertragen, ohne jemals wieder über Dateibeschränkungen nachdenken zu müssen, probieren Sie AnyTrans for iOS media downloader. Damit können Sie alle Arten von Mediendateien von und auf Ihren Mac übertragen.
Sie werden beeindruckt sein, wie AnyTrans:
- Exportieren Sie einzelne Dateien von Ihrem Telefon auf den Mac, verschieben Sie Inhalte nach Kategorien und planen Sie vollständige Backups Ihres Telefons mit nur einem Klick
- Lädt Ihre iTunes-Mediathek auf das iPhone oder den Mac
- Synchronisiert Daten über eine beliebige Anzahl von iCloud-Geräten hinweg und ermöglicht die Stapelspeicherung von Dateien aus iCloud auf dem Mac
- Kann den Bildschirm Ihres Telefons drahtlos auf einem Mac spiegeln
Das Erstaunlichste ist jedoch, dass Sie mit AnyTrans Videos von 900 Websites, einschließlich YouTube, direkt auf Ihr Gerät laden und speichern können. Wenn Sie sich also schon immer gefragt haben, wie Sie ein YouTube-Video per AirDrop übertragen können, ohne ein kostenpflichtiges YouTube-Premium-Abonnement abzuschließen, hat AnyTrans die Lösung für Sie.
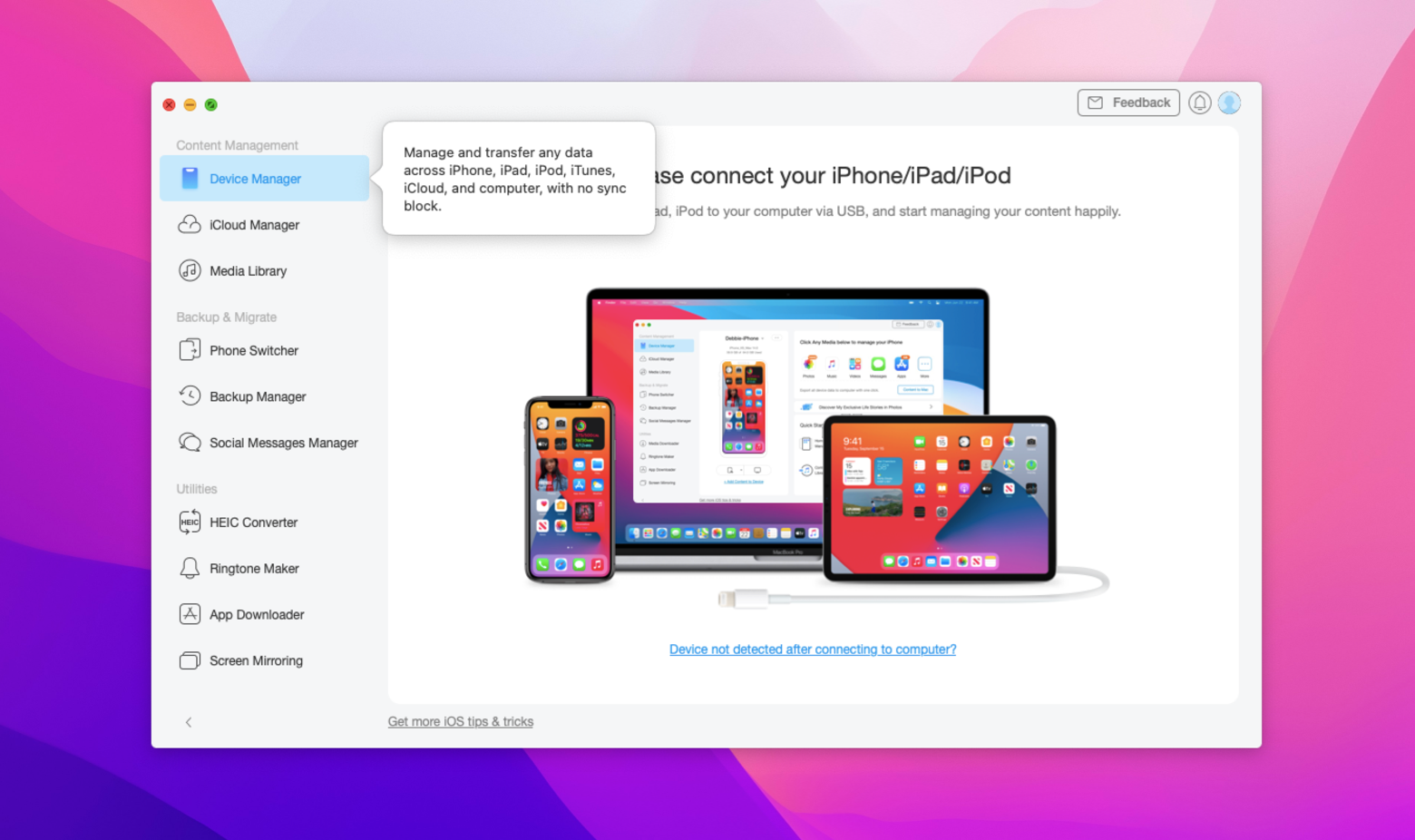
Wenn Sie es mit der Effizienz ernst meinen, sollten Sie auch HoudahSpot für eine verbesserte Dateisuche auf dem Mac ausprobieren. Mit dieser einfachen spezialisierten App können Sie:
- Kombinieren Sie verschiedene Suchkriterien
- Suche an bestimmten Orten
- Eingrenzung der Suchergebnisse nach Name, Datum, Autor und sogar Dateiauflösung
- Vorschau von Dateien
- Suchergebnisse als Vorlagen speichern
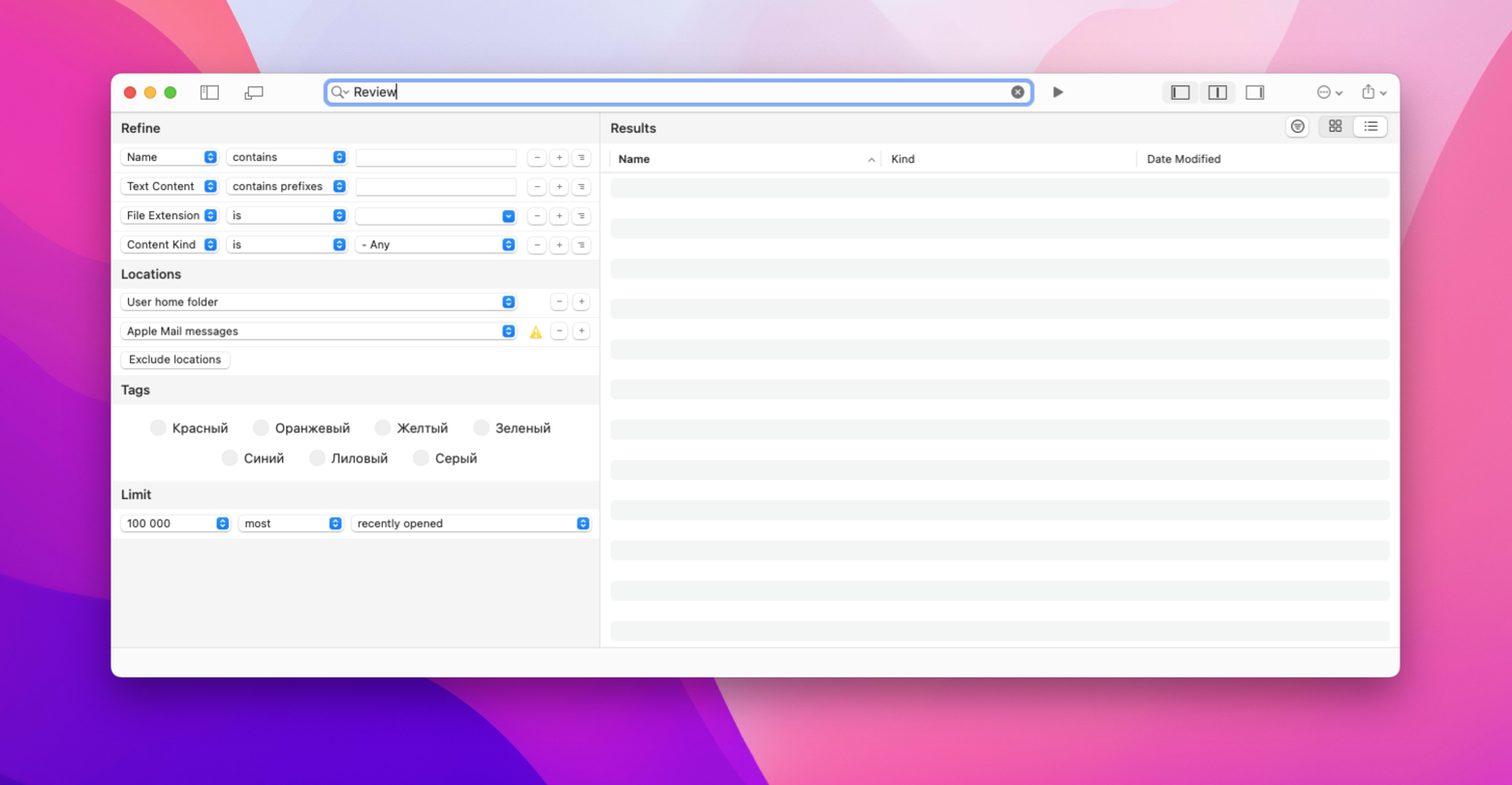
Keine Probleme mehr mit AirDrop eines großen Videos auf oder von einem Mac
Glückwunsch, die Zeiten, in denen Sie sich fragen mussten: "Wie sende ich ein Video per AirDrop an jemanden", sind vorbei. Mit diesen drei einfachen Optionen wissen Sie nie wieder nicht, wie Sie eine Videodatei versenden können:
- Entscheiden Sie sich für AirDrop, da die Dateigröße nicht begrenzt ist, wenn sich sowohl das empfangende als auch das sendende Gerät in einem Raum befinden.
- Wählen Sie die iCloud-Methode, wenn Sie eine Datei an sich selbst senden und diese unter 5 GB groß ist.
- Überlassen Sie AnyTrans for iOS die Übertragung von Mac, iPhone, iCloud oder direkt von beliebten Websites
Nutzen Sie dann die Suchfunktionen von HoudahSpot, um immer zu wissen, wo Ihre Dateien sind.
Verpassen Sie auch nicht die Chance, AnyTrans und HoudahSpot kostenlos mit einer siebentägigen Testversion von Setapp zu testen, einer Plattform mit leistungsstarken und erstklassigen iOS- und macOS-Apps. Seien Sie darauf vorbereitet, Ihre tägliche digitale Leistung mit mehr als 230 Optionen zu steigern.