Inhaltsübersicht
Obwohl physische Tastaturen immer noch das Werkzeug der Wahl für Power-Typer und Gamer sind, können Bildschirmtastaturen nützlich sein, wenn die physische Tastatur nicht mehr funktioniert oder Sie einfach zu müde sind, um die Tasten zu drücken.
In Windows 11 können Sie die Touch-Tastatur und die Bildschirmtastatur auf eine etwas andere Weise aktivieren als in Windows 10. In diesem Leitfaden zeigen wir Ihnen, wie Sie die Touch-Tastatur aktivieren und mit ein paar Tricks und Tipps das Beste daraus machen können.
Aktivieren der Touch-Tastatur unter Windows 11
Der einfachste Weg, die Touch-Tastatur unter Windows 11 zu aktivieren, führt über die Einstellungen-App.
Hier erfahren Sie, wie Sie vorgehen können:
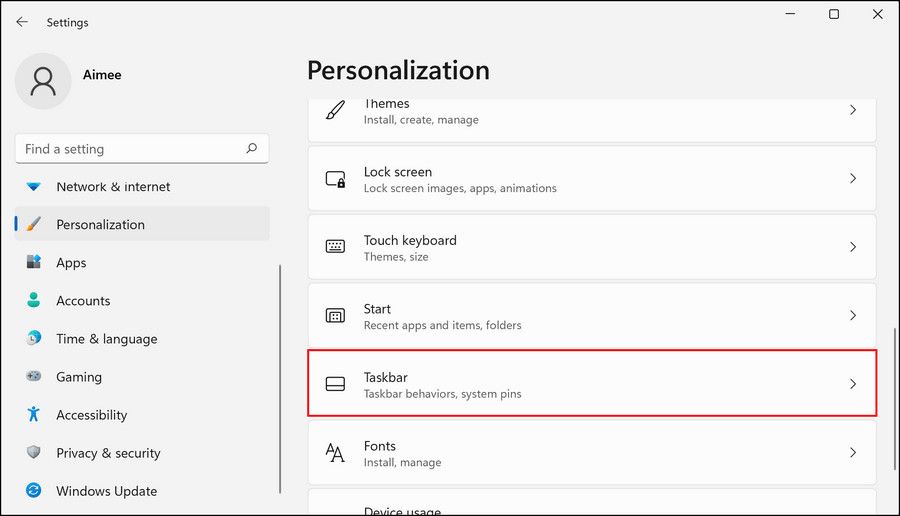
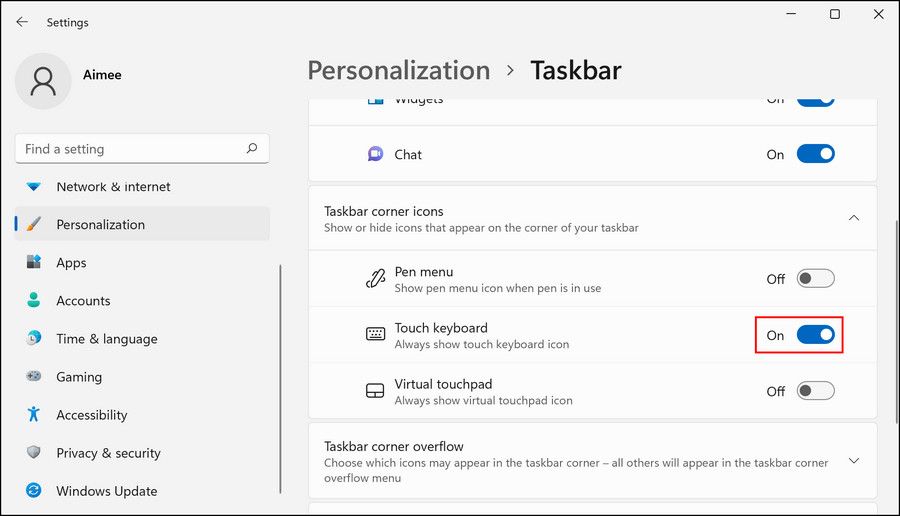
Dadurch wird das Symbol für die Berührungstastatur immer in der Taskleiste angezeigt, auf das Sie einfach klicken können, um die Bildschirmtastatur zu starten.
Die verschiedenen Methoden zum Starten der Bildschirmtastatur unter Windows 11
Es gibt auch mehrere andere Möglichkeiten, die Bildschirmtastatur zu starten. Im Gegensatz zur Standard-Touch-Tastatur ist diese Tastatur jedoch frei beweglich, so dass Sie sie auf dem Bildschirm verschieben können.
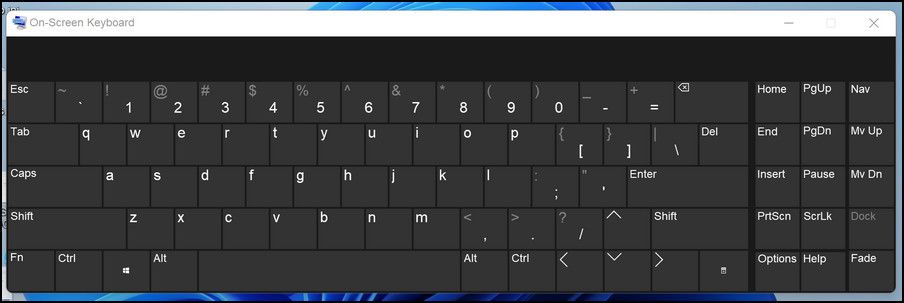
Nachfolgend sind verschiedene Möglichkeiten zum Starten der Bildschirmtastatur aufgeführt:
1. Verwenden Sie die Bildschirmtastatur Tastaturkürzel
Mehrere Windows-Dienste und -Funktionen können über die standardmäßig eingestellten Tastenkombinationen gestartet werden.
Um die Bildschirmtastatur zu starten, drücken Sie gleichzeitig die Tasten Strg und Win O. Sobald die Tastatur gestartet ist, können Sie ihre Position nach Ihren Wünschen anpassen.
2. Öffnen Sie das Dialogfeld Ausführen
Sie können die Bildschirmtastatur auch aufrufen, indem Sie Ausführen starten. Drücken Sie zunächst gleichzeitig Win R. Geben Sie im folgenden Dialogfeld "osk" in das Textfeld ein und klicken Sie auf Enter.
Dies sollte die Tastatur erfolgreich starten.

3. Windows-Suche verwenden
Sie können die Bildschirmtastatur über die Windows-Suche auf die gleiche Weise starten wie andere Anwendungen.
Öffnen Sie einfach die Windows-Suchleiste mit "Bildschirmtastatur" in der Suchleiste und klicken Sie unter dem entsprechenden Ergebnis auf Öffnen.
Wie Sie das Beste aus der Touch-Tastatur herausholen
Sobald Sie die Touch-Tastatur aktiviert haben, können Sie sie nach Ihren Wünschen anpassen.
Starten Sie dazu einfach die Tastatur und klicken Sie auf die Schaltfläche Optionen. Wenn Sie die Bildschirmtastatur verwenden, finden Sie die Schaltfläche "Optionen" auf der rechten Seite der Tastatur.
Sobald Sie geklickt haben, können Sie Funktionen wie die Klickgeräusche, die Textvorhersage, die Verweildauer und die Scan-Geschwindigkeit anpassen.

Wenn Sie die Touch-Tastatur verwenden, klicken Sie auf das Zahnradsymbol oben links. Hier können Sie Funktionen wie das Tastaturlayout, die Handschrift, Themen und die Größe der Tastatur anpassen.
![]()
Wenn Sie zum Beispiel das Design der Tastatur ändern möchten, können Sie eine der 17 verfügbaren Optionen auswählen. Im gleichen Fenster können Sie die Gesamtgröße der Tastatur sowie die Größe der einzelnen Tasten einstellen.
Sie können auch die Sprache der Tastatur und ihr regionales Format ändern, indem Sie zu den Einstellungen für die Eingabe gehen. Falls Ihnen die Standard-Bildschirmtastatur von Windows nicht gefällt, lesen Sie unseren Leitfaden über die besten virtuellen Tastaturen für Windows, um weitere Optionen zu entdecken.
So deaktivieren Sie die Touch-Tastatur wieder
Wenn Sie die Tastatur nicht mehr benutzen wollen, schalten Sie sie am besten wieder aus. Wenn Sie das Symbol in der Taskleiste belassen, kann es zu versehentlichen Klicks kommen, die lästig werden können
Hier erfahren Sie, wie Sie die Touch-Tastatur deaktivieren können:
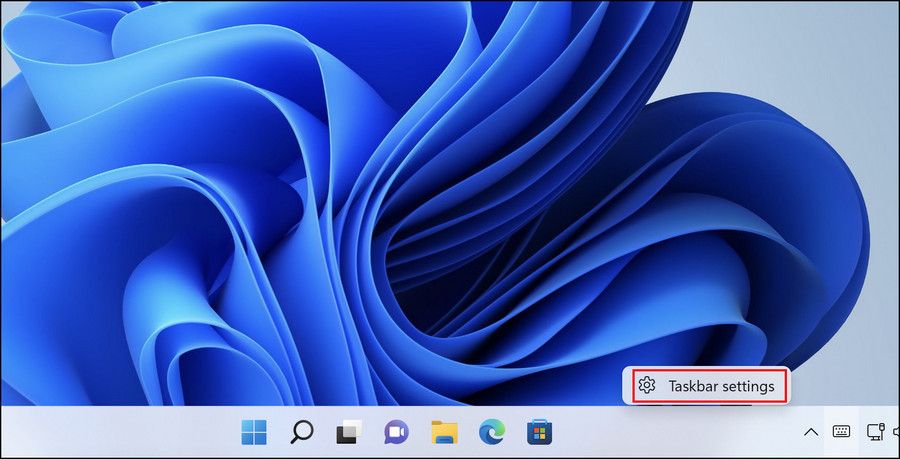
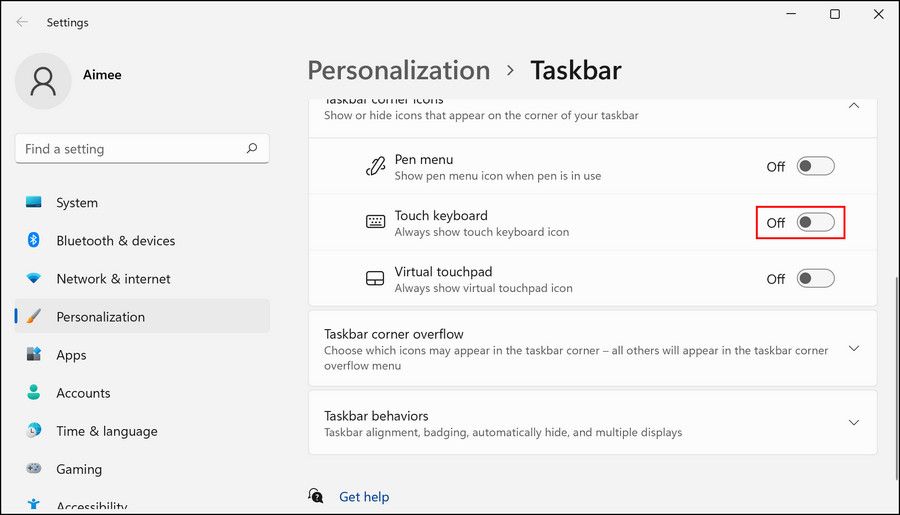
Das war’s. Sie sollten das Symbol für die Berührungstastatur nicht mehr in der Taskleiste sehen.
Das Beste aus der Windows-Touch-Tastatur herausholen
Virtuelle Tastaturen sind vielleicht nicht so bequem wie physische Tastaturen, aber sie haben auch ihre Vorteile. Wussten Sie zum Beispiel, dass die Eingabe vertraulicher Informationen, wie z. B. Bankkontodaten, auf einer Touchtastatur weniger riskant ist als auf einer physischen Tastatur? Das liegt daran, dass böswillige Websites Ihre Tastenanschläge auf einer physischen Tastatur aufzeichnen können und so feststellen können, welche Informationen Sie eingegeben haben!