Inhaltsübersicht
Das Bild Ihres Benutzerkontos ist das Bild des Benutzerprofils, das Sie auf dem Anmeldebildschirm von Windows 11’, im Startmenü und in den Einstellungen sehen. Das Kontobild kann so aussehen, wie Sie es wünschen.
Viele Benutzer verwenden Bilder von sich selbst oder Lieblingsfotos als Kontobilder. Wenn Sie das auch tun möchten, erfahren Sie hier, wie Sie das Bild des Benutzerkontos sowohl für lokale Windows- als auch für Microsoft-Konten unter Windows 11 ändern können.
So ändern Sie das Bild Ihres Benutzerkontos für lokale Konten
Wenn Sie sich bei Windows 11 ohne ein Microsoft-Konto anmelden, ist Ihr Benutzerkonto ein lokales Konto. Dieses Konto hat das allgemeine Standardprofilbild von Windows 11, es sei denn, Sie fügen ein benutzerdefiniertes Bild hinzu. Sie können das Bild Ihres Benutzerkontos in den Einstellungen wie folgt ändern:
- Fügen Sie zunächst ein geeignetes Kontoprofilbild in einen Ordner auf Ihrem PC ein.
- Starten Sie die Einstellungen (drücken Sie Win I), und wählen Sie die Registerkarte Konten.
- Klicken Sie auf Ihre Daten, um die Kontooptionen anzuzeigen.
- Klicken Sie auf die Schaltfläche Dateien durchsuchen.
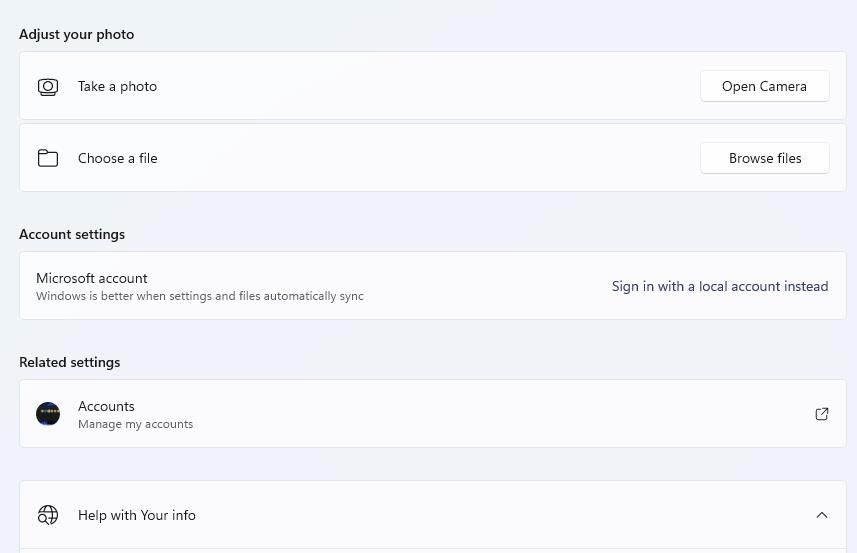
- Wählen Sie dann das Kontobild aus dem Ordner, in dem Sie es gespeichert haben.
- Klicken Sie auf die Option Bild auswählen.
Jetzt sehen Sie das neu ausgewählte Benutzerkonto-Bild sofort in den Einstellungen und im Startmenü. Melden Sie sich von Windows ab, um es auf dem Anmeldebildschirm zu sehen. Beachten Sie, dass die Auswahl eines neuen Profilbildes über Einstellungen auch Ihr Microsoft-Kontobild ändert, wenn Sie sich mit einem MS-Konto bei Windows anmelden.
Alternativ können Sie auch ein Foto von sich selbst für das Kontobild mit der Kamera Ihres PCs aufnehmen (vorausgesetzt, er verfügt über eine Kamera). Drücken Sie die Schaltfläche Kamera öffnen, um die in Windows 11 integrierte App zum Aufnehmen von Fotos zu öffnen. Drücken Sie dann die Option Foto aufnehmen in der Kamera und wählen Sie Fertig, um die Änderungen zu übernehmen.

Ändern des Benutzerkontobilds für ein Microsoft-Konto
Windows 11 zeigt Benutzern’ Microsoft-Kontobilder für diejenigen, die sich mit ihrem MS-Konto anmelden. Diese Benutzer können ihr Windows-Benutzerprofilbild über die MS-Kontoeinstellungen ändern. Das Profilbild, das Sie für Ihr MS-Konto auswählen, wird in allen Apps angezeigt, die damit verwendet werden.
So ändern Sie das Bild Ihres PC’-Benutzerprofils in einem Microsoft-Konto:
- Speichern Sie eine Benutzerbilddatei auf Ihrem PC, oder nehmen Sie eine mit der Kamera-App auf.
- Öffnen Sie die Microsoft-Kontoseite in einem Webbrowser.
- Melden Sie sich bei Ihrem Microsoft-Konto an, falls Sie noch nicht angemeldet sind.
- Klicken Sie dann auf den Link Ihre Daten oben auf der Seite.
- Klicken Sie auf die Schaltfläche Ein Foto hinzufügen.
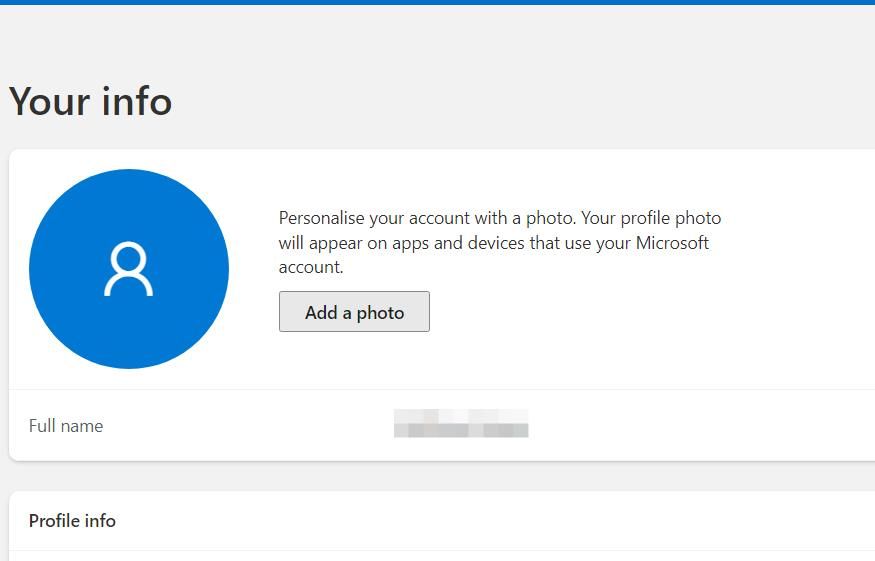
- Wählen Sie die Option Ein Foto hinzufügen.
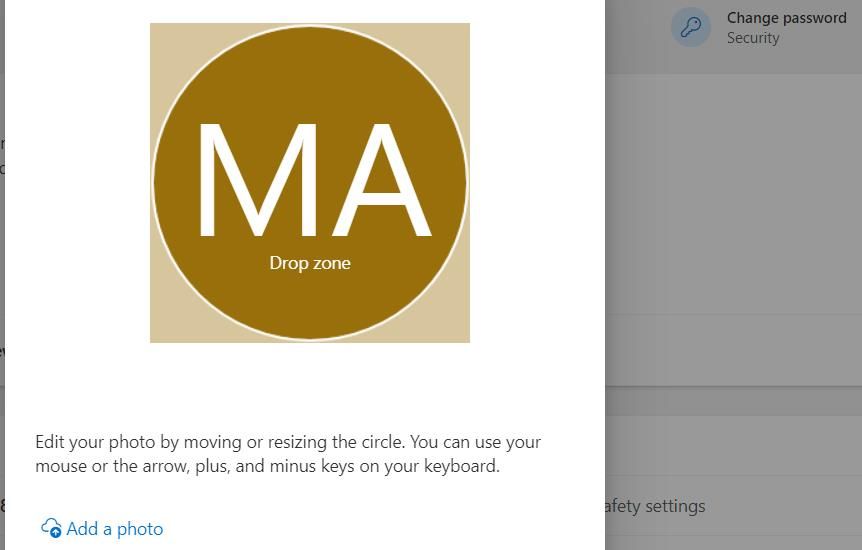
- Wählen Sie dann das Bild für Ihr Microsoft-Konto in dem Ordner aus, in dem Sie es gespeichert haben.
- Klicken Sie im Navigationsfenster des Ordners auf Öffnen.
- Ziehen Sie das Bild innerhalb des Kreises im Vorschaufeld in Position.
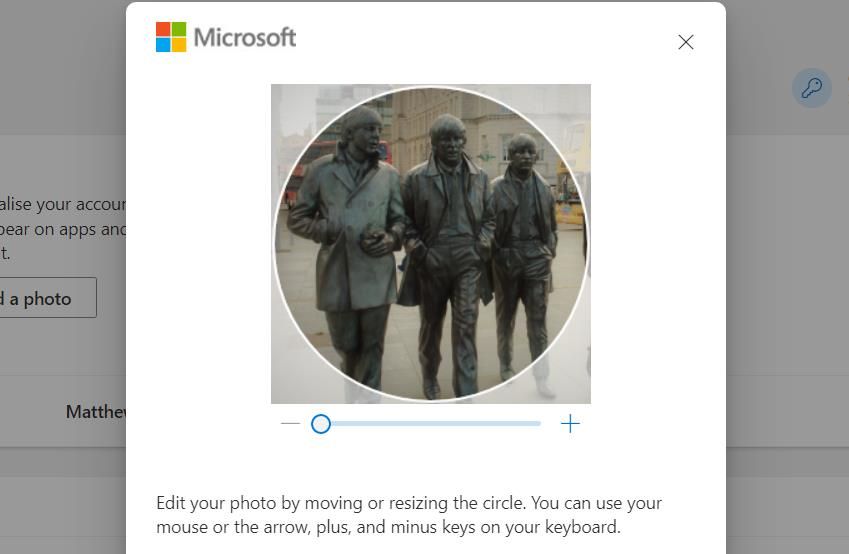
Klicken Sie auf dasZunächst benötigen Sie ein alternatives Profilbild, das Sie dem Ordner hinzufügen können. Auf der IconArchive-Website finden Sie zahlreiche geeignete Bilder. Geben Sie dort in das Suchfeld "Benutzerkontenbild" ein und wählen Sie ein alternatives Profilbild aus. Klicken Sie auf die Option "PNG herunterladen" und wählen Sie mit der rechten Maustaste "Speichern unter". Wählen Sie einen Ordner für das Bild und klicken Sie zum Herunterladen auf Speichern.
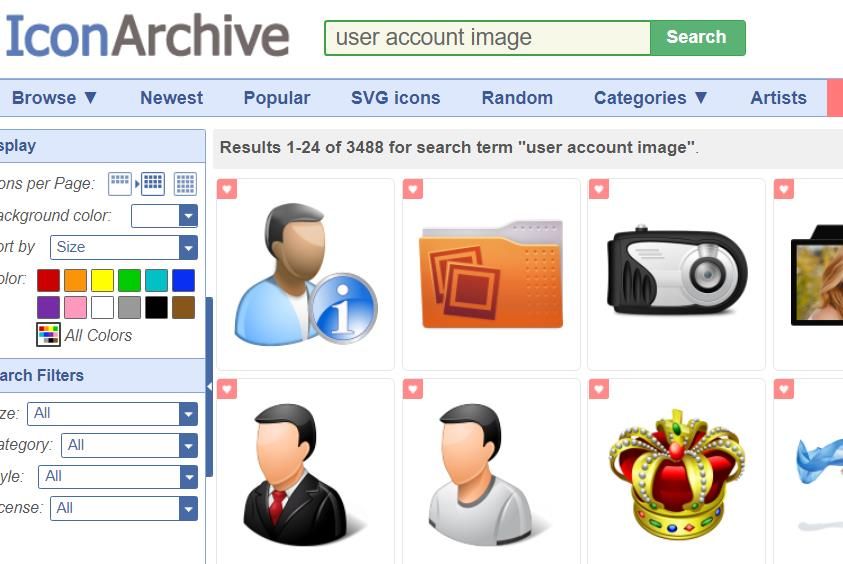
Das vom Icon-Archiv heruntergeladene Profilbild hat eine Standardgröße von 256 x 256 Pixeln. Sie müssen fünf verkleinerte Kopien dieses Bildes mit anderen Abmessungen erstellen. Diese Bilder müssen auf die folgenden Pixelgrößen und Dateinamen verkleinert und gespeichert werden:
- user-32.pngWenn Sie all dies getan haben, müssen Sie die PNG-Dateien in den Ordner "Bilder des Benutzerkontos" verschieben. Sie müssen auch die ursprünglichen PNG-Dateien in ein anderes Verzeichnis verschieben, wenn Sie sie erhalten möchten. So können Sie die PNG-Dateien in diesen Ordner verschieben, um das Standardbild des Benutzerkontos zu ändern:
- Um den Dateimanager von Windows 11 zu öffnen, drücken Sie die Schaltfläche mit dem Ordnersymbol in der Taskleiste.
- Öffnen Sie dann den direkt unten gezeigten Ordner C:\ProgrammeDaten\Microsoft\Benutzerkontenbilder, indem Sie diesen Pfad in die Adressleiste des Explorers’ eingeben.
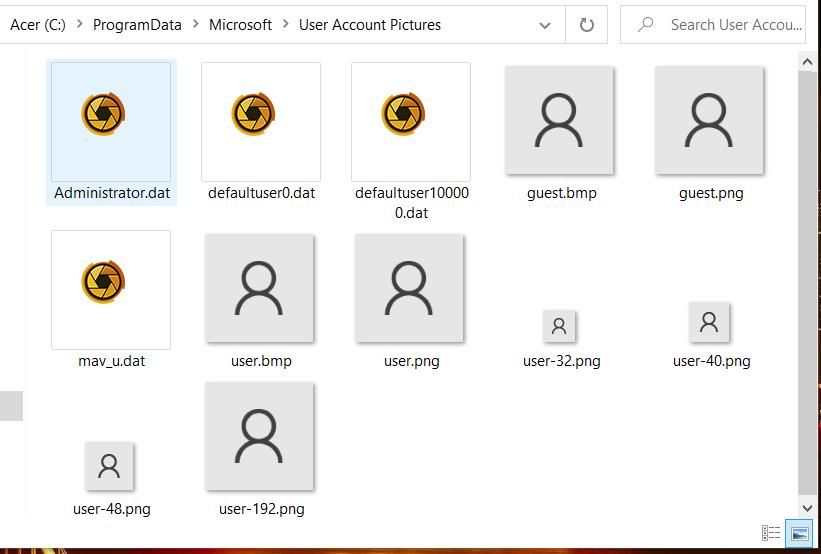
- Verschieben Sie die Dateien user-40.png, user-48.png, user-32.png, user.png und user-192.png aus diesem Ordner, indem Sie sie mit der linken Maustaste anklicken und in das Verzeichnis Bilder in der Seitenleiste des Explorers’ ziehen.
- Ziehen Sie dann die neuen PNG-Bilddateien user-32, user-40, user-48, user-192 und user, die Sie in Paint erstellt haben, in das Verzeichnis Bilder des Benutzerkontos.
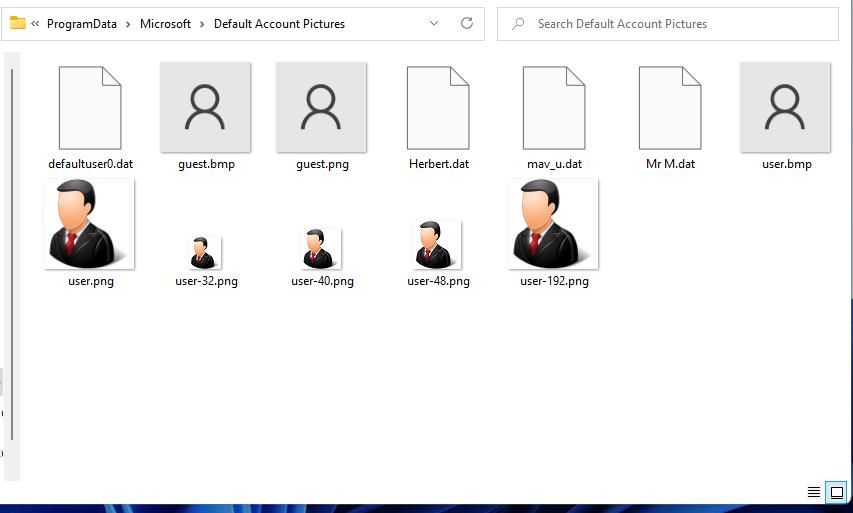
- Starten Sie Windows 11 neu, um die Einstellungen zu übernehmen.
- Jetzt sehen Sie Ihr neues Standard-Benutzerkontobild im Startmenü, in den Einstellungen und an anderen Stellen in Windows 11. Dieses Standard-Benutzerprofilbild wird auf alle Windows-Konten auf Ihrem PC angewendet, ohne dass ein benutzerdefiniertes Bild eingestellt ist.
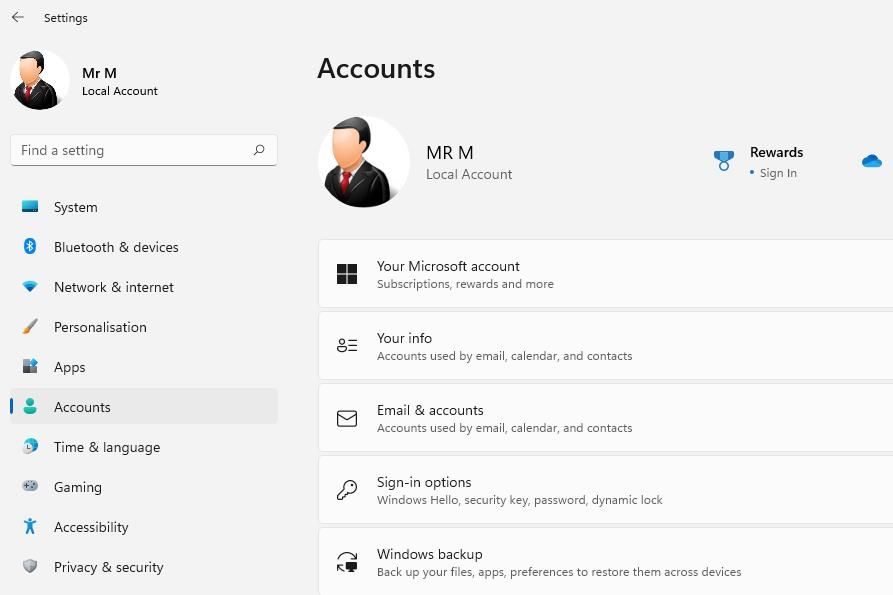
Sie können das ursprüngliche Standardprofilbild wiederherstellen, indem Sie die neu hinzugefügten Bilder aus dem Ordner Benutzerkontenbilder verschieben. Oder löschen Sie diese Dateien stattdessen. Verschieben Sie dann die ursprünglichen PNG-Dateien wieder in diesen Ordner.
Eine andere Möglichkeit, die ursprünglichen Profildateien zu erhalten, besteht darin, ihre Erweiterungen in BAK zu ändern. Sie können diese Erweiterungen ändern, indem Sie mit der rechten Maustaste auf sie klicken und Umbenennen wählen. Beachten Sie, dass die Option Namenserweiterungen im Datei-Explorer ebenfalls ausgewählt werden muss, um die Erweiterungen zu ändern. Dann würden diese Dateien lauten:
- benutzer-32.bak
- benutzer-40.bak
- benutzer-48.bak
- benutzer-192.bak
- benutzer.bak
Wenn Sie die Dateierweiterungen’ ändern, wird verhindert, dass die neuen PNG-Bilder sie überschreiben, wenn sie in denselben Ordner verschoben werden. Anschließend können Sie das ursprüngliche Standardprofilbild wiederherstellen, indem Sie die neuen Bilder im Ordner Benutzerkontenbilder löschen und die BAK-Dateien wieder in das PNG-Format ändern.
Machen Sie Ihr Windows-Konto mit einem benutzerdefinierten Bild besser identifizierbar
Wenn Sie das Bild Ihres Windows-Benutzerkontos mit diesen Methoden in ein Bild Ihrer Wahl ändern, wird es leichter identifizierbar. Mit einem benutzerdefinierten Bild, das Sie hinzugefügt haben, werden Sie Ihr Konto sofort wiedererkennen können. Ein benutzerdefiniertes Benutzerbild verleiht Ihrem Konto auch eine persönlichere Note.