Die Helligkeit des Bildschirms ist ein wesentlicher Bestandteil der Nutzung moderner Computergeräte, insbesondere wenn Sie lange auf den Bildschirm schauen. Sie hilft Ihnen, die Belastung der Augen zu verringern, die Lesbarkeit zu verbessern und vor allem Inhalte einfach und effektiv zu betrachten.
Je nach Einrichtung kann es jedoch manchmal schwierig sein, die Helligkeit zu verwalten, insbesondere unter Windows 11 mit seinen neuen Benutzeroberflächenänderungen. Wenn Sie Probleme haben, die Helligkeit einzustellen, finden Sie hier alle Möglichkeiten, die Helligkeit unter Windows 11 zu verwalten.
Methode 1: Verwendung des Aktionscenters
Das Aktionscenter ist der einfachste Weg, um auf die Helligkeit Ihres PCs zuzugreifen und sie einzustellen .
Drücken Sie Windows A, um das Aktionscenter zu starten. Sie können auch auf die Taskleistensymbole in der unteren rechten Ecke des Bildschirms klicken.
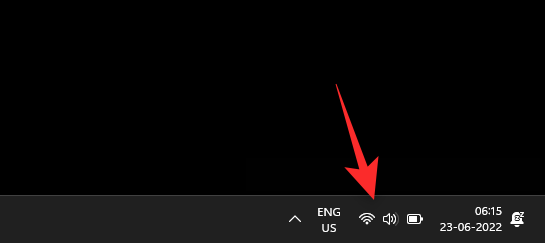
Klicken Sie nun auf den Schieberegler und passen Sie die Bildschirmhelligkeit nach Bedarf an.
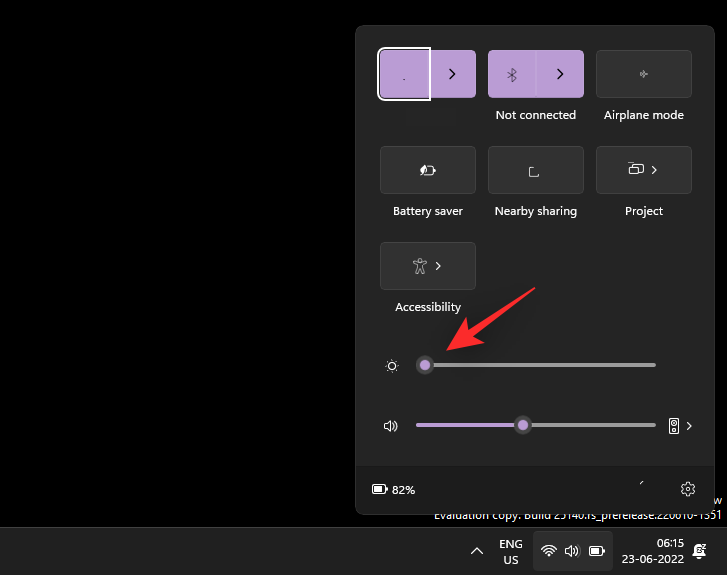
Sie haben nun die Helligkeit über das Aktionscenter eingestellt.
Methode 2: Tastatur-Hotkeys verwenden
Wenn Sie eine Tastatur mit speziellen Tastenkombinationen verwenden, können Sie die Helligkeit auch damit einstellen. Dies gilt vor allem für Laptops und Tastaturen von Drittanbietern.
Suchen Sie nach einem Helligkeitssymbol auf Ihrer Tastatur. Bei den meisten Tastaturen befindet es sich in den Funktions- oder Fn-Tasten, bei Tastaturen von Drittanbietern kann es sich um spezielle Tasten am oberen Rand handeln.
Verwenden Sie einfach diese Tasten, um die Helligkeit einzustellen. Wenn Sie einen Laptop benutzen, müssen Sie wahrscheinlich eine Kombination aus der Fn-Helligkeitstaste verwenden, um die Helligkeit einzustellen. Das liegt daran, dass die Taste als Funktionstaste fungiert, es sei denn, Sie verwenden die dedizierte Fn-Taste als Modifikator, um die alternative Funktion zu nutzen.
Wenn Sie möchten, können Sie dieses Verhalten unter Windows mit der Funktion Fn Lock auf den meisten Tastaturen ändern.
Die Fn-Sperre wird normalerweise durch Fn Caps Lock oder Fn Esc aktiviert. Wenn Sie über diese Funktion verfügen, können Sie die Funktionalität Ihrer Funktionstasten mit diesen Kombinationen schnell ändern.
Wenn Ihre Tastatur jedoch nicht über eine Fn-Sperrfunktion verfügt, müssen Sie weiterhin die spezielle Tastenkombination auf Ihrer Tastatur verwenden, um die Helligkeit zu steuern .
Methode 3: Verwendung spezieller Monitorsteuerungen
Wenn Sie keinen Zugriff auf den Helligkeitsregler in Ihrem Aktionscenter haben, liegt das wahrscheinlich daran, dass Sie einen externen Monitor verwenden.
Sofern Ihr externer Monitor nicht über einen speziellen Treiber oder ein Dienstprogramm verfügt, hat Windows keine Möglichkeit, die Helligkeit mit Hilfe der integrierten Dienstprogramme zu steuern.
In solchen Fällen müssen Sie das Bildschirmmenü Ihres Monitors verwenden, um die Helligkeit zu ändern und anzupassen. Die meisten Monitore verwenden die folgende Terminologie für Helligkeitseinstellungen in ihrem OSD.
- Helligkeit
- Hintergrundbeleuchtung
- Intensität der Hintergrundbeleuchtung
Hinweis: Wenn Ihr Monitor über die Optionen Helligkeit und Hintergrundbeleuchtung verfügt, können Sie mit Hintergrundbeleuchtung die tatsächliche Helligkeit Ihres Monitors einstellen. Mit der Option Helligkeit stellen Sie stattdessen das Gamma für Ihre PC-Displayausgabe ein.
Hier finden Sie einige gängige Monitor-OEMs und die dazugehörigen Anwendungen, mit denen Sie die Helligkeit Ihres Monitors und mehr steuern können. Verwenden Sie je nach OEM Ihres Monitors einen der nachstehenden Links
- LG | Link
- Samsung | Link
- Asus | Link
- Acer | Link
- AOC | Link
- Gigabyte | Link
- BenQ | Link
- Alienware | Link
- MSI | Link
- ViewSonic | Link
- Dell | Link
- Lenovo | Link
Zum Beispiel für unsere LG-Monitor ganze Modell-Nr. ist 34GL750-B, hier ist, was wir tun werden, laden Sie die Software, um die Anzeige, einschließlich der Helligkeit zu verwalten.
Zuerst besuchen wir die LG Support-Seite für Software, Treiber und Firmware hier. Jetzt suchen wir einfach die Modellnummer des Monitors in das Suchfeld hier.
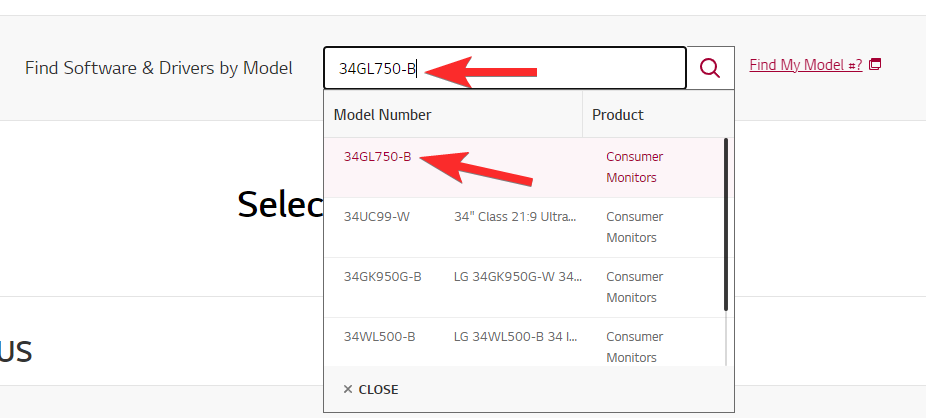
Aus den Suchergebnissen laden wir die Windows-Software herunter, da auf unserem System Windows 11 läuft.
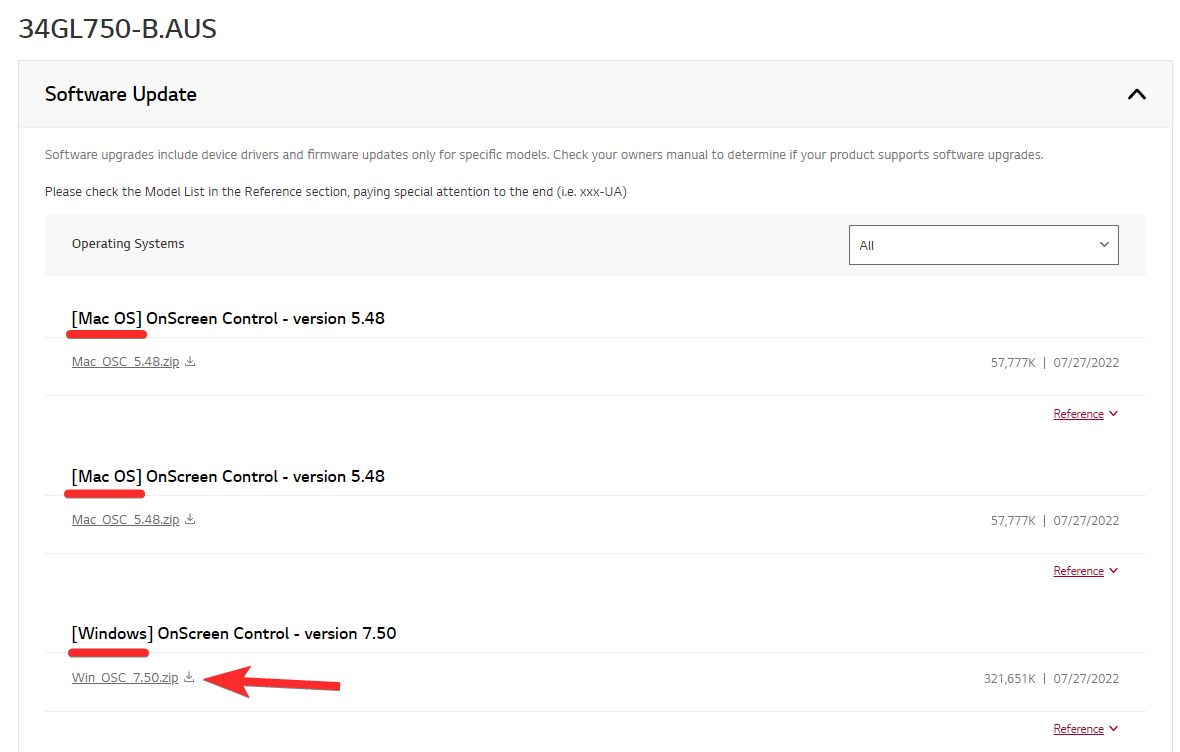
Sobald die Software heruntergeladen ist, können wir sie einfach installieren und dann öffnen und verwenden, um die Helligkeit zu steuern.
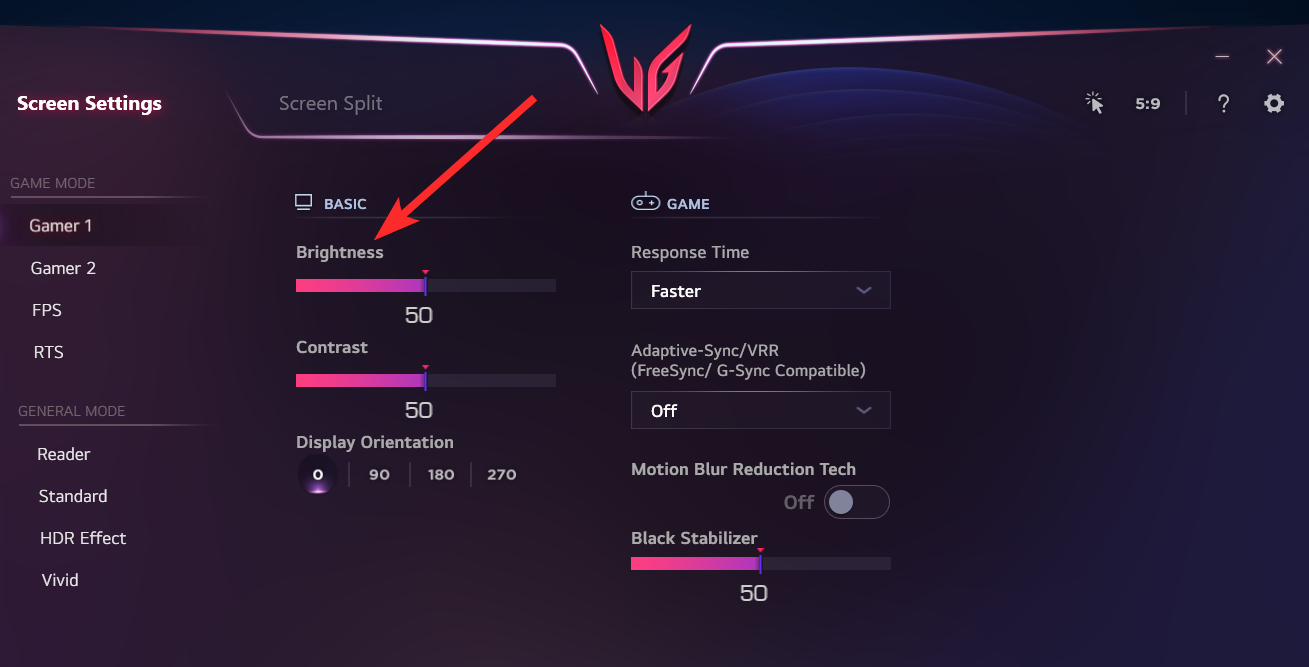
Erledigt.
Methode 4: Verwendung der Einstellungs-App
Sie können die Helligkeit in Windows 11 auch über die Einstellungen-App anpassen. Befolgen Sie die nachstehende Anleitung, um den Prozess zu unterstützen .
Drücken Sie Windows i und klicken Sie auf Anzeige.
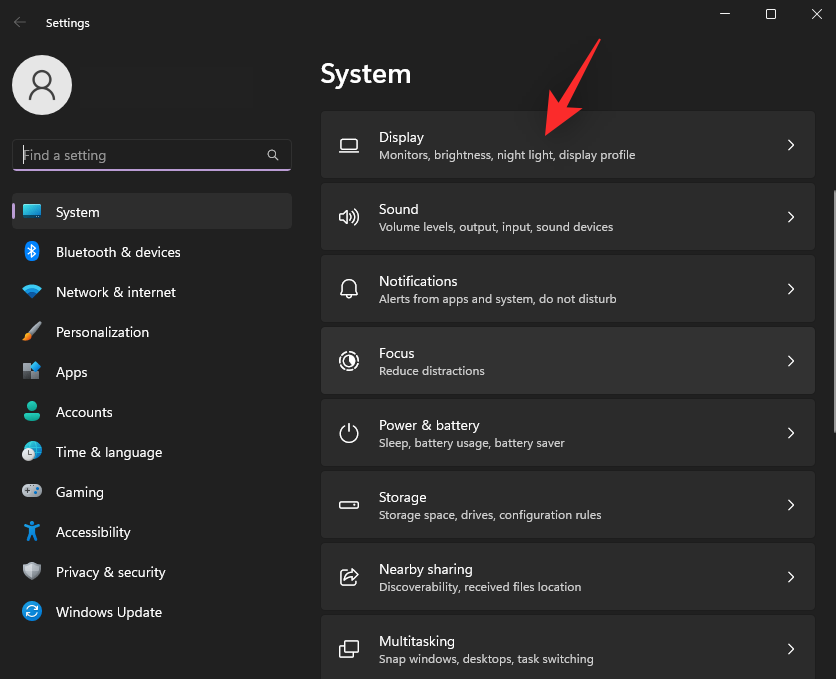
Stellen Sie nun den Schieberegler für Helligkeit unter Helligkeit & Farbe ein.
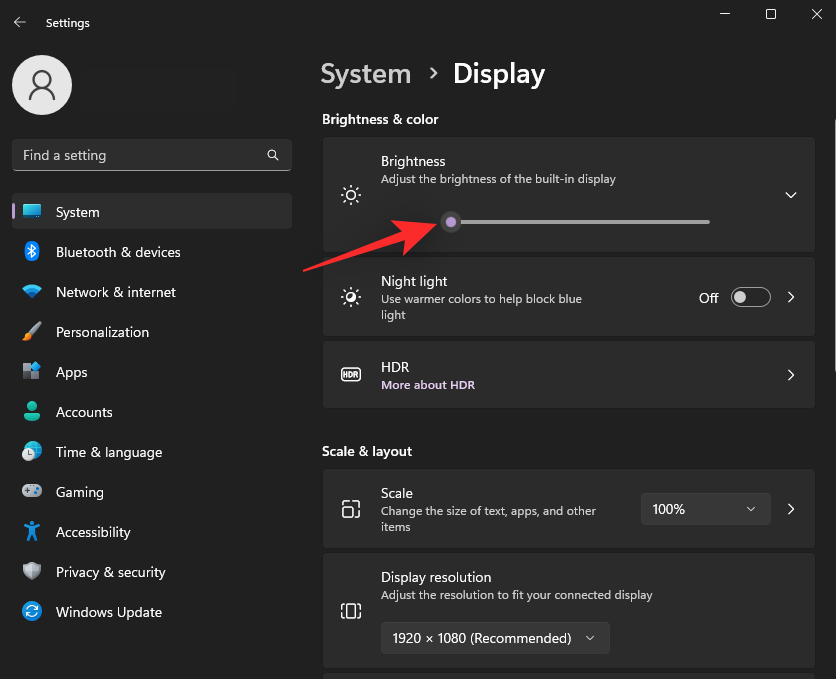
Sie haben nun die Helligkeit über die App "Einstellungen" angepasst.
Methode 5: PowerShell verwenden
Wenn Sie mit Treiberproblemen konfrontiert sind oder keinen Helligkeitsregler zur Verfügung haben, können Sie versuchen, die Helligkeit auf Ihrem PC mit einem PowerShell-Befehl einzustellen. Werfen wir einen kurzen Blick auf das Verfahren.
Drücken Sie Windows R, um Ausführen zu starten.
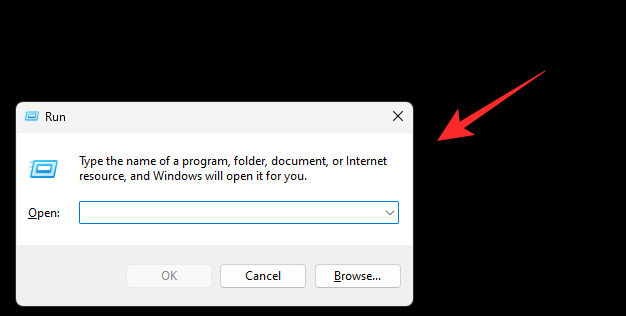
Geben Sie den folgenden Befehl ein und drücken Sie Strg/Umschalt/Enter auf Ihrer Tastatur.
powershell
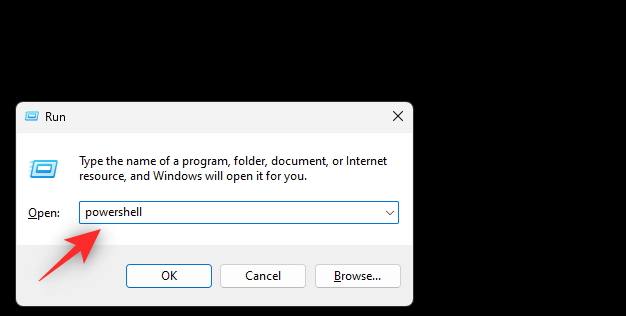
Verwenden Sie nun den folgenden Befehl, um die Bildschirmhelligkeit einzustellen. Ersetzen Sie BrightnessValue durch eine Zahl zwischen 1 und 100. 1 ist die niedrigste von Ihrem Bildschirm unterstützte Helligkeitsstufe, 100 ist die höchste.
(Get-WmiObject -Namespace root/WMI -Class WmiMonitorBrightnessMethods).WmiSetBrightness(1, BrightnessValue)
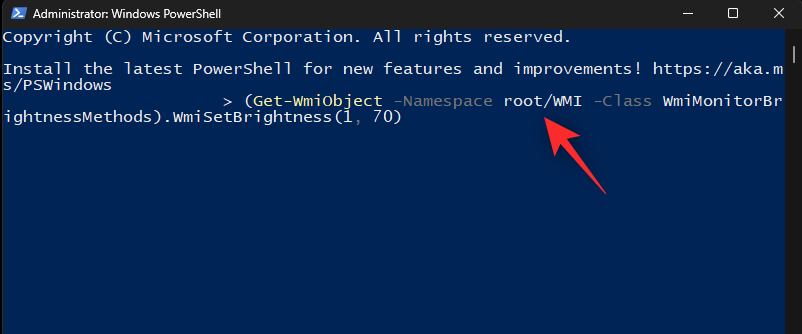
Nach der Ausführung wird die Bildschirmhelligkeit auf Ihrem PC automatisch geändert. Verwenden Sie den folgenden Befehl, um PowerShell zu beenden.
Ausgang
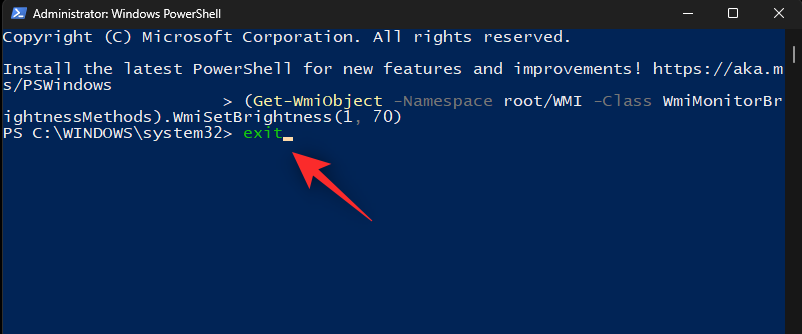
Und das war’s! Sie haben nun die Helligkeit Ihres Bildschirms mit einem PowerShell-Befehl eingestellt.
Methode 6: Verwendung der Eingabeaufforderung (CMD)
Sie können die Bildschirmhelligkeit auch mit einem CMD-Befehl einstellen. Dies kann in Wiederherstellungsumgebungen oder bei Problemen mit Ihrem PC sehr nützlich sein. Die folgenden Schritte helfen Ihnen bei diesem Vorgang.
Drücken Sie Windows R, um Ausführen zu starten.
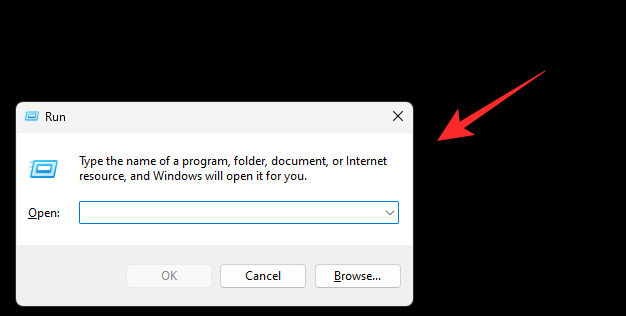
Geben Sie Folgendes ein und drücken Sie Strg, Umschalt und Enter auf Ihrer Tastatur:
cmd
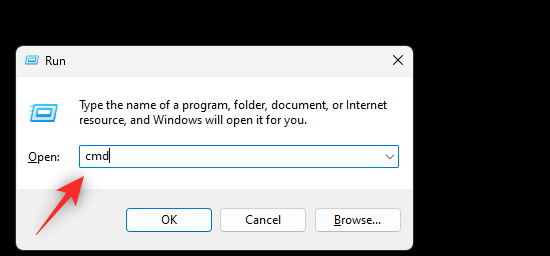
Hinweis: Wenn Sie sich in einer Wiederherstellungsumgebung befinden, können Sie die Umschalttaste F10 auf Ihrer Tastatur drücken, um CMD als Administrator zu starten.
Geben Sie nun den folgenden Befehl ein, um die Helligkeit Ihres Bildschirms anzupassen. Ersetzen Sie BrightnessValue durch eine Zahl zwischen 1 bis 100. Eins ist der niedrigste Helligkeitswert, den Ihr Monitor unterstützt, 100 ist der höchste.
PowerShell (Get-WmiObject -Namespace root/WMI -Class WmiMonitorBrightnessMethods).WmiSetBrightness(1, BrightnessValue)
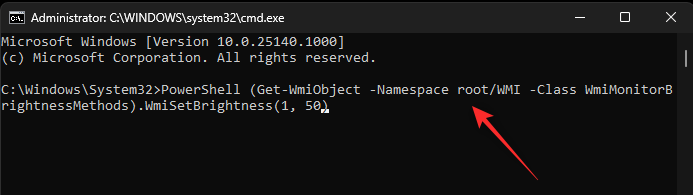
Verwenden Sie anschließend den folgenden Befehl, um CMD zu schließen.
Ausgang
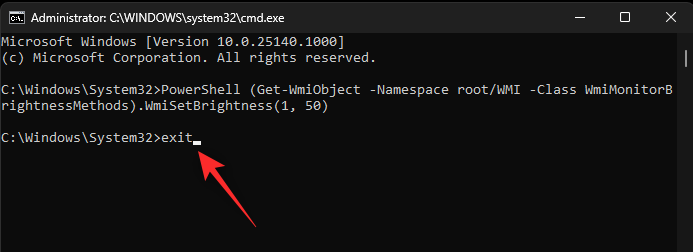
Sie haben nun die Helligkeit Ihres Bildschirms über die Eingabeaufforderung eingestellt.
Methode 7: Verwendung des Mobilitätscenters
Das Mobilitätscenter ist ein weiteres von Microsoft angebotenes Dienstprogramm, mit dem Sie wichtige Peripheriegeräte auf Ihrem PC steuern können, einschließlich der Bildschirmhelligkeit. Hier erfahren Sie, wie Sie damit die Helligkeit unter Windows 11 einstellen können.
Drücken Sie Windows X und klicken Sie auf Mobilitätscenter.
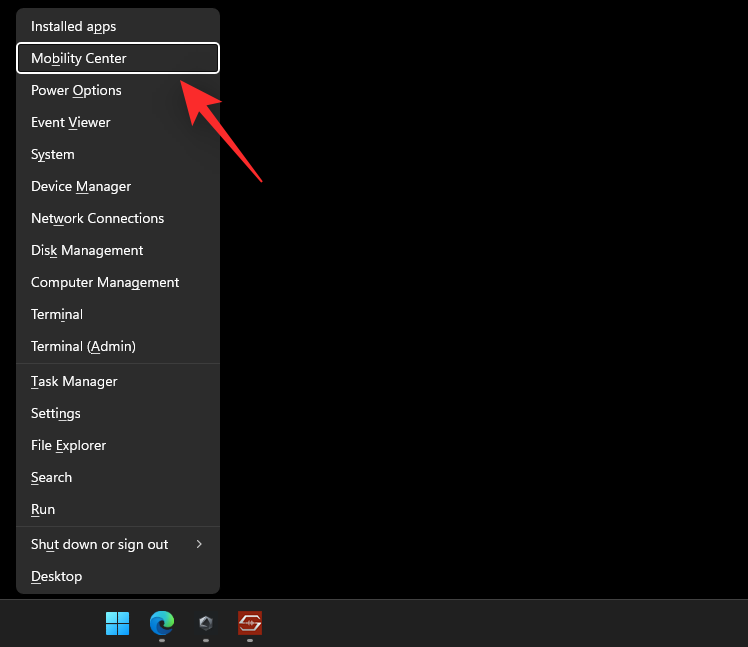
Benutzen Sie nun den Schieberegler unter Display-Helligkeit, um die Helligkeit auf Ihrem PC einzustellen.
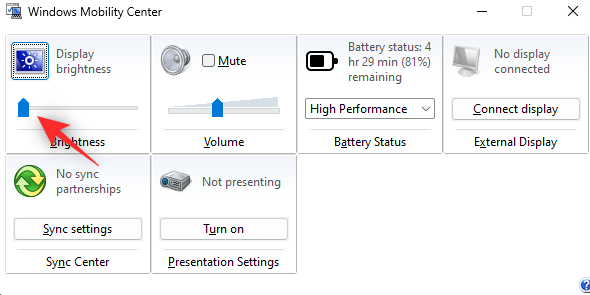
Und das war’s! Sie haben nun die Bildschirmhelligkeit über das Mobilitätscenter unter Windows 11 geändert.
Methode 8: Verwendung des Bedienfelds Ihrer Grafikkarte
Sie können auch das von Ihrem Grafikkartenhersteller angebotene Grafiksteuerungsfeld verwenden, um die Helligkeit Ihres Bildschirms zu steuern. Folgen Sie je nach Hersteller Ihrer Grafikkarte einem der folgenden Abschnitte.
Für Nvidia
Stellen Sie sicher, dass Sie die Nvidia Control Panel Software auf Ihrem PC installiert haben. Falls nicht, erhalten Sie sie entweder hier oder hier.
Um die Nvidia Control Panel Software zu öffnen, drücken Sie die Windows-Taste auf Ihrer Tastatur, um das Startmenü zu öffnen, und suchen Sie dann nach Nvidia.
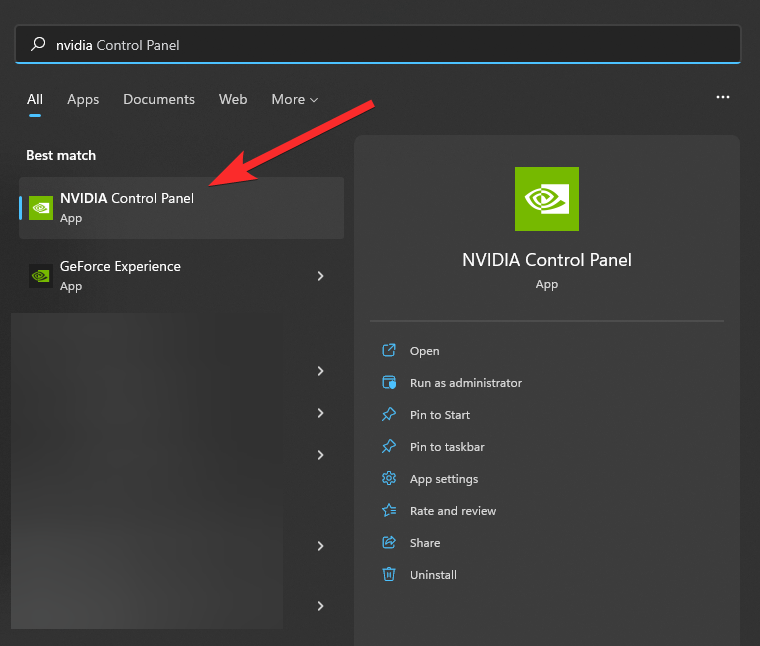
Klicken Sie nun unter Anzeige auf Desktop-Farbeinstellungen anpassen.
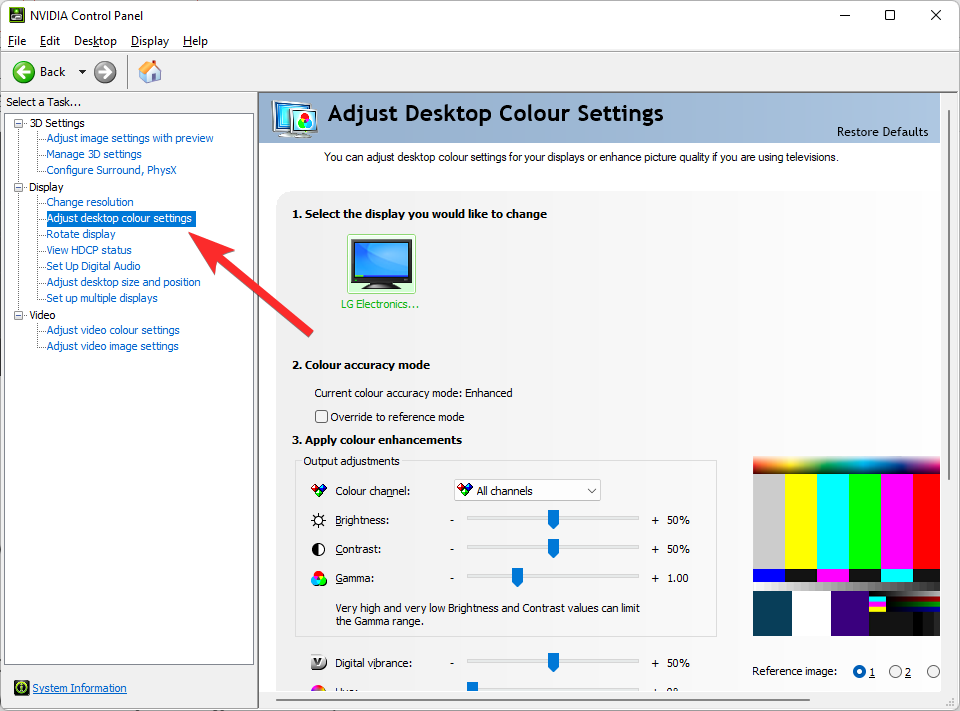
Stellen Sie nun den Helligkeitsregler ein, um die Helligkeit des Displays anzupassen.
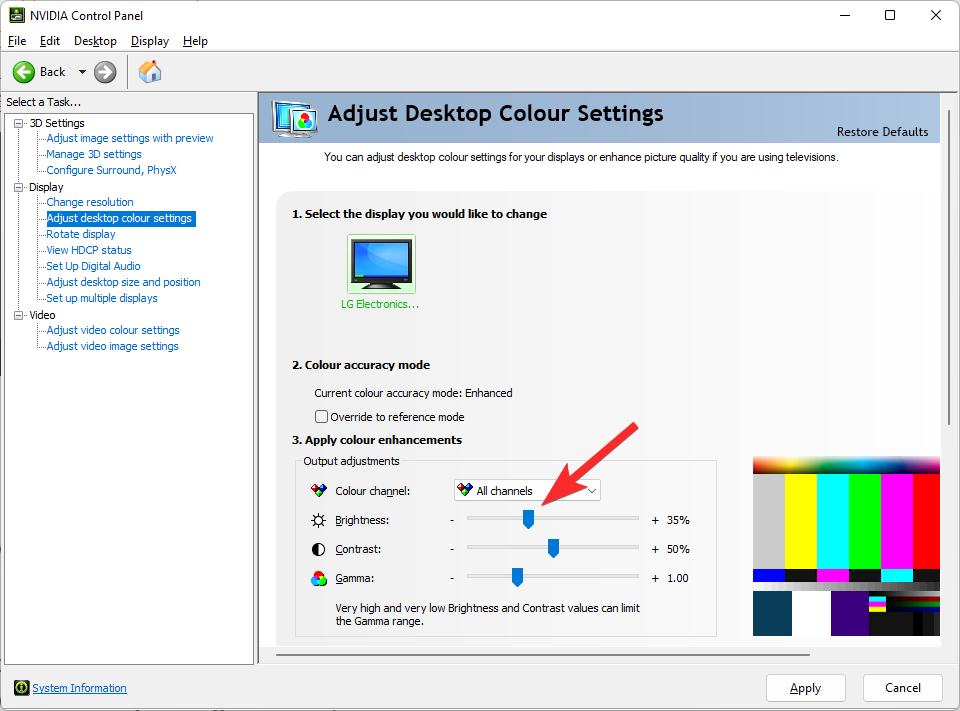
Wenn Sie mit Ihren Einstellungen zufrieden sind, klicken Sie auf Anwenden.
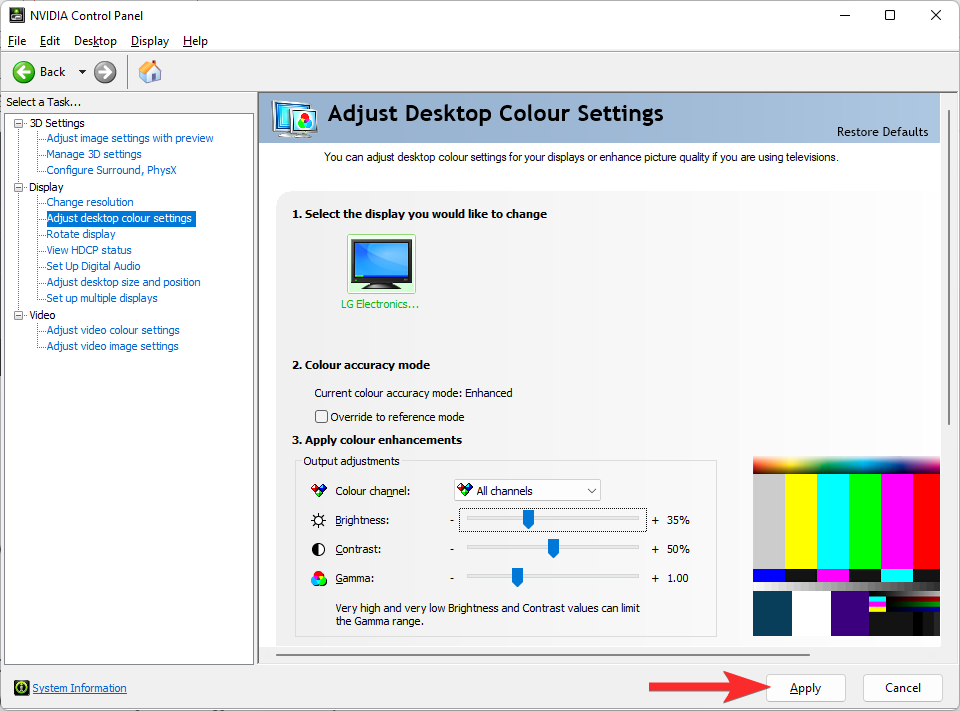
Und das war’s! Sie haben nun die Helligkeit über das Nvidia-Grafikbedienfeld geändert.
Für AMD Catalyst Center
Vergewissern Sie sich, dass Sie die AMD Catalyst Control Center Software auf Ihrem PC installiert haben. Falls nicht, erhalten Sie sie hier. Starten Sie das AMD Catalyst Control Center über Ihr Startmenü. Klicken Sie nun links auf Desktop-Verwaltung und wählen Sie Desktop-Farbe. Wenn Ihre Monitore als Digital Flat Panel angezeigt werden, klicken Sie auf dasselbe und wählen Sie Anzeigefarbe (Digital Flat-Panel).
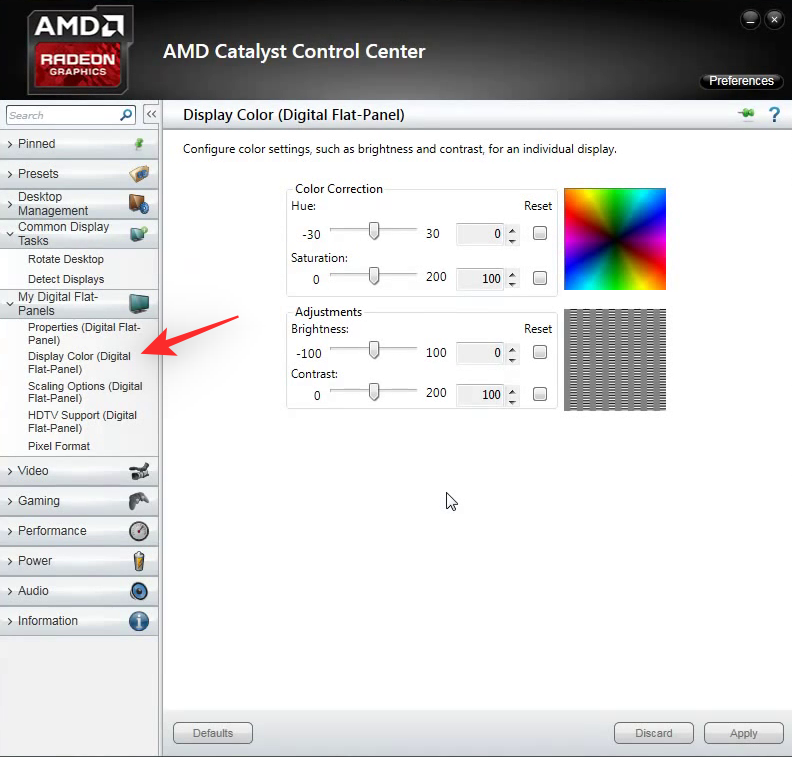
Auf der rechten Seite befindet sich nun ein Schieberegler für die Helligkeit des aktuellen Monitors. Verwenden Sie ihn, um die Helligkeit auf Ihrem PC nach Bedarf einzustellen.
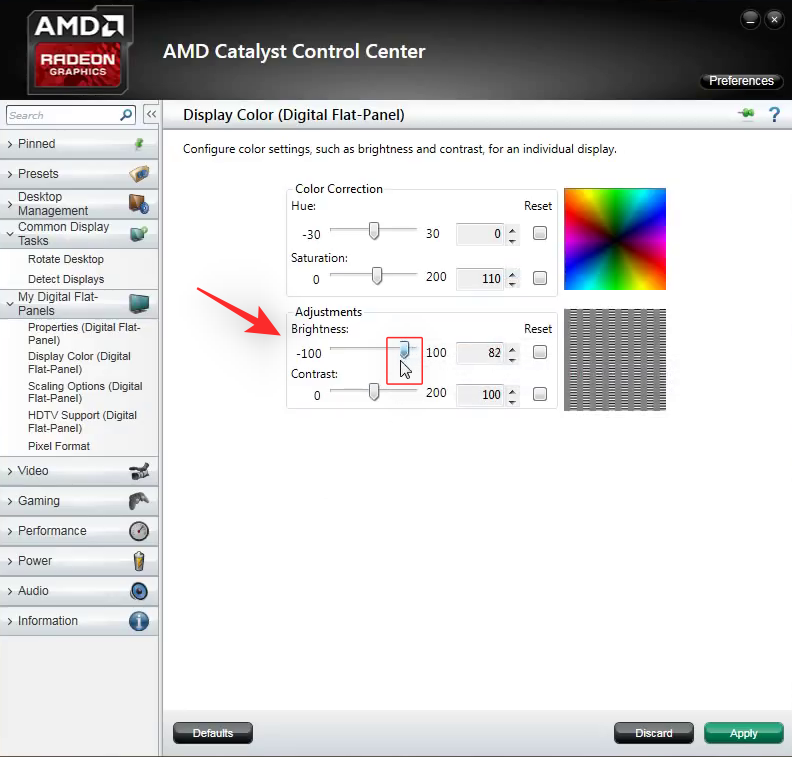
Klicken Sie auf Bewerben.
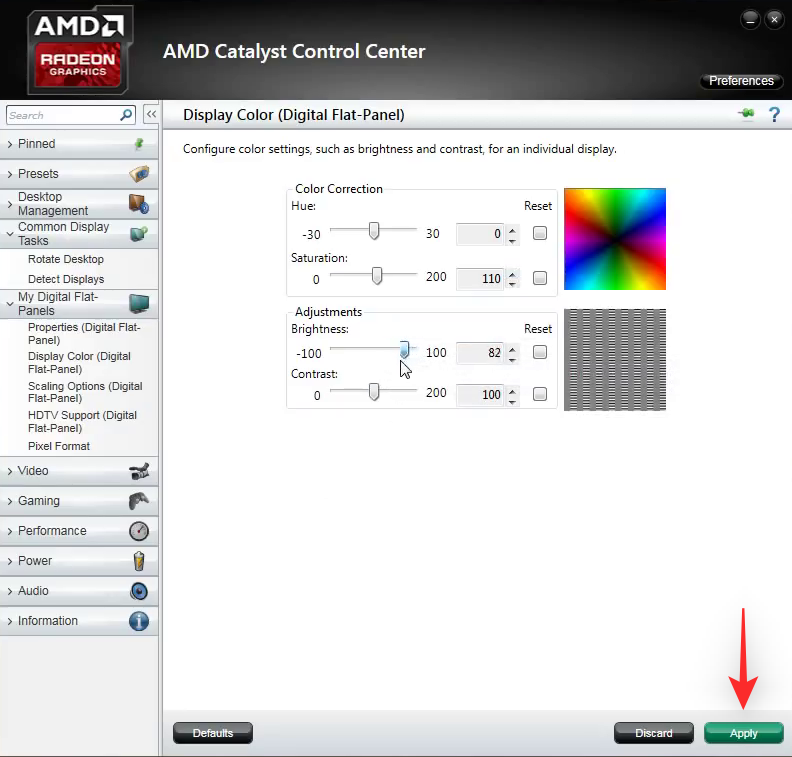
Sie haben nun die Helligkeit über das AMD Catalyst Center eingestellt.
Für AMD Radeon-Einstellungen
Klicken Sie mit der rechten Maustaste auf einen leeren Bereich auf Ihrem Desktop und wählen Sie AMD Radeon Settings.
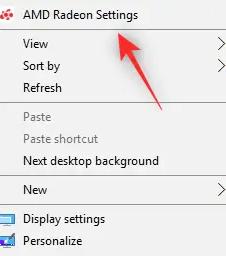
Klicken Sie nun auf Anzeigen.
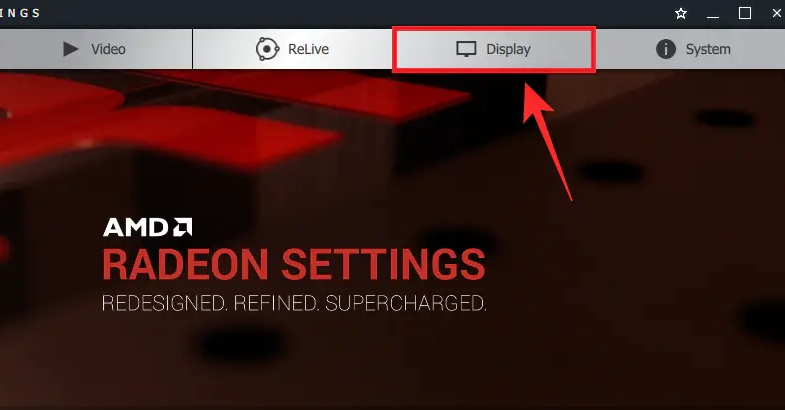
Es werden nun alle an Ihren PC angeschlossenen Ausgabedisplays angezeigt. Klicken Sie auf Farbe für das betreffende Display.
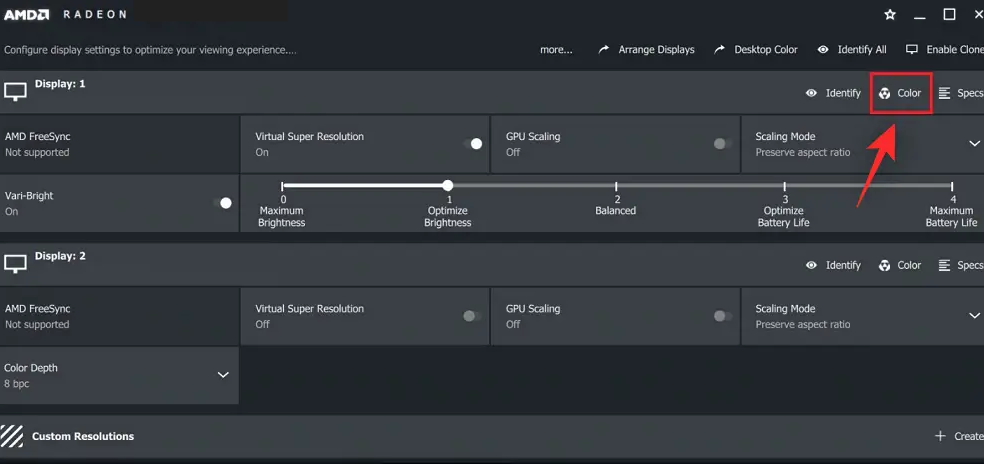
Verwenden Sie nun den Helligkeitsregler, um die Helligkeit nach Bedarf anzupassen.
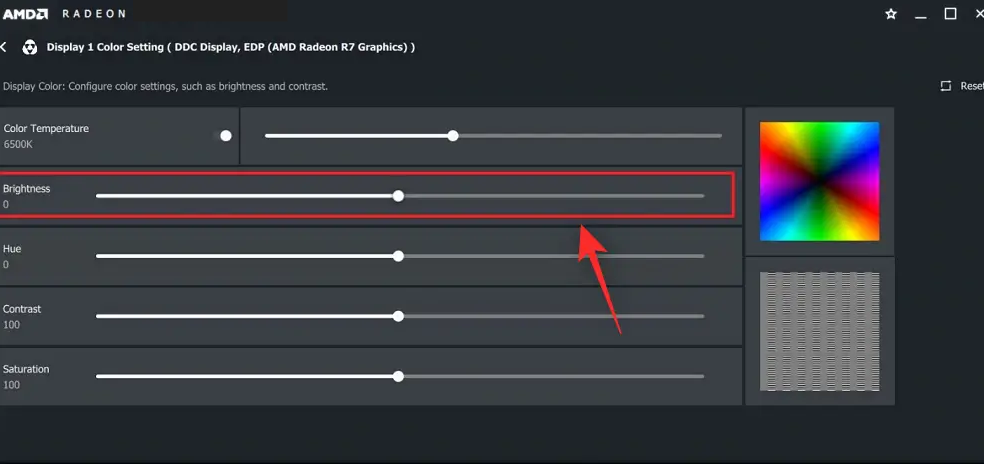
Sie können nun die AMD Radeon-Einstellungen schließen und Ihre Arbeit wie gewünscht fortsetzen.
Für AMD Radeon Software
Klicken Sie mit der rechten Maustaste auf Ihren Desktop und starten Sie die AMD Radeon Software , indem Sie diese auswählen.
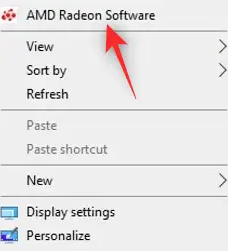
Klicken Sie auf das Zahnrad (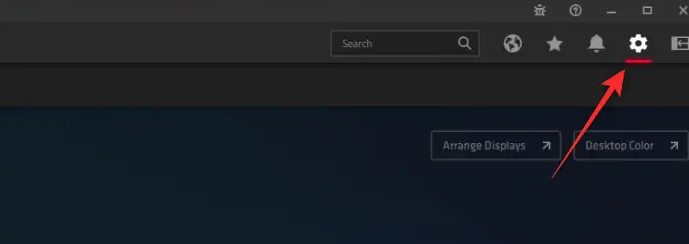
Klicken Sie auf Anzeigen.
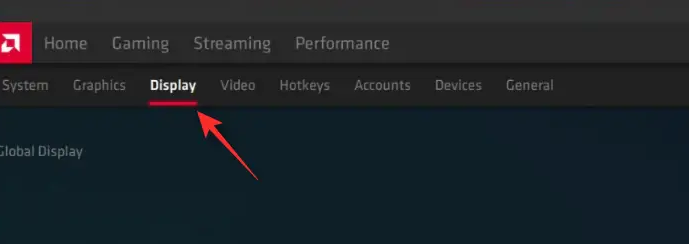
Verwenden Sie nun den Schieberegler Helligkeit unter Benutzerdefinierte Farbe, um die Helligkeit anzupassen.
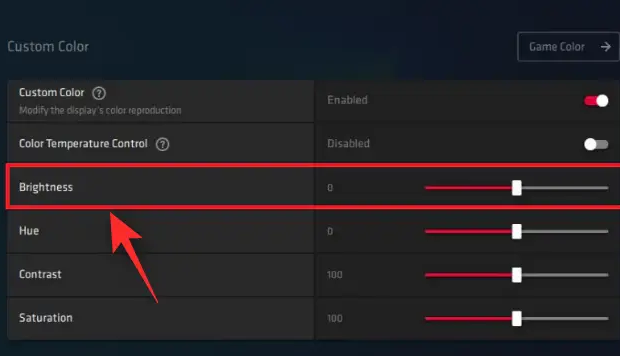
Und das war’s! Sie haben nun Ihre Helligkeit mit der AMD Radeon Software eingestellt.
Für Intel
Wenn Sie einen Laptop verwenden oder keine dGPU haben, können Sie das Intel Graphics Command Center verwenden, um die Helligkeit auf Ihrem PC einzustellen. Führen Sie die folgenden Schritte aus, um den Vorgang zu erleichtern.
Hinweis: Mit dem Intel Graphics Command Center können Sie die Helligkeit für das gesamte Anzeigesignal, das Ihr Monitor empfängt, einstellen. Das bedeutet, dass es Ihre Farbeinstellungen durcheinander bringen kann, wenn Sie zu weit gehen. Wir empfehlen Ihnen, die Gesamtfarben im Auge zu behalten, wenn Sie die Helligkeit mit der Intel-Grafik-Befehlszentrale einstellen.
- Intel Graphics Command Center | Download-Link
Laden Sie das Intel Graphics Command Center über den obigen Link herunter und installieren Sie es auf Ihrem PC. Sie werden zum Microsoft Store weitergeleitet. Klicken Sie einfach auf Installieren, um das Programm auf Ihrem PC zu installieren.
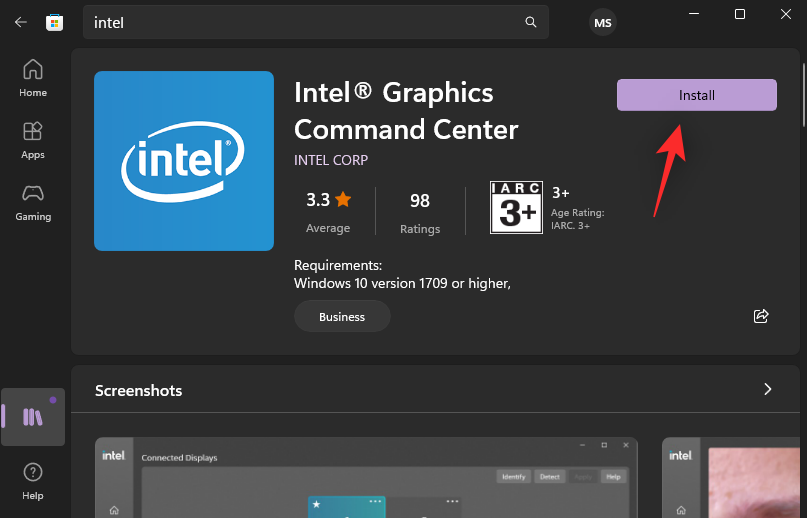
Starten Sie nun das Intel Graphics Command Center aus dem Startmenü und klicken Sie auf der linken Seite auf Anzeige .
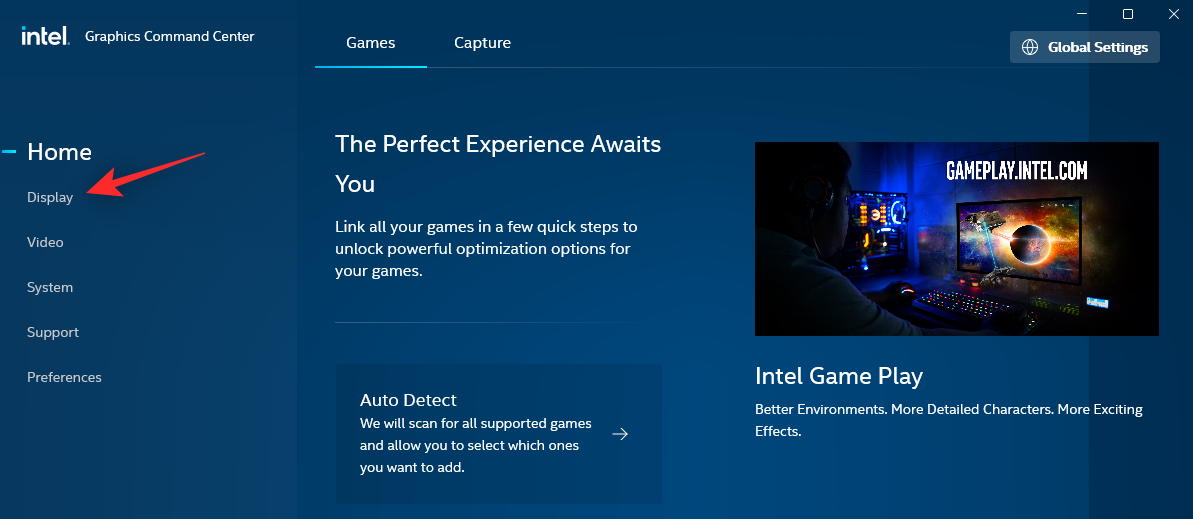
Klicken Sie auf Color.
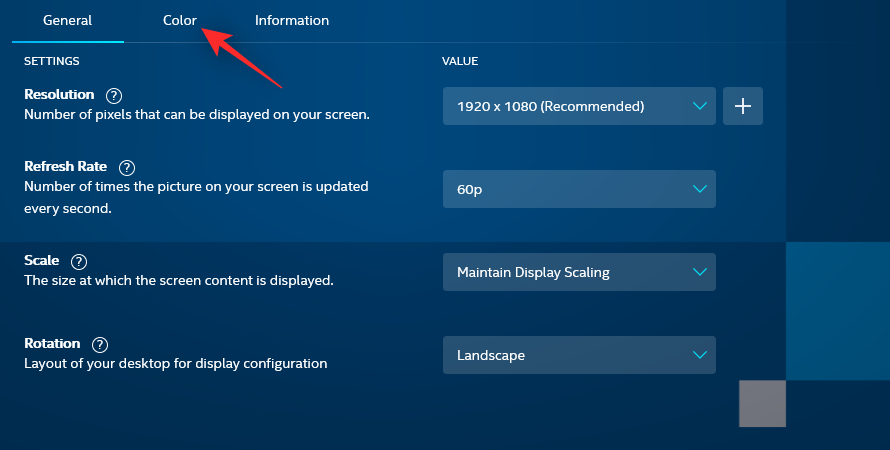
Verwenden Sie nun den Schieberegler neben Alle Farben unter Helligkeitsverbesserung, um die Helligkeit des Bildschirms einzustellen.
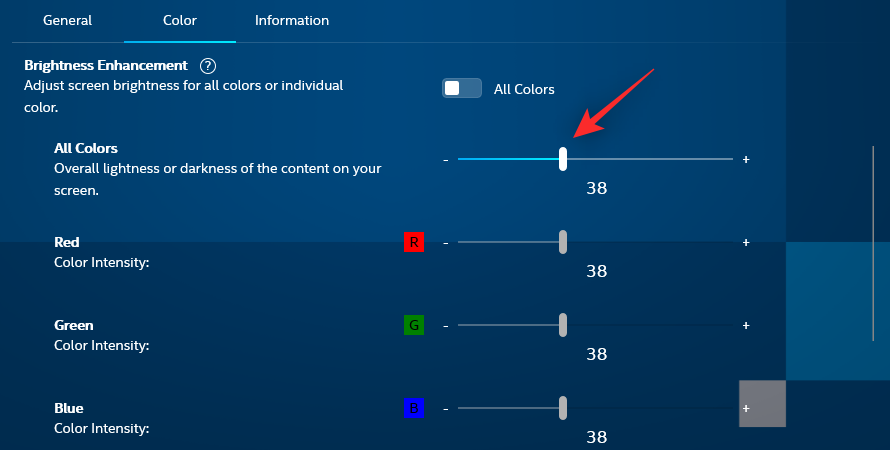
Hinweis: Es wird empfohlen, die Helligkeit Ihres Bildschirms auf diese Weise einzustellen, um Farbverfälschungen zu vermeiden. Wenn das Farbprofil Ihres Bildschirms jedoch nicht mit dieser Einstellung übereinstimmt, können Sie die individuelle Helligkeit für RGB anpassen, indem Sie die Umschaltfunktion für Alle Farben deaktivieren.
Wenn Sie mit der Helligkeit Ihres Bildschirms zufrieden sind, können Sie das Intel Graphics Command Center auf Ihrem PC schließen.
Methode 9: Verwendung von Drittanbieter-Apps
Als letzten Ausweg können Sie Drittanbieter-Apps auf Ihrem PC ausprobieren, um die Helligkeit anzupassen. Wir empfehlen Ihnen die folgenden Anwendungen, mit denen Sie die Helligkeit problemlos einstellen können.
Beachten Sie, dass einige dieser Anwendungen die Farben Ihres Bildschirms und nicht den Wert der Hintergrundbeleuchtung beeinflussen können. In solchen Fällen können Sie sich für ein anderes Dienstprogramm entscheiden, falls das Ihrem Display nicht weiterhilft.
- Win10 Helligkeitsschieber | Download Link
- ClickMonitorDDC | Link herunterladen
- Dimmer | Link herunterladen
- Gammy | Link herunterladen
- Helligkeits-Tray | Link herunterladen
- CareUEyes | Link herunterladen
Methode 10: Automatisches Anpassen der Helligkeit durch Windows
Sie können die Helligkeit Ihres Bildschirms auch automatisch von Windows an das aktuelle Umgebungslicht anpassen lassen. Diese Funktion ist vor allem für Laptops und All-in-One-PCs geeignet, die über einen integrierten Lichtsensor verfügen.
Wir empfehlen Ihnen, in der Dokumentation Ihres PCs nach weiteren Informationen dazu zu suchen. Führen Sie die folgenden Schritte aus, um die automatische Helligkeitseinstellung unter Windows 11 zu aktivieren und zu verwenden.
Drücken Sie Windows i und klicken Sie auf Anzeigen.
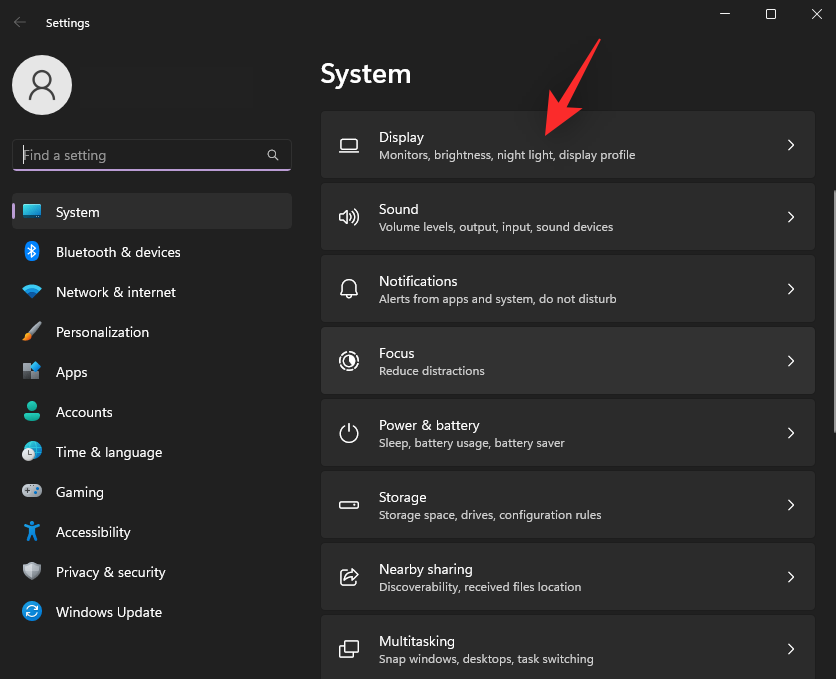
Erweitern Sie nun Helligkeit, indem Sie auf den Pfeil daneben klicken.
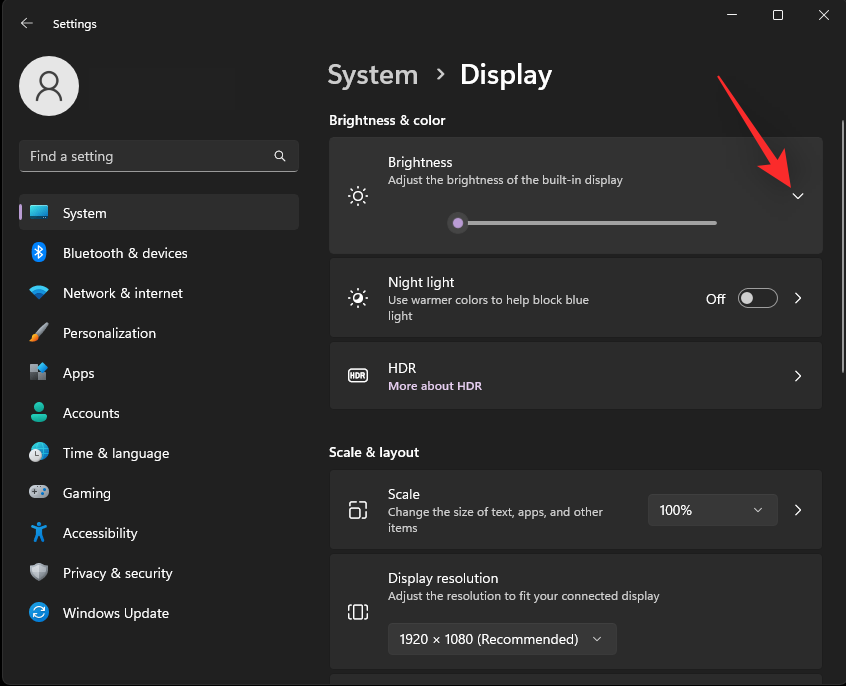
Aktivieren Sie das Kontrollkästchen für Helligkeit automatisch ändern, wenn sich die Beleuchtung ändert.
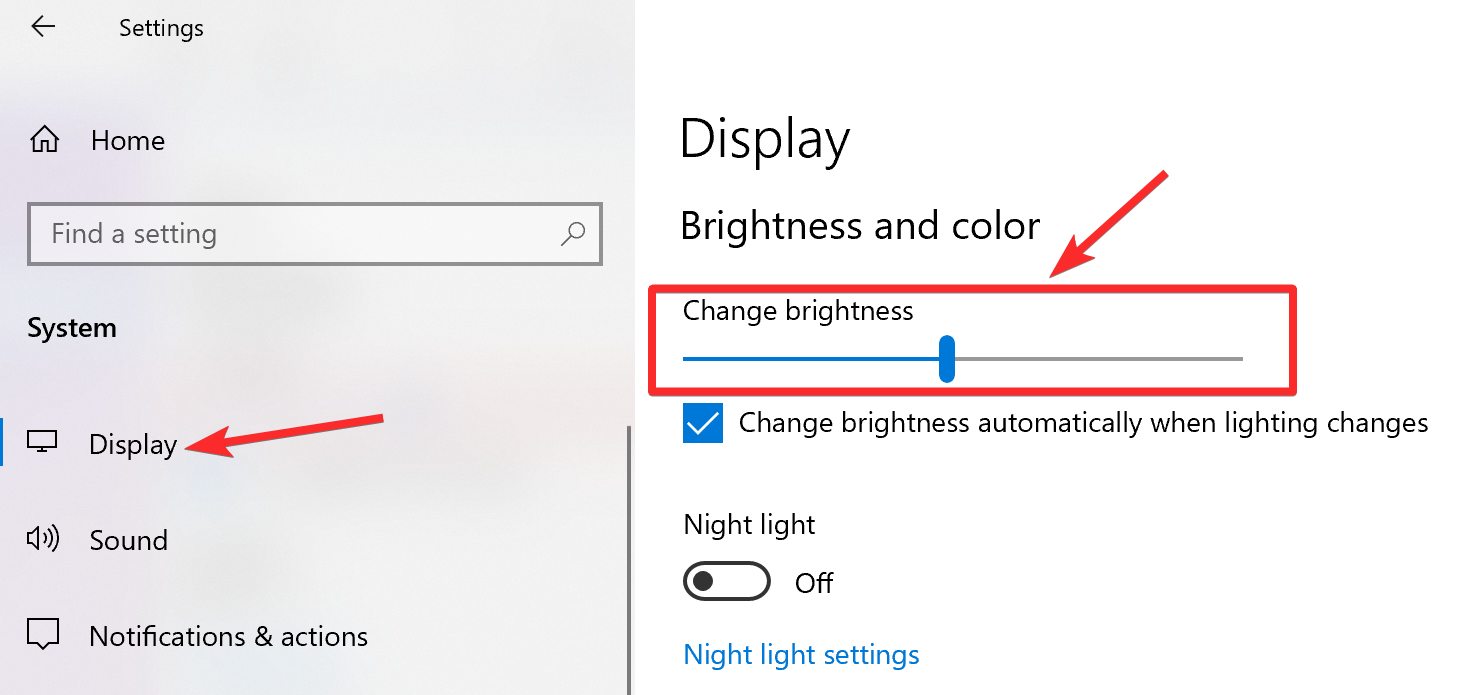
Sie können auch das Kontrollkästchen für Hilfe zum Verbessern des Akkus durch Optimieren des angezeigten Inhalts und der Helligkeit aktivieren. Diese Option ermöglicht es Windows, die Helligkeit auf Ihrem PC automatisch zu optimieren, je nachdem, welche Inhalte auf dem Bildschirm angezeigt werden.
Schließen Sie die Einstellungs-App und Windows 11 sollte nun automatisch die Helligkeit auf Ihrem PC verwalten können.
Tipps zum Ändern der Helligkeit unter Windows 11 bei mehreren Monitoren
Wenn Sie mehrere Monitore verwenden, haben Sie nur wenige Möglichkeiten, die Helligkeit auf all Ihren Monitoren zu verwalten. Sie können entweder das OSD und die dedizierten Tasten auf Ihrem Monitor verwenden oder sich für ein Dienstprogramm eines Drittanbieters entscheiden, das Sie dabei unterstützt. Folgen Sie einem der beiden folgenden Abschnitte, je nach Ihren aktuellen Vorlieben und Anforderungen
Tipp 1: Verwendung spezieller Monitortasten
Die meisten externen Monitore verfügen über ein integriertes Bildschirmmenü (OSD), über das Sie auf die Funktionen des Monitors zugreifen und die Bildschirmausgabe einstellen können. Auf dieses OSD können Sie mit den speziellen Tasten auf Ihrem Monitor oder seiner speziellen Fernbedienung zugreifen .
Starten Sie das OSD auf Ihrem Monitor und suchen Sie nach einem Schieberegler oder einem Wert mit dem Namen .
- Helligkeit
- Leuchtdichte
- Hintergrundbeleuchtung
Sobald Sie den Wert gefunden haben, können Sie ihn anpassen, um die Helligkeit Ihres Monitors zu erhöhen oder zu verringern.
Dies ist der empfohlene Weg, um die Helligkeit Ihrer Monitore zu erhöhen, ohne sich mit Fehlern und unerwünschten Artefakten herumschlagen zu müssen.
Möglicherweise verfügt Ihr Monitor auch über ein spezielles OEM-Dienstprogramm, mit dem Sie die Helligkeit, den Farbraum und mehr verwalten können. Verwenden Sie die unten stehenden Links, um dies zu überprüfen.
- LG | Link
- Samsung | Link
- Asus | Link
- Acer | Link
- AOC | Link
- Gigabyte | Link
- BenQ | Link
- Alienware | Link
- MSI | Link
- ViewSonic | Link
- Dell | Link
- Lenovo | Link
Wenn Sie jedoch einen Bildschirm besitzen, der nicht über ein integriertes OSD oder Helligkeitseinstellungen verfügt, können Sie eine der unten genannten Anwendungen von Drittanbietern verwenden, um die Helligkeit Ihres Monitors anzupassen.
Tipp 2: Verwendung von Drittanbieter-Apps
Wir empfehlen die folgenden Apps, um die Helligkeit bei Multi-Monitor-Konfigurationen anzupassen. Unsere Top-Tipps sind Monitorian und Dimmer. Diese beiden Apps funktionieren gut mit Multi-Monitor-Setups und bieten integrierte Unterstützung für die meisten derzeit auf dem Markt erhältlichen Bildschirme.
Monitorian ist unsere erste Wahl, da sich das Tool direkt mit der Hintergrundbeleuchtung Ihres Monitors verbinden und dessen Helligkeit anpassen kann. Dimmer hingegen greift auf die Anpassung von Helligkeit und Gammawerten zurück, um die Helligkeit zu erhöhen oder zu verringern, wenn keine kompatiblen Treiber gefunden werden. Verwenden Sie die Links unten, um die Anwendungen herunterzuladen und zu testen und diejenige zu finden, die am besten zu Ihren aktuellen Einstellungen passt.
- Monitorian | Link herunterladen
- Dimmer | Link herunterladen
- PangoBright | Link herunterladen
- ClickMonitorDDC | Link herunterladen
Hinweis: ClickMonitorDDC ist eine altbewährte Anwendung, die von Nutzern auf der ganzen Welt verwendet wird, um ihre Monitore einzustellen. Die App wurde jedoch seit einiger Zeit nicht mehr aktualisiert, und ein bekannter Fehler scheint ihre Leistung unter Windows 11 zu beeinträchtigen. Wenn Sie mit diesem Fehler konfrontiert werden, deaktivieren Sie einfach die Wiedereinlesewerte für das Tool, um diesen Fehler zu beheben.
Warum ist mein Helligkeitsregler ausgegraut?
Es kann eine Reihe von Gründen geben, warum der Helligkeitsregler auf Ihrem PC ausgegraut ist oder fehlt. Die häufigsten Gründe sind unten aufgeführt.
Monitor eines Drittanbieters
Wenn Sie einen externen Monitor eines Drittanbieters verwenden, ist es wahrscheinlich, dass dessen Helligkeit über das OSD und die entsprechenden Tasten eingestellt wird. Möglicherweise verfügen Sie auch über eine Fernbedienung, mit der Sie einfach auf das OSD Ihres Monitors zugreifen können.
Dies ist ein guter Grund, warum der Helligkeitsregler in Windows nicht angezeigt wird. Wir empfehlen, dass Sie versuchen, die Helligkeit mit den entsprechenden Tasten an Ihrem Monitor einzustellen.
Ihr OEM verfügt möglicherweise auch über ein spezielles Windows-Dienstprogramm, mit dem Sie die OSD-Einstellungen in Windows verwalten können. Wir empfehlen Ihnen, auf der Supportseite Ihres OEMs nach weiteren Informationen zu suchen.
GPO-Einschränkungen
Auf einigen PCs können Gruppenrichtlinien-Einschränkungen bestehen, die verhindern, dass die Helligkeit des Bildschirms von Windows aus eingestellt werden kann. Dies gilt normalerweise für PCs, die von einer Organisation ausgegeben oder verwaltet werden.
Einige Unternehmen neigen dazu, Helligkeitseinstellungen auf älteren PCs zu blockieren, um zu verhindern, dass Exploits auf ihren Systemen genutzt werden. Wenn Sie über Administratorrechte auf dem PC verfügen, können Sie im nächsten Abschnitt diese Einschränkung entsprechend deaktivieren.
Regedit-Einschränkungen
Die Helligkeitseinstellung kann auch über den Registrierungseditor eingeschränkt werden. Idealerweise sollte dies auf Ihrem PC nicht passieren, aber wenn er von einer Organisation verwaltet wurde oder wird, könnte dies bei Ihnen der Fall sein.
Wenn Sie außerdem Programme von Drittanbietern oder OEM-Dienstprogramme installiert haben, die Ihre Registrierungseinstellungen bearbeiten können, könnte dies ebenfalls ein Grund dafür sein, dass Ihnen der Helligkeitsregler nicht zur Verfügung steht. Sie können das Problem mit dem entsprechenden Abschnitt unten beheben.
Wie man den ausgegrauten Helligkeitsregler unter Windows 11 repariert
Sie können den ausgegrauten Helligkeitsschieberegler in Windows 11 mit den unten aufgeführten Lösungen beheben. Lassen Sie uns beginnen.
Methode 1: Dedizierte Tasten verwenden
Wenn Ihr Monitor, wie oben beschrieben, über spezielle Menütasten mit integriertem OSD verfügt, empfehlen wir Ihnen, die Helligkeit über diese Tasten einzustellen. Die Helligkeit wird in Ihrem OSD mit einem der folgenden Begriffe bezeichnet
- Helligkeit
- Leuchtdichte
- Hintergrundbeleuchtung
Viele alte Monitore waren bei der Einstellung von Farbe und Helligkeit des Bildes auf das Bildschirmmenü beschränkt. Dies könnte ein Hauptgrund dafür sein, dass Ihnen der Helligkeitsregler nicht zur Verfügung steht. Die einzige Möglichkeit, die Helligkeit einzustellen, ist die Verwendung der entsprechenden Tasten.
Methode 2: GPO-Einstellungen prüfen
Wenn Sie den Verdacht haben, dass die Helligkeitsanpassung mit dem Gruppenrichtlinien-Editor eingeschränkt wurde, können Sie dies mit den folgenden Schritten überprüfen und aktivieren .
Drücken Sie Windows R auf Ihrer Tastatur, um Ausführen zu starten.
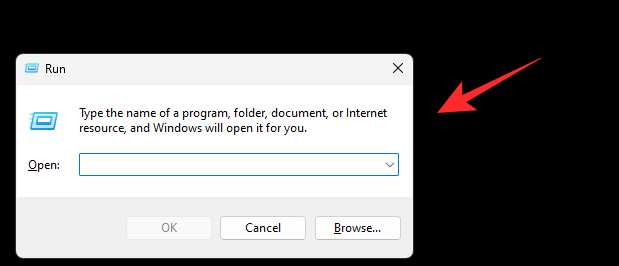
Geben Sie nun Folgendes ein und drücken Sie die Eingabetaste. Sie können bei Bedarf auch auf OK klicken.
gpedit.msc
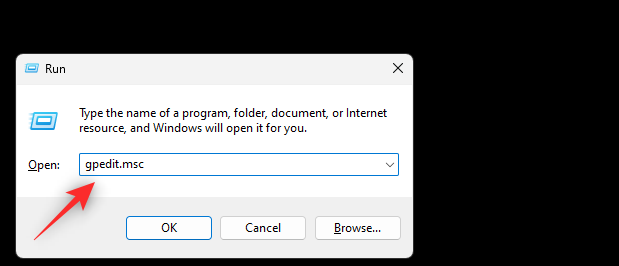
Navigieren Sie über die linke Seitenleiste zu folgendem Ort:
Benutzerkonfiguration > Verwaltungsvorlagen > Systemsteuerung > Anzeige
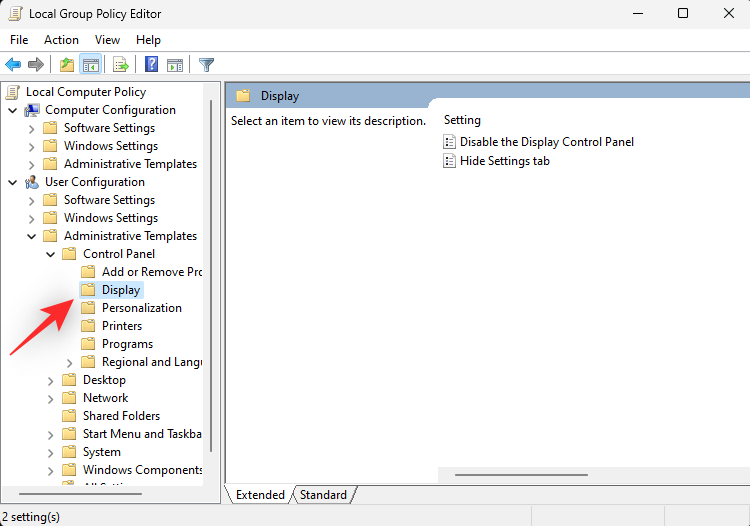
Doppelklicken Sie auf Deaktivieren Sie das Anzeigebedienfeld.
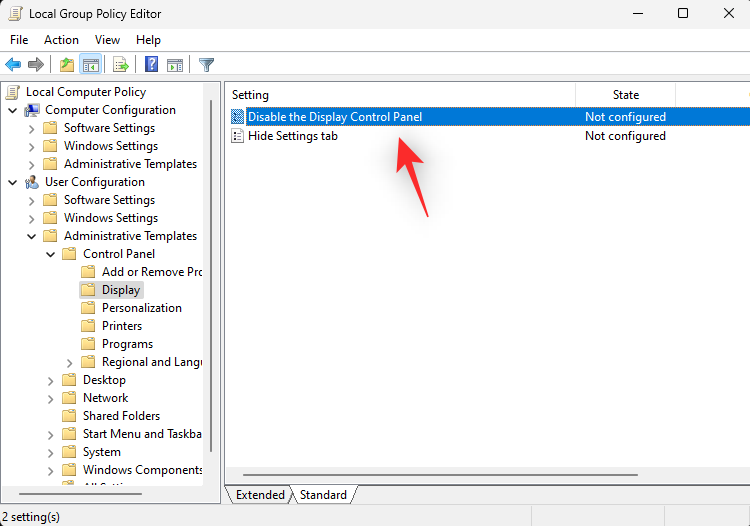
Wählen Sie Deaktiviert.
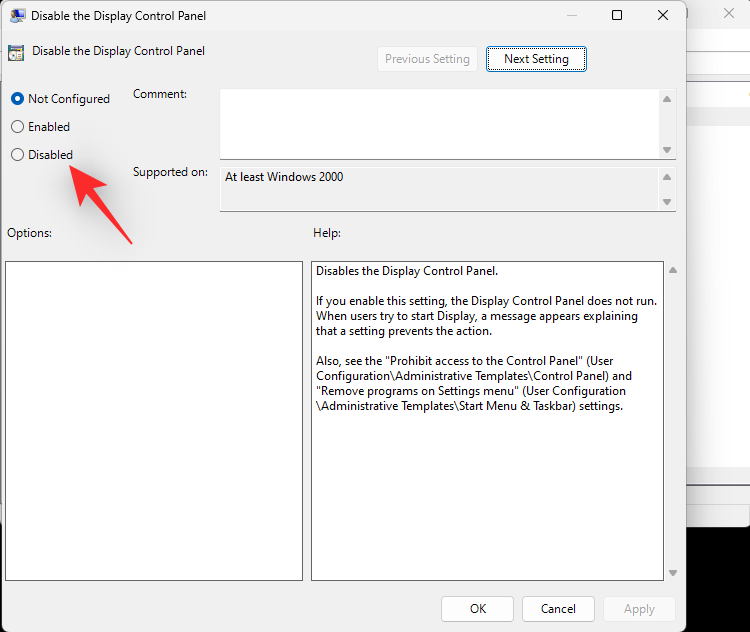
Klicken Sie nun auf OK.
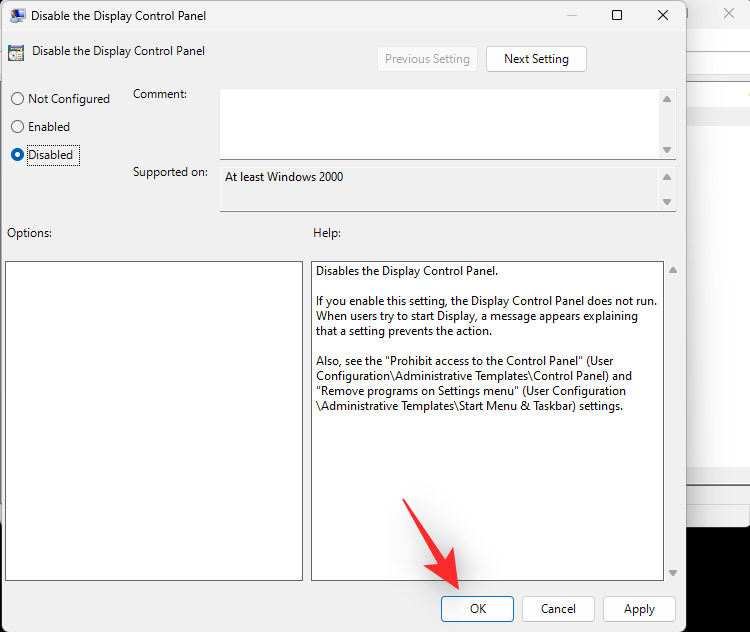
Starten Sie Ihren PC sicherheitshalber neu. Wenn die GPO-Einschränkungen Sie daran gehindert haben, die Helligkeit auf Ihrem PC einzustellen, sollte das Problem jetzt behoben sein.
Methode 3: Registry-Einstellungen überprüfen
Sie können auch Ihre Registrierungseinstellungen überprüfen, um festzustellen, ob die Helligkeitsanpassung der Anzeige in denselben deaktiviert wurde. Verwenden Sie die folgenden Schritte, um sich bei diesem Prozess zu helfen.
Drücken Sie die Windows-Taste R, um Ausführen zu starten.
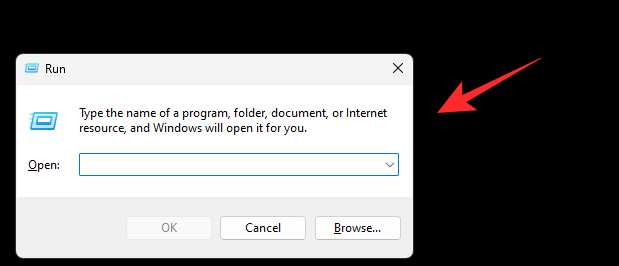
Geben Sie das Folgende ein und drücken Sie die Eingabetaste. Sie können bei Bedarf auch auf OK klicken.
regedit
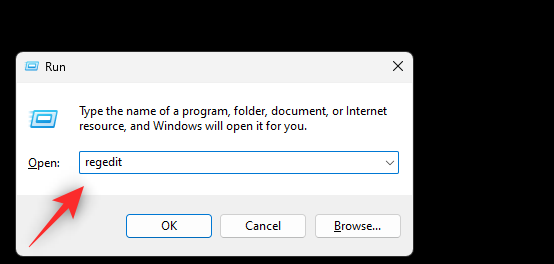
Navigieren Sie nun über die linke Seitenleiste zum folgenden Pfad. Sie können den Pfad auch durch Kopieren und Einfügen in die Adressleiste am oberen Rand eingeben.
Computer\HKEY_LOCAL_MACHINE\SOFTWARE\Microsoft\Windows\AktuelleVersion\Policies
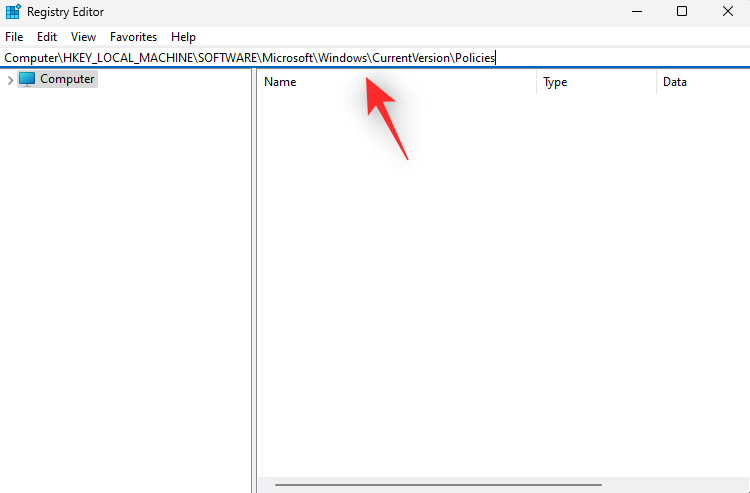
Doppelklicken Sie auf den DWORD-Wert mit der Bezeichnung NoDispCPL auf der rechten Seite.
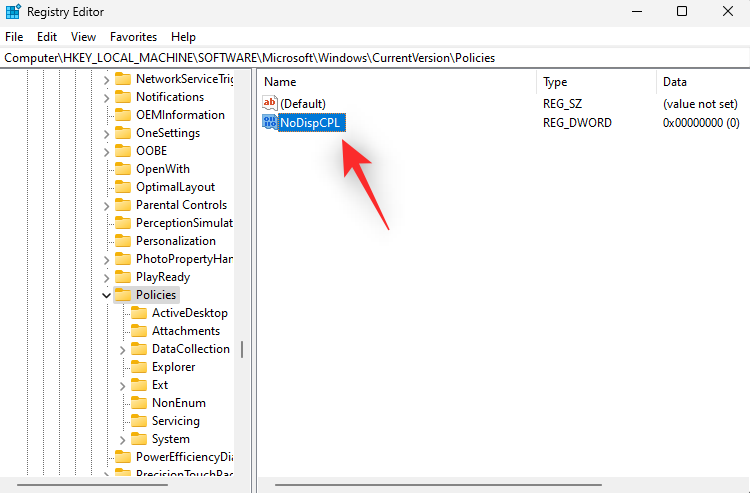
Geben Sie 0 als Wert ein: um die Helligkeitsbeschränkungen zu deaktivieren.
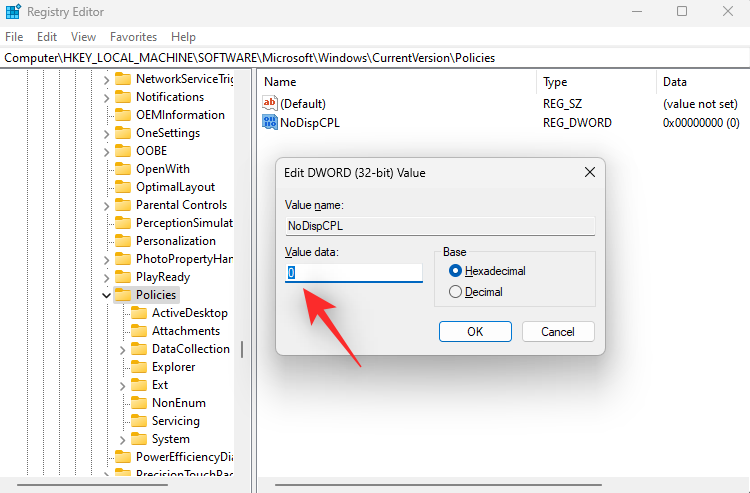
Klicken Sie OK.
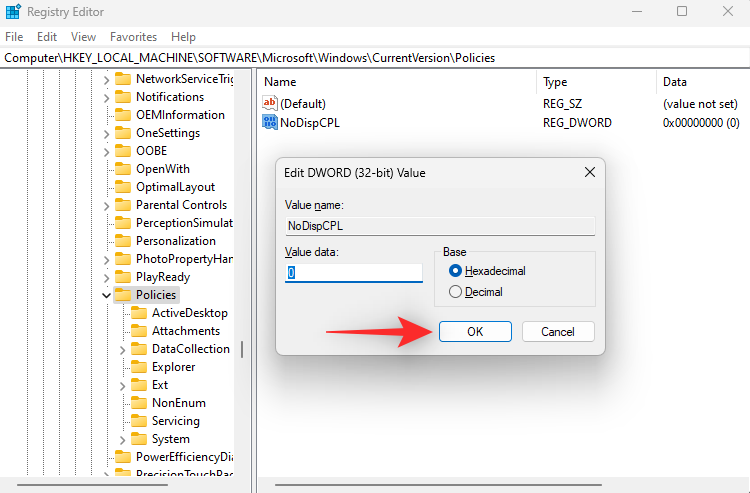
Schließen Sie den Registrierungseditor und starten Sie Ihren PC sicherheitshalber neu. Wenn Einschränkungen in den Registrierungswerten Sie daran gehindert haben, die Helligkeit einzustellen, sollte das Problem jetzt auf Ihrem System behoben sein.
Methode 4: Teamviewer deinstallieren
Wenn Sie TeamViewer benutzen, dann ist es ein bekanntes Dienstprogramm, das Probleme mit der Helligkeitseinstellung auf mehreren Systemen verursacht. Die Deinstallation des Programms wird Ihnen helfen, dieses Problem zu beheben, und hier erfahren Sie, wie Sie das auf Ihrem PC tun können.
Starten Sie das Startmenü, suchen Sie nach "Systemsteuerung" und starten Sie diese aus den Suchergebnissen.
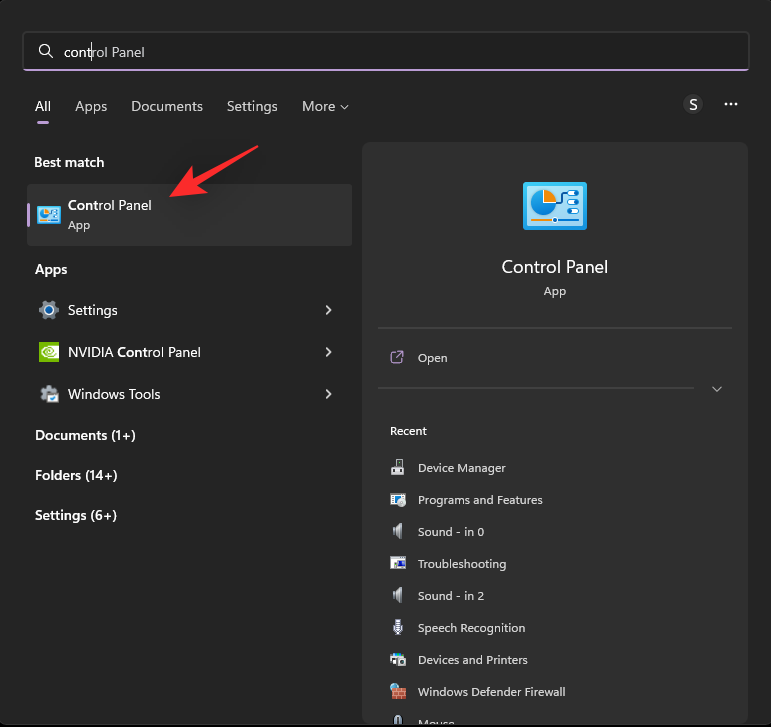
Klicken Sie auf das Dropdown-Menü in der oberen rechten Ecke und wählen Sie Große Symbole.
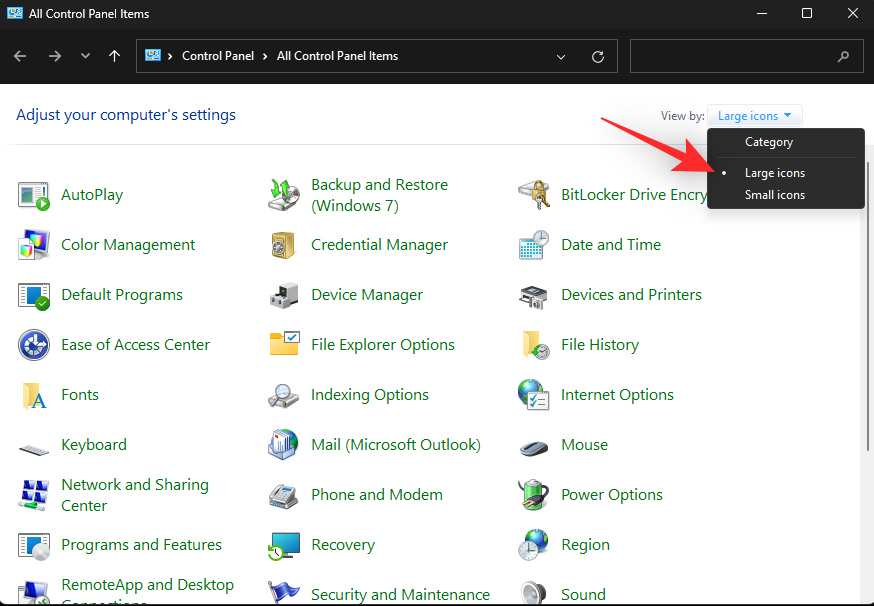
Klicken Sie auf Programme und Funktionen.
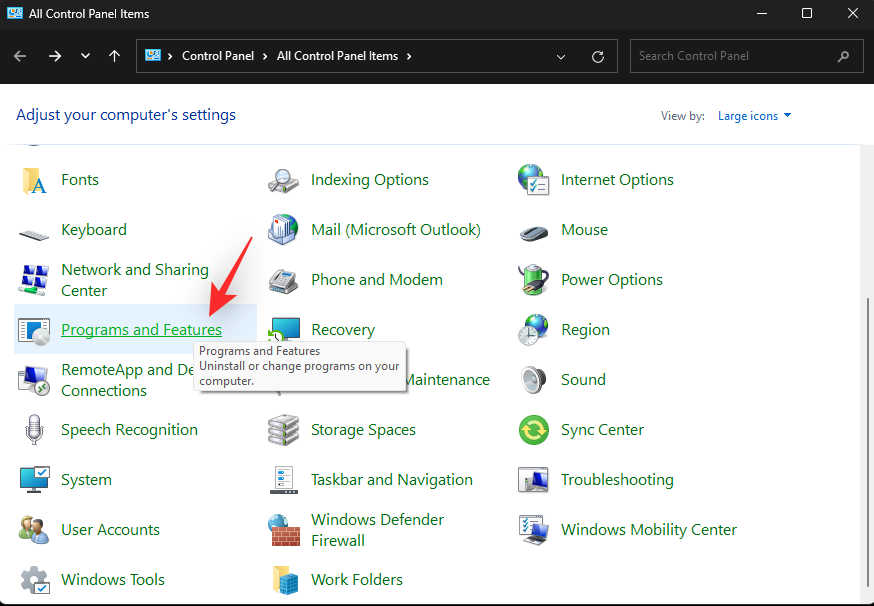
Es wird nun eine Liste der auf Ihrem PC installierten Programme und Dienstprogramme angezeigt. Klicken Sie auf und wählen Sie TeamViewer aus der Liste aus.
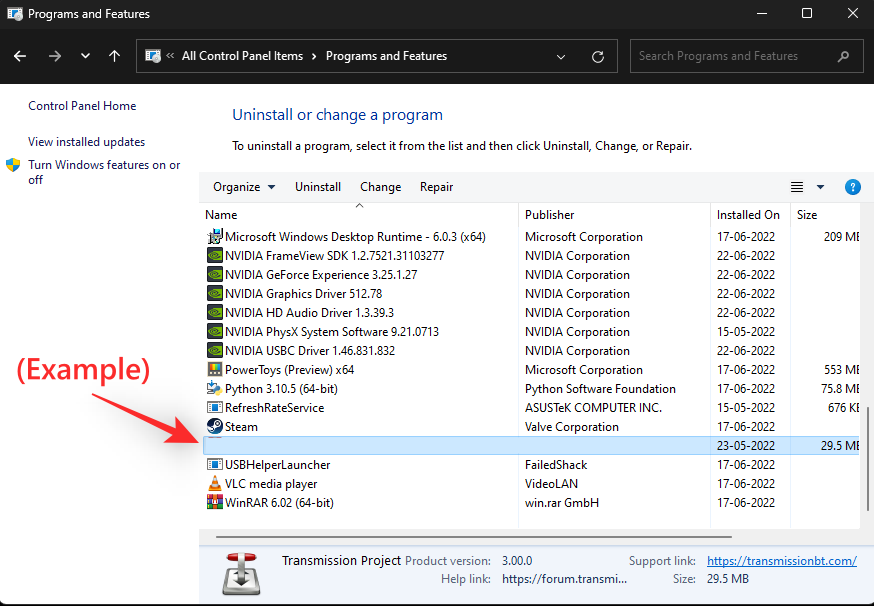
Klicken Sie oben auf Deinstallieren.
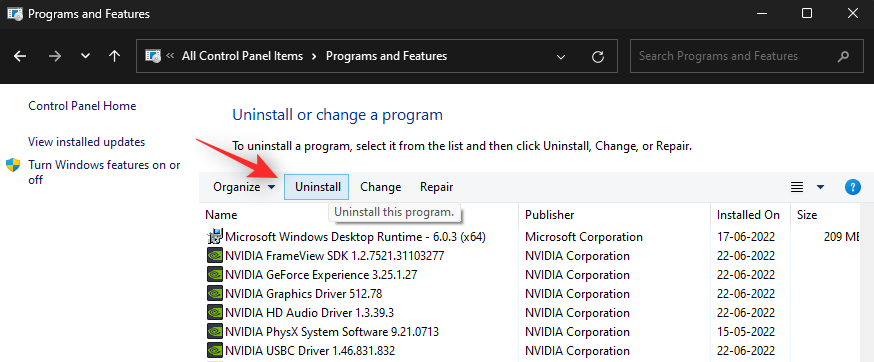
Folgen Sie nun den Anweisungen auf dem Bildschirm, um TeamViewer von Ihrem PC zu deinstallieren. Danach starten Sie Ihren PC sicherheitshalber neu. Wenn es der TeamViewer-Bug war, der Probleme mit der Helligkeit auf Ihrem PC verursacht hat, dann sollte er jetzt behoben sein.
Methode 5: Monitortreiber aktualisieren
Sie können auch versuchen, Ihre Monitortreiber zu aktualisieren. Microsoft verwendet generische Treiber für die meisten Monitore, die an einen PC angeschlossen sind. Diese Treiber sind recht umfassend, können aber manchmal Probleme mit High-End-Monitoren verursachen, die über spezielle Funktionen verfügen, für die spezielle Treiber erforderlich sind.
Wir empfehlen Ihnen zunächst, auf der Website Ihres Herstellers nach speziellen Treibern für Ihren Monitor zu suchen. Wenn es jedoch keine speziellen Treiber für Ihren Monitor gibt, können Sie versuchen, Ihre Treiber mit Hilfe der folgenden Anleitung manuell zu aktualisieren.
Drücken Sie Windows X und wählen Sie Geräte-Manager.
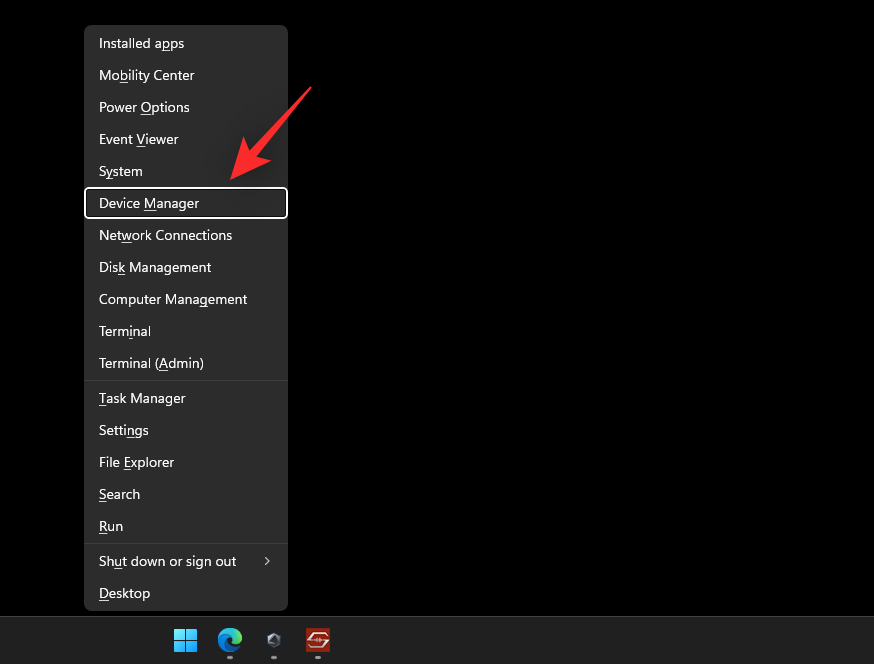
Doppelklicken Sie auf Monitore.
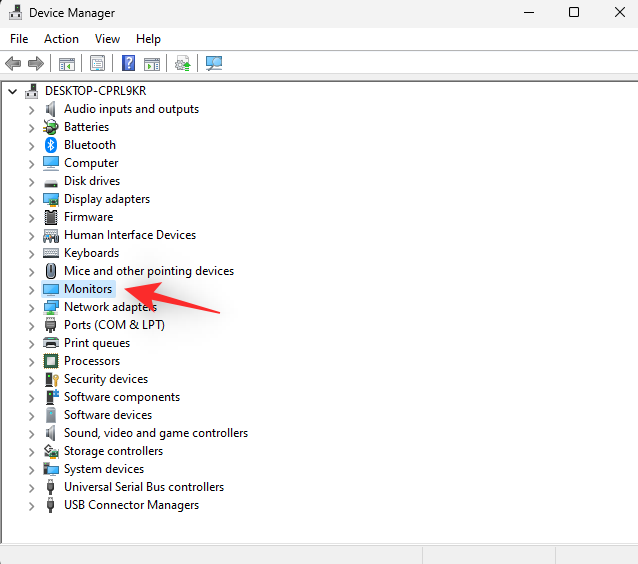
Doppelklicken Sie auf Ihren Monitor unter demselben.
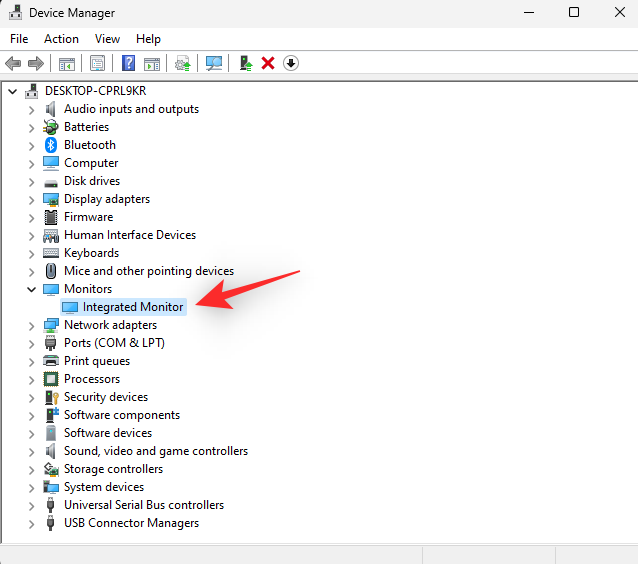
Klicken Sie auf und wechseln Sie zur Registerkarte Treiber .
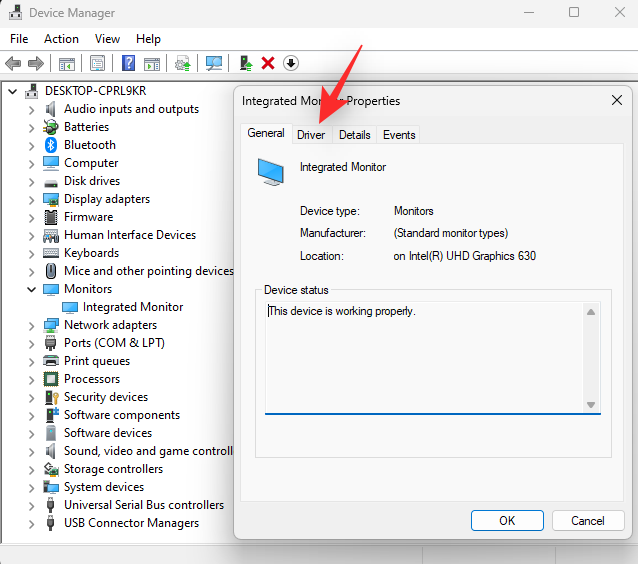
Klicken Sie nun auf Treiber aktualisieren.
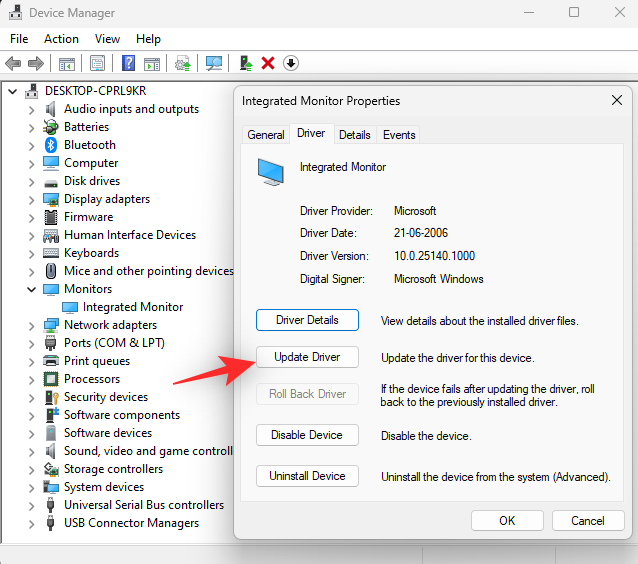
Klicken Sie auf und wählen Sie Automatisch nach Treibern suchen.
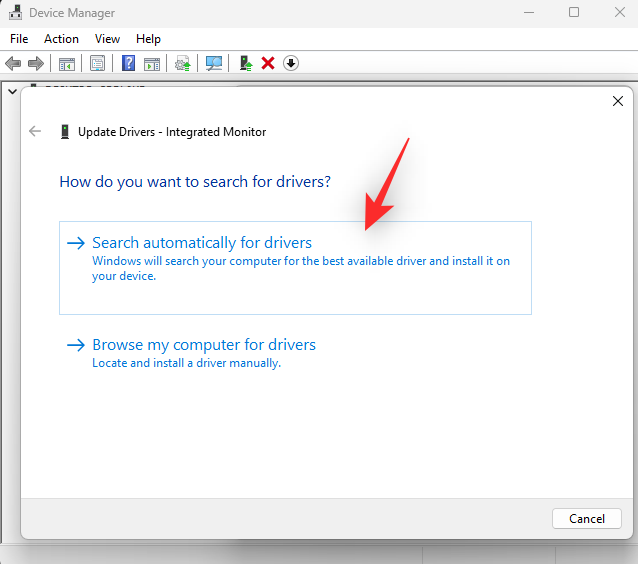
Windows sucht und installiert nun die besten verfügbaren Treiber für Ihren Monitor. Klicken Sie auf Schließen , wenn Sie fertig sind.
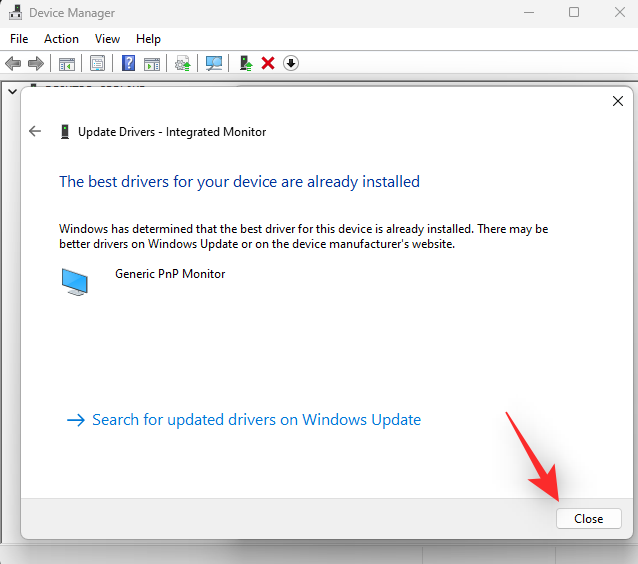
Wenn Windows in der Lage war, die Treiber für Ihren Monitor zu aktualisieren, starten Sie Ihren PC sicherheitshalber neu. Wenn jedoch keine Treiber gefunden wurden, können Sie mit dem nächsten Schritt fortfahren.
Methode 6: Installieren Sie Ihren Monitor neu
Sie können Ihren Monitor auch neu installieren, um Hintergrundkonflikte und Fehler mit dem von Ihrem Monitor verwendeten Treiber zu beheben. Befolgen Sie die nachstehende Anleitung, die Ihnen bei diesem Vorgang hilft.
Drücken Sie Windows X und klicken Sie auf Geräte-Manager.
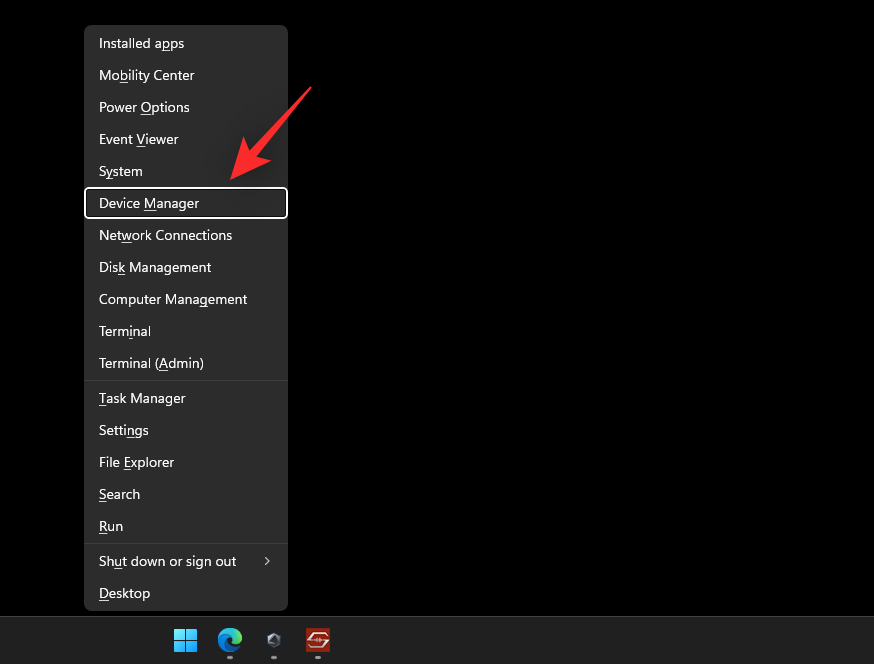
Doppelklicken Sie nun auf Monitore.
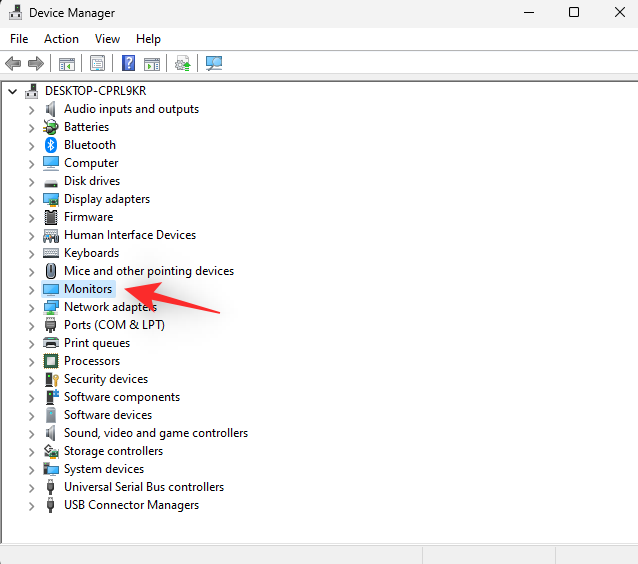
Klicken Sie mit der rechten Maustaste auf Ihren Monitor unter demselben.
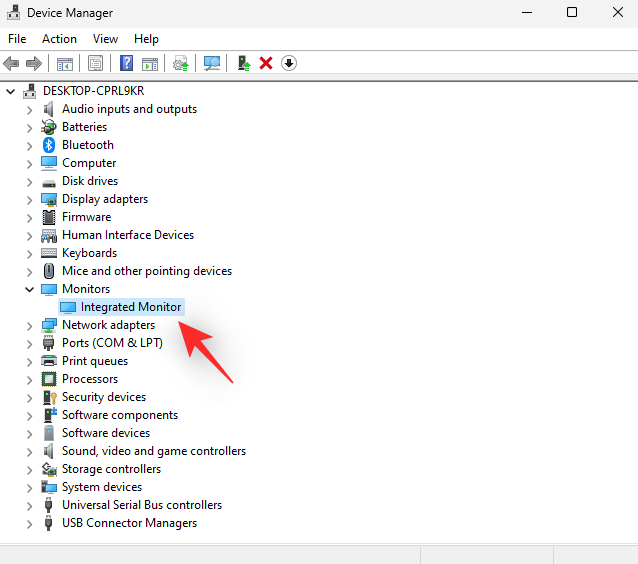
Wählen Sie Gerät deinstallieren.
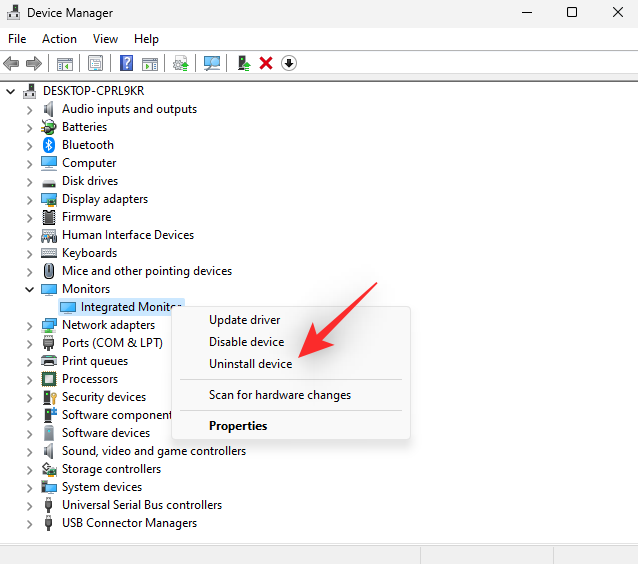
Klicken Sie auf Deinstallieren , um Ihre Wahl zu bestätigen.
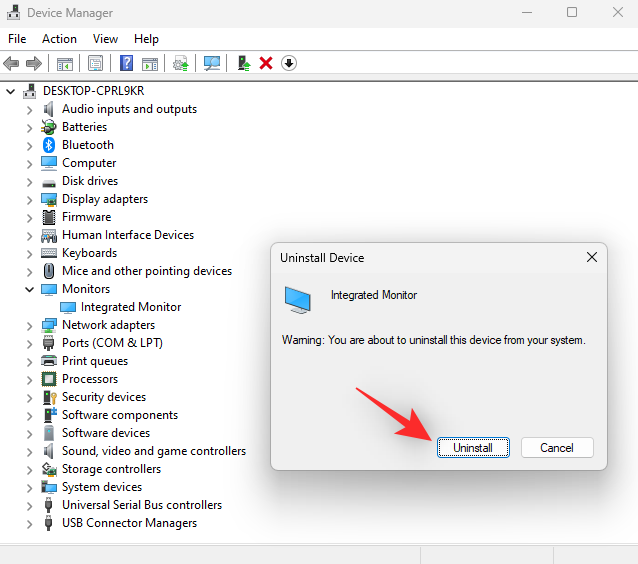
Der Monitor wird nun von Ihrem PC deinstalliert. Aber keine Angst, Sie haben weiterhin ein Bildschirmsignal. Klicken Sie anschließend oben auf das Symbol Scannen nach Hardwareänderungen .
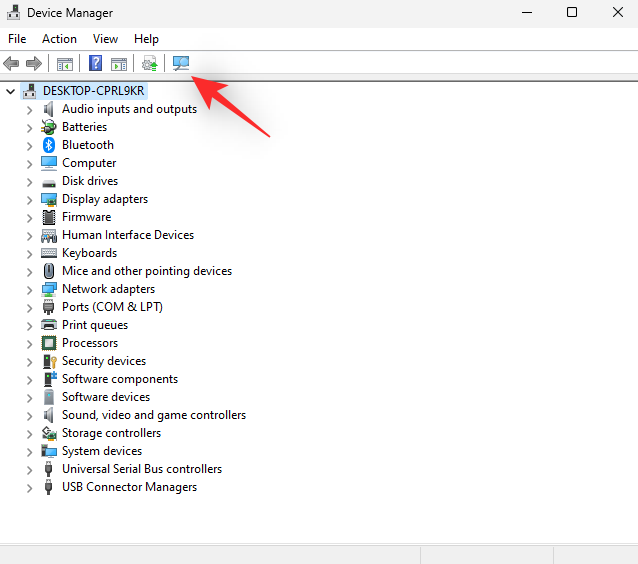
Und das war’s! Windows installiert nun Ihren Monitor neu.
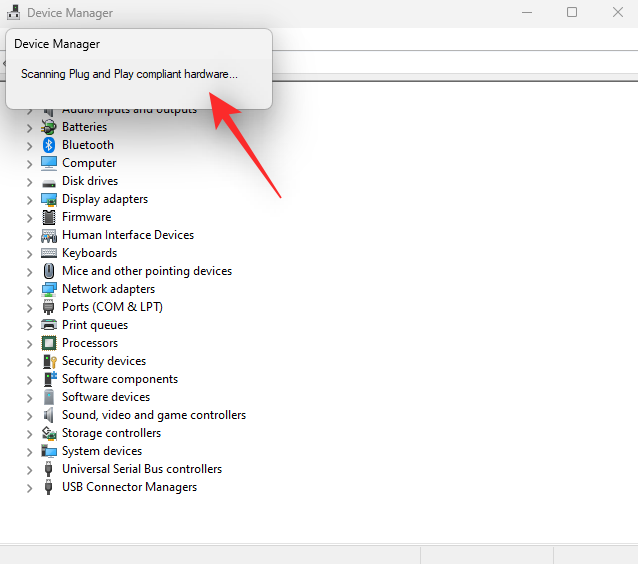
Wenn Sie aufgrund von Treiberkonflikten im Hintergrund nicht auf den Helligkeitsregler auf Ihrem PC zugreifen konnten, sollte dieses Problem nun behoben sein.
Methode 7: Neustart des Anzeigeerweiterungsdienstes
Als letzten Ausweg können Sie versuchen, den Anzeigeerweiterungsdienst in Windows neu zu starten. Windows 11 wurde mit Diensten und Tools für die Anzeigeverwaltung im Hintergrund entwickelt. Der Dienst hilft bei der Wiedergabe von DRM-Inhalten, beim Streaming von HDR-Videos und bei der automatischen Anpassung der Videoeinstellungen und des Farbprofils auf der Grundlage der auf dem PC wiedergegebenen Inhalte.
Obwohl diese Funktionen großartig sind, kann es manchmal zu Konflikten mit Monitoren kommen, die über ähnliche integrierte Funktionen verfügen. Ein Neustart des Anzeigeverbesserungsdienstes kann das Problem beheben. Verwenden Sie die folgende Anleitung, um den Prozess zu unterstützen.
Drücken Sie Windows R, um Ausführen zu starten.
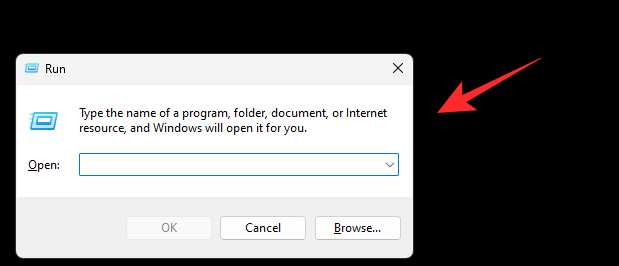
Geben Sie das Folgende ein und drücken Sie die Eingabetaste. Sie können auch auf OK klicken.
services.msc
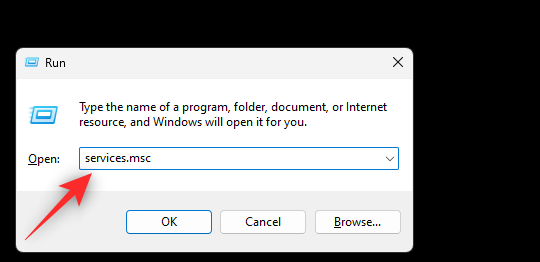
Suchen Sie nun in der Liste auf Ihrem Bildschirm nach Display Enhancement Service und klicken Sie mit der rechten Maustaste darauf.
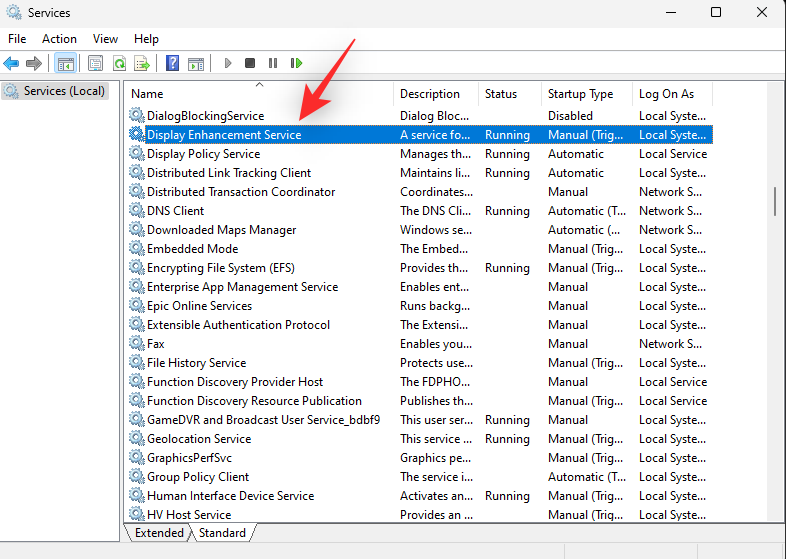
Wählen Sie Neustart aus dem Kontextmenü.
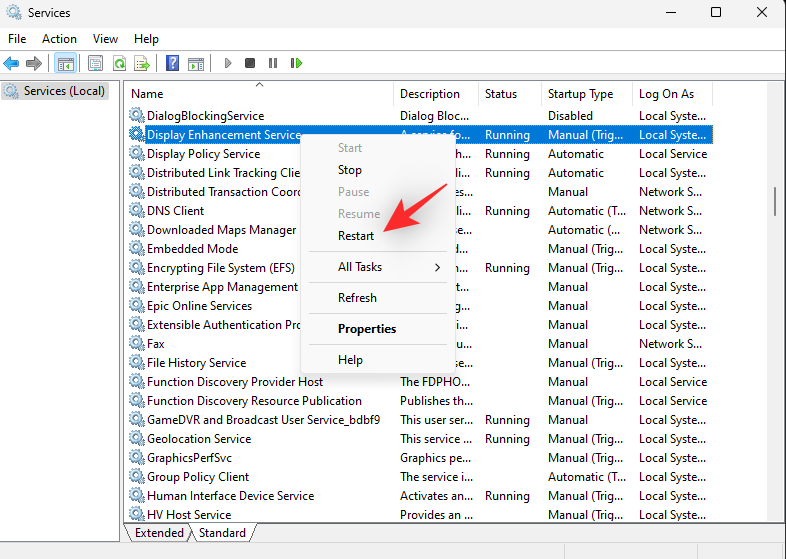
Sobald der Dienst neu gestartet wurde, versuchen Sie erneut, auf den Helligkeitsregler zuzugreifen. Wenn Windows 11-Hintergrundkonflikte die Ursache für Ihr Problem waren, sollten diese jetzt auf Ihrem System behoben sein.
Umschalten der Display-Dimmung bei niedrigem Akkustand auf dem PC
Wenn Sie Probleme mit der Display-Dimmung oder der Helligkeit haben, wenn Ihr PC bei aktiviertem Batteriesparmodus nur noch wenig Strom verbraucht, dann liegt das daran, wie Windows 11 die Akkulaufzeit Ihres Geräts verwaltet. Sie können diese Funktion deaktivieren, um eine bessere Lesbarkeit und Sichtbarkeit auf Kosten des zusätzlichen Stromverbrauchs zu erreichen. Folgen Sie der folgenden Anleitung, um den Prozess zu unterstützen.
Drücken Sie Windows i und klicken Sie auf Energie &Batterie.
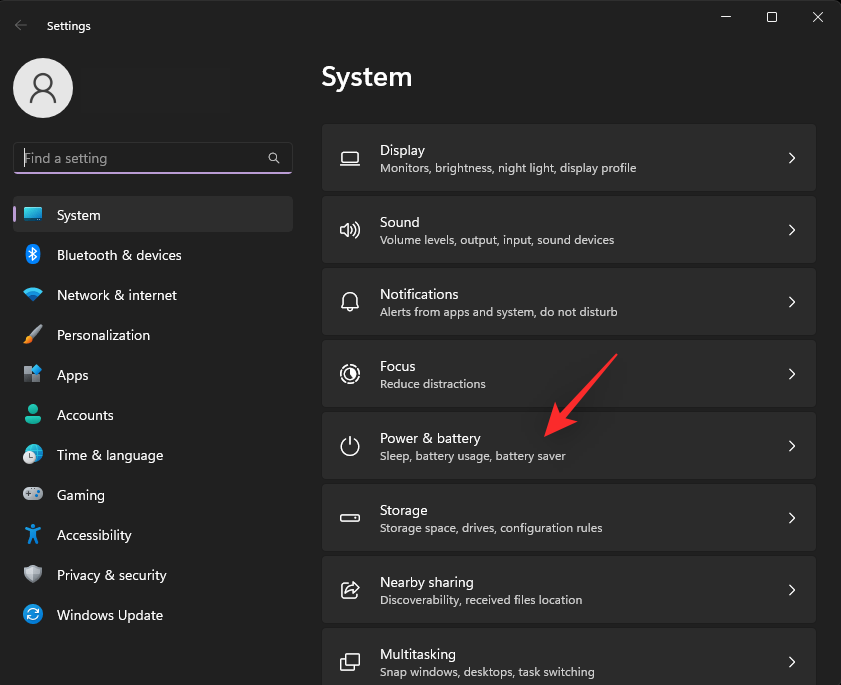
Klicken und erweitern Batteriesparer.
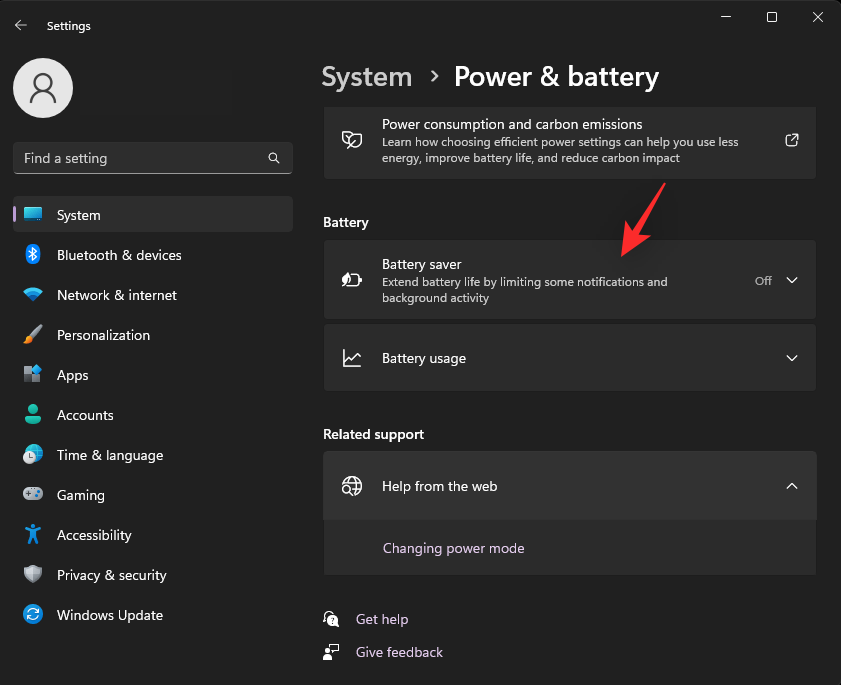
Deaktivieren Sie nun die Umschaltfunktion für Bildschirmhelligkeit verringern, wenn Sie den Batterieschoner verwenden.
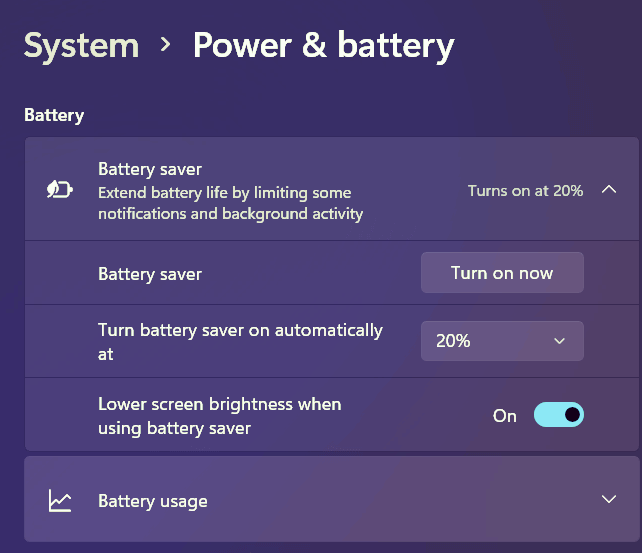
Und das war’s! Die Helligkeit Ihres Bildschirms wird nicht mehr gedimmt, wenn Sie Ihr Gerät im Energiesparmodus verwenden.
Wir hoffen, dass dieser Beitrag Ihnen geholfen hat, die Helligkeit unter Windows 11 zu verwalten. Wenn Sie Probleme haben, können Sie sich gerne in den Kommentaren unten melden.