Inhaltsübersicht
Bei Android 12 dreht sich alles um visuelle Änderungen, vor allem wenn man ein Google Pixel-Telefon verwendet. Mit Material You als Grundlage des gesamten Redesigns wurden die meisten der neuen UI-Elemente von großen Teilen des Publikums begrüßt, aber es gibt ein paar Änderungen, die nicht gut aufgenommen wurden.
Eine Funktion, die Pixel-Nutzer seit der Einführung von Android 12 verärgert hat, ist die digitale Uhr, die größer als je zuvor auf dem Sperrbildschirm erscheint. Diese riesige Digitaluhr erscheint, wenn keine ungeöffneten Benachrichtigungen auf dem Telefon sind. Wenn Sie kein Fan dieses neuen Uhrendesigns sind, dann erklärt Ihnen der folgende Beitrag, wie Sie die Größe der Uhr ändern oder sie von Ihrem Android 12-Sperrbildschirm entfernen können.
Verwandt: Android 12 Scrolling Screenshot: Schritt-für-Schritt-Anleitung
Wie man die Uhr der Bildschirmsperre unter Android 12 ändert
Wenn Sie die Uhr der Bildschirmsperre unter Android 12 ändern möchten, müssen Sie eine der folgenden Methoden auf Ihrem Pixel-Gerät anwenden.
Methode 1: Deaktivieren Sie die zweizeilige Uhr in den Einstellungen
Als Android 12 veröffentlicht wurde, gab es keine offizielle Möglichkeit, das riesige Uhrenlayout auf einem Pixel zu ändern. Dank des zunehmenden negativen Feedbacks veröffentlichte Google schließlich ein Update für die Pixel-Reihe, das eine Option zum Deaktivieren der riesigen Sperrbildschirmuhr hinzufügte, indem die zweizeilige Uhr in den Einstellungen deaktiviert wurde.
Du kannst deine Sperrbildschirmuhr in Android 12 direkt in den Einstellungen deines Telefons ändern. Öffnen Sie dazu die App "Einstellungen" auf Ihrem Pixel und gehen Sie zu "Anzeige".
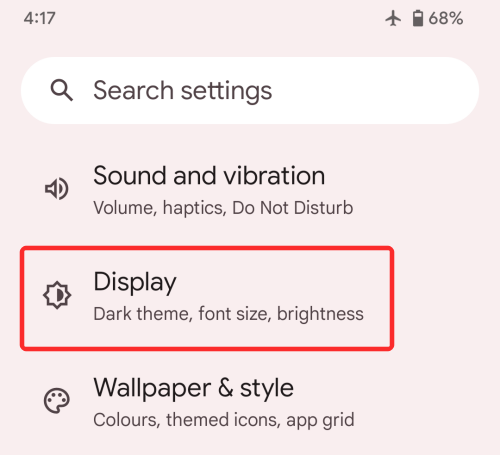
Wählen Sie innerhalb der Anzeige unter "Anzeige sperren" die Option "Bildschirm sperren" .
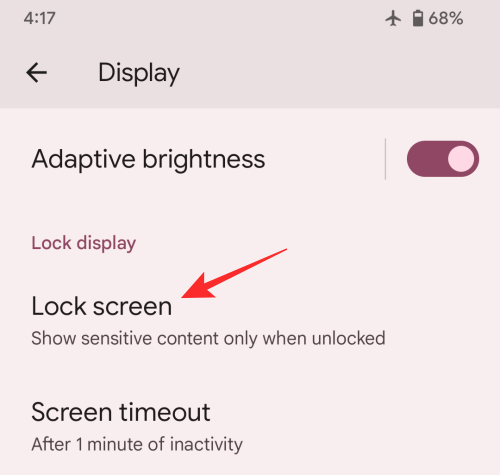
Deaktivieren Sie auf dem nächsten Bildschirm unter "Was anzeigen" die Option "Zweizeilige Uhr" .
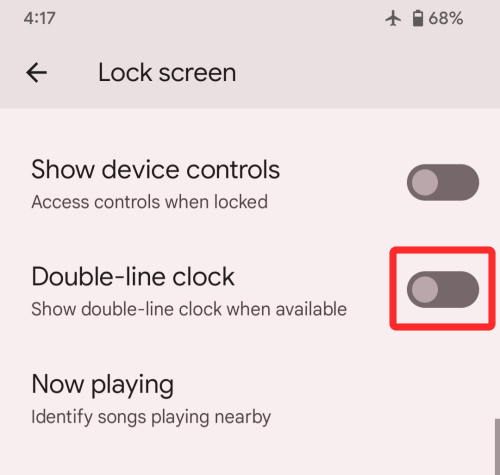
Wenn Sie die zweizeilige Uhr deaktivieren, wird die Uhr auf eine einzeilige Uhr umgestellt, d. h. die digitale Zeit wird in einer Zeile angezeigt, anstatt in zwei horizontale Zeilen aufgeteilt zu sein. Die Uhr Ihres Sperrbildschirms wird dadurch auf eine kleinere Größe in der oberen linken Ecke verkleinert und nimmt nur noch ein Achtel des gesamten Bildschirms ein. Sie müssen keine ständigen Benachrichtigungen aufrechterhalten oder eine andere App verwenden, um die Uhr zu verkleinern.
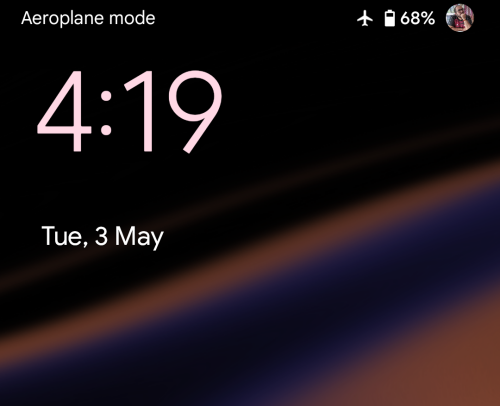
Wenn das Always-on-Display angezeigt wird, nimmt die Uhr denselben Platz wie auf dem Sperrbildschirm ein, während der Rest des Bildschirms leer bleibt.
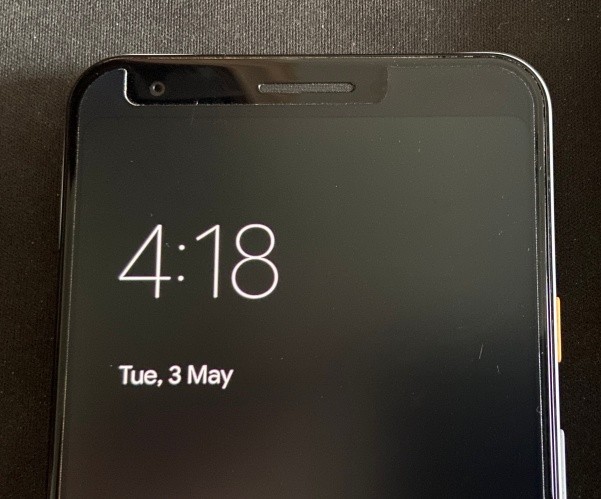
Dank: Vielen Dank an unsere Kommentatorin Li für den tollen Tipp!
Methode #2: Behalten Sie ungelesene Benachrichtigungen
Die Digitaluhr auf dem Sperrbildschirm und dem AOD-Bildschirm ist nur dann groß, wenn keine Benachrichtigungen auf Ihrem Telefon vorliegen. Sobald eine Benachrichtigung eingeht, verschiebt sich die Uhr in den oberen linken Teil des Bildschirms.
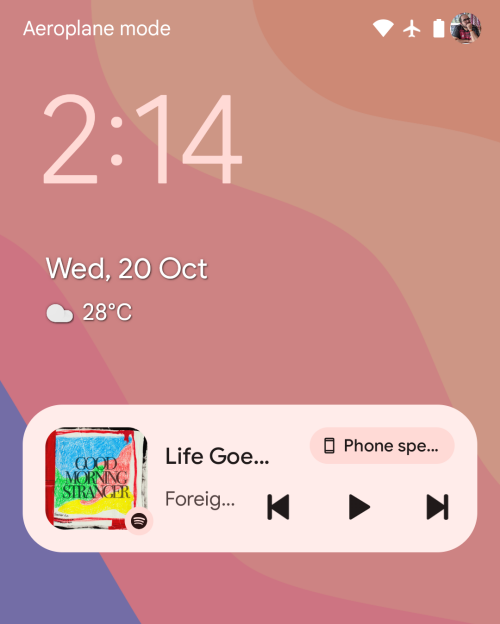
Anstelle von je einer Zeile für die Stunden- und Minutenziffern wird die Uhr auf dem Sperrbildschirm nun einzeilig sein und die ursprünglichen Positionen der Wetter- und Datumselemente ersetzen. Diese Elemente sind nun unterhalb des kleineren Uhrenmoduls zu sehen und werden von allen Benachrichtigungen auf dem Bildschirm gefolgt.
Für das Always-on-Display folgt das Layout der Uhr dem des Sperrbildschirms mit einem kleineren Modul zur Anzeige der Uhrzeit in der oberen linken Ecke, gefolgt von den Symbolen der Apps, von denen Sie Benachrichtigungen erhalten haben, oder anderen Daten.
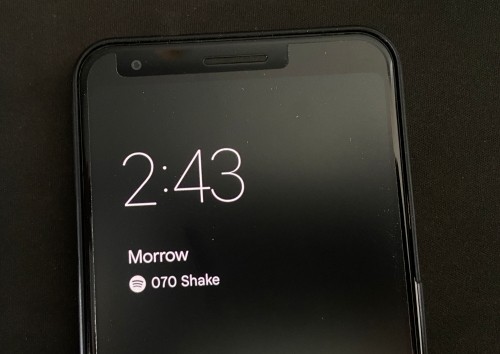
Verwandt: Wie man Material You auf Android 12 anpasst
Methode #3: Ändern Sie den Akzent Ihres Hintergrundbildes
Wenn die größere Uhr auf dem Sperrbildschirm nicht Ihr Problem ist, sondern die Farbe, die sie einnimmt, dann keine Sorge, Sie können die Schriftfarbe des Uhrenmoduls auf dem Sperrbildschirm im Hintergrundbildschirm von Android 12 tatsächlich ändern. Standardmäßig wählt Android die Farbe, die es für richtig hält, basierend auf dem Hintergrundbild, das Sie auf Ihrem Start-/Sperrbildschirm angewendet haben.
Basierend auf den verschiedenen Farben, die in diesem Hintergrund vorhanden sind, können Sie die Farbe Ihrer Uhr ändern, indem Sie zuerst einen langen Druck auf Ihren Home-Bildschirm ausüben und dann die Option "Hintergrundbild & Stil" auswählen.
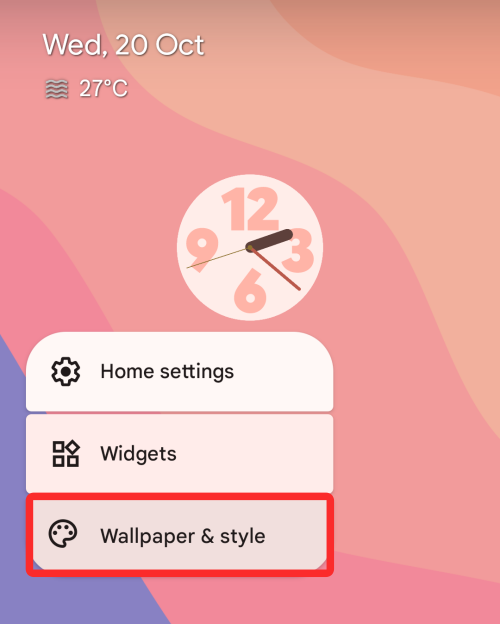
Von dort aus können Sie auf dem nächsten Bildschirm unter den Abschnitten "Hintergrundfarben" oder "Grundfarben" verschiedene Farboptionen auswählen, um Ihre bevorzugte Uhrenfarbe anzuwenden.
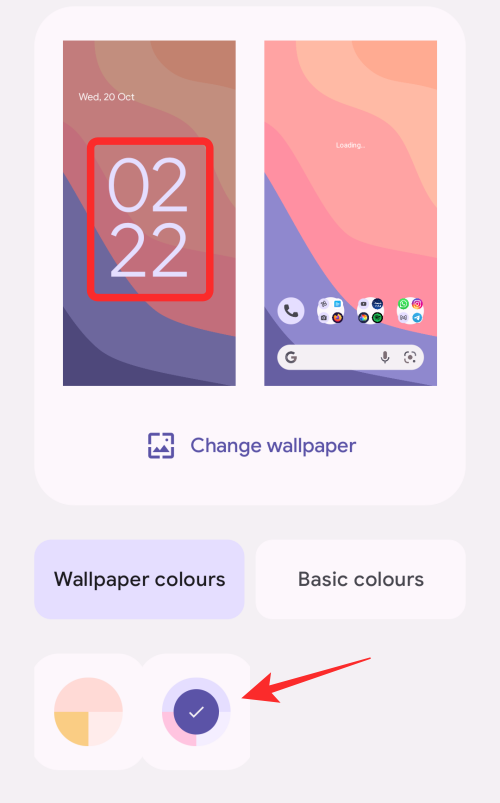
Verwandt: Wie kopiere ich eine URL aus den Einträgen unter Android 12?
Methode Nr. 4: Deaktivieren der ständig eingeschalteten Anzeige

Wenn Sie die große Uhr am meisten stört, können Sie sie auf dem Bildschirm deaktivieren, auf dem sie am häufigsten angezeigt wird – dem Immer-an-Display. Auf diese Weise werden Sie nicht von der Uhr gestört, wenn Ihr Telefon nicht in Gebrauch ist, und Sie sehen sie nur, wenn Sie die Einschalttaste drücken und vom Sperrbildschirm begrüßt werden.
Um das Always-on-Display auf deinem Pixel-Smartphone zu deaktivieren, öffne die App "Einstellungen" und wähle "Anzeige" aus.
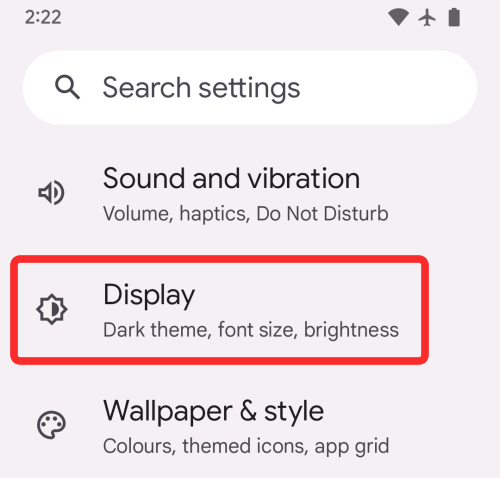
Tippen Sie auf dem nächsten Bildschirm auf die Option "Bildschirm sperren" unter "Anzeige sperren" .
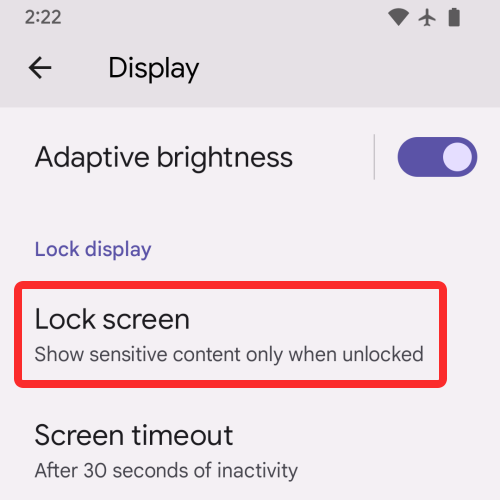
Du kannst jetzt das Always-on-Display auf deinem Handy deaktivieren, indem du den Schalter neben "Zeit und Infos immer anzeigen" ausschaltest .
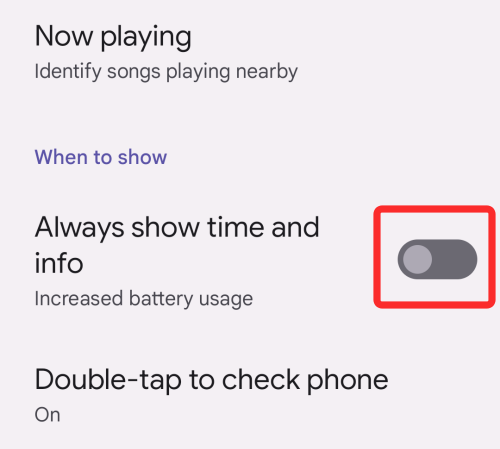
Wenn du diese Option deaktivierst, wird das Display deines Pixel-Telefons komplett ausgeschaltet, wenn du es mit der Einschalttaste sperrst.
Verwandt: Automatisches Drehen des Bildschirms mit Gesichtserkennung unter Android 12
Methode Nr. 5: Aktivieren Sie den Bildschirmschoner von Android
Eine Alternative zur Verwendung einer Sperrbildschirmuhr ist die Aktivierung eines Bildschirmschoners auf Ihrem Pixel-Telefon. Im Gegensatz zum normalen Sperrbildschirm hat diese Option jedoch den Nachteil, dass Sie den Bildschirmschoner jedes Mal einschalten müssen, wenn Sie ihn sehen möchten, es sei denn, Ihr Telefon ist zum Aufladen angeschlossen. Unter Android 12 ist der Bildschirmschoner von Material You inspiriert und hat eine puppenähnliche Form .
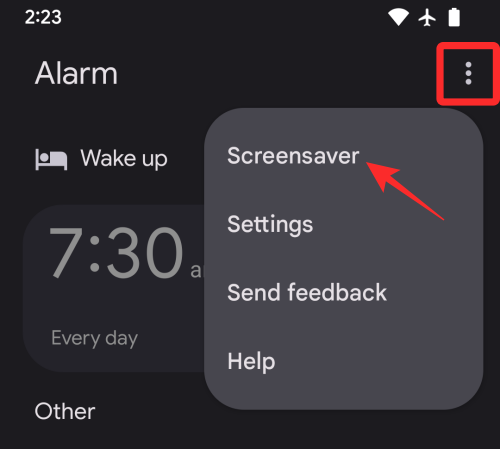
Um diesen Bildschirmschoner zu aktivieren, öffne die Uhr-App auf deinem Pixel-Gerät, tippe auf das 3-Punkte-Symbol in der oberen rechten Ecke und wähle die Option "Bildschirmschoner".
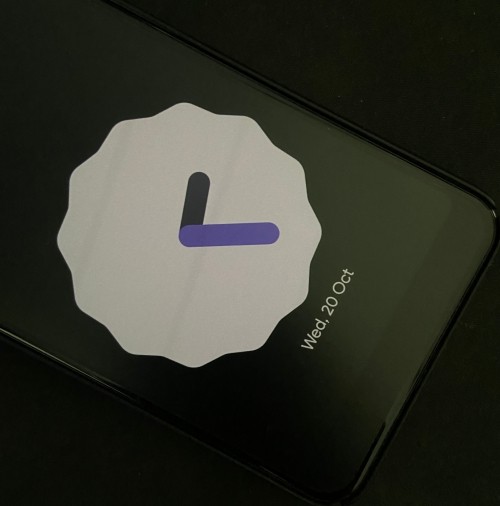
Der Bildschirmschoner wird nun auf dem Bildschirm angezeigt. Wenn Sie das Aussehen dieser Uhr konfigurieren möchten, können Sie unter Einstellungen > Anzeige > Bildschirmschoner auswählen, wann die Uhr angezeigt werden soll, zwischen analogen und digitalen Uhren umschalten und den Nachtmodus aktivieren (für eine abgedunkelte Anzeige).
Methode #6: Aktivieren Sie dauerhafte Benachrichtigungen für Apps
Der markanteste Designaspekt von Android 12 besteht darin, jedes Element auf Ihrem Telefon größer aussehen zu lassen, als es vorher war. Wenn Ihnen die große Uhr auf dem Sperrbildschirm oder dem Always-On-Display nicht gefällt, haben wir bereits erwähnt, dass Sie sie auf ein kleineres Layout verkleinern können, wenn Sie eine ausstehende oder ungelesene Benachrichtigung auf Ihrem Gerät haben. Es ist jedoch nicht möglich, auf Ihre ausstehenden Benachrichtigungen für längere Zeit nicht zuzugreifen. Wenn Sie aber möchten, dass die Uhr immer im verkleinerten Stil angezeigt wird, gibt es eine Möglichkeit, dies zu tun – indem Sie dauerhafte Benachrichtigungen für eine Ihrer Apps aktivieren.
Dauerhafte oder fortlaufende Benachrichtigungen sind Benachrichtigungen, die dauerhaft auf dem Benachrichtigungsschirm, dem Sperrbildschirm und sogar auf dem Immer-Ein-Display angezeigt werden. Diese Benachrichtigungen erscheinen länger als andere Benachrichtigungen und zeigen an, dass eine App einen Vordergrunddienst im Hintergrund ausführt. Da dauerhafte Benachrichtigungen nicht unterdrückt werden dürfen, werden sie jederzeit im Benachrichtigungsschirm und auf dem Sperrbildschirm Ihres Android-Geräts angezeigt, solange die App ausgeführt wird.
Auch wenn sie für manche lästig sein mögen, können Sie dauerhafte Benachrichtigungen verwenden, um eine kleinere Uhr auf dem Sperrbildschirm und AOD anzuzeigen. Auf diese Weise können Sie die große Uhr vermeiden, die Sie sonst sehen würden, wenn es keine ausstehenden Benachrichtigungen auf Ihrem Telefon gibt. Da es unter Android 12 keine native Möglichkeit gibt, nicht zulässige Benachrichtigungen für eine App zu sehen, müssen Sie sich nach Apps umsehen, die dauerhafte Benachrichtigungen anbieten.

Im Allgemeinen sind Wetter-Apps, die im Google Play Store verfügbar sind, die beste Möglichkeit, um dauerhafte Benachrichtigungen auf Ihrem Telefon zu erhalten. Einige Apps, die ununterbrochene Benachrichtigungen anbieten, sind The Weather Channel, AccuWeather, Yahoo Weather und Weawow. Da es sich hierbei um Wetter-Apps handelt, sind Benachrichtigungen, die aktiv bleiben, nützlich und bleiben immer auf dem neuesten Stand.
In jeder dieser Apps können Sie nicht-erlaubte Benachrichtigungen aktivieren, indem Sie die Einstellungen > Benachrichtigungen aufrufen und nach einer Option suchen, die "dauerhaft" oder "fortlaufend" lautet. Von dort aus können Sie die Art und Weise konfigurieren, wie diese Benachrichtigungen auf dem Sperrbildschirm und dem Immer-an-Bildschirm angezeigt werden.
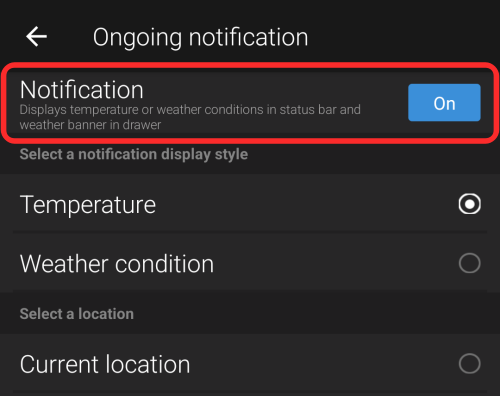
Einige andere Apps bieten nicht unzulässige Benachrichtigungen wie diese App "Persistent Notifications", mit der Sie auch die große Uhr von Android 12 verkleinern können. Wenn Sie sich die Bewertungen der App ansehen, werden Sie Kommentare von mehreren Nutzern finden, die berichten, dass die App ihnen geholfen hat, die große Uhr zu vermeiden und gleichzeitig eine Möglichkeit zu bieten, Ihre Erinnerungen und Aufgabenlisten zu sehen.
Methode #7: Ändern der Größe der AOD-Uhr mit Tasker [Nur für erfahrene Benutzer]
Wenn Ihnen die oben genannten Optionen zum Ändern des Sperrbildschirms oder der AOD-Uhr nicht zusagen, gibt es noch eine weitere Möglichkeit, wie Sie die Uhrzeit auf dem Bildschirm Ihres Telefons ändern können. Der Prozess beinhaltet die Verwendung der Tasker-App, die dafür bekannt ist, Benutzern verschiedene automatisierte Aufgaben und benutzerdefinierte Tasker-Projekte zu bieten. Mit den beiden Projekten, die vom Tasker-Entwickler João Dias erstellt wurden, können Sie zwei verschiedene Uhr-Layouts auf dem Always-On-Display anwenden.
Die Layouts selbst sind nicht angepasst, sondern entsprechen denen, die Google den Pixel-Nutzern unter Android 12 anbietet. Eines der Layouts zeigt die aktuelle Uhrzeit immer groß an, außer wenn eine Benachrichtigung ansteht. Wenn Sie ungelesene Benachrichtigungen auf Ihrem Pixel haben, wechselt Android zu einer kleineren Uhr und zeigt Ihnen Symbole von Apps, von denen Sie Benachrichtigungen haben. Standardmäßig wechselt Android zwischen einer großen und einer kleinen Uhr, je nachdem, ob Sie ungeöffnete Benachrichtigungen haben oder nicht.
Mit den neuen Tasker-Projekten – Huge Clock Force und Huge Clock Avoider – können Sie die große Uhr bzw. die kleine Uhr zwangsweise aktivieren und das gewählte Uhrenlayout bleibt unabhängig von allen Bedingungen aktiv. Auch wenn Ihre Möglichkeiten begrenzt sind, bieten die Tasker-Projekte Ihnen die Kontrolle darüber, welches Uhrenlayout auf Ihrem AOD-Bildschirm angewendet wird.
Um das Layout Ihrer AOD-Uhr unter Android 12 mit dieser Methode zu ändern, müssen Sie das Programm herunterladen:
- Tasker App von Google Play ($3.49)
- Huge Clock Force Project (für große Uhren) und Huge Clock Avoider Project (für kleine Uhren)
Sie können die Tasker-Profile anwenden, indem Sie die oben genannten Links von Ihrem Android-Gerät aus aufrufen, dann "Importieren" auswählen und erneut bestätigen, um sie zu Ihrer Tasker-App hinzuzufügen. Wenn die Profile zu Tasker hinzugefügt wurden, können Sie Ihr bevorzugtes Uhrenlayout auswählen, indem Sie auf das entsprechende Profil unter "Profile" tippen und dann die Kippschalter aktivieren, um es zu übernehmen.
Auf diese Weise bleibt Ihr bevorzugtes Uhrenlayout aktiviert, auch wenn Sie es deaktivieren oder ein anderes Profil in Tasker wählen.
Das ist alles, was du über das Ändern der Sperrbildschirm-Uhr unter Android 12 wissen musst.
Android 12: Was hat sich bei der Uhr auf dem Sperrbildschirm geändert?
Die Digitaluhr auf dem Sperrbildschirm von Android 12 ist riesig und zeigt die Stunden- und Minutenziffern in zwei horizontalen Reihen an.
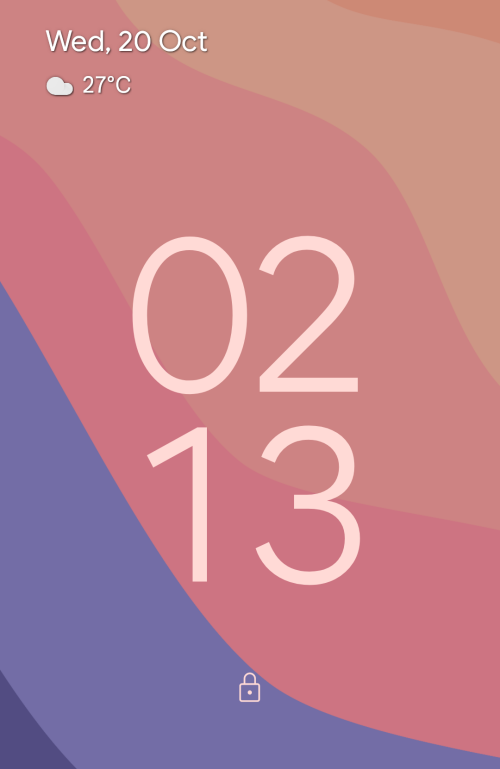
Die Schrift ist nun größer und auch dicker als bei Android 11 und folgt nun den Akzenten des Hintergrundbildes, das Sie bei der Auswahl des Hintergrunds unter Android 12 auswählen. Obwohl der Schwerpunkt auf die Uhrzeit gelegt wurde, gibt es in der oberen linken Ecke des Sperrbildschirms noch einige weitere Informationen mit je einer kleinen Zeile für das Datum, das Wetter und eine Kalendererinnerung (falls verfügbar).
Das Layout bleibt gleich, wenn das Always-on-Display (AOD) aktiviert wird. Die einzige sichtbare Änderung ist, dass die Schrift der Digitaluhr jetzt dünner ist als die auf dem Sperrbildschirm und weiß, wie man es von einem AOD-Bildschirm erwarten würde. Oben links werden immer noch das Datum und das Wetter angezeigt, aber unten wird jetzt auch der Akkustand in Prozent angezeigt, genau wie bei Android 11.

Aber warum hat Google den Sperrbildschirm/AOD-Uhr geändert? Dafür gibt es einen einfachen Grund. Pixel-Telefone haben schon immer die Uhrzeit, das Datum und das Wetter angezeigt, so dass Sie jederzeit auf Ihr Gerät schauen und all diese Informationen abrufen können.
Mit Android 12 reduziert Google die Anstrengung, indem es Ihnen eine größere Uhr anzeigt, so dass Sie die Zeit wissen, ohne auf Ihr Telefon starren zu müssen. Da diese Uhr auf eine kleinere Größe schrumpft, wenn Benachrichtigungen eingehen, wissen Sie sofort, wenn Sie anstehende Änderungen auf Ihrem Telefon haben.
Verwandt: Wie man Material You Clock Widget auf Android 12 hinzufügt
Obwohl Googles Pläne für eine größere Uhr auf dem Sperrbildschirm gute Gründe haben könnten, werden nicht alle von Ihnen diese Änderung begrüßen. Für diejenigen unter Ihnen, die ein minimalistisches Setup bevorzugen, kann die große Uhr auf dem AOD/Lock Screen ziemlich nervig zu sehen sein.
Die neue Option, die unter Methode 1 beschrieben ist, bietet Ihnen eine einfache Möglichkeit, die Uhr zu verkleinern und sie in einer einzigen Zeile zu halten.