Inhaltsübersicht
Das Anheften von Chrome an die Taskleiste unter Windows 11 ist super einfach. Und es gibt zwei verschiedene Möglichkeiten, dies zu tun. Sie müssen nur ein oder zwei Minuten vorbereiten, um die Aufgabe zu erledigen.
Hallo, ich bin Megan. Ich habe als Studentin angefangen, Windows zu benutzen, und das ist jetzt schon 15 Jahre her. Ich bin auch eine begeisterte Google Chrome-Nutzerin und liebe es, Tipps und Tricks zur Lösung verschiedener täglicher PC-Probleme zu erforschen.
In diesem Artikel zeige ich Ihnen Schritt für Schritt, wie Sie Chrome unter Windows 11 an die Taskleiste anheften können. Ich zeige Ihnen auch, wie Sie eine bestimmte Website an die Taskleiste anheften können, damit Sie Ihre bevorzugte oder schwer zu merkende Website mit einem Klick besuchen können.
Los geht’s!
Methode 1: Über das Desktop-Symbol
Dies ist der schnellste Weg, Chrome an die Taskleiste zu heften. Bevor Sie mit dem ersten Schritt beginnen, stellen Sie sicher, dass sich das Chrome-Symbol auf Ihrem Desktop befindet.
Schritt 1: Klicken Sie mit der rechten Maustaste auf das Chrome-Symbol auf Ihrem Desktop und dann auf Weitere Optionen anzeigen.
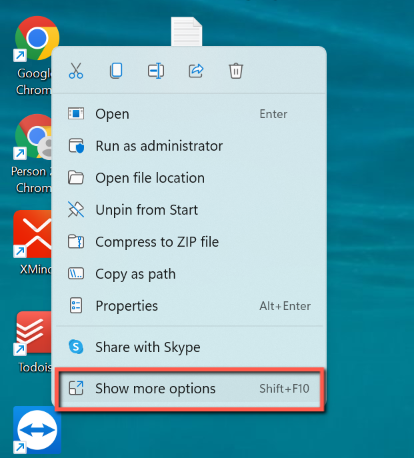
Schritt 2: Suchen Sie und wählen Sie An Taskleiste anheften.
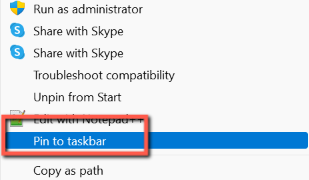
Erledigt. Jetzt sehen Sie, dass das Chrome-Symbol in der Taskleiste am unteren Rand Ihres Bildschirms angeheftet ist.

Wenn Sie das Chrome-Symbol nicht auf Ihrem Desktop haben, können Sie es trotzdem zur Taskleiste hinzufügen. Gehen wir zu Methode 2 und erfahren Sie, wie.
Methode 2: Über das Startmenü
Im Startmenü haben Sie drei Möglichkeiten, ein Programm zu starten: aus den angehefteten Anwendungen, aus allen Anwendungen oder durch Suchen. Dasselbe gilt für das Anheften von Chrome an die Taskleiste.
Hinweis: Bevor Sie beginnen, überprüfen Sie, ob Ihr Chrome an das Startmenü angeheftet ist. Wenn ja, siehe Option 1; wenn nicht, gehen Sie zu Option 2; wenn Sie sich nicht darum kümmern, gehen Sie zu Option 3.
Option 1: Angeheftet
Wenn Chrome zuvor an das Startmenü angeheftet wurde, führen Sie die folgenden zwei Schritte aus, um ihn an die Taskleiste anzuheften.
Schritt 1: Wählen Sie das Windows-Symbol oder drücken Sie die Windows-Taste auf Ihrer Tastatur.

Schritt 2: In der App-Liste von Pinned. Finden Sie Chrome, klicken Sie mit der rechten Maustaste auf das Symbol, und Sie werden Pin to taskbar im Dropdown-Menü zu sehen, klicken Sie es.
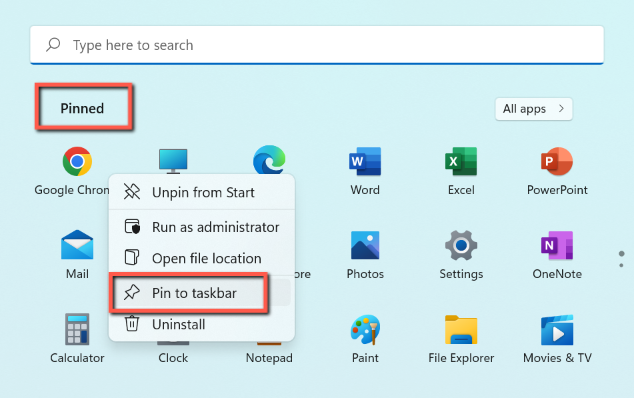
Gehen Sie zur Taskleiste und Sie werden feststellen, dass Chrome dort bereits vorhanden ist.
Option 2: Alle Anwendungen
Wenn Ihr Chrome noch nicht im Startmenü angeheftet ist, ist dies die beste Lösung.
Schritt 1: Wählen Sie das Windows-Symbol oder drücken Sie die Windows-Taste auf Ihrer Tastatur.

Schritt 2: Klicken Sie auf Alle Anwendungen.
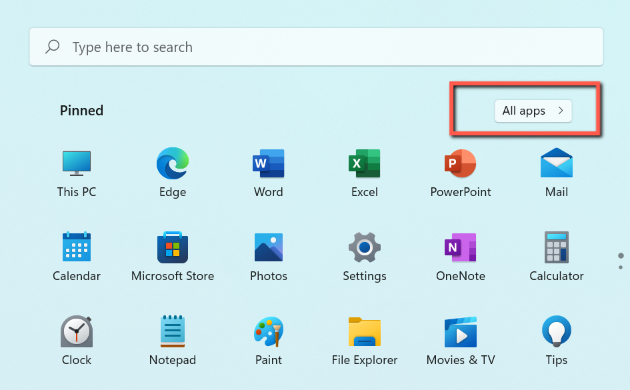
Schritt 3: Die Liste Alle Apps ist nach dem Alphabet sortiert. Scrollen Sie nach unten und navigieren Sie zum Buchstaben G, um Google Chrome zu finden. Klicken Sie mit der rechten Maustaste auf das Chrome-Symbol, wählen Sie "Mehr" und klicken Sie dann auf " An Taskleiste anheften".
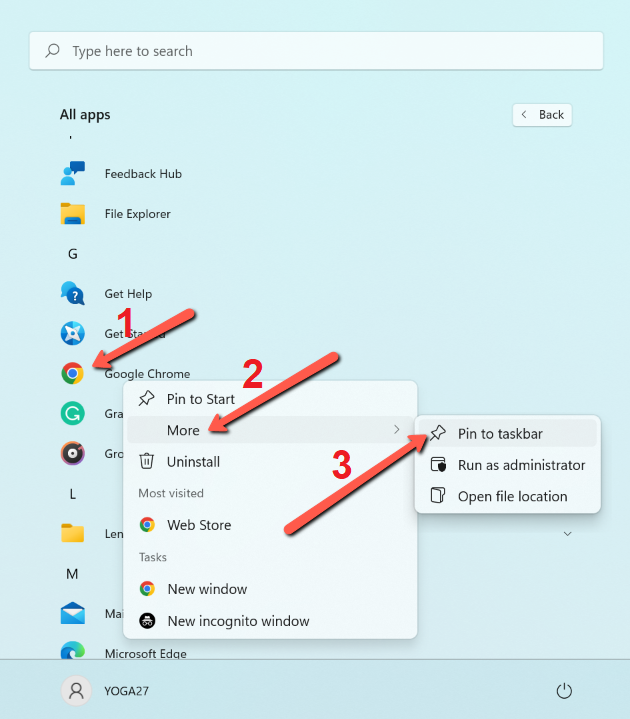
Das war’s. Das Chrome-Symbol wird nun in Ihrer Taskleiste angezeigt.
Option 3: Durch Suchen
Schritt 1: Klicken Sie auf das Windows- oder Suchsymbol (Tastenkürzel: Windows S) .

Schritt 2: Geben Sie "Chrome" in die Suchleiste ein, klicken Sie mit der rechten Maustaste auf Google Chrome auf der linken Seite und wählen Sie An Taskleiste anheften.
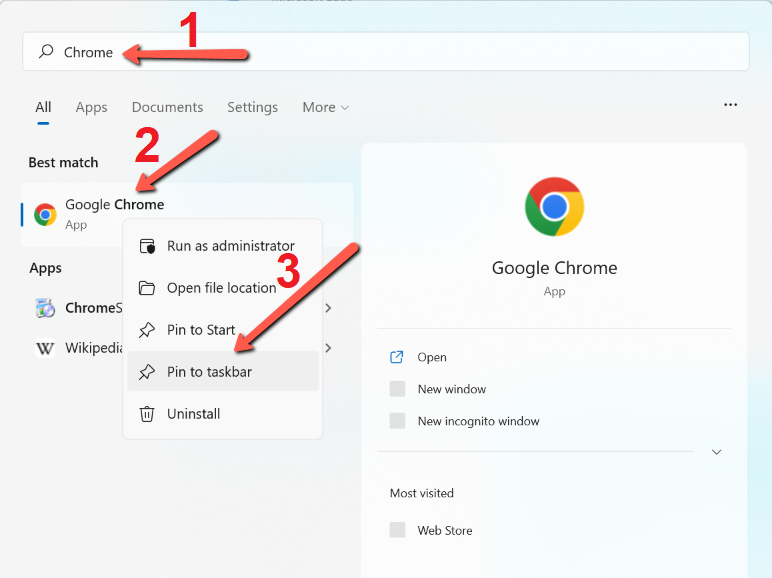
Jetzt sehen Sie, dass Chrome bereits in der Taskleiste angezeigt wird.
Wie man unter Windows 11 eine bestimmte Website an die Taskleiste anheftet
Jetzt haben Sie gelernt, wie Sie Chrome an die Taskleiste anheften können. Was aber, wenn Sie eine wichtige Website oder eine Website mit einer schwer zu merkenden URL an die Taskleiste anheften möchten? Auch das ist machbar!
Befolgen Sie einfach die folgenden vier Schritte.
Schritt 1: Öffnen Sie die Website, die Sie anheften möchten. Suchen Sie die drei vertikalen Punkte in der rechten oberen Ecke des Chrome-Fensters und klicken Sie darauf. Es erscheint ein Dropdown-Menü. Bewegen Sie den Cursor über " Weitere Werkzeuge" und wählen Sie " Verknüpfung erstellen".
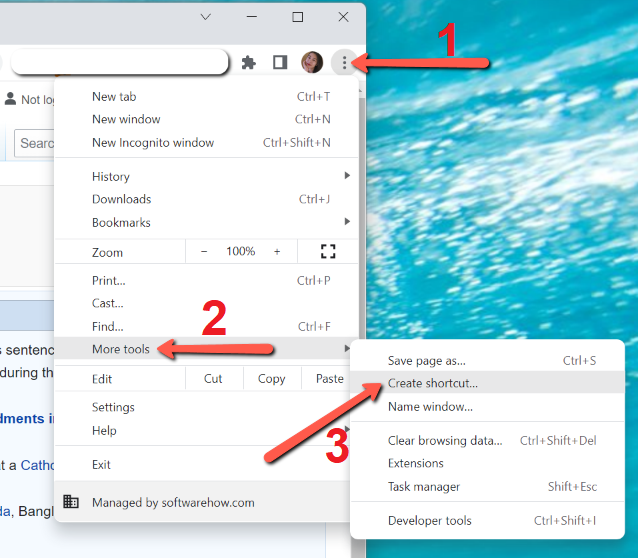
Schritt 2: Nun öffnet sich ein Dialogfeld. Ändern Sie den Namen der Verknüpfung, wenn Sie möchten, in seinem Anzeigefeld oder lassen Sie ihn einfach so, wie er ist. Beachten Sie, dass diese Verknüpfung zu Ihrem Desktop hinzugefügt wird.
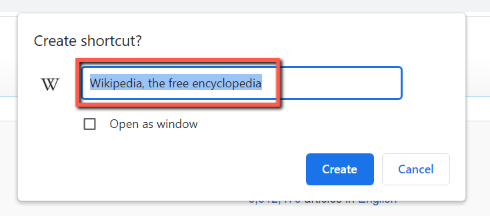
Schritt 3: Gehen Sie zu Ihrem Desktop und navigieren Sie zu der Verknüpfung der Website. Klicken Sie mit der rechten Maustaste auf das Symbol und wählen Sie " Weitere Optionen anzeigen".
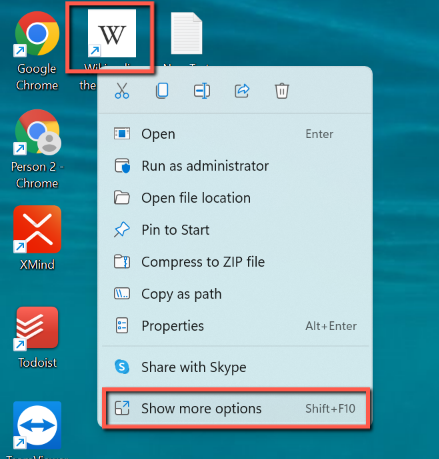
Schritt 4: Wählen Sie im Untermenü An Taskleiste anheften.
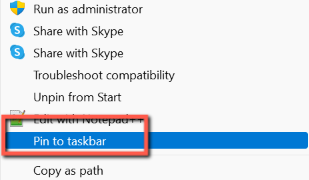
Sie haben es geschafft! Die Website befindet sich in Ihrer Taskleiste.

Sie können diese Schritte für alle Websites ausführen, die Sie unter Windows 11 an die Taskleiste anheften möchten.
Letzte Worte
Ich hoffe, Ihnen hat diese Anleitung zum Anheften von Chrome an die Taskleiste auf dem Desktop oder im Startmenü gefallen. Sie können auch beliebige Websites an die Aufgabe anheften. Auf diese Weise können Sie Chrome oder Ihre bevorzugte Website mit einem Klick aufrufen.
Welche Methode haben Sie also verwendet? Gibt es andere Lösungen, die ich nicht erwähnt habe? Hinterlasse einen Kommentar und lass es mich wissen 😉