Inhaltsübersicht
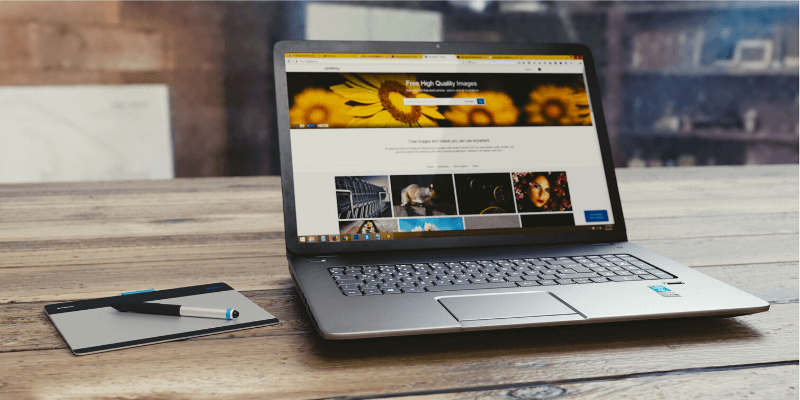
Ihr Computer friert ein, oder ein bestimmtes Programm reagiert nicht mehr, kommt Ihnen das bekannt vor?
Ein eingefrorener Computer ist ein seltenes Ereignis, aber alle Computer laufen in Zyklen. Manchmal hängt er, weil zu viele Programme gleichzeitig laufen, ein anderes Mal ist es eine bestimmte Software, die in einer Schleife stecken bleibt.
Wenn Sie wissen, was bei einem einfrierenden Computer zu tun ist, können Sie auch andere PC-Probleme besser bewältigen. In diesem Artikel geben wir Ihnen einige schnelle Tipps, die Ihnen hoffentlich helfen werden, Ihren Computer wieder zum Laufen zu bringen.
Kurze Zusammenfassung: Wenn Sie das Problem des Einfrierens nur für den Moment loswerden wollen, versuchen Sie die ersten drei Tipps; Um das Problem zu beseitigen, versuchen Sie die Tipps #4 bis #8.
Hinweis: Diese Anleitung gilt für Computer, auf denen Windows 10 ausgeführt wird. Wenn Sie ein MacBook oder einen iMac verwenden, lesen Sie stattdessen, wie Sie einen Mac auftauen können.
1. Beenden Sie so viele Programme, wie Sie können
Ihr Computer wird einfrieren, wenn Sie zu viele Programme gleichzeitig ausführen, da die Systemressourcen (CPU, RAM usw.) wahrscheinlich aufgebraucht sind.
Dann muss Ihr PC auf den Festplattenspeicher zurückgreifen, um die Anwendungsanforderungen zu bewältigen, was oft dazu führt, dass Ihr Computer immer wieder einfriert, da der Festplattenspeicher bei der Verarbeitung von Daten viel langsamer ist als der Arbeitsspeicher.
2. Erzwungenes Beenden bestimmter Programme, die nicht reagieren
Programme oder Dienste, die Sie nicht mit den üblichen Methoden beenden können, können Sie mit dem Task-Manager zwangsweise beenden. Klicken Sie dazu mit der rechten Maustaste auf die Taskleiste, wählen Sie Task-Manager >Prozesse, markieren Sie die Prozesse, die Sie beenden möchten, und klicken Sie auf "Aufgabe beenden."
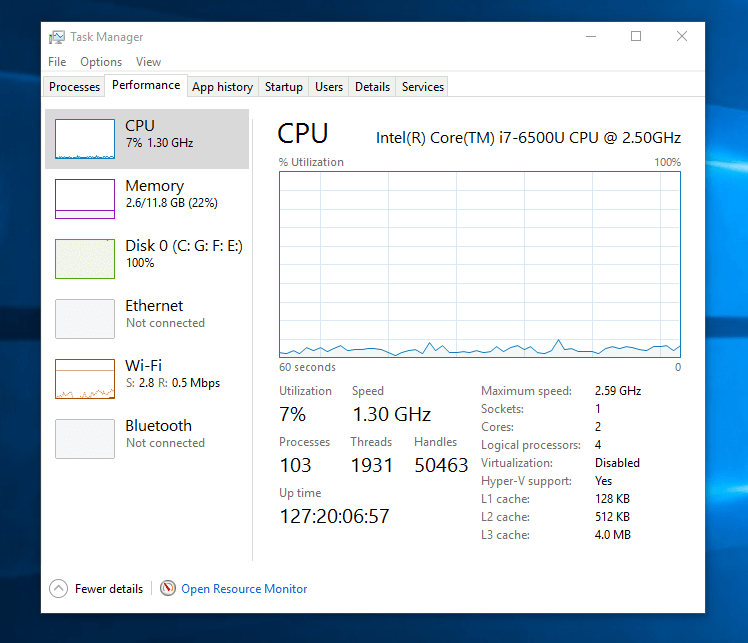
Warnung: Das erzwungene Anhalten eines Prozesses kann zu Datenverlusten aufgrund nicht gespeicherter Änderungen führen. Wenn Sie wichtige Arbeit zu erledigen haben, warten Sie am besten ein paar Minuten und lassen Sie Windows sich automatisch auftauen.
3. Starten Sie Ihren Computer neu
Damit lassen sich die meisten Probleme beheben, auch wenn die Anwendungen, die Sie zu schließen versuchen, nicht reagieren. Wenn Sie neu in der Computerwelt sind, erfahren Sie in diesem Video, wie Sie Windows 10 neu starten:
In seltenen Fällen kann es vorkommen, dass Sie den Cursor nicht bewegen können, weil Ihr Computer eingefroren ist. Führen Sie einen harten Neustart durch, indem Sie die Netztaste etwa 5 Sekunden lang gedrückt halten. Drücken Sie dann den Netzschalter, um neu zu starten. Weitere Informationen finden Sie in dieser PCWorld-Anleitung.
Wir müssen Sie erneut warnen – diese Methode kann auch zu Datenverlusten aufgrund nicht gespeicherter Änderungen führen. Tun Sie dies nur, wenn Sie sich 100%ig sicher sind.
4. Autostartdienste deaktivieren
Zu viele Programme, die beim Start von Windows 10 automatisch ausgeführt werden, sind keine gute Praxis für allgemeine Benutzer. Denn es wird wahrscheinlich den Startvorgang einfrieren, aber auch die Gesamtleistung Ihres Computers verlangsamen.
Vor allem ressourcenintensive Programme wie Foto- oder Videobearbeitungsprogramme benötigen mehr Systemressourcen, um reibungslos zu funktionieren. Optimieren Sie Ihre PC-Startelemente über den Task-Manager > Startup.
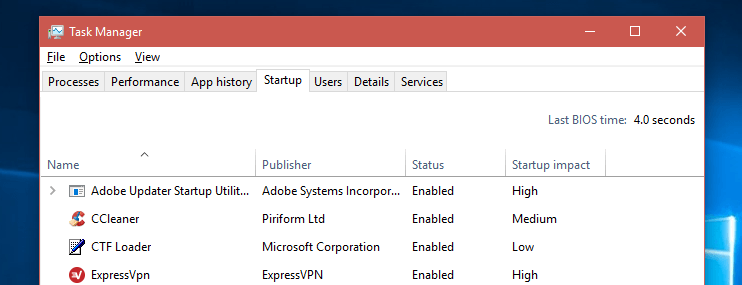
5. PC-Festplatte aufräumen
Das Bereinigen der Festplatte, um mehr Speicherplatz freizugeben, beseitigt zwar nicht unbedingt die Probleme mit dem Einfrieren des Computers, reduziert aber die Einfrierzeiten, indem es die Gesamtleistung Ihres PCs optimiert.
Bei sonst gleichen Bedingungen läuft ein Computer mit mehr freiem Speicherplatz viel schneller als ein Computer mit einer überfüllten Festplatte. Wir empfehlen CleanMyPC für eine schnelle Bereinigung.
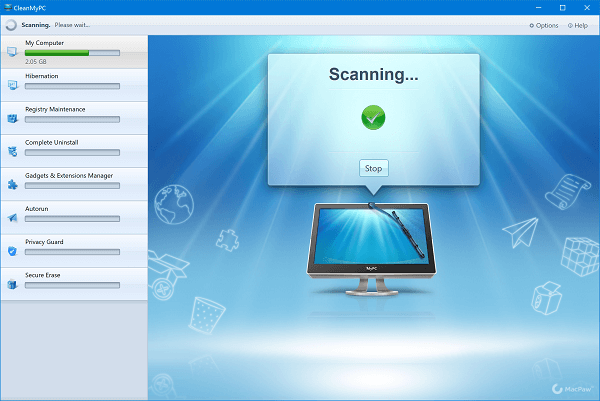
6. Software aktualisieren
Wenn bestimmte Programme häufig abstürzen oder einfrieren, ist die Wahrscheinlichkeit groß, dass die von Ihnen verwendeten Versionen veraltet sind.
Dazu können Sie entweder die Software öffnen und die Update-Option im Menü anklicken oder die offizielle Website der Software besuchen, um die neueste Version herunterzuladen und das Programm neu zu installieren.
7. Probleme mit der Windows-Registrierung beheben
Manchmal wird das Einfrieren des Computers durch Probleme in der Windows-Registrierung verursacht. Vielleicht haben Sie versehentlich einige wichtige Systemdateien gelöscht, oder einigen Geräten fehlen die richtigen Treiber, um reibungslos zu funktionieren, usw.
Alle diese Probleme sind in der Regel schwer zu erkennen, aber Sie können CCleaner verwenden, um sie schnell zu diagnostizieren und zu beheben.
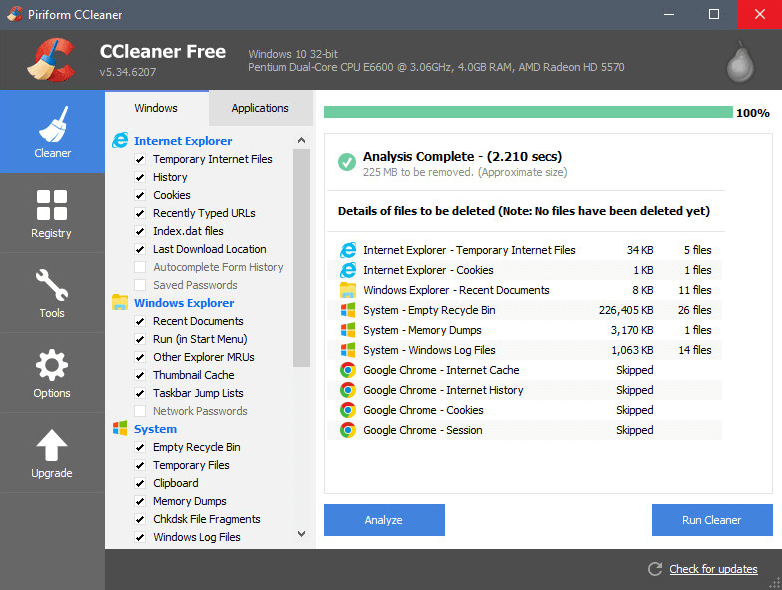
8. Hardware-Test durchführen
Wenn Sie einen alten Computer verwenden, der mehr als fünf Jahre alt ist, sollten Sie überprüfen, ob die Hardware wie RAM und Festplatte richtig funktioniert. Vor allem Ihre PC-Festplatte kann ohne entsprechende Wartung fragmentiert oder defekt werden.
Je nach Computermarke können Sie auf der Website des Herstellers nach Informationen zu Hardwaretests suchen. Wenn sich herausstellt, dass ein Teil der Hardware den Geist aufgibt, ist es an der Zeit, ihn zu reparieren oder zu ersetzen.
Wir hoffen, dass Sie diese Techniken hilfreich finden. Lassen Sie uns wissen, wenn Sie Fragen zum Auftauen eines Computers mit Windows 10 haben. Hinterlassen Sie unten einen Kommentar.