Inhaltsübersicht
Ganz gleich, ob Sie einen Haufen allgemeiner Dateinamen bereinigen oder Ihre Ordner neu organisieren, das gleichzeitige Umbenennen vieler Dateien ist oft eine Notwendigkeit, die Ihnen Stunden ersparen kann, vor allem, wenn Sie etwas Großes geplant haben, wie z. B. die Neugestaltung Ihrer Fotobibliothek.
Das Umbenennen einer einzelnen Datei in macOS ist nicht schwer. Wählen Sie einfach die Datei aus und drücken Sie die Eingabetaste, um den Namen zu bearbeiten, oder klicken Sie mit der rechten Maustaste und wählen Sie "Get Info", um ein Menü aufzurufen, in dem der Name geändert werden kann.
Wenn Sie jedoch mehrere Dateien umbenennen wollen, wird es schwierig. Anstatt jede einzelne Datei manuell auszuwählen, was enorm viel Zeit kosten würde und zudem fehleranfällig wäre, sollten Sie eine der unten beschriebenen alternativen Methoden verwenden.
Beginnen wir mit dem mühelosesten Tool für die Stapelumbenennung
Stapelweise Umbenennung von Dateien mit Renamer
Egal, ob es sich um eine einfache Aktualisierung des Dateinamens handelt, wie z. B. das Ändern eines Schlüsselworts oder das Hinzufügen von fortlaufenden Nummern, oder um etwas Komplexeres, Renamer passt sich Ihrem Arbeitsablauf an. Die App verfügt über alle Werkzeuge, die Sie für die vollständige Kontrolle über die Stapelumbenennung von Dateien benötigen. Mit dieser App können Sie:
- Einfaches Hinzufügen und Ersetzen von Text in einer beliebigen Anzahl von Dateien
- Dateien zufällig oder fortlaufend nummerieren
- Organisieren Sie Dateiumbenennungsaufgaben in Renamerlets, indem Sie entweder die bereits integrierten Renamerlets verwenden oder Ihre eigenen anpassen
- Erstellen Sie Ketten, um komplexe Dateiumbenennungsaufgaben zu bewältigen
- Einfügen von Musiktitelnummern, Umschalten zwischen Groß- und Kleinschreibung, Hinzufügen von Datums- und Ortsangaben
- Dateierweiterungen ändern oder entfernen
- Vorschau des Aussehens der Dateien, bevor Sie mit dem Umbenennungsprozess fortfahren
Außerdem ist das Umbenennen von Batch-Dateien mit Renamer sehr einfach:
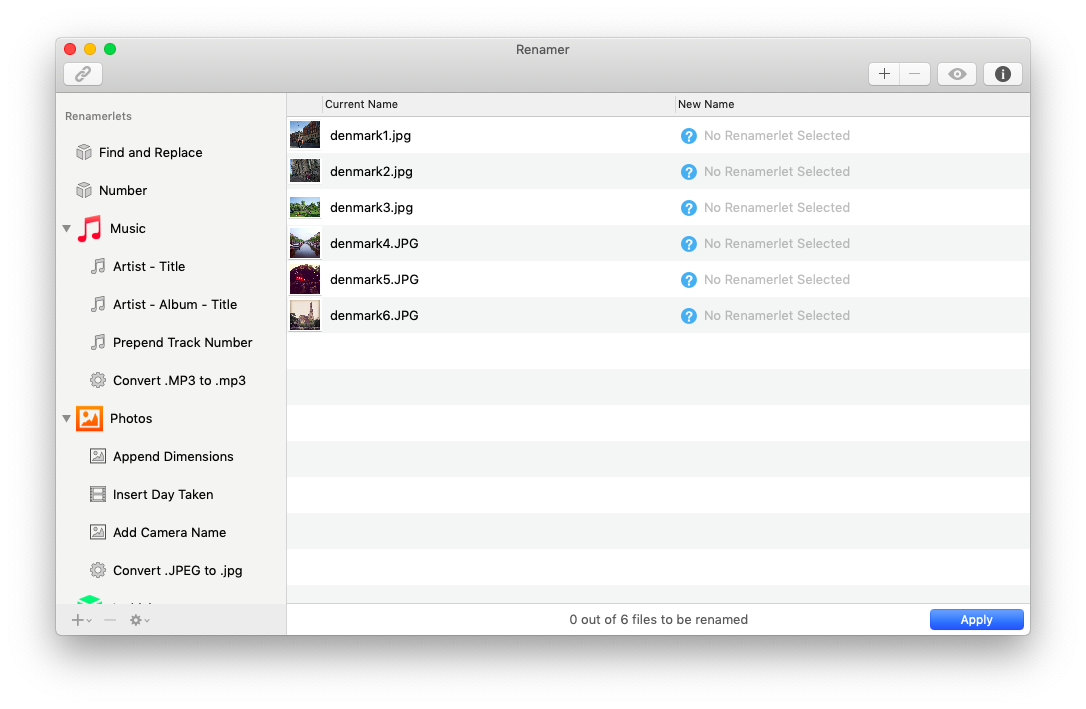
Tipp: Wenn Sie Bilder umbenennen möchten, empfehlen wir Ihnen die Verwendung von Squash. Es ist nicht nur ein einfaches Stapelumbenennungstool, sondern kann Ihnen auch bei einer Reihe anderer kleinerer Aufgaben helfen, z. B. beim Komprimieren, Ändern der Größe oder Hinzufügen von Wasserzeichen zu Ihren Fotos. Es ist ein universelles Stapelverarbeitungsprogramm für Bilder
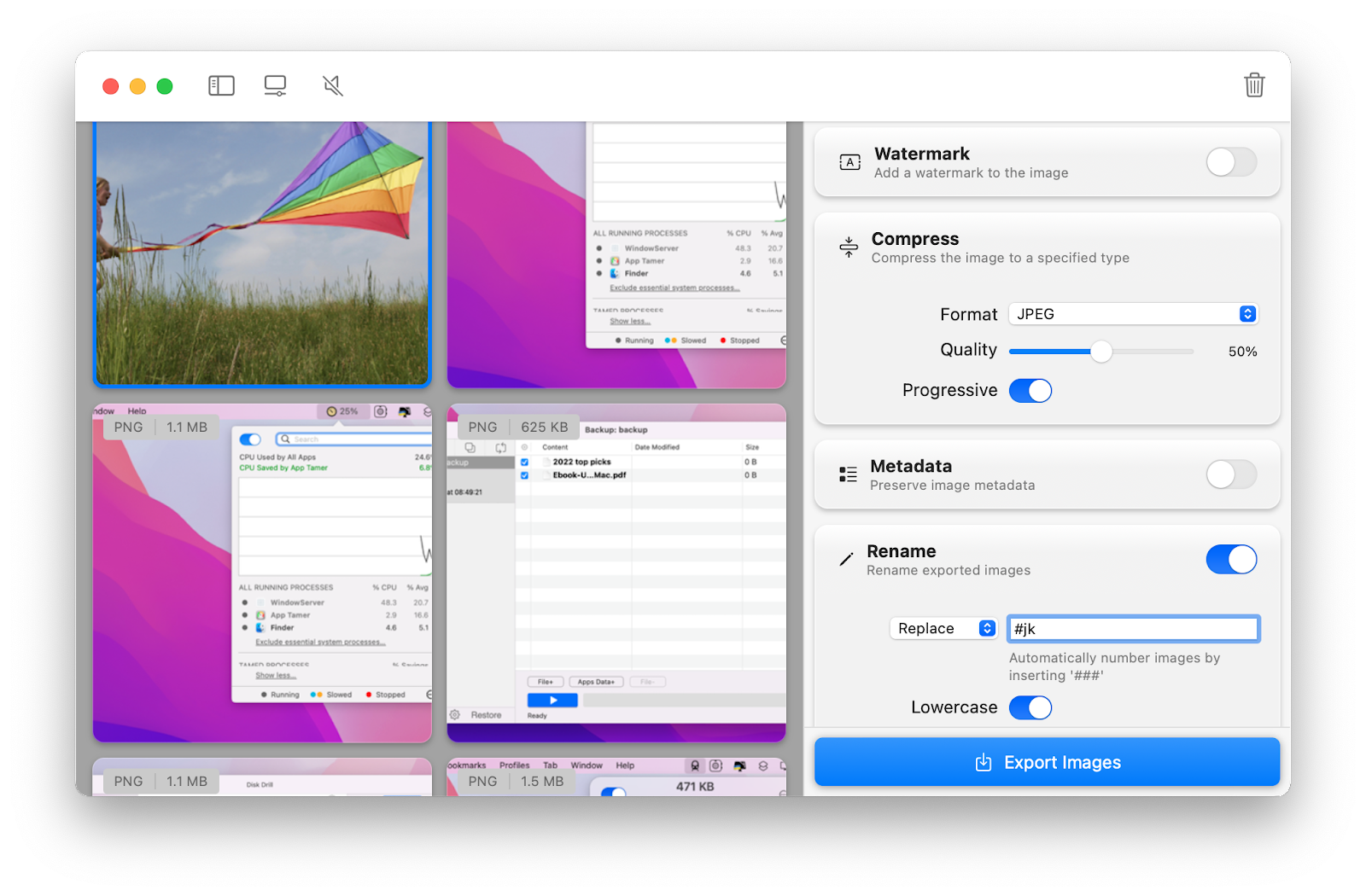
Wie man mehrere Dateien in Finder umbenennt
Es ist möglich, mehrere Dateinamen gleichzeitig in einem einfachen Finder-Fenster zu bearbeiten. Hier erfahren Sie, wie das geht:
Als Ergebnis werden alle ausgewählten Dateien mit dem Titel umbenannt, den Sie in das Feld "Namensformat" eingegeben haben, sowie mit einer fortlaufenden Nummer, die mit der Ziffer im Feld "Nummern beginnen bei" beginnt.
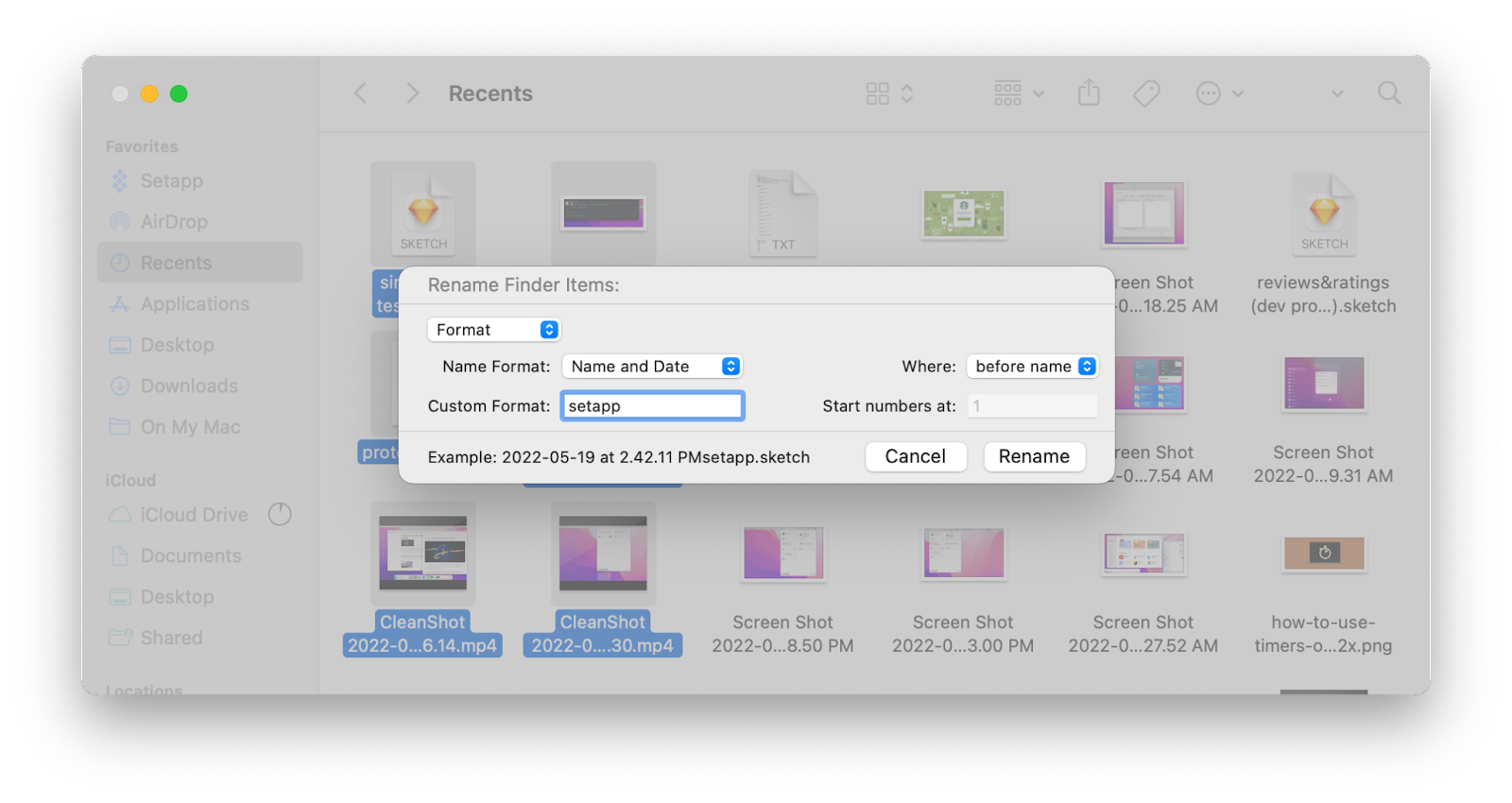
Hinzufügen von Text zu einem Stapel vorhandener Dateinamen
Manchmal sind die fraglichen Dateinamen in Ordnung, so wie sie sind —, sie brauchen nur eine zusätzliche Kennung, um richtig unterschieden zu werden. Wenn Sie dem Dateinamen Text hinzufügen möchten, ohne den ursprünglichen Namen zu löschen, können Sie das auch mit dem Finder tun:
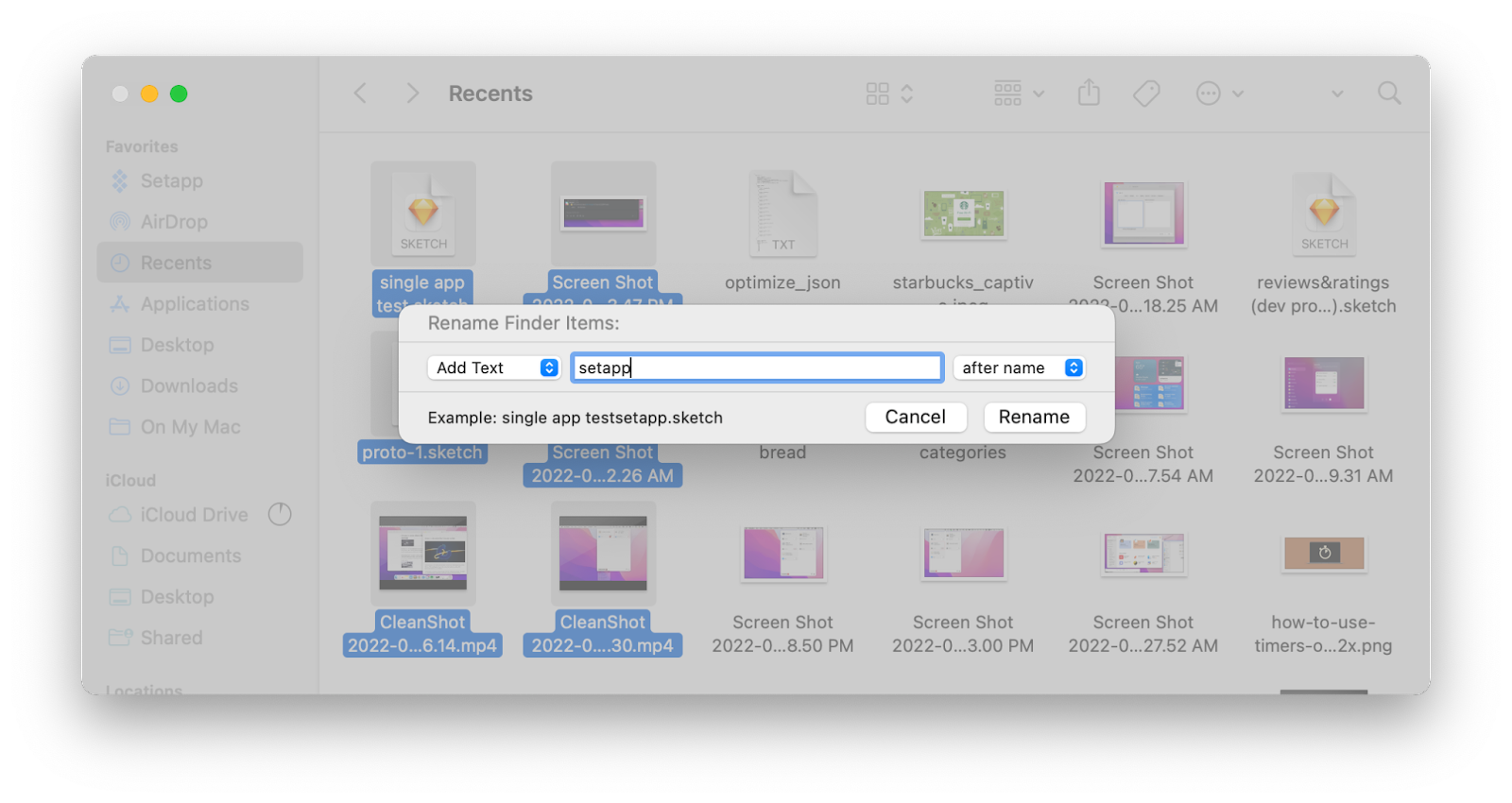
Wie benennt man eine geöffnete Datei um?
Da Dokumente, die geöffnet sind oder gerade verwendet werden, für die Bearbeitung gesperrt sind, können sie nicht über die Finder-Funktion oder durch Auswahl von "Info" oder Drücken der Eingabetaste umbenannt werden, wenn die Datei ausgewählt ist. Es ist mühsam, ein Dokument, an dem Sie gerade arbeiten, zu schließen, nur um die Datei umzubenennen —, aber wenn Sie das nicht tun, vergessen Sie es wahrscheinlich, wenn Sie mit der Arbeit fertig sind.
Ein schneller Trick, um ein geöffnetes Dokument umzubenennen, besteht darin, es einfach erneut unter einem neuen Namen zu speichern:
Der Name des Dokuments wurde nun in den neuen Namen geändert, und alle neuen Speicherungen werden dort durchgeführt. Denken Sie daran, die alte Dokumentenkopie mit dem ursprünglichen Namen zu löschen.
Tipp: Da Sie unweigerlich vergessen werden, einige der älteren Kopien zu löschen, ist es sinnvoll, CleanMyMac X zu installieren, falls Sie es noch nicht haben. Führen Sie regelmäßige Scans durch, und das Programm löscht automatisch überflüssige Dateikopien
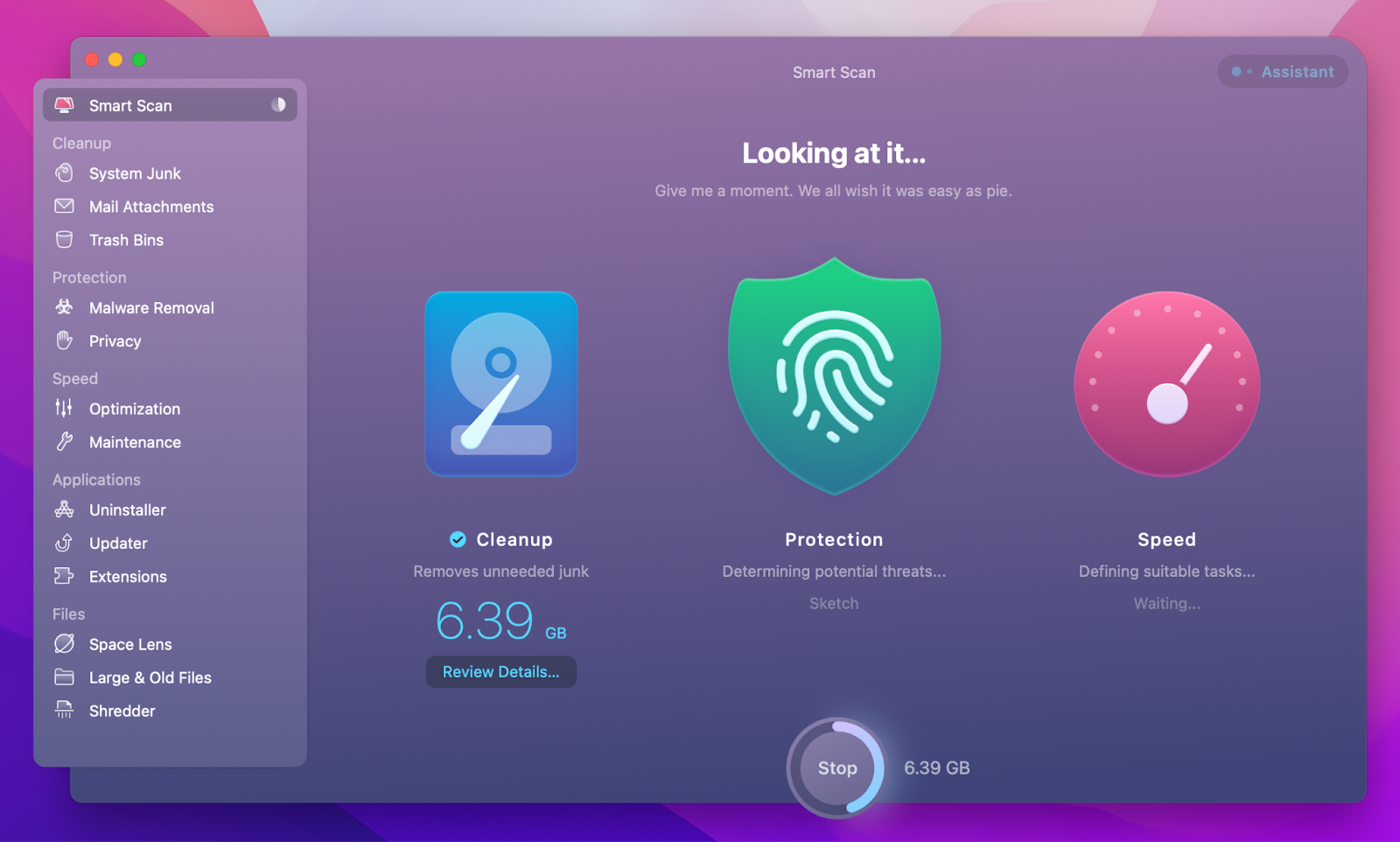
Rückgängig machen einer Stapelumbenennung von Dateien auf dem Mac
Wenn Sie Renamer verwenden, können Sie die letzte Stapelumbenennung leicht rückgängig machen:
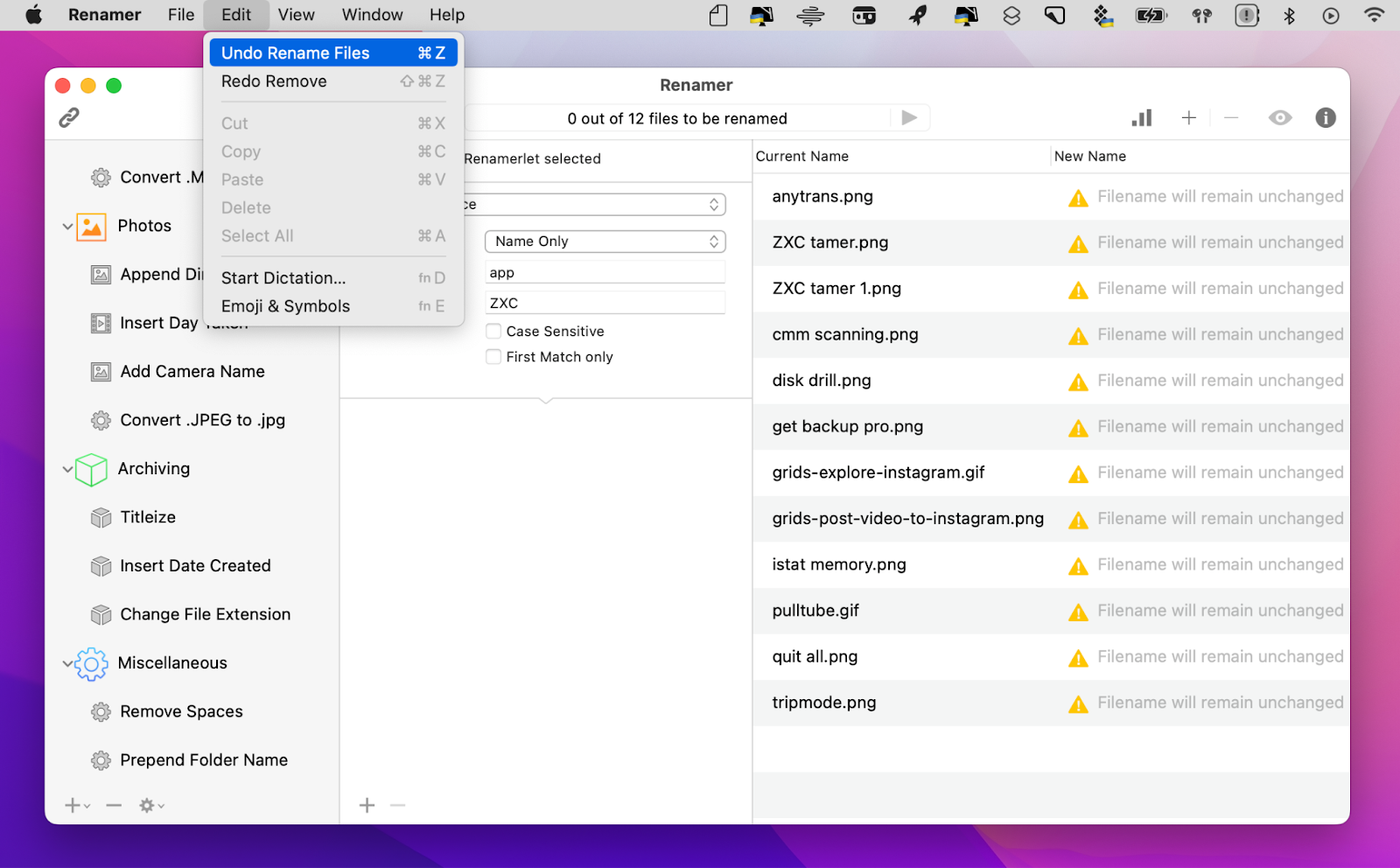
Das Gleiche gilt für den Finder. Wenn Sie gerade einen Stapel von Dateien umbenannt haben und diese Aktion rückgängig machen wollen, gehen Sie zu Bearbeiten > Umbenennung rückgängig machen (oder drücken Sie die Befehlstaste Z). Da Sie im Finder jedoch nur die letzten Aktionen rückgängig machen können, können Sie eine Stapelumbenennung nicht rückgängig machen, wenn Sie nach der Umbenennung von Dateien eine andere Aktion im Finder ausgeführt haben.
Wie man bestimmte Wörter in Dateien auf dem Mac ersetzt und sucht
Es ist einfach, wenn Sie wissen, welche Dateien Sie umbenennen müssen, aber was, wenn Sie das nicht wissen? Wenn Sie zum Beispiel einen riesigen Stapel Fotos haben und nur ein Dutzend davon umbenennen müssen, sollten Sie nicht daran denken, die richtigen Fotos von Hand auszuwählen, es gibt einen einfacheren Weg.
Erstellen eines Renamerlet in Renamer zum Suchen und Ersetzen von Wörtern in Dateien:
Wenn Sie Finder zum Umbenennen von Dateien verwenden, können Sie Wörter in Dateinamen folgendermaßen suchen und ersetzen:
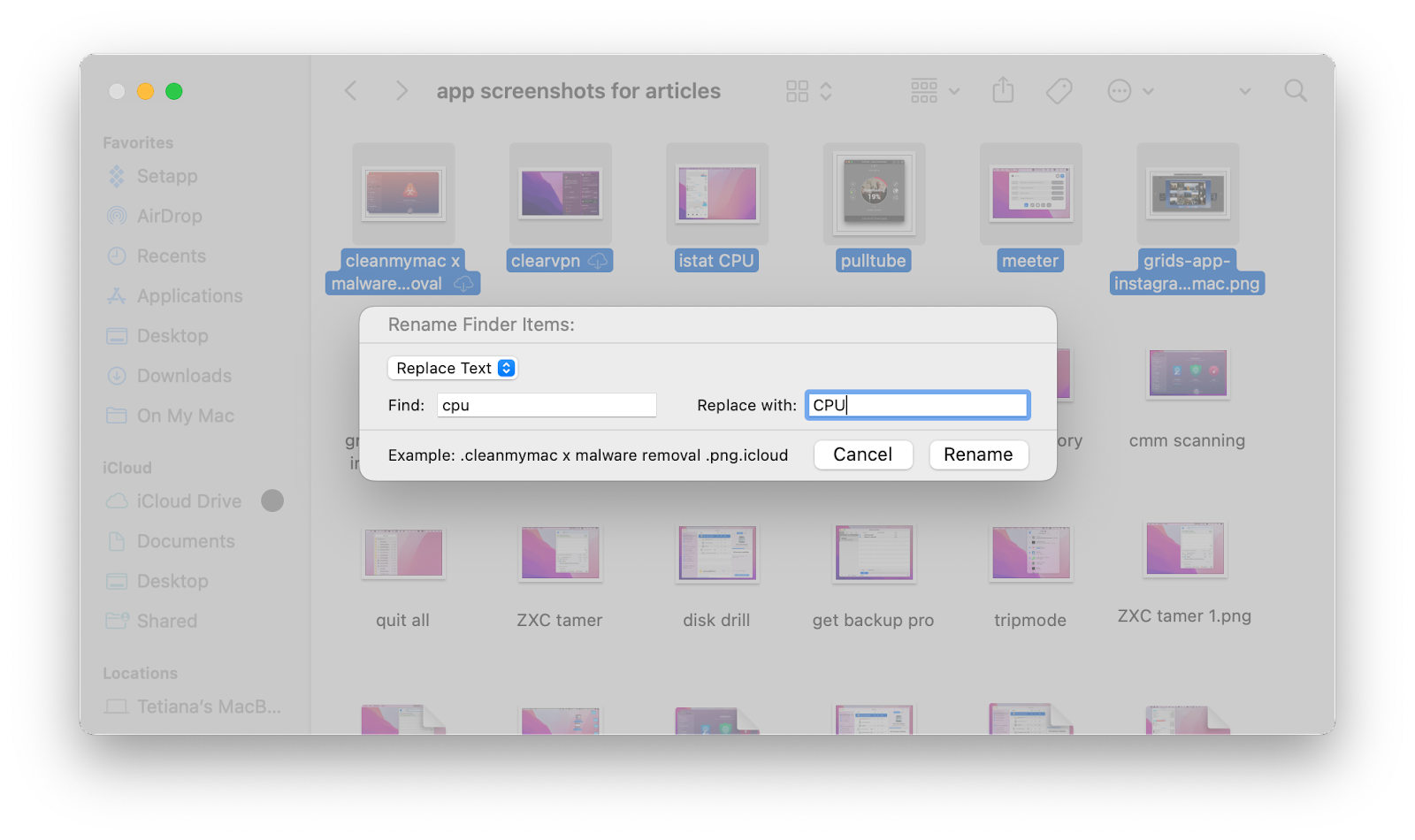
Halten Sie Ihre Ordner und Dateien auf dem neuesten Stand
Ein wenig Ordnung auf Ihrem Mac hilft Ihnen, Ihre Dateien in Ordnung und am richtigen Ort zu halten. Wenn Sie Glück haben, müssen Ihre Dateinamen nie aktualisiert werden, aber wenn doch, wissen Sie jetzt wenigstens, wie Sie sie manuell oder mit Renamer ändern können, was schneller und genauer geht.
Renamer und Squash (ideal für die Stapelumbenennung von Bildern) sowie CleanMyMac X sind als kostenlose Testversion über Setapp erhältlich, eine Plattform mit mehr als 230 cleveren Dienstprogrammen und Apps, die es einfacher machen, viele Aufgaben auf dem Mac und dem iPhone zu automatisieren.