Inhaltsübersicht
Ist bei Ihnen ein "Steam Cloud Error" aufgetreten, während Sie ein bestimmtes Spiel auf dem Steam-Client ausführen? Er tritt normalerweise auf, wenn die Cloud-Synchronisierungsfunktion von Steam deaktiviert ist oder der Steam-Server die synchronisierten Daten nicht rechtzeitig lädt.
Es gibt jedoch auch Fälle, in denen ein anderes Problem des Steam-Clients diesen Fehler verursacht. Unabhängig davon, warum Sie den Steam-Cloud-Fehler erhalten, gibt es mehrere Lösungen, mit denen Sie ihn beheben können.
Warum tritt der Steam-Cloud-Fehler auf?
Der Steam-Cloud-Fehler tritt vor allem dann auf, wenn Sie das Spiel auf einem Computer spielen, auf dem Ihr Spielfortschritt perfekt synchronisiert wird, dann aber den Steam-Client auf einem anderen Computer starten, auf dem die Cloud-Synchronisierung deaktiviert ist. In diesem Fall wird der Spielfortschritt, der bereits in der Cloud gespeichert wurde, möglicherweise nicht korrekt synchronisiert.
Steam wird wahrscheinlich einen Steam-Cloud-Fehler ausgeben, wenn es einen anderen Spielstand in der Cloud findet als den, mit dem ein Spiel gestartet wird. Deshalb wird gewarnt, dass der Fortschritt des Spiels verloren gehen könnte, wenn es sofort gestartet wird.
Hier sind einige Lösungen, die Sie ausprobieren können, wenn Sie den gleichen Fehler beim Starten des Spiels haben.
Erste Schritte…
Zunächst einmal sollten Sie das Spiel nicht starten, bevor Sie nicht alle im Folgenden beschriebenen Korrekturen durchgeführt haben. Wie bereits erwähnt, können Sie das Spiel zwar starten, wenn Sie im Fehlerfenster auf Trotzdem starten klicken, aber Ihr Spielfortschritt geht dabei verloren.
1. Sicherstellen, dass die Cloud-Synchronisierung in Steam aktiviert ist
Der Steam-Cloud-Fehler steht in direktem Zusammenhang mit unsachgemäßer Synchronisierung; stellen Sie daher sicher, dass Sie die Synchronisierungsfunktion des Steam-Clients nicht deaktiviert haben. Führen Sie die folgenden Schritte aus, um dies zu bestätigen:
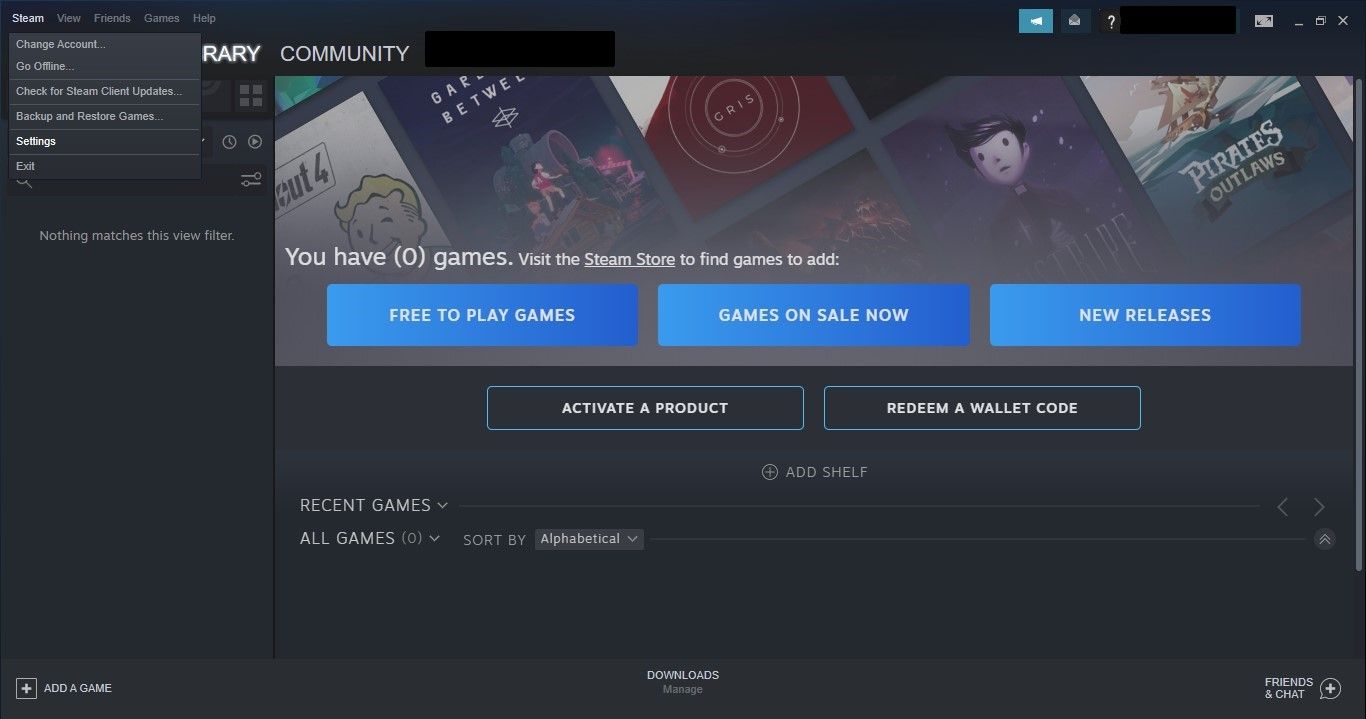
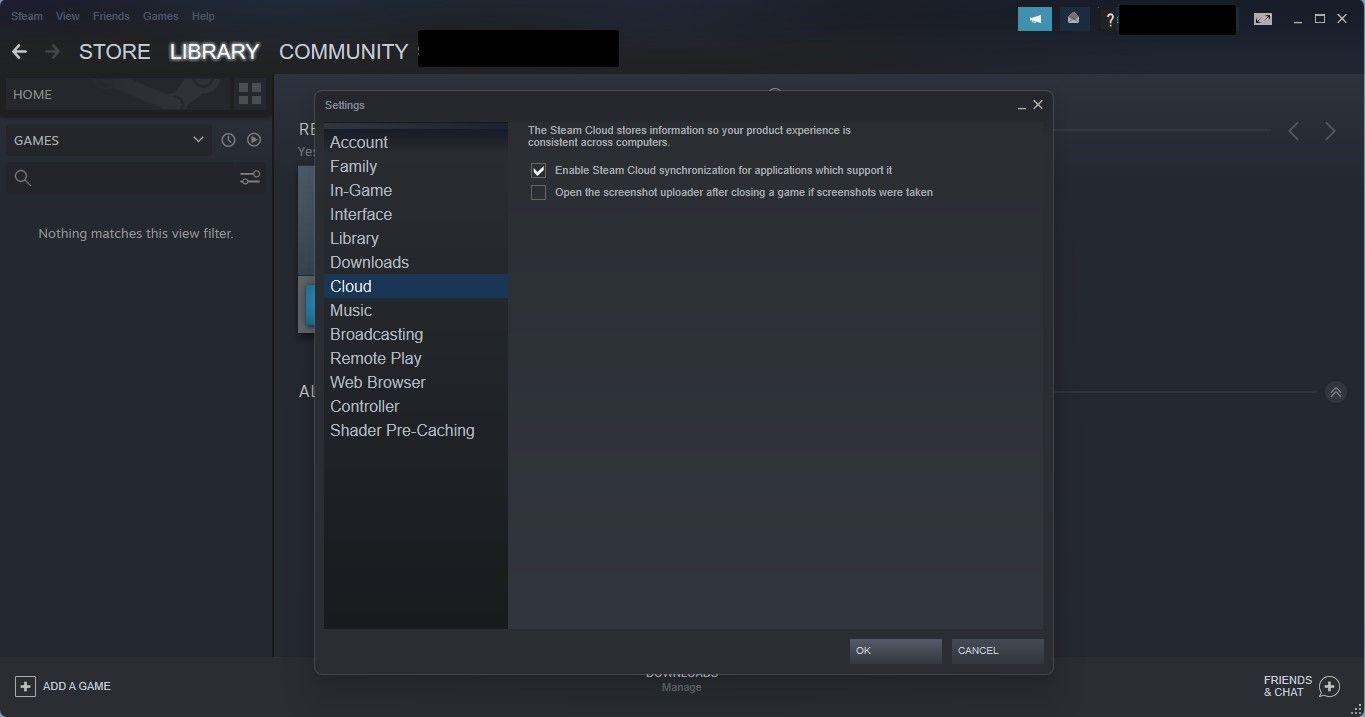
Starten Sie Steam neu, sobald Sie diese Einstellung aktiviert haben, und prüfen Sie, ob der Fehler weiterhin besteht.
2. Prüfen Sie, ob Steam heruntergefahren ist
Vergewissern Sie sich, dass bei Steam keine technischen Probleme auftreten. Wenn die Server von Steam Probleme haben, funktioniert der Steam-Cloud-Dienst nicht richtig, was zu der Meldung "Steam Cloud Error" führt.
Schauen Sie auf der offiziellen Downdetector-Website nach, ob Steam-Benutzer Probleme gemeldet haben. Wenn relevante Probleme gemeldet werden, suchen Sie nach einer offiziellen Ankündigung auf dem Twitter-Konto von Steam über das Problem.
Wenn es technische Probleme gibt, können Sie warten, bis sie automatisch gelöst werden. Wenn das Problem jedoch nur bei Ihnen liegt, gehen Sie zum nächsten Schritt über.
3. Internet-Probleme ausschließen
Manchmal verhindert eine langsame oder fehlende Internetverbindung, dass der Steam-Client den synchronisierten Fortschritt lädt. Daher sollten Sie als Nächstes Internetprobleme ausschließen.
Überprüfen Sie als Erstes, ob Ihr PC noch eine Internetverbindung hat. Versuchen Sie, eine Website in Ihrem Browser zu öffnen. Wenn sie nicht geladen wird, versuchen Sie es mit unserem Leitfaden für den Fall, dass Sie eine Wi-Fi-Verbindung herstellen können, aber keine Internetverbindung haben.
Wenn Sie eine Internetverbindung haben, ist diese möglicherweise instabil. Versuchen Sie in diesem Fall unsere Anleitung zur Behebung einer instabilen Wi-Fi-Verbindung.
4. Führen Sie einen vollständigen Neustart von Steam durch
Um sicherzustellen, dass der Fehler nicht auf eine vorübergehende Störung in der App zurückzuführen ist, sollten Sie Steam schließen und neu starten. Um sicherzustellen, dass Steam vollständig geschlossen wird, können Sie den Task-Manager verwenden, um alle seine Prozesse zu beenden.
Führen Sie die folgenden Schritte aus, um diese Prozesse zu beenden:
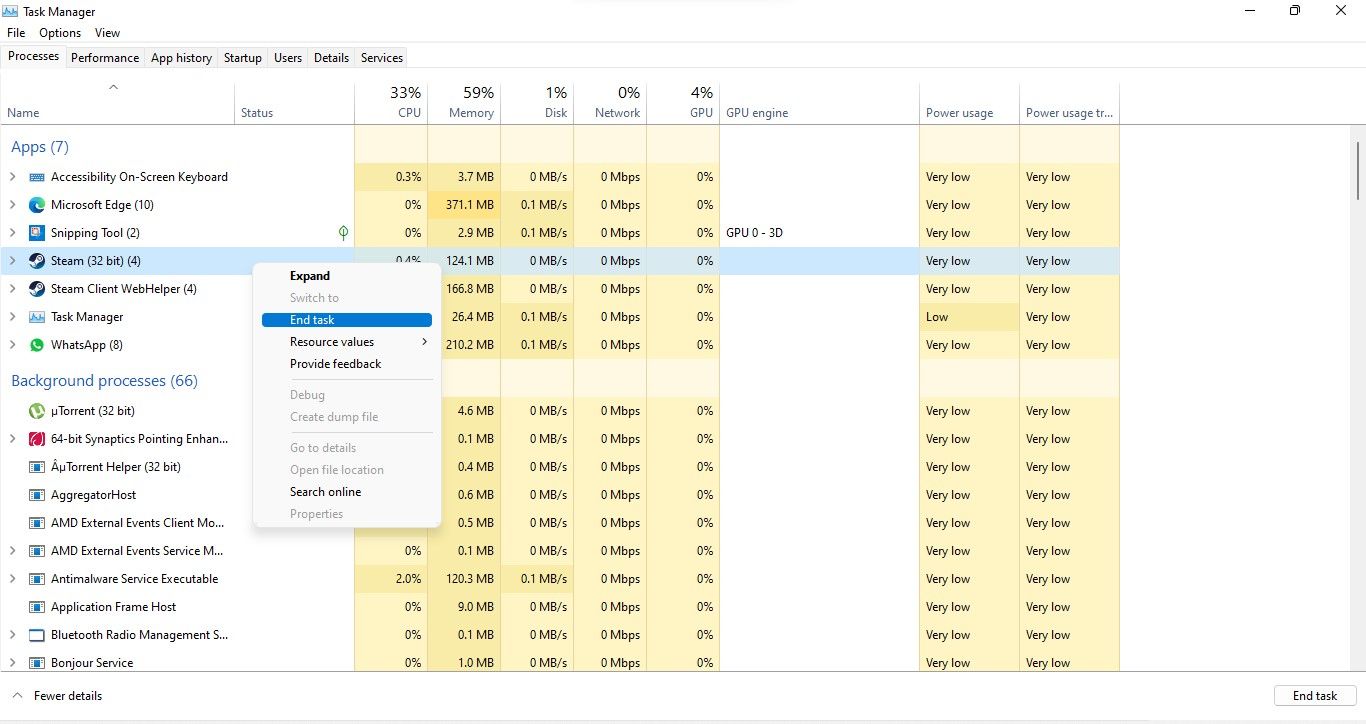
Starten Sie Steam nach der Beendigung aller relevanten Prozesse neu.
5. Lassen Sie Steam alle synchronisierten Daten ordnungsgemäß laden
Wenn Sie Steam genügend Zeit geben, um die synchronisierten Daten korrekt zu laden, können Sie diesen Fehler beheben. Wenn Sie ein Spiel sofort nach dem Öffnen von Steam gestartet oder ein Spiel geschlossen haben, geben Sie dem Client etwas Zeit, um sich zu erholen, bevor Sie es erneut versuchen.
6. Spielspezifische Probleme ausschließen
Der nächste Schritt besteht darin, spielspezifische Probleme auszuschließen. Starten Sie dazu ein anderes Spiel als das, bei dem der Fehler aufgetreten ist. Wenn Sie nur mit einem Spiel Probleme haben, andere Spiele aber problemlos funktionieren, versuchen Sie, die Spieldaten für dieses Spiel neu zu synchronisieren. Hier sind die Schritte, die Sie ausführen müssen:
Versuchen Sie, das Spiel erneut zu starten, und prüfen Sie, ob die Fehlermeldung weiterhin angezeigt wird. Wenn ja, überprüfen Sie die Integrität der Spieldatei.
7. Überprüfen Sie die Integrität der Spieldateien
Wenn keine der Korrekturen das Problem behoben hat, könnte es von beschädigten Spieldateien herrühren, insbesondere von denen, die den Spielfortschritt verfolgen. Daher sollten Sie die Integrität der Spieldateien mit der in Steam integrierten Funktion überprüfen, um diese Möglichkeit auszuschließen. Folgen Sie diesen Schritten, um die Prüfung durchzuführen:
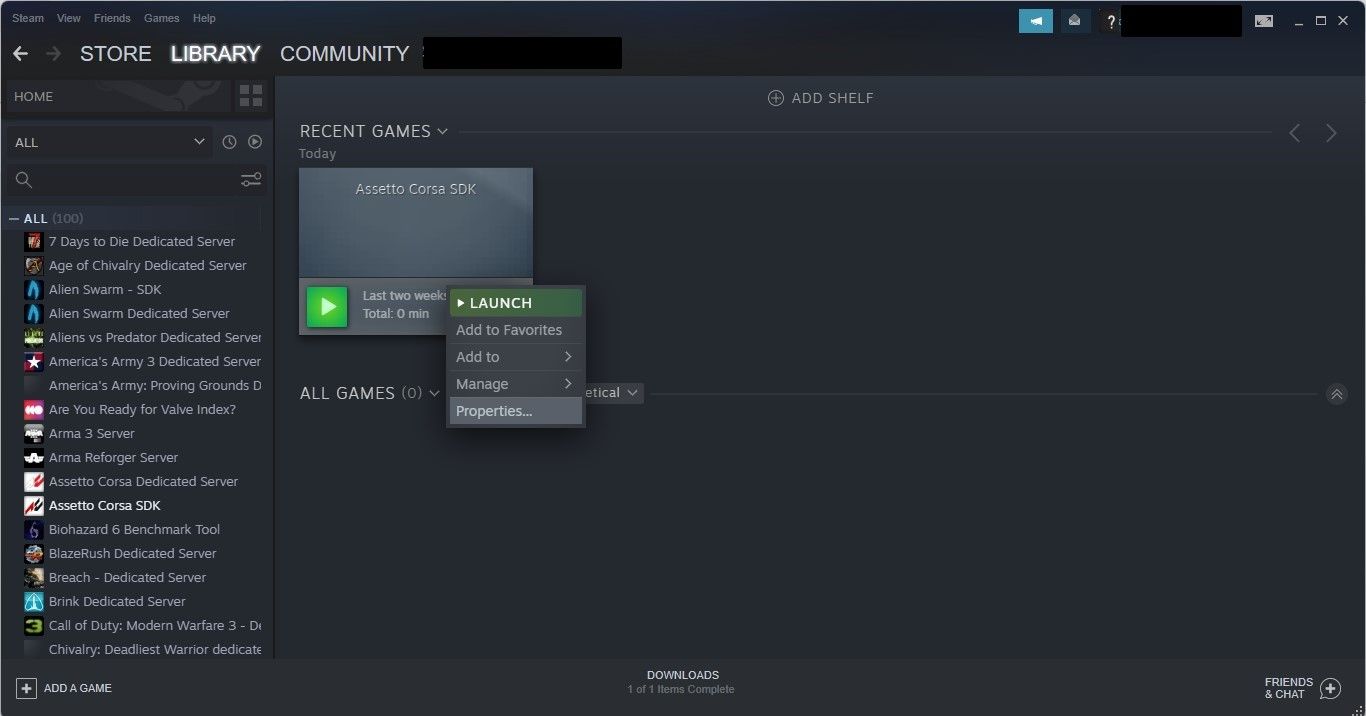
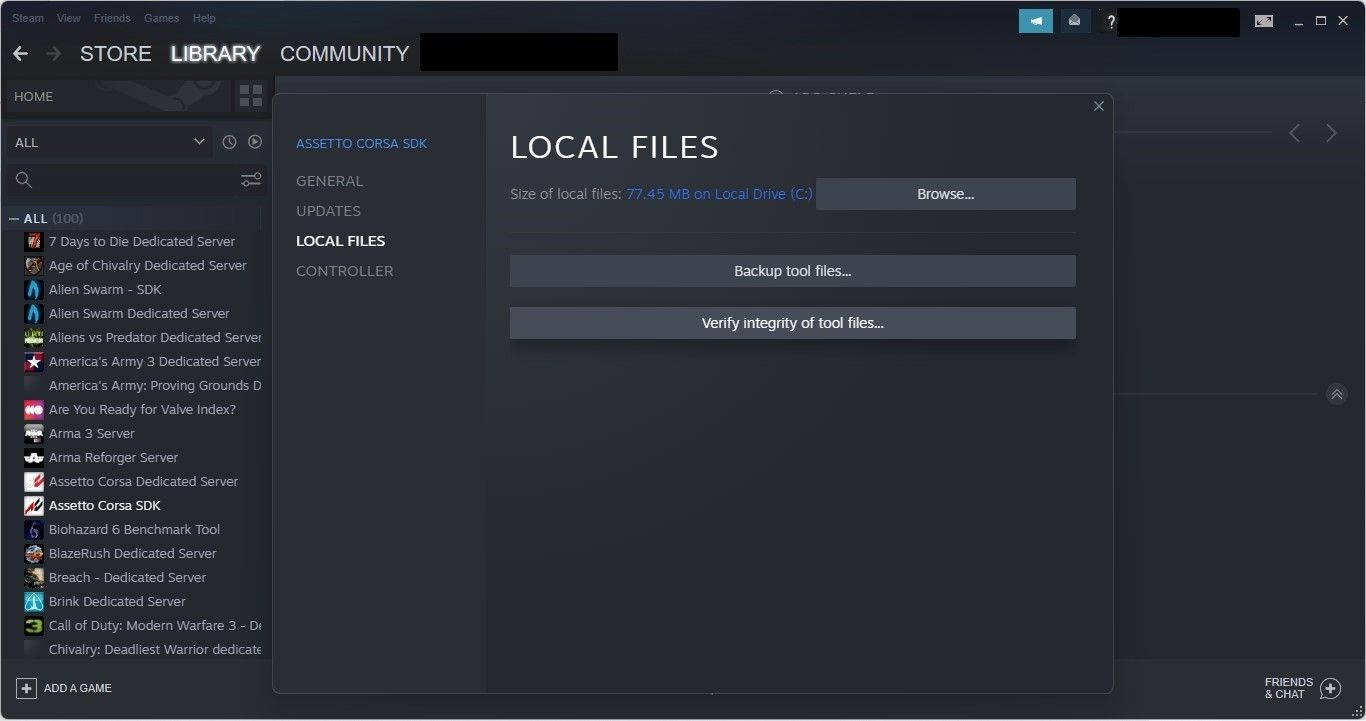
Eine erfolgreiche Validierung durch Steam bedeutet, dass es kein Problem mit den Spieldateien gibt und das Problem woanders liegt. Wenn Sie jedoch Probleme feststellen, sollten Sie den Ordner der Steam-Bibliothek reparieren.
8. Reparieren des Steam-Bibliotheksordners
Die Reparatur des Steam-Bibliotheksordners behebt alle Probleme, die mit Ihren Spieldateien aufgetreten sind. Führen Sie die folgenden Schritte aus, um die Reparatur durchzuführen:
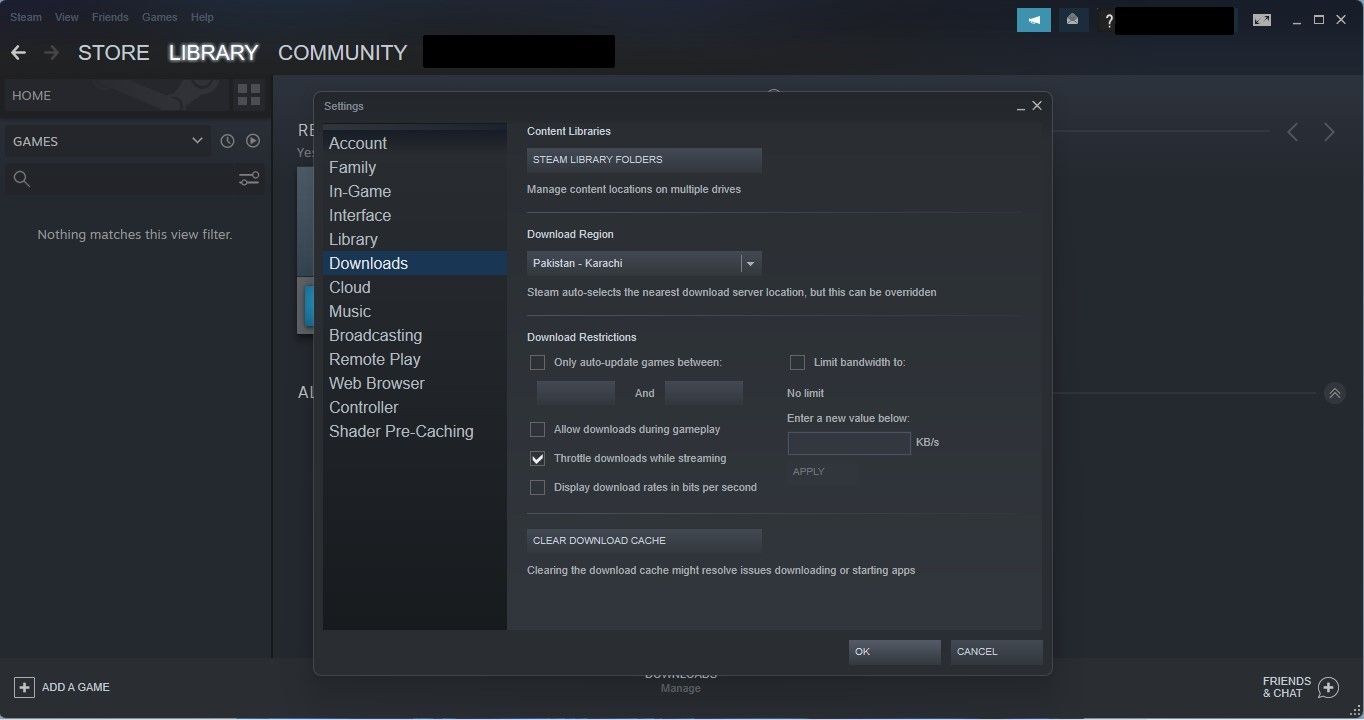
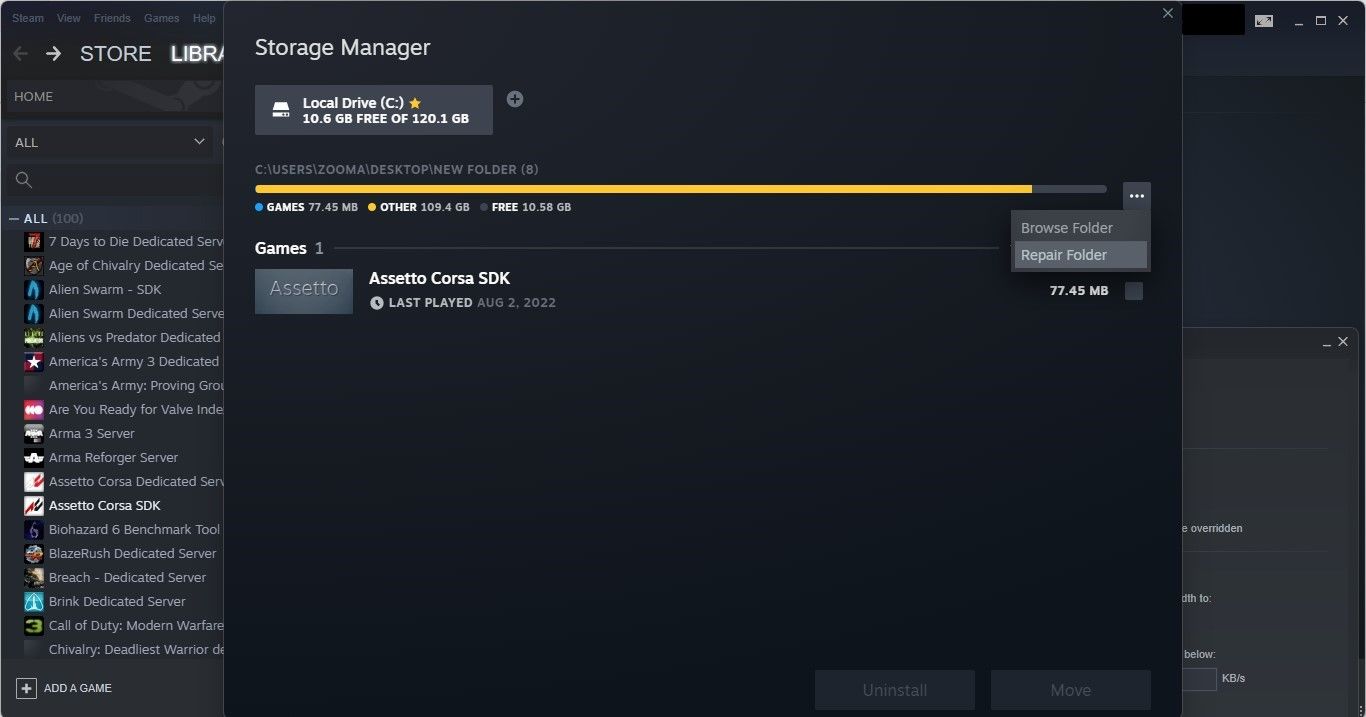
Befolge die Anweisungen auf dem Bildschirm und lasse den Bibliotheksordner reparieren. Testen Sie, ob das Reparieren des Ordners den Fehler behoben hat. Wenn nicht, fahren Sie mit dem nächsten Schritt fort.
9. Deaktivieren Sie Ihr Antivirenprogramm oder Ihre Firewall
Wenn Ihre Spieldateien intakt sind, aber immer noch das gleiche Problem auftritt, blockiert Ihr Antivirenprogramm oder die Windows-Firewall möglicherweise die Verbindung von Steam mit der Cloud. Aus diesem Grund sollten Sie alle Virenschutzprogramme von Drittanbietern deaktivieren und den Steam-Client in der Windows Defender Firewall auf die Whitelist setzen.
10. Deaktiviere dein VPN
Obwohl es weniger wahrscheinlich ist, kann der Betrieb von Steam mit aktiviertem VPN auch zu Problemen mit der Cloud-Synchronisierung führen. Wenn also nichts für Sie zu funktionieren scheint, deaktivieren Sie Ihr VPN und sehen Sie, ob das hilft.
Beheben Sie den Steam-Cloud-Fehler und speichern Sie Ihren Spielfortschritt erneut
Die oben genannten Tipps sollten Ihnen helfen, den Steam-Cloud-Fehler zu beheben, der bei Ihnen auftritt. So werden Sie Ihren Spielfortschritt beim Spielen auf Steam nicht mehr verlieren. Sollten Sie weiterhin Probleme haben, wenden Sie sich an den Steam-Support.
Wie bei Steam Cloud Error können sich Steam-Benutzer gelegentlich nicht richtig anmelden. Machen Sie sich keine Sorgen, wenn Ihnen das eines Tages auch passiert; es ist auch leicht zu beheben.