Inhaltsübersicht
Der Mac ist unglaublich benutzerfreundlich und bietet eine Vielzahl von Funktionen. Es kann jedoch vorkommen, dass Sie eine App von einem unabhängigen Entwickler oder ein anderes Tool herunterladen müssen, das aus irgendeinem Grund nicht im App Store angeboten wird. In einem solchen Fall kann die App als komprimiertes Disk-Image bereitgestellt werden. In den meisten Fällen funktioniert dies einwandfrei. Gelegentlich kann jedoch die Fehlermeldung "Die folgenden Disk-Images konnten nicht geöffnet werden." angezeigt werden. Die häufigsten Gründe sind folgende: Die Disk-Image-Datei ist beschädigt, das Disk-Image wird nicht erkannt oder es gibt keine mountbaren Dateisysteme. Wenn Sie wissen möchten, was Sie tun können, um den Fehler zu beheben, ist diese Anleitung genau das Richtige für Sie.
Was ist ein Festplatten-Image?
Der Mac verwendet ein spezielles Dateiformat, das Disk-Image (dmg), das eine physische Festplatte simuliert. Es hat dieselben Funktionen wie ein physisches Laufwerk, sodass Sie es in Finder einbinden, Dateien und Ordner darauf übertragen, Klone davon erstellen und es auf ein physisches Medium wie eine CD, DVD oder einen Speicherstick brennen können. Sie werden auf die gleiche Weise extrahiert wie normale Festplatten. Mit dem Festplattendienstprogramm können Sie sie durchsuchen und sogar eigene Disk-Images erstellen.
Früher wurden Disk-Images verwendet, um Anwendungen aus der Ferne auf dem Mac zu verteilen. Sie wurden jedoch mit der Veröffentlichung von macOS X obsolet. Andererseits sind sie nach wie vor beliebt für die Verteilung von Mac-Software. Das liegt vor allem daran, dass sie dem Entwickler die Kontrolle darüber geben, wie die Software präsentiert wird, wenn das Image geöffnet wird. Wenn Sie zum Beispiel jemals eine Anwendung heruntergeladen haben, die Sie auffordert, die Binärdatei der Anwendung in den Ordner "Programme" sowie einen Alias des Ordners zu legen, müssen Sie ein Disk-Image verwenden, um dies zu erreichen.
Da es sich um exakte Kopien der Quellgeräte handelt, die die Dateien und die Struktur der ursprünglichen Speichermedien enthalten, können Disk-Images auch bei der Erstellung von Systemsicherungen und der Datenwiederherstellung nützlich sein.
Nachdem Sie nun wissen, wie Sie die Frage "Was ist ein Disketten-Image für den Mac?" beantworten können und wie Sie bei der Verwendung Ihres Macs damit konfrontiert werden könnten, wollen wir uns nun die Warnung, die Sie möglicherweise erwartet, genauer ansehen.
Fehlerbehebung bei “Die folgenden Disk-Images konnten nicht geöffnet werden“
Wenn Sie versuchen, ein Disk-Image auf dem Mac zu starten, aber eine Warnmeldung wie "Disk-Image kann nicht geöffnet werden" erhalten, können Sie das Problem mit den folgenden Methoden beheben.
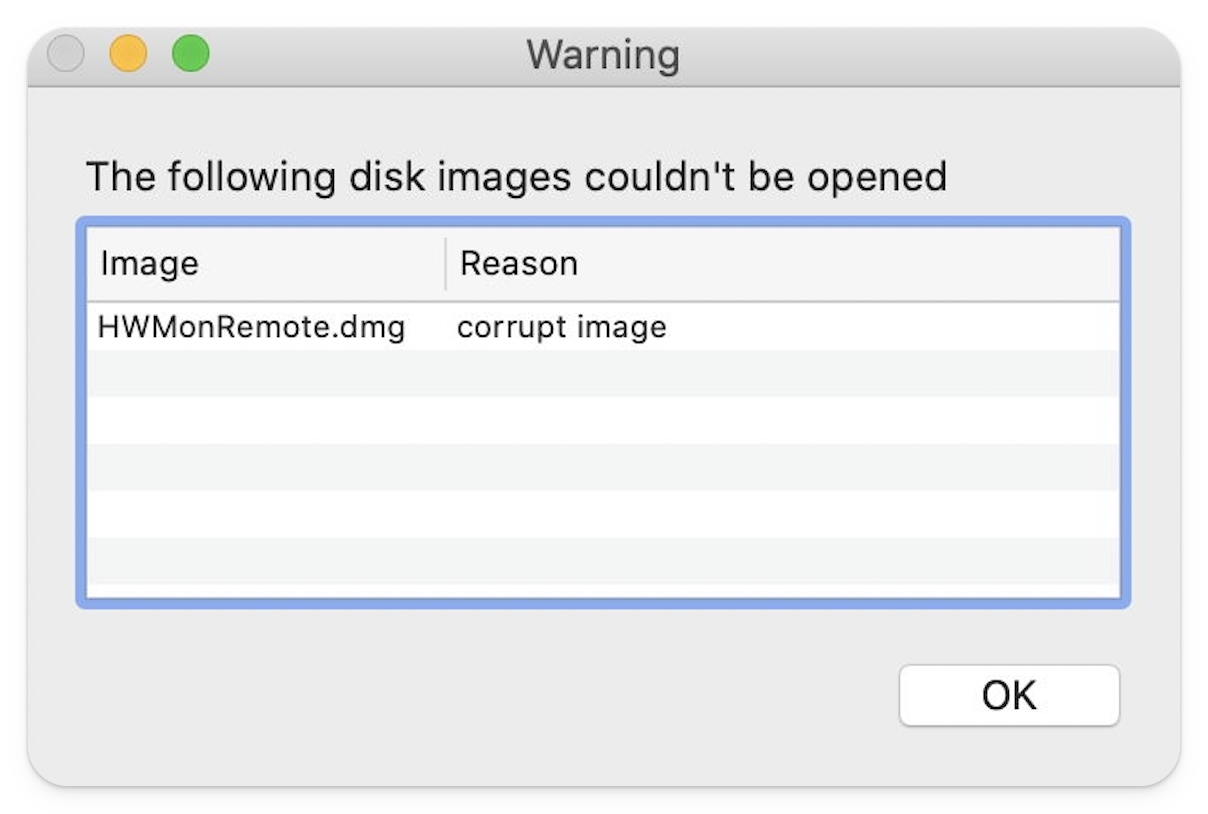
Erneutes Herunterladen des Disk-Images
Das Öffnen der Disk-Image-Datei ist unmöglich, wenn sie beschädigt ist. Die Beschädigung kann während des Downloads aufgrund eines instabilen Netzwerks, eines Malware-Angriffs oder einer anderen Störung auftreten. Bevor Sie also das Disk-Image erneut herunterladen, müssen Sie Ihr Netzwerk überprüfen. Sobald Sie die Datei haben, doppelklicken Sie auf sie, um zu sehen, ob sie jetzt gestartet werden kann.
Tipp: Kontrollieren Sie die Geschwindigkeit Ihrer Downloads. Eine Datei wird in einem einzigen Stream aus dem Internet heruntergeladen, der eine bestimmte Menge an Zeit und Megabyte benötigt. Mit Folx Pro kann dieser Datenstrom in bis zu 20 kleinere Datenströme aufgeteilt werden, von denen jeder wesentlich schneller abgeschlossen wird. Ihre Gesamt-Download-Geschwindigkeit wird dadurch 20 Mal schneller.
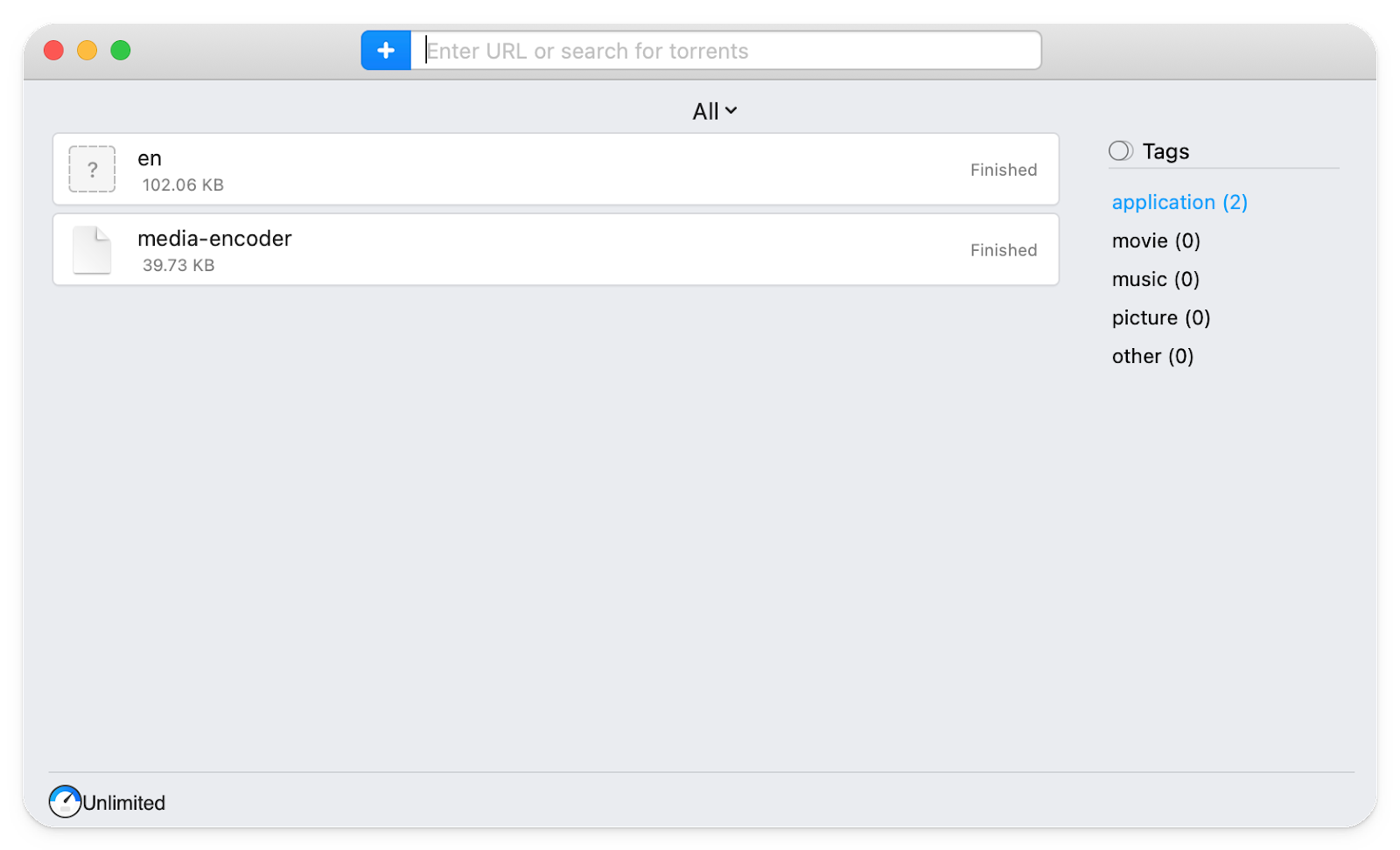
Überprüfen Sie das Disk-Image mit dem Festplatten-Dienstprogramm
Leider kann die Meldung "Die folgenden Disk-Images konnten nicht geöffnet werden" immer noch erscheinen, wenn Sie versuchen, das Disk-Image zu öffnen, selbst wenn Sie es erneut über das stabile Netzwerk herunterladen. In diesem Fall sollten Sie darüber nachdenken, ob der problematische Disk-Image-Mounter Ihres Mac daran schuld ist. Um das Disk-Image zu überprüfen, verwenden Sie das Festplatten-Dienstprogramm. Gehen Sie wie folgt vor:
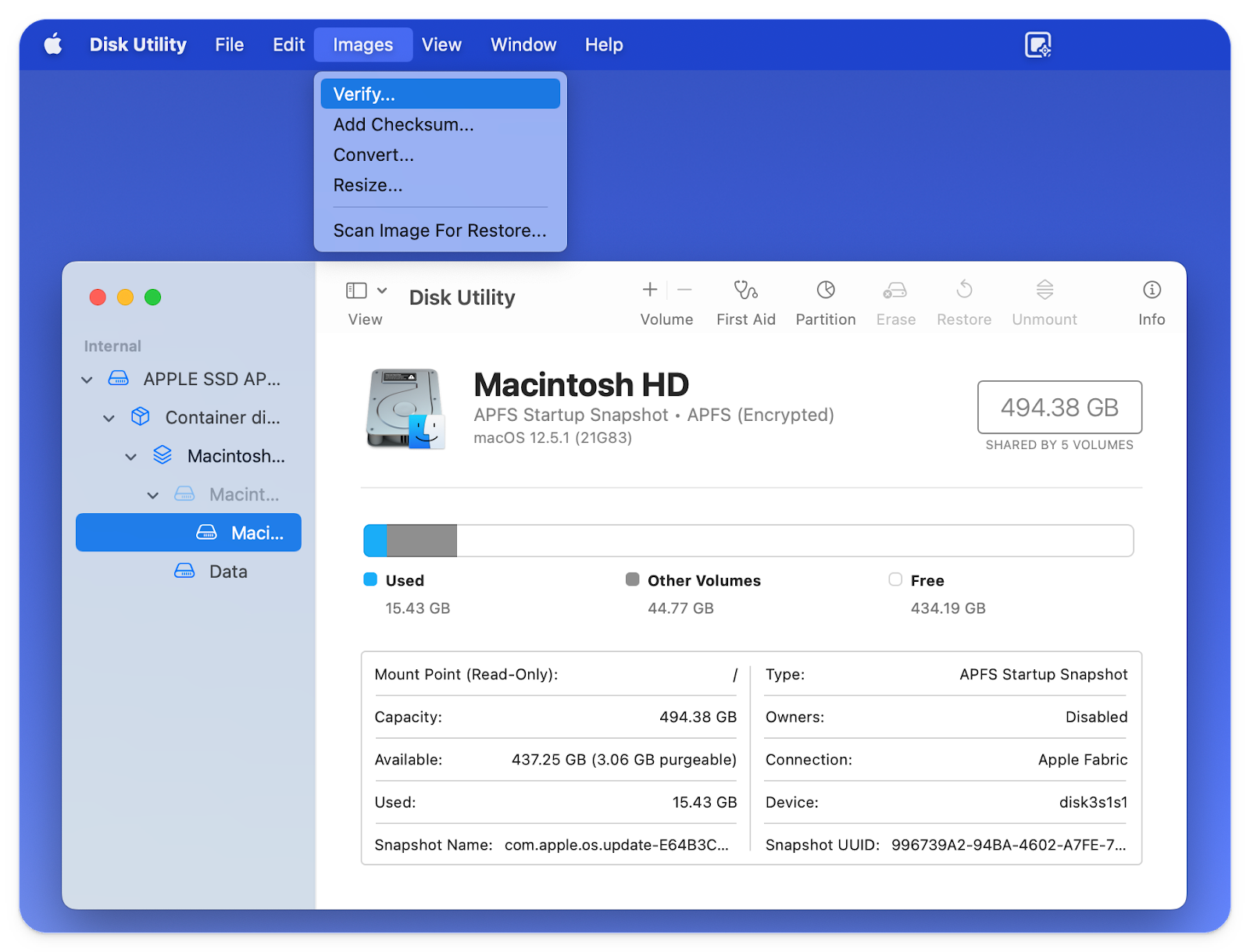
Öffnen Sie das Disk-Image, nachdem die Überprüfung erfolgreich war. Mac-Image wieder nicht erkannt? Versuchen Sie die nächste Lösung.
Tipp: Sie können ein Disk-Image auf Ihrem Mac auf verschiedene Weise erstellen. Eine der einfachsten ist mit Hilfe von Disk Drill. So geht’s:
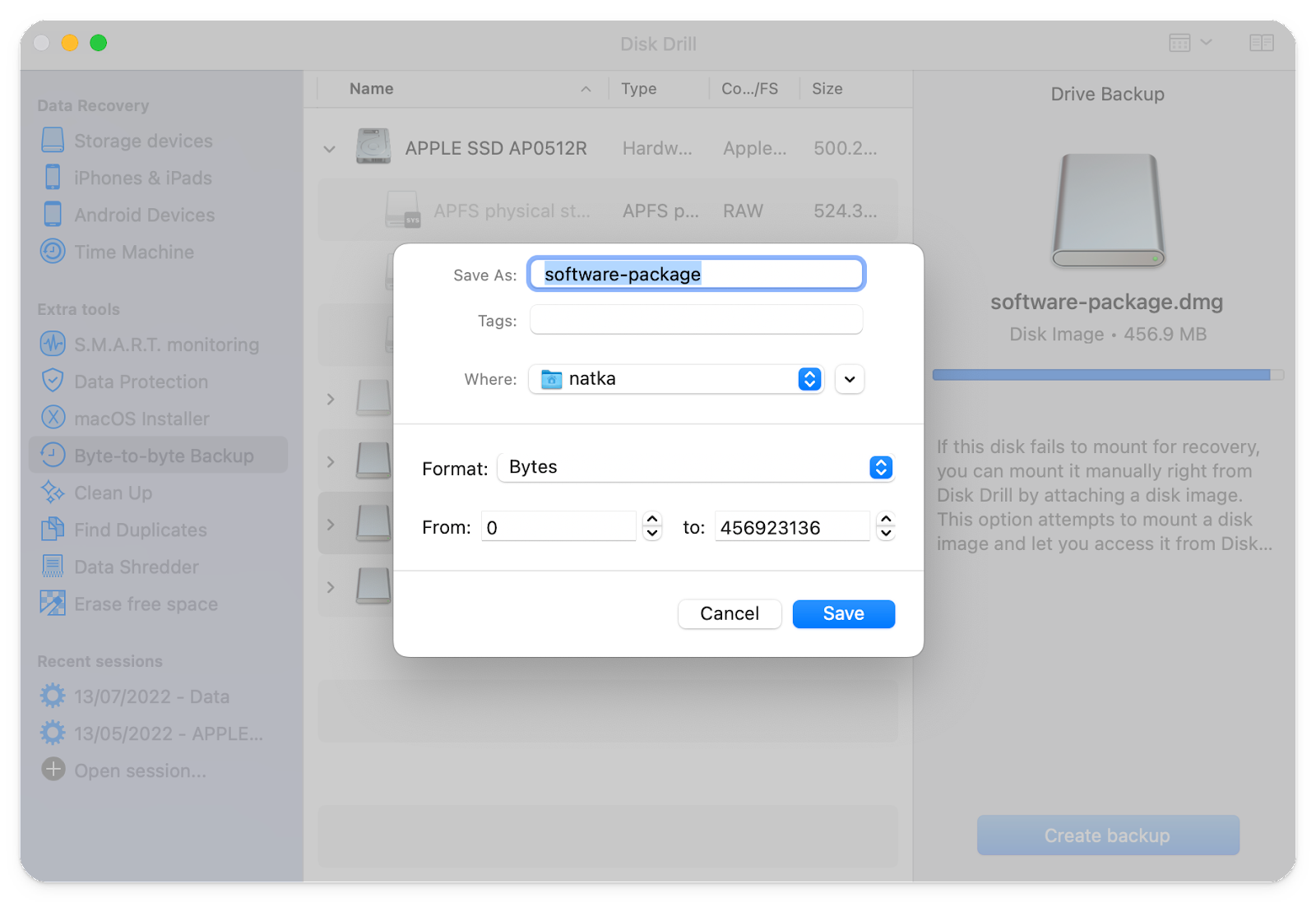
Wartungsskripte ausführen
Wenn sich ein Disk-Image nicht öffnen lässt, kann es sein, dass nicht das Disk-Image selbst, sondern Ihr Mac daran schuld ist. Auf Ihrem Startlaufwerk können Dateien, die sich im Laufe der Zeit angesammelt haben, Konflikte verursachen und das Öffnen von Disk-Images oder den ordnungsgemäßen Betrieb von Software behindern. Zum Glück gibt es die CleanMyMac X App, die bei der Lösung dieser Probleme helfen kann. Sie kann Wartungsskripte zur Systemoptimierung ausführen, Festplattenberechtigungen korrigieren und RAM freigeben. So müssen Sie vorgehen:
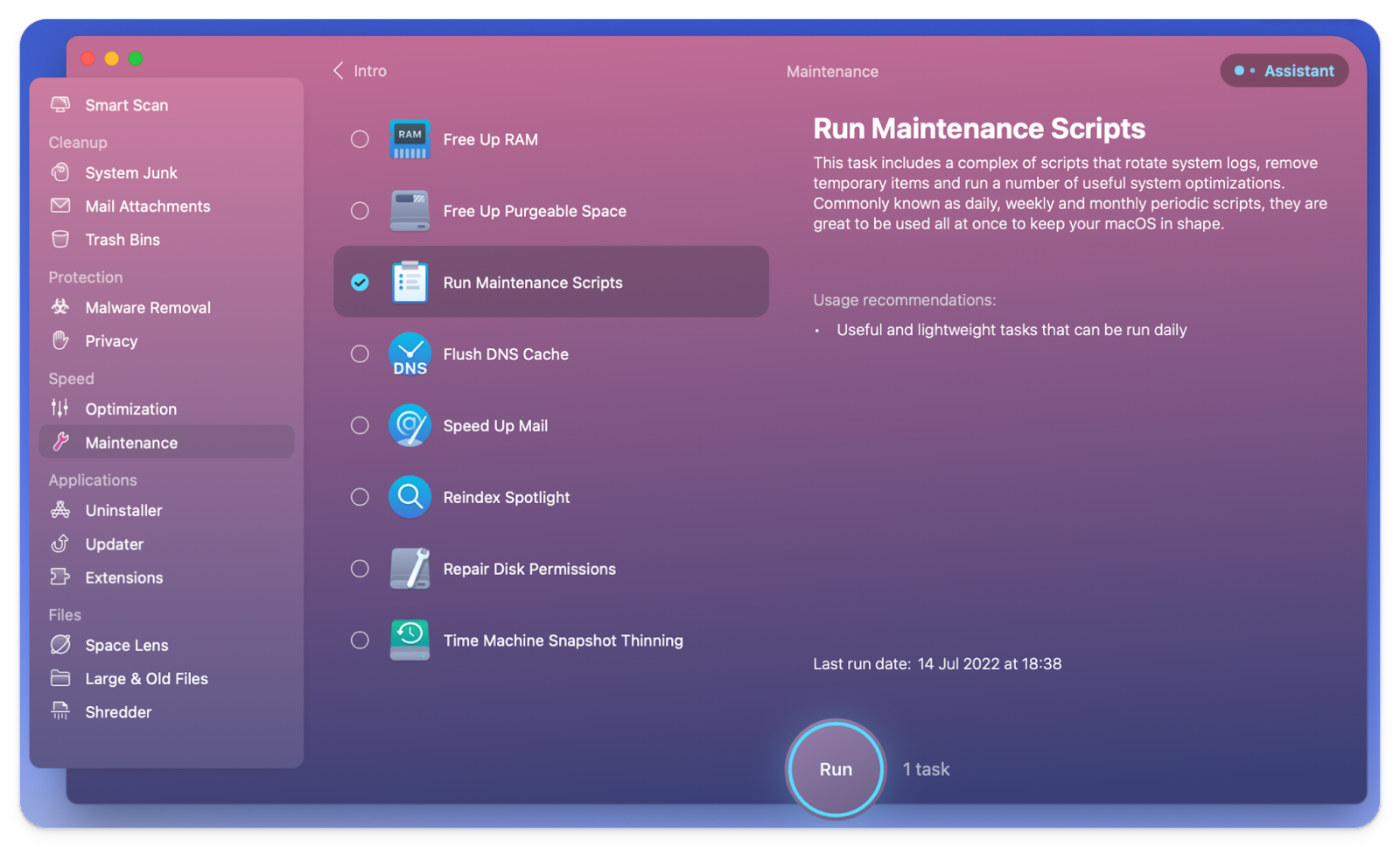
Wie wir bereits erwähnt haben, kann die Ausführung von Wartungsskripten viele Fehler beheben. Sie werden also hoffentlich feststellen, dass das Problem "Disk-Image wird nicht geöffnet" behoben ist, sobald der Prozess abgeschlossen ist.
Festplatten-Image kann nicht gemountet werden
Was kann ich tun, wenn mein Disk-Image nicht gemountet werden kann? Laden Sie die Datenrettungs-App Disk Drill herunter.
Mit seiner Hilfe können Sie ein Mac Disk Image (dmg) von einem beliebigen Medium (Festplatte, Speicherkarte usw.) erstellen. Das ist unglaublich praktisch für die spätere Wiederherstellung, vor allem, wenn der Datenträger, den Sie verwenden müssen, defekt ist.
Sie können versuchen, das nicht einhängbare Disk-Image mit Disk Drill anzuhängen, wenn das Disk-Image auf Ihrem Mac nicht eingehängt (angezeigt) werden konnte oder Sie die Warnung "keine einhängbaren Dateisysteme" erhalten. So machen Sie das:
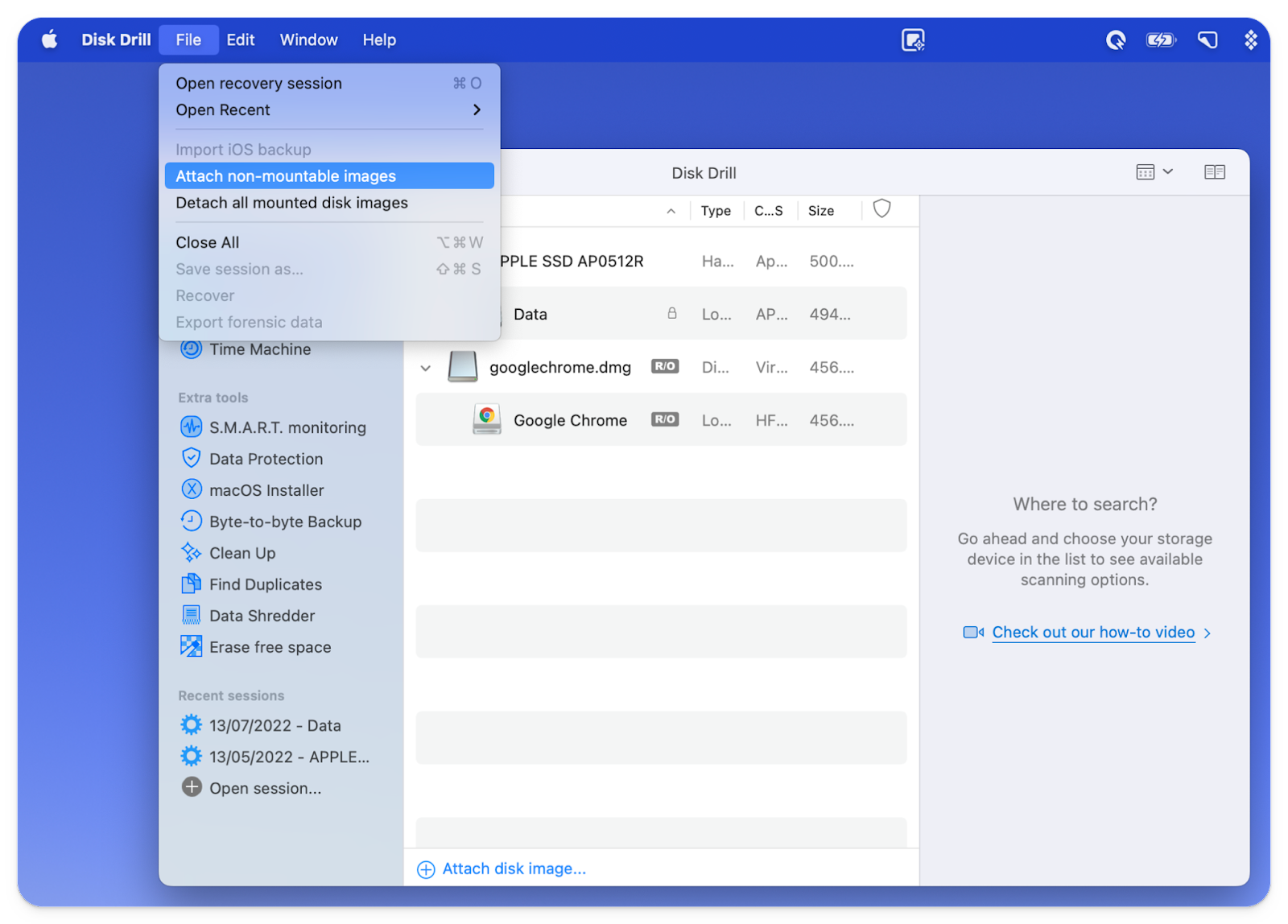
“Die folgenden Disk-Images konnten nicht geöffnet werden” behoben
Gelegentlich können Sie die Fehlermeldung "Die folgenden Disk-Images konnten nicht geöffnet werden" sehen, wenn Sie ein Disk-Image auf Ihrem Mac öffnen. Wenn dies der Fall ist, sollten Sie die Vorschläge in diesem Artikel berücksichtigen, um das Problem zu beheben. Eine der effektivsten Methoden ist das erneute Herunterladen des Disk-Images (Sie können es mit Folx durchführen, um die Download-Geschwindigkeit zu erhöhen), aber auch die Ausführung von Wartungsskripten mit Hilfe von CleanMyMac X kann in dieser Situation nicht schaden. Darüber hinaus empfehlen wir Ihnen, Disk Drill zu verwenden, wenn das Disk-Image auf Ihrem Mac nicht gemountet (angezeigt) werden kann. Diese drei Apps können von Setapp heruntergeladen werden, einer Premium-Plattform, die den Zugang zu zahlreichen Mac- und iPhone-Tools (240 und mehr) für so ziemlich alles, was Apple-Benutzer brauchen könnten, freischaltet. Und das Beste: Sie können alle Apps 7 Tage lang kostenlos nutzen, ohne Werbung und Komplikationen.