Inhaltsübersicht
Google Chrome ist einer der besten Webbrowser. Er konkurriert sogar mit Safari, dem nativen Mac-Browser. Chrome ist auf Mac-Geräten auch deshalb so beliebt, weil er Tools und Erweiterungen von Drittanbietern zulässt und über Funktionen zur Synchronisierung von Google Chrome-Konten verfügt.
Es lässt sich aber auch nicht leugnen, dass Chrome ein sehr ressourcenintensiver Browser ist. Die starke Nutzung der CPU-Leistung kann dazu führen, dass Chrome auf Ihrem Mac langsam läuft. Es stellt sich also die Frage, welche Abhilfemöglichkeiten es gibt.
Hallo, ich bin Andreas, ein Softwareentwickler, der sich mit Anwendungen wie Google Chrome bestens auskennt. Obwohl ich weiß, dass Chrome auf dem Mac langsam sein kann, benutze ich es immer noch .
So weiß ich jetzt, wie Chrome funktioniert und wie man das Problem beheben kann. Wenn Sie also daran interessiert sind, mehr zu erfahren, bleiben Sie in der Nähe.
Warum läuft Chrome auf dem Mac langsam?
Bevor ich Ihnen die Lösungen vorstelle, lassen Sie uns noch ein wenig darüber sprechen, warum Chrome auf Ihrem Mac langsam läuft.
Grund 1 – Chrome verbraucht Ressourcen
Der offensichtlichste Grund ist die ressourcenintensive Natur des Webbrowsers. Chrome ist dafür bekannt, dass er mehr Arbeitsspeicher verbraucht als jeder andere Webbrowser. Das könnte der Grund sein, warum Chrome auf dem Mac langsam läuft. Aber das ist nicht der einzige Grund.
Grund 2 – Erweiterungen, Cookies, Cache
In der Mac-Gemeinde wird häufig angenommen, dass Erweiterungen, Cache und Cookies ebenfalls ein Problem darstellen können. Google Chrome nutzt in hervorragender Weise Anwendungen von Drittanbietern, die das Browsing-Erlebnis verbessern. Aber einige dieser Erweiterungen können Malware enthalten.
Darüber hinaus sind einige Erweiterungen möglicherweise nicht mit dem Code von Chrome kompatibel. Bestimmte Erweiterungen könnten also der Grund dafür sein, dass Chrome auf Ihrem Mac langsam läuft.
Grund 3 – Akkulaufzeit
Manche behaupten, dass MacBooks mit schlechter Akkulaufzeit auch Chrome langsam machen können. Ich habe diese Theorie zwar nicht getestet, aber sie macht durchaus Sinn.
Ihr MacBook Pro oder Air kompensiert Geschwindigkeit und Leistung für die Batterielaufzeit. Aber wenn das der Fall wäre, würde jede Anwendung langsam laufen, nicht nur Google Chrome.
Grund 4 – Fehlerhafte Chrome-Updates
Es gibt noch einen letzten Grund, warum Ihr Chrome langsam laufen könnte, und der liegt in fehlerhaften Chrome-Updates. Das Update könnte der Übeltäter sein, wenn Sie Google Chrome kürzlich aktualisiert haben und eine signifikante Veränderung der Geschwindigkeit und Leistung festgestellt haben.
Nun, da Sie die möglichen Ursachen kennen, möchte ich Ihnen die möglichen Abhilfemaßnahmen vorstellen.
Wie Sie Google Chrome auf dem Mac beschleunigen können
Sie können viele Dinge tun, um Google Chrome auf Ihrem Mac zu beschleunigen. Hier sind ein paar, die ich im Laufe der Jahre als effektiv empfunden habe.
Lösung 1: Erweiterungen entfernen
Je nachdem, warum Chrome langsam läuft, können wir spezifische Lösungen für die einzelnen Ursachen finden. Die erste Lösung besteht natürlich darin, Erweiterungen zu löschen. So wird es gemacht.
Schritt 1: Starten Sie Google Chrome und klicken Sie auf die drei vertikalen Punkte in der oberen rechten Ecke.
Schritt 2: Klicken Sie auf "Einstellungen" und gehen Sie zu "Erweiterungen."
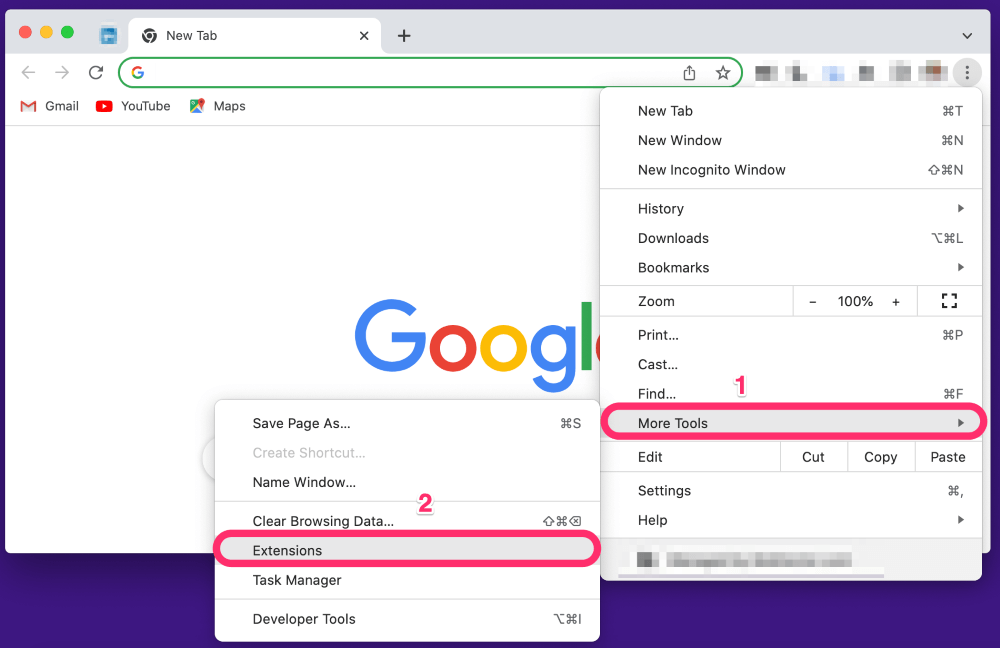
Schritt 3: Es öffnet sich ein neues Fenster, in dem alle Erweiterungen in Ihrem Chrome angezeigt werden. Löschen Sie die, die Sie nicht brauchen.
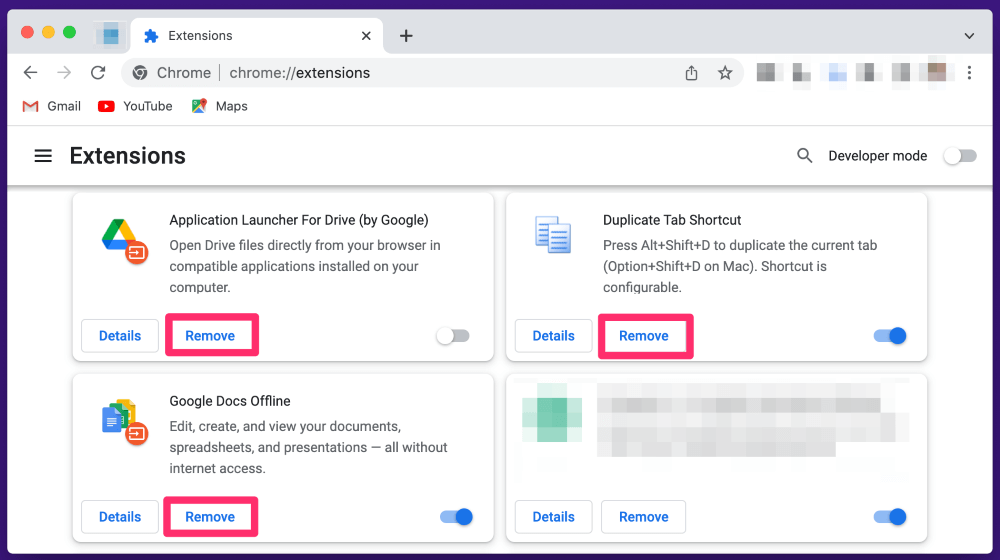
Erweiterungen laufen im Hintergrund und können eine Menge CPU-Ressourcen beanspruchen. Sie können also eine Menge Ressourcen freisetzen, indem Sie die Erweiterungen löschen, die Sie nicht benötigen. Obwohl es keine langfristige Lösung ist, hilft das Löschen von Erweiterungen, wenn Sie es zu weit getrieben haben.
Lösung 2: Caches und Cookies löschen
Die zweite Lösung befasst sich mit einem ähnlichen Problem – Cache und Cookies. Obwohl Erweiterungen, Cache und Cookies etwas völlig anderes sind, können wir Cache und Cookies löschen, um den Browser zu beschleunigen.
Wir tun dies, weil Cookies und Cache Malware enthalten können. Nicht jede Malware, wie z. B. Ransomware, sperrt Sie von Ihrem System aus. Manche Malware verlangsamt Ihren Browser absichtlich und verbraucht Computerressourcen, indem sie Prozesse im Hintergrund ausführt.
Es könnte sich also lohnen, den Cache und die Cookies zu löschen, wenn Sie das schon länger nicht mehr getan haben. Denken Sie jedoch daran, dass Sie dadurch bei allen Websites, auf denen Sie ein Konto haben, abgemeldet werden. Notieren Sie sich also unbedingt Ihre Anmeldedaten, bevor Sie Cookies und Cache löschen.
Wie man das macht, erfahren Sie hier.
Schritt 1: Starten Sie Chrome und klicken Sie auf die drei vertikalen Punkte in der oberen rechten Ecke. Klicken Sie auf "WeitereTools" und"Browserdaten löschen".
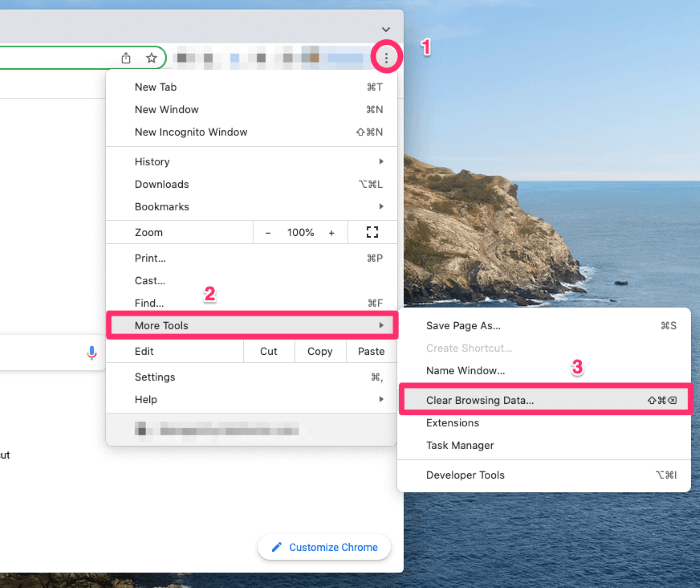
Schritt 2: Es erscheint ein neues Fenster, in dem alle Daten angezeigt werden, die Sie löschen können. Wählen Sie "Caches, Bilder und Dateien" und "Cookiesund andere Website-Daten" (optional wählen Sie "Browserverlauf" und "Downloadverlauf").
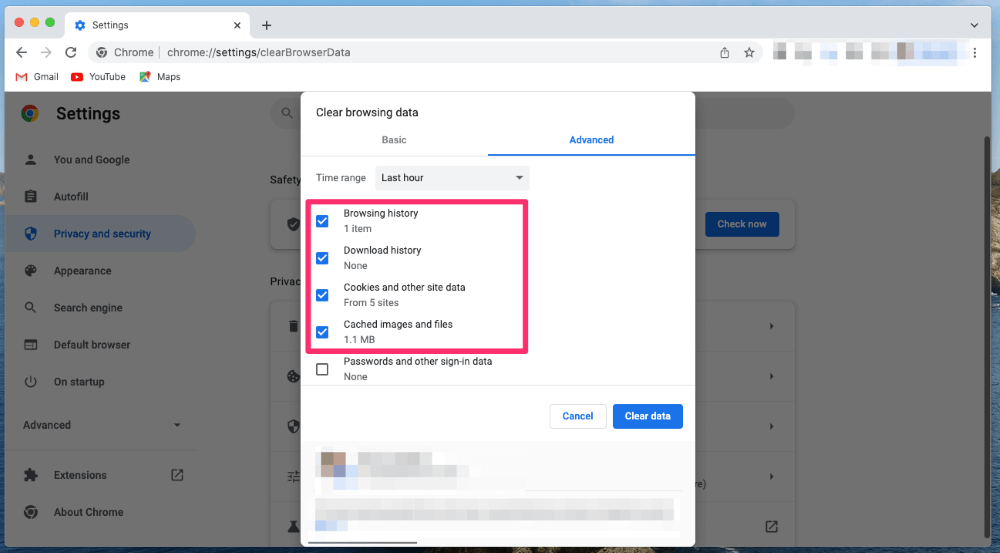
Sie können sehen, wie viel Speicherplatz jede Option beansprucht. Indem Sie beide löschen, geben Sie Speicherplatz frei.
In manchen Fällen kann die Fülle an Daten, die in Cookies und Cache-Dateien gespeichert werden, der Grund dafür sein, dass Google Chrome auf Ihrem Mac langsam läuft, vor allem, wenn Sie wenig Speicherplatz haben.
In den meisten Fällen handelt es sich jedoch um schädliche Malware, die Chrome auf Ihrem Mac langsam laufen lässt.
Lösung 3: Chrome aktualisieren
Die dritte Lösung besteht darin, Google Chrome auf Ihrem Mac zu aktualisieren. Ich habe bereits erwähnt, dass Chrome manchmal nicht richtig aktualisiert wird. Sie müssen also feststellen, ob Chrome aktualisiert werden muss.
Zum Glück ist es super einfach zu prüfen, ob Chrome ein Update braucht. Hier ist, wie man das macht.
Schritt 1: Starten Sie Chrome und klicken Sie auf die drei vertikalen Punkte in der oberen rechten Ecke. Gehen Sie dann zu "Hilfe" und "Über Chrome".
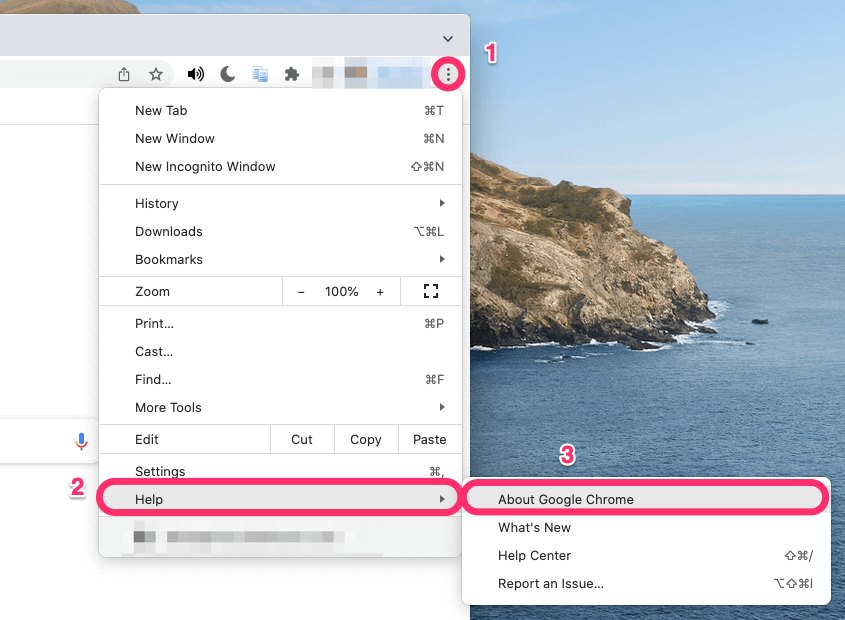
Schritt 2: Chrome zeigt Ihnen auf diesem Bildschirm an, ob ein Update erforderlich ist. Nach ein paar Sekunden wird ein blaues Häkchen oder eine rote oder orange Farbe angezeigt. Ein blaues Häkchen bedeutet, dass Chrome aktuell ist. Alles andere als ein blaues Häkchen bedeutet jedoch, dass Sie ihn aktualisieren müssen.
Wenn dies der Fall ist, klicken Sie auf die Schaltfläche neben der Chrome-Version, um den Browser zu aktualisieren.
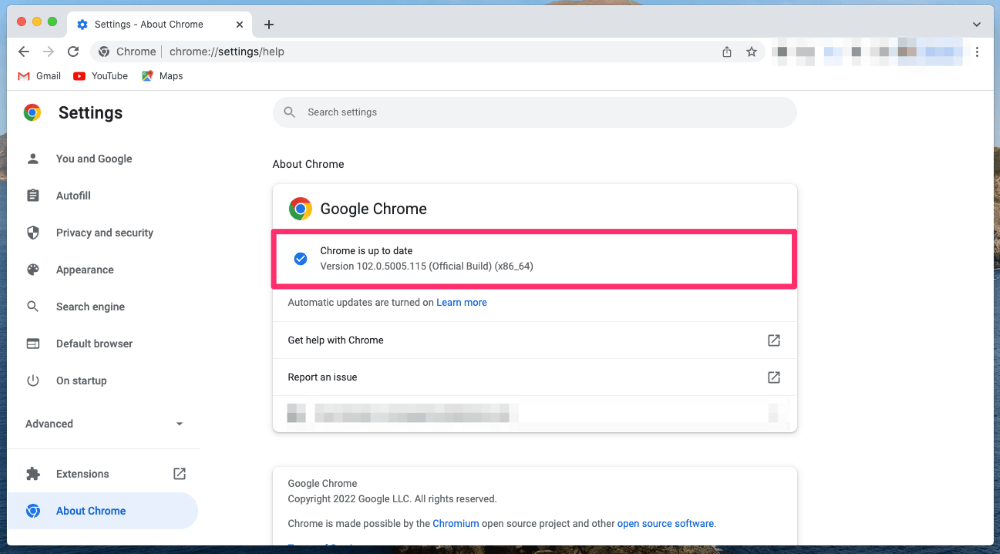
Die Aktualisierung von Google Chrome kann das Problem beheben, dass Ihr Browser langsam läuft. Da Updates dazu gedacht sind, Probleme wie Leistungs- und Geschwindigkeitsprobleme in Chrome zu beheben, lohnt es sich, Chrome zu aktualisieren, wenn dies erforderlich ist.
Lösung 4: Chrome über den Aktivitätsmonitor herunterfahren
Wenn Chrome immer noch langsam ist, besteht eine mögliche Lösung darin, den Aktivitätsmonitor zu öffnen, um Chrome herunterzufahren. Der Aktivitätsmonitor ist ein Tool, das Ihnen genau anzeigt, wie viele Hardwareressourcen jede Anwendung benötigt. Um die Aktivitätsanzeige zu öffnen, gehen Sie wie folgt vor:
Schritt 1: Klicken Sie auf das Menü "Go" und dann auf "Utilities".
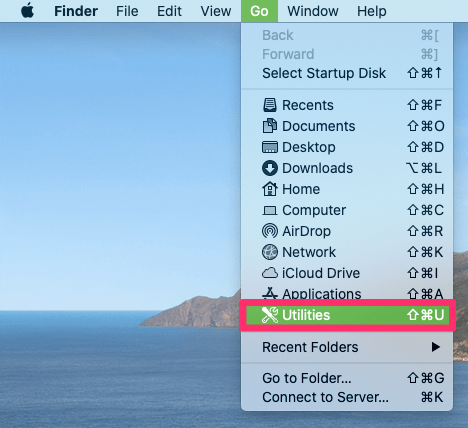
Schritt 2: Suchen Sie unter "Dienstprogramme" nach "Aktivitätsmonitor"."Doppelklicken Sie darauf, um es zu öffnen.
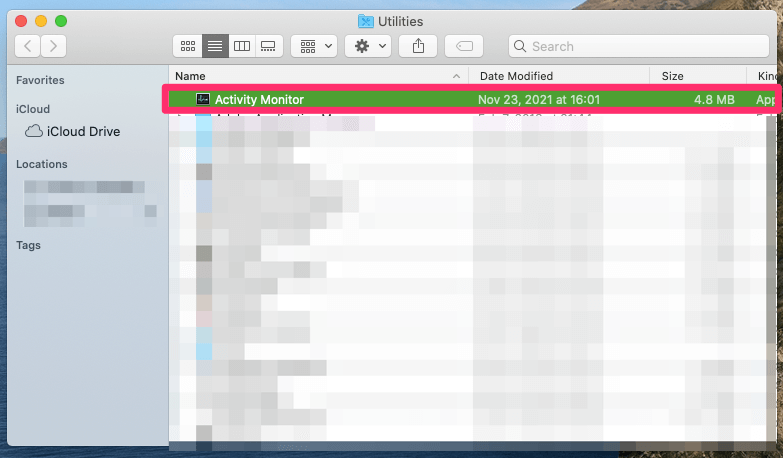
Schritt 3: Suchen Sie in der Aktivitätsanzeige nach Chrome. Wählen Sie ihn aus und drücken Sie auf das "X" oben links, woraufhin eine Popup-Meldung erscheint. Klicken Sie auf "Stopp" und dann im nächsten Popup-Fenster auf "Beenden erzwingen".
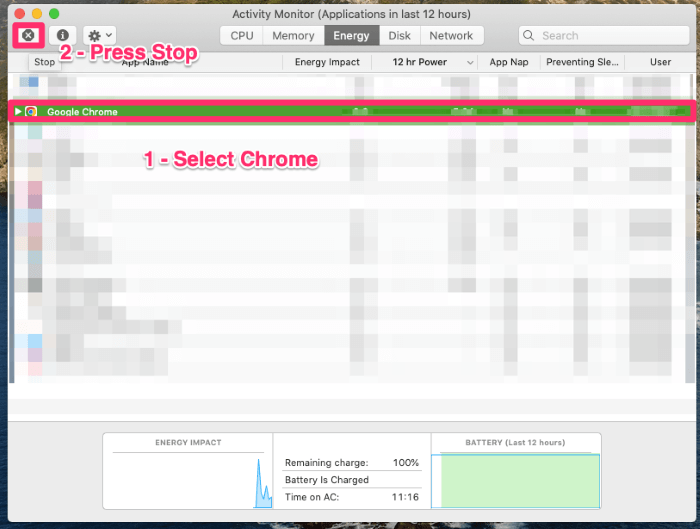
Lösung 5: Chrome neu installieren
Die letzte Lösung ist die gute alte Deinstallation und Neuinstallation. Selbst wenn Chrome so aktualisiert wird, wie es sollte, können viele Dinge Ihren Browser beeinträchtigen. Diese Probleme führen alle dazu, dass er auf Ihrem Mac langsam läuft.
Hier erfahren Sie also, wie Sie Google Chrome neu installieren.
Schritt 1: Klicken Sie auf "Finder" und gehen Sie zu "Anwendungen."
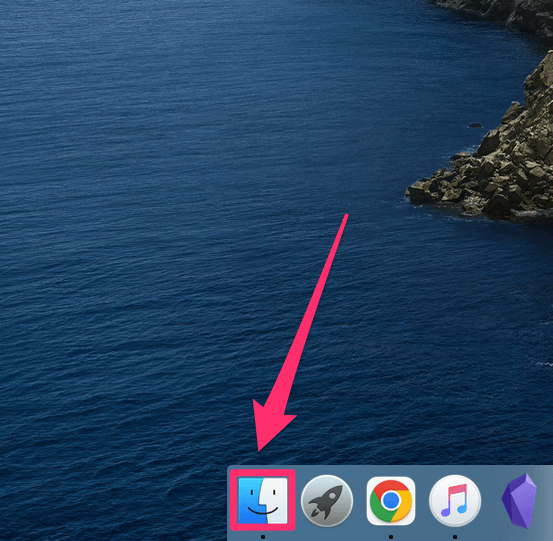
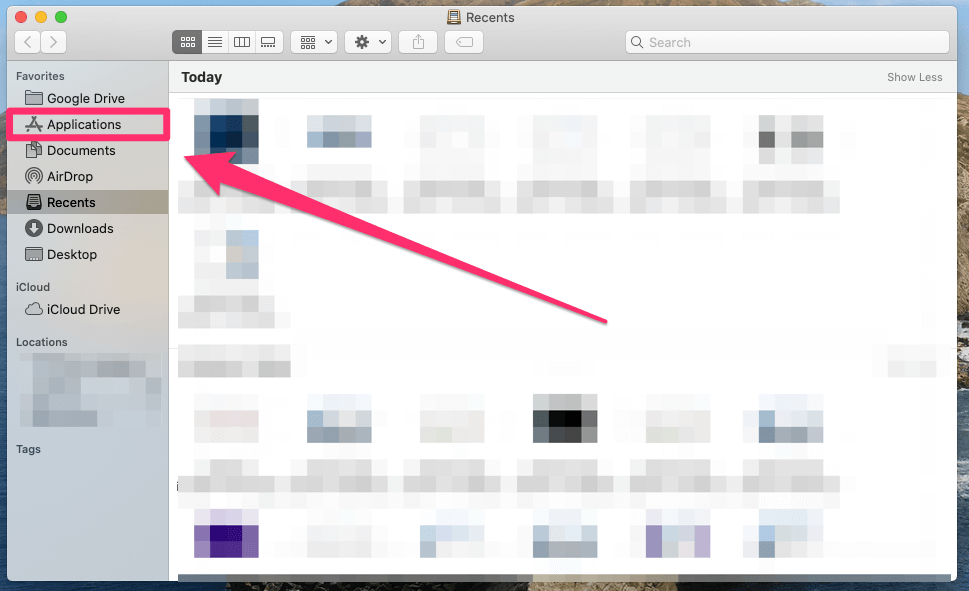
Schritt 2: Suchen Sie auf dem Bildschirm Anwendungen nach Google Chrome.
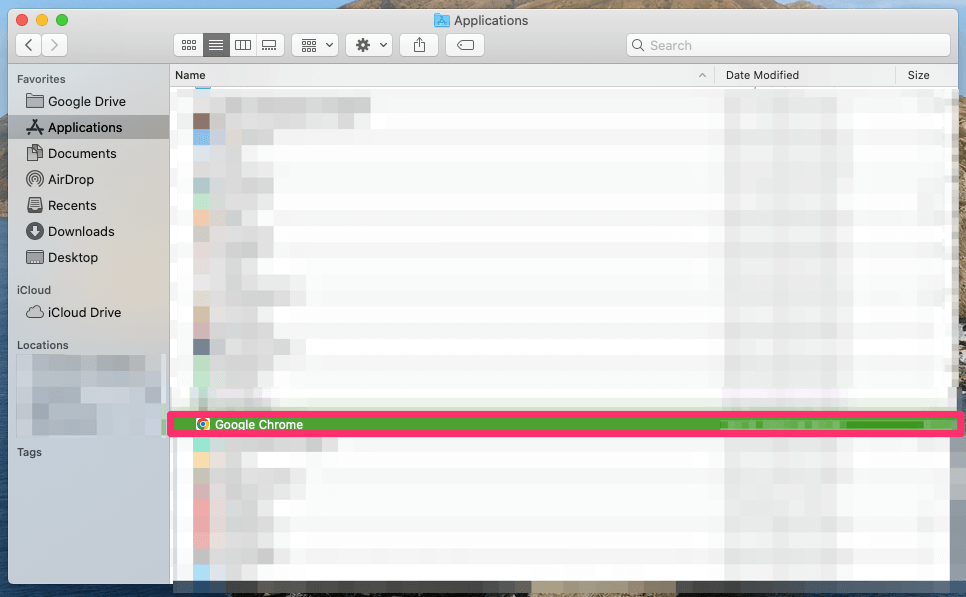
Schritt 3: Klicken Sie mit der rechten Maustaste auf Google Chrome und wählen Sie"In den Papierkorb verschieben."
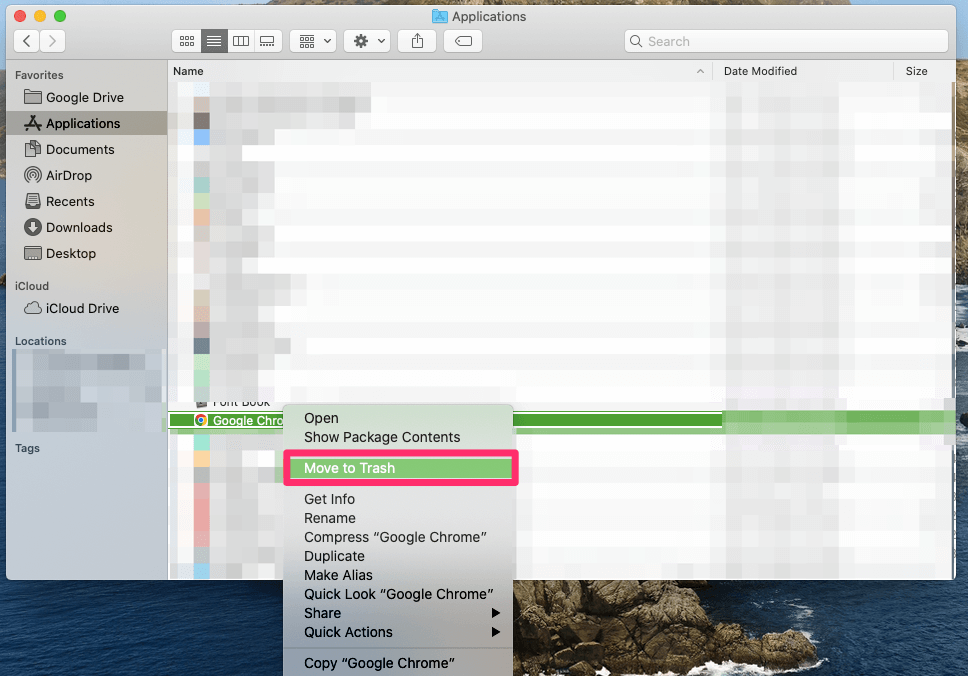
Schritt 4: Nachdem Sie Chrome gelöscht haben, gehen Sie zu http://www.google.com/chrome und laden Sie Chrome für Mac herunter. Folgen Sie dem Installationsassistenten und starten Sie Chrome
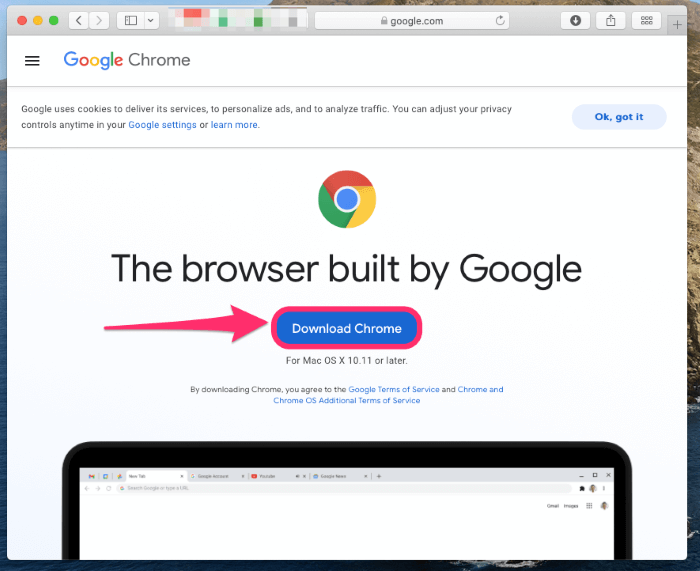
In vielen Fällen kann eine Neuinstallation von Chrome das Problem lösen. Sie sollten diese Lösung jedoch nur als letzten Ausweg versuchen. Manchmal ist es besser, Chrome zu optimieren, um das Geschwindigkeitsproblem zu lösen, als ihn zu deinstallieren.
Schlussfolgerung
Damit ist dieser Leitfaden über die vier Gründe und fünf Lösungen für die Verlangsamung von Google Chrome auf dem Mac abgeschlossen. Zweifellos könnte es noch mehr Probleme geben, die den Browser langsam laufen lassen, und die Zahl der Lösungen könnte ebenso groß sein.
Ihr Hauptziel sollte es sein, Google Chrome zu optimieren, um ein besseres Browsing-Erlebnis zu erhalten. Dies können Sie tun, indem Sie sicherstellen, dass Chrome auf dem neuesten Stand ist, unnötige und schädliche Erweiterungen löschen und Cookies und Cache, die Malware enthalten, löschen.
Wenn nichts funktioniert und Chrome auf Ihrem Mac immer noch langsam läuft, empfehle ich Ihnen, Chrome neu zu installieren, da dies das Problem lösen könnte. Ich hoffe, dieser Leitfaden erklärt die Ursachen und Lösungen für Ihr Problem.