Die Xbox Game Bar ist eine praktische App, die bereits in Windows 11 integriert ist und mit der Gamer ihr Spielerlebnis festhalten können. Aber nicht jeder Windows-Nutzer ist ein Gamer, und einige erfahrene Gamer finden die Xbox Game Bar fehlerhaft und weniger leistungsfähig als einige ihrer Alternativen.
Glücklicherweise ist das Deaktivieren der Xbox Game Bar unter Windows 11 eine einfache Aufgabe. Und es gibt mehrere Möglichkeiten, die Aufgabe in weniger als einer Minute zu erledigen. Dann können Sie vermeiden, dass diese App im Hintergrund wertvolle Systemressourcen verbraucht.
Befolgen Sie einen der unten stehenden Leitfäden, und schon sind Sie startklar!
Methode 1: Deaktivieren der Xbox Game Bar über die Einstellungen-App
Schritt 1: Drücken Sie die Windows I-Tasten, um die App " Einstellungen" aufzurufen. Navigieren Sie auf der linken Seite zu Spiele und klicken Sie auf den Kippschalter auf der rechten Seite, um die Spieleleiste zu deaktivieren.
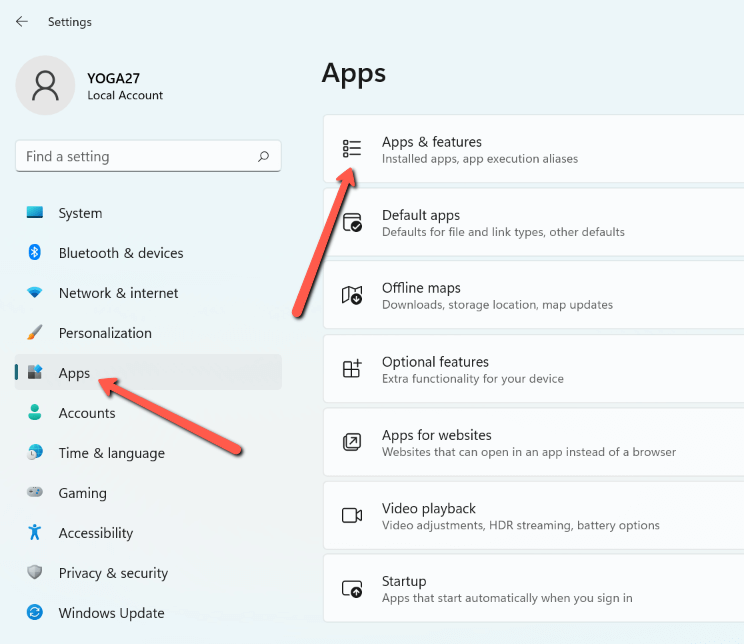
Schritt 3: Scrollen Sie nach unten, um die Xbox Game Bar zu finden, klicken Sie auf die drei vertikalen Punkte und wählen Sie Erweiterte Optionen. Oder Sie können direkt "Xbox Game Bar" in die Suchleiste eingeben.
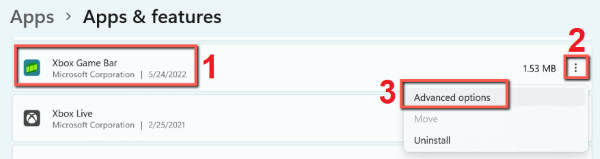

Schritt 4: Scrollen Sie nach unten, suchen Sie die Berechtigungen für Hintergrundanwendungen und wählen Sie Nie. Klicken Sie dann auf die Schaltfläche Beenden unten, um sie endgültig zu deaktivieren.
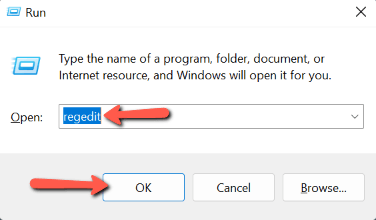
Schritt 2: Navigieren Sie zu HKEY_CURRENT_USER > System > GameConfigStore im Menü auf der linken Seite und suchen Sie GameDVR_Enabled im Fenster auf der rechten Seite.
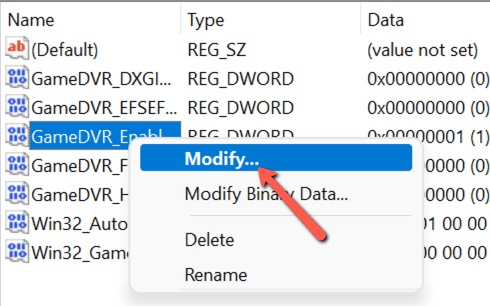
Schritt 4: Ändern Sie die Wertdaten auf 0 und klicken Sie auf OK.
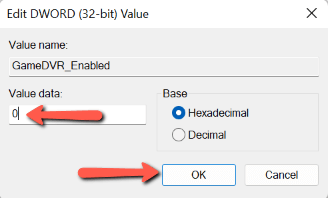
Jetzt ist die Xbox Game Bar erfolgreich deaktiviert.
Methode 3: Deaktivieren der Xbox-Spieleleiste über den Gruppenrichtlinien-Editor
Benutzer von Windows 11 Home sollten zunächst die Schritte 1-5 ausführen, um zu erfahren, wie der Gruppenrichtlinien-Editor aktiviert wird, und dann die Schritte 6-9, um die Xbox-Spieleleiste zu deaktivieren; Benutzer von Windows 11 Pro können mit Schritt 6-9 beginnen.
Schritt 1: Drücken Sie die Windows-Taste und geben Sie "notepad" in die Suchleiste ein. Drücken Sie die Eingabetaste oder klicken Sie auf die Schaltfläche Öffnen, um Notepad zu starten.
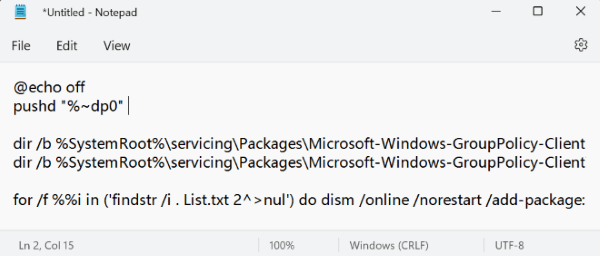
Schritt 3: Speichern Sie es als gpeditenabler.bat. Denken Sie daran, zuerst den Pfad zu wählen, den Sie speichern möchten.
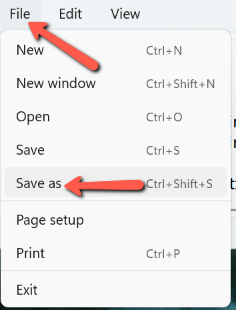
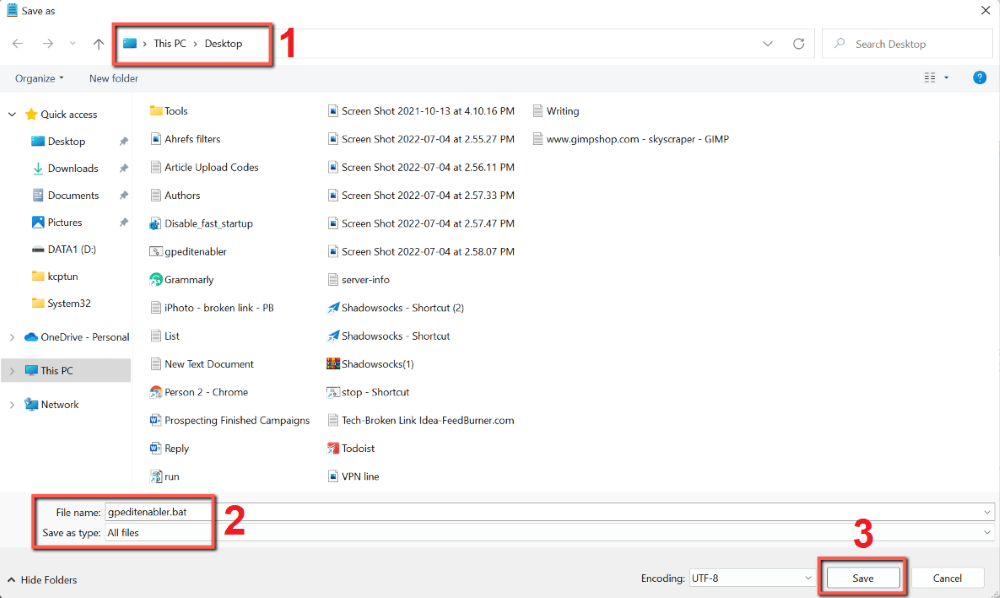
Schritt 4: Klicken Sie mit der rechten Maustaste auf das Dateisymbol und wählen Sie Als Administrator ausführen, um die Datei auszuführen.
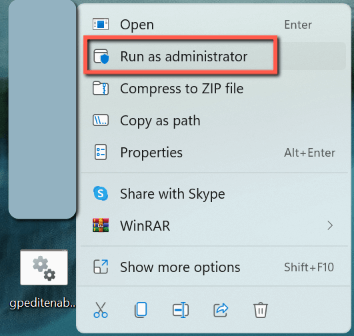
Schritt 5: Das Programm wird automatisch gestartet. Warten Sie, bis die Meldung "Drücken Sie eine beliebige Taste, um fortzufahren" erscheint. Drücken Sie eine beliebige Taste und das Fenster wird automatisch geschlossen.
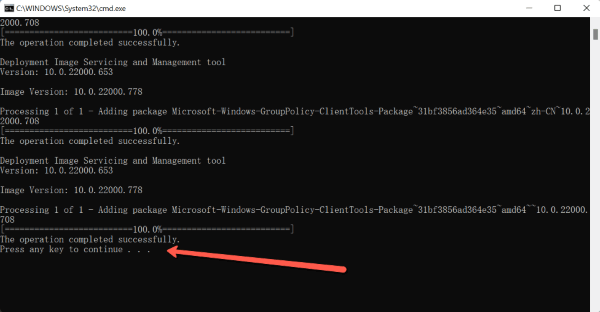
Schritt 6: Drücken Sie die Windows-R-Tasten und geben Sie "gpedit.msc" in das Anzeigefeld ein, drücken Sie die Eingabetaste, oder klicken Sie auf die Schaltfläche OK.
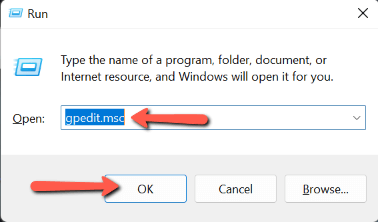
Schritt 7: Navigieren Sie zu Computerkonfiguration > Administrative Vorlagen > Alle Einstellungen auf der linken Seite. Im nächsten Schritt gehen Sie zum rechten Fenster.
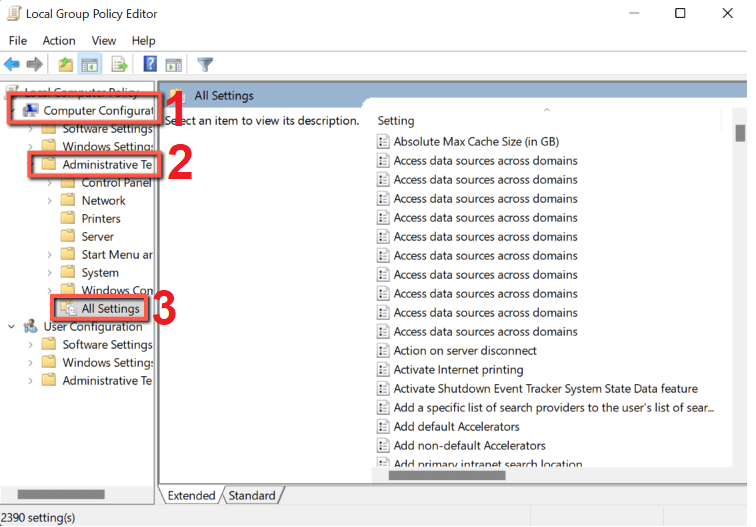
Schritt 8: Blättern Sie nach unten, um Windows Game Recording and Broadcasting zu aktivieren oder zu deaktivieren. Doppelklicken Sie darauf, um es zu öffnen, oder klicken Sie mit der rechten Maustaste darauf und wählen Sie Bearbeiten.
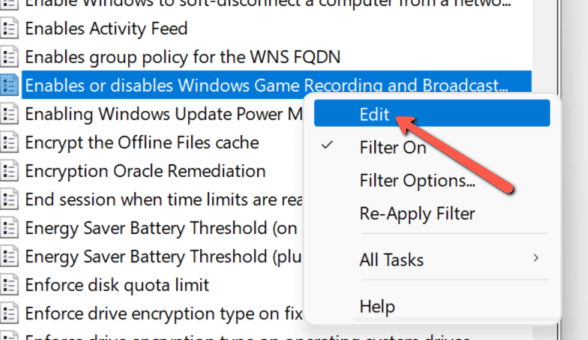
Schritt 8: Wählen Sie Deaktivieren, und klicken Sie auf die Schaltflächen Übernehmen und OK, um den Vorgang abzuschließen.
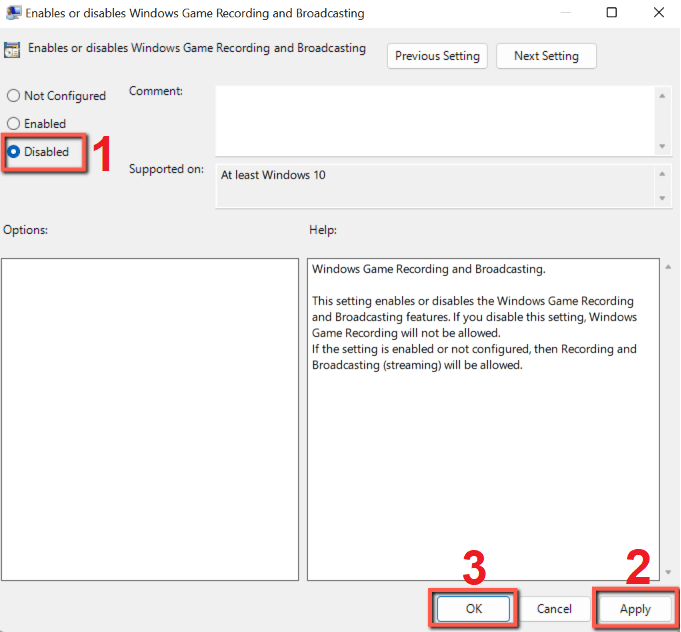
That’s it!
Sehen Sie? Ziemlich einfach, oder? Die meisten von Ihnen sollten die Aufgabe mit Methode 1 in weniger als einer Minute erledigen können. Und die Xbox Game Bar wird von nun an in Windows 11 deaktiviert sein.
Sollten Sie weitere Fragen oder Probleme haben, hinterlassen Sie bitte unten einen Kommentar.