Inhaltsübersicht
Wenn Sie Ihren Laptop oder Computer in Gemeinschaftsräumen wie Cafés, Bibliotheken oder sogar Büros verwenden, sollten Sie die USB-Anschlüsse des Computers deaktivieren. Dies schützt Ihr System vor Malware und verhindert, dass Ihre Daten gestohlen werden.
Bevor Sie eine der aufgelisteten Methoden wählen und ausprobieren, vergewissern Sie sich, dass Sie sich mit einem Administratorkonto angemeldet haben. Andernfalls werden Sie nicht in der Lage sein, die erforderlichen Systemänderungen vorzunehmen.
Für jede der Methoden zeigen wir Ihnen, wie Sie die USB-Anschlüsse wieder aktivieren können, damit Sie sie bei Bedarf weiterhin nutzen können.
USB-Anschlüsse mit dem Gerätemanager deaktivieren
Wenn Sie nach einer einfachen Lösung zum Deaktivieren der USB-Anschlüsse suchen, um eine Malware-Infektion zu verhindern, sollten Sie es mit dem Geräte-Manager versuchen. In Windows ist der Gerätemanager ein großartiges Werkzeug für die Verwaltung von Treibern, so dass die Wahrscheinlichkeit groß ist, dass Sie ihn schon einmal benutzt haben.
- Öffnen Sie den Geräte-Manager.
- Erweitern Sie die Liste Universal Serial Bus Controllers.
- Klicken Sie mit der rechten Maustaste auf den USB-Anschluss und wählen Sie Gerät deaktivieren.
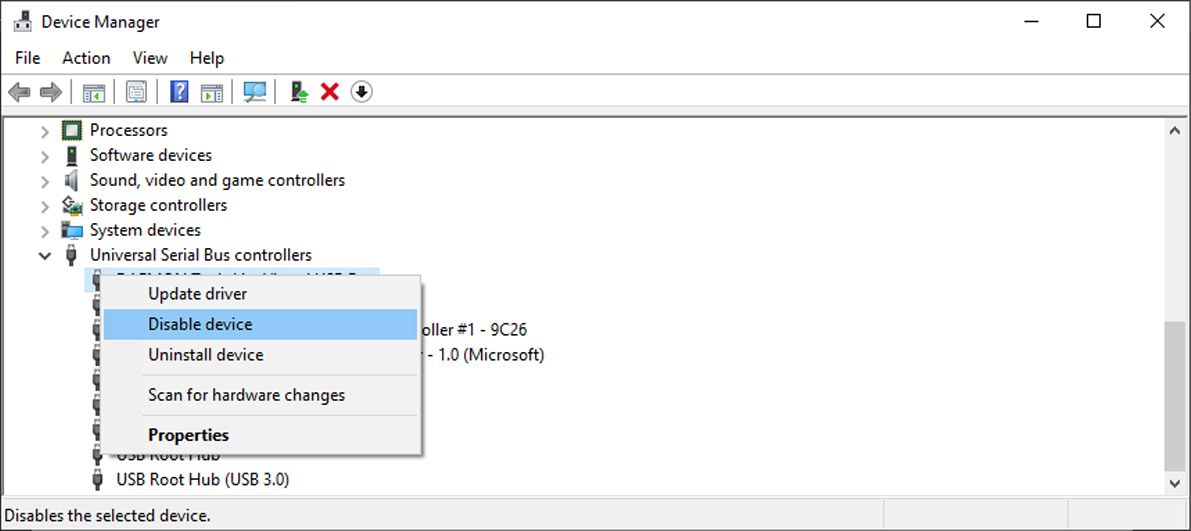
Wenn Sie sicher sind, dass ein USB-Gerät keine Viren oder Malware enthält, gehen Sie die oben genannten Schritte durch und wählen Sie Aktivieren, um es problemlos anzuschließen.
Deaktivieren von USB-Anschlüssen mit dem Registrierungseditor
Wenn Sie mit der Bearbeitung der Windows-Registrierung vertraut sind, können Sie die USB-Anschlüsse Ihres Computers ganz einfach damit deaktivieren. Auch wenn Sie technisch versiert sind, sollten Sie einen Wiederherstellungspunkt erstellen, falls etwas schief geht.
- Suchen Sie in der Suchleiste des Startmenüs nach Registrierungseditor und wählen Sie die beste Übereinstimmung.
- Navigieren Sie im linken Fensterbereich zu HKEY_LOCAL_MACHINE > SYSTEM > CurrentControlSet > Services > UBSSTOR.
- Öffnen Sie Start.
- Setzen Sie Wertdaten auf 4 und klicken Sie auf OK.
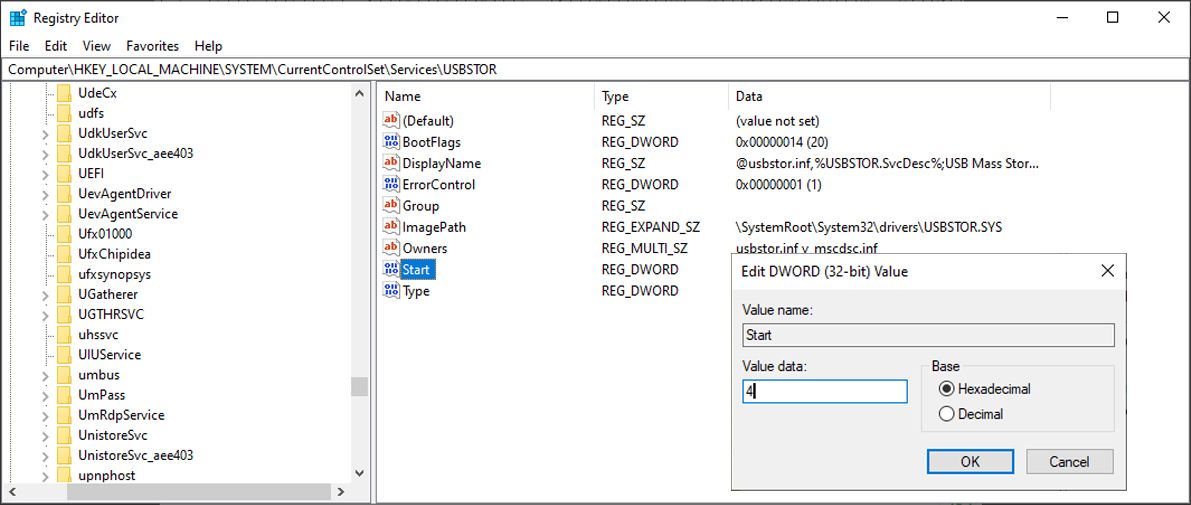
Wenn Sie die USB-Anschlüsse wieder aktivieren möchten, führen Sie die obigen Schritte erneut durch und setzen Sie Wertdaten auf 3.
Malware kann die AutoRun-Funktion von Windows ausnutzen, so dass bösartige Programme ausgeführt werden können, sobald Sie das USB-Gerät anschließen. Um Ihren Computer zu schützen, sollten Sie die Autorun-Funktion für externe Geräte deaktivieren.
Gehen Sie im Registrierungseditor zu HKEY_CURRENT_USER > Software > Microsoft > Windows > CurrentVersion > Policies > Explorer. Doppelklicken Sie dort auf NoDriveTypeAutoRun, setzen Sie Value Data auf 4, und klicken Sie auf OK.
So deaktivieren Sie USB-Anschlüsse mit dem Gruppenrichtlinien-Editor
Der Gruppenrichtlinien-Editor ist ein in Windows integriertes Tool, mit dem Sie die Einstellungen Ihres Computers oder Netzwerks personalisieren können. In diesem Fall können Sie ihn verwenden, um die USB-Anschlüsse Ihres Computers zu deaktivieren.
- Verwenden Sie das Tastaturkürzel Win R, um das Dialogfeld Ausführen aufzurufen.
- Geben Sie gpedit.msc ein und drücken Sie die Eingabetaste. Windows öffnet nun den Editor für lokale Gruppenrichtlinien.
- Navigieren Sie im linken Menü zu Computerkonfiguration > Administrative Vorlagen > System > Zugriff auf Wechseldatenträger.
- Suchen Sie im rechten Teil des Fensters nach Wechselmedien und öffnen Sie sie: Ausführungszugriff verweigern.
- Wählen Sie Aktiviert und klicken Sie auf Übernehmen > OK.
- Öffnen Sie Wechseldatenträger: Lesezugriff verweigern, wählen Sie die Option Aktiviert und speichern Sie die neuen Systemeinstellungen.
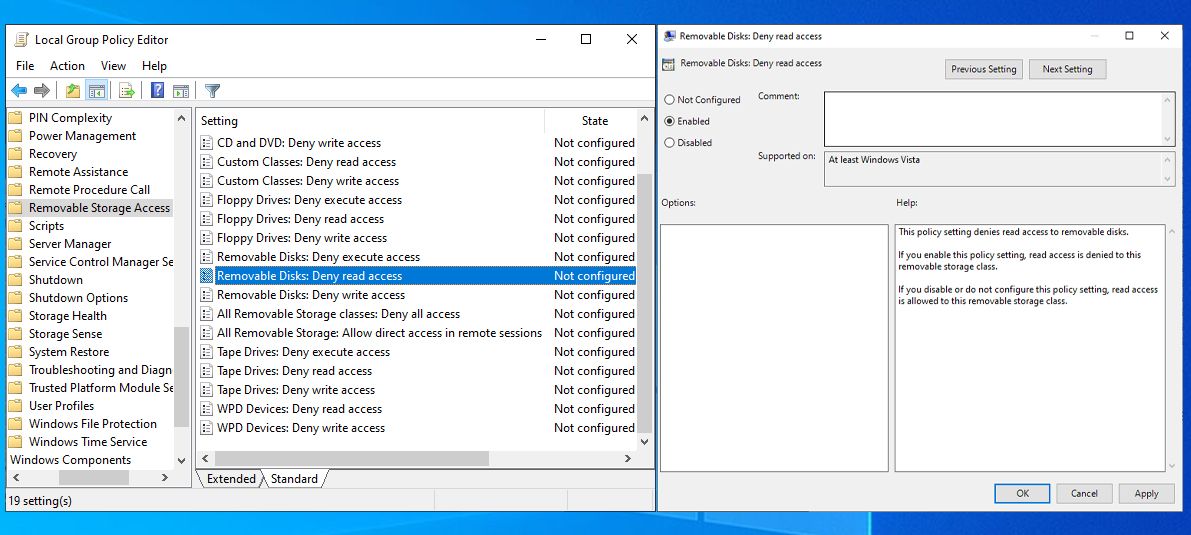
Wenn Sie die USB-Anschlüsse erneut aktivieren müssen, führen Sie die oben genannten Schritte durch und wählen Sie für beide Einstellungen die Option Nicht konfiguriert.
Deaktivieren von USB-Anschlüssen mit der Eingabeaufforderung
Die Eingabeaufforderung ist ein schneller Weg, die USB-Anschlüsse zu deaktivieren oder zu aktivieren, insbesondere wenn Sie die Befehlszeilen in Sticky Notes oder anderen Alternativen für den schnellen Zugriff speichern.
Um die USB-Anschlüsse zu deaktivieren, öffnen Sie die Eingabeaufforderung mit Administratorrechten. Geben Sie dann reg add HKLM\\System\\CurrentControlSet\\Services\\cdrom /t REG_DWORD /v "Start" /d 4 /f ein und drücken Sie die Eingabetaste.
Wenn Sie die USB-Anschlüsse wieder aktivieren möchten, geben Sie die reg add HKLM\\System\\CurrentControlSet\\Services\\cdrom /t REG_DWORD /v "Start" /d 1 /f ein und drücken Sie die Eingabetaste, um es auszuführen.
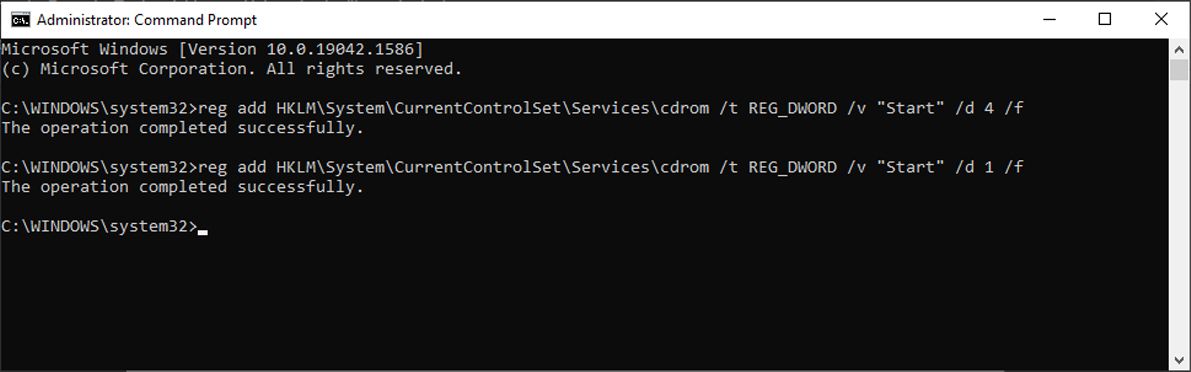
Vermeiden von Malware-Infektionen unter Windows
Diese Tipps helfen Ihnen, die USB-Anschlüsse zu deaktivieren und Ihren Computer vor Malware zu schützen. Wenn Sie sich mehr Sorgen um den Diebstahl Ihrer Daten machen, können Sie Ihren Computer, Ordner oder Dateien mit einem Passwort schützen.